Cómo bloquear sitios web en iPhone y iPad de 3 formas sencillas
Publicado: 2023-08-11¿Alguna vez has sentido la necesidad de bloquear ciertos sitios web en tu iPhone o iPad? Tal vez quieras proteger a tus hijos de contenido inapropiado, o tal vez quieras evitar distracciones y mantenerte concentrado en tu trabajo. Cualquiera sea el motivo, bloquear sitios web en dispositivos iOS no es tan difícil como podría pensar. De hecho, existen varias formas de hacerlo, dependiendo de tus preferencias y necesidades.
En esta publicación de blog, le mostraremos cómo bloquear sitios web en iPhone y iPad usando diferentes métodos. ¡Empecemos!
¿Por qué bloquear sitios web en iPhone y iPad?
Hay muchas razones por las que es posible que desees bloquear sitios web en iOS 16 y otras versiones populares. Éstos son algunos de los más comunes:
- Control parental : si tiene niños que utilizan su dispositivo, es posible que desee limitar su acceso a ciertos sitios web que no sean adecuados para su edad o intereses.
- Productividad: si usa su dispositivo para trabajar o estudiar, es posible que desee bloquear los sitios web que distraen o hacen perder el tiempo, como sitios de entretenimiento, sitios de compras, etc., para mejorar la concentración.
- Privacidad: si comparte su dispositivo con otras personas, es posible que desee bloquear sitios web que contengan información personal o confidencial. Por ejemplo, es posible que desee bloquear sitios bancarios, sitios de correo electrónico, sitios de redes sociales, etc.
Lea también: Las mejores aplicaciones de control parental
| Bloquea rápidamente sitios web en tu iPhone con este breve vídeo tutorial. No es necesario leer el blog completo, ¡solo mira y aprende! |
3 formas de bloquear sitios web en iPhone y iPad
1. ¿Cómo bloquear sitios web en iPhone y iPad usando Screen Time?
Una de las formas más sencillas de bloquear sitios web en iPhone y iPad es utilizar la función Tiempo de pantalla en la aplicación Configuración. Screen Time es una herramienta que le permite monitorear y administrar el uso de su dispositivo, incluidos los sitios web que visita. Puede usar Screen Time para bloquear todos los sitios web para adultos, limitar el acceso a una lista de sitios web preaprobados o bloquear sitios web específicos agregándolos a la lista NUNCA PERMITIR. También puedes bloquear sitios web con lenguaje explícito y proteger la configuración con un código de acceso.
A continuación se explica cómo bloquear un sitio web en iPad y iPhone:
PASO 1 = Inicie la aplicación Configuración en su iPhone o iPad y toque Tiempo de pantalla.
PASO 2 = Si aún no está activado, active la opción Restricciones de contenido y privacidad y luego toque Restricciones de contenido.
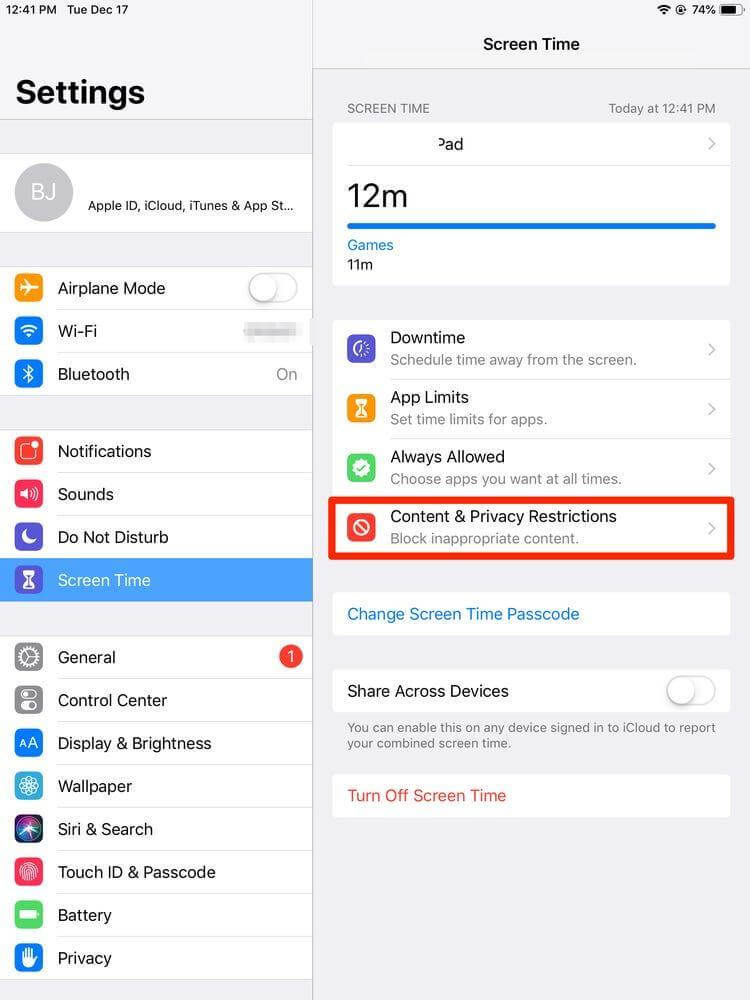
PASO 3 = Toque la opción Contenido web .
PASO 4 = Verá tres opciones: Acceso sin restricciones, Limitar sitios web para adultos y Solo sitios web permitidos . Elige el que se adapte a tus necesidades.
Acceso sin restricciones: esta opción permite el acceso a todos los sitios web sin restricciones.
Limitar sitios web para adultos: esta opción bloquea el acceso a sitios web para adultos automáticamente según la lista de Apple. También puede agregar o eliminar sitios web específicos de las listas SIEMPRE PERMITIR o NUNCA PERMITIR manualmente.
Solo sitios web permitidos: esta opción bloquea el acceso a todos los sitios web excepto aquellos que están en la lista de sitios web permitidos. Puede agregar o eliminar sitios web de la lista manualmente.
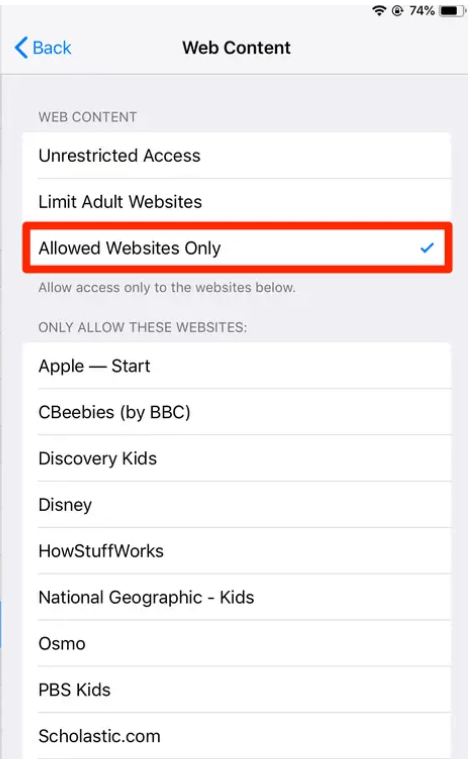
PASO 5 = Para agregar o eliminar un sitio web de las listas SIEMPRE PERMITIR o NUNCA PERMITIR, toque Agregar sitio web en la sección respectiva e ingrese la URL del sitio web . ¡Toca Listo cuando hayas terminado!
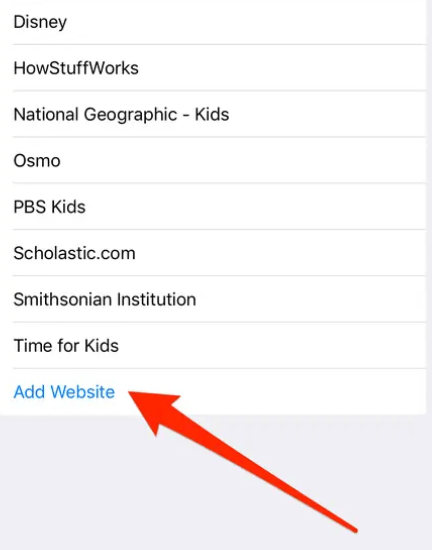
PASO 6 = Para agregar o eliminar un sitio web de la lista de sitios web permitidos, toque Agregar sitio web en SITIOS WEB PERMITIDOS e ingrese la URL del sitio web . ¡Toca Listo cuando hayas terminado!
PASO 7 = Si desea bloquear el lenguaje explícito en las búsquedas web, toque Siri y Buscar en Restricciones de contenido y desactive Idioma explícito .
Además, para proteger su configuración con un código de acceso, toque Usar código de acceso de tiempo de pantalla en Tiempo de pantalla e ingrese un código de cuatro dígitos.
¡Eso es todo! Ha bloqueado con éxito sitios web en iPhone y iPad utilizando la función Screen Time.
2. ¿Cómo bloquear sitios web en iPad y iPhone usando Safari?
Otra forma de restringir sitios web en iPhone y iPad es a través de la configuración del navegador Safari . Safari tiene una función incorporada que le permite bloquear ventanas emergentes, cookies, seguimiento entre sitios, sitios web fraudulentos, acceso a la cámara, acceso al micrófono, acceso a la ubicación y notificaciones de ciertos sitios web.

A continuación se explica cómo bloquear el acceso a sitios web específicos en iPad y iPhone usando su navegador favorito:
PASO 1 = Inicie la aplicación Configuración en su iPhone o iPad y desplácese hacia abajo hasta que vea Safari .
PASO 2 = Desplácese hacia abajo hasta que vea General .
PASO 3 = En la pestaña General, verá varias opciones que le permiten controlar cómo se comporta Safari con diferentes sitios web. Active o desactive las opciones que se adapten a sus necesidades.
- Bloquear ventanas emergentes: esta opción bloquea la aparición de ventanas emergentes cuando visita ciertos sitios web.
- Evitar el seguimiento entre sitios: esta opción evita que rastreadores de terceros recopilen datos sobre su actividad de navegación en diferentes sitios web.
- Bloquear todas las cookies: esta opción impide que cualquier sitio web almacene todas las cookies en su dispositivo.
Además, puede desplazarse hacia abajo hasta que vea Privacidad y seguridad , que le permite proteger su privacidad y seguridad cuando navega por la web. Active o desactive las opciones que se adapten a sus necesidades.
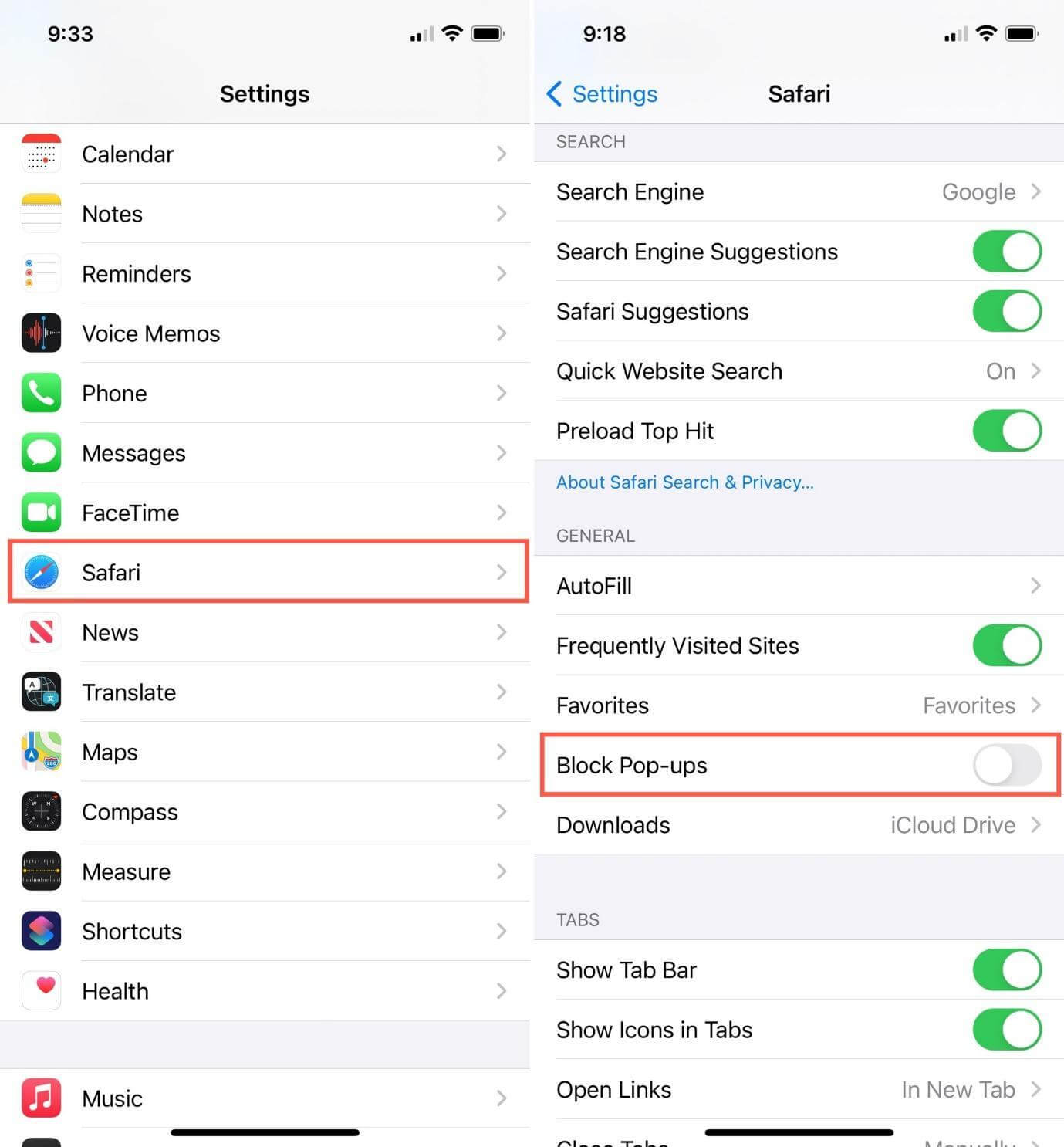
- Advertencia de sitio web fraudulento: esta opción le advierte cuando visita un sitio web sospechoso de phishing o malware.
- Acceso a cámara y micrófono: esta opción controla si los sitios web pueden acceder a la cámara y al micrófono de su dispositivo.
- Servicios de ubicación: esta opción controla si los sitios web pueden acceder a la ubicación de su dispositivo.
- Notificaciones: esta opción controla si los sitios web pueden enviarle notificaciones.
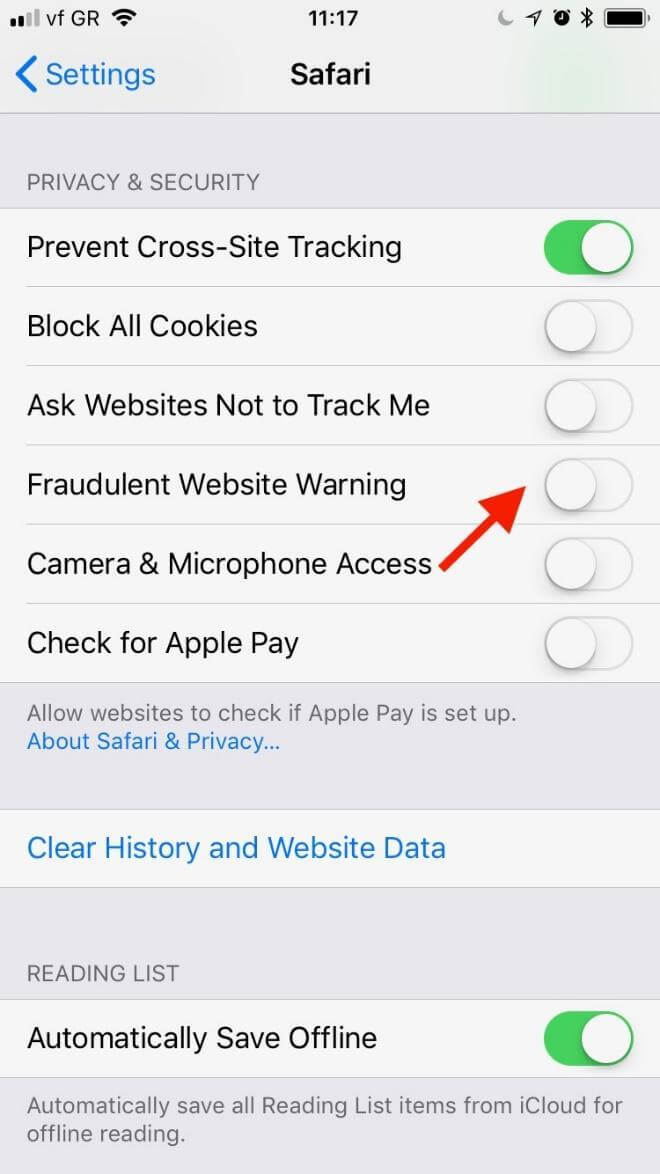
¡Eso es todo! Ha bloqueado con éxito sitios web en iPhone y iPad usando Safari.
3. ¿Cómo bloquear sitios web en iPhone y iPad usando aplicaciones de terceros?
La tercera forma de bloquear sitios web en iPhone y iPad es utilizar aplicaciones de terceros diseñadas para este propósito. Hay muchas aplicaciones disponibles en la App Store que te permiten bloquear sitios web en tu dispositivo, como FamiSafe , Freedom , 1Blocker , etc.
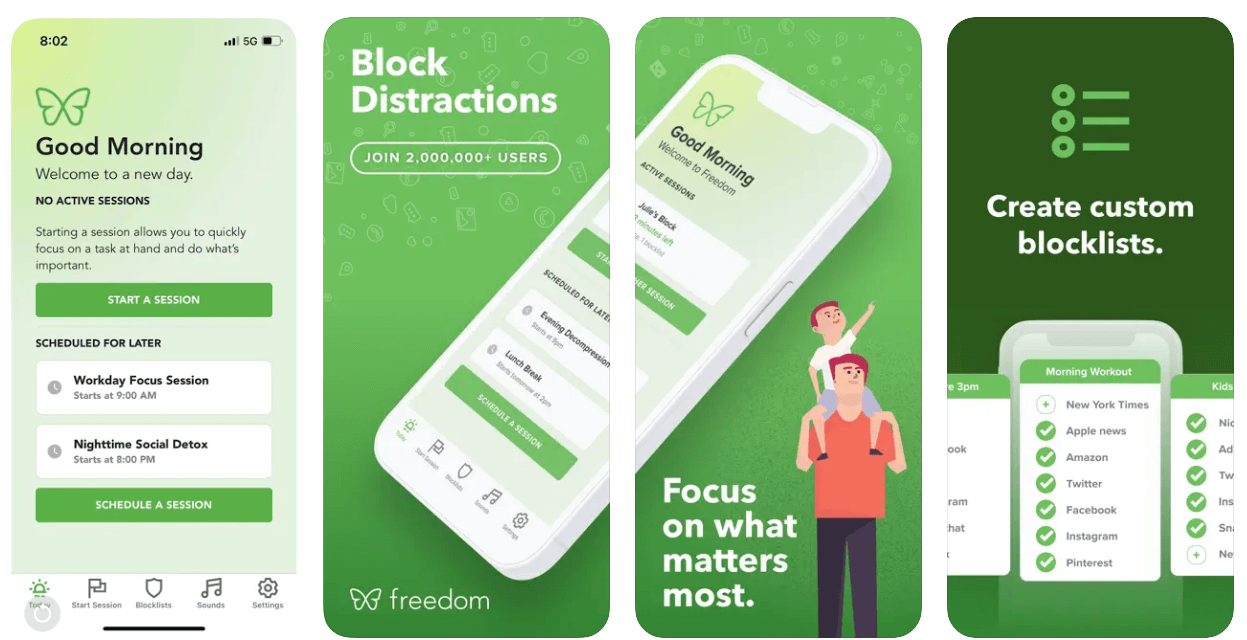
Estas aplicaciones tienen diferentes características y funciones, como bloquear sitios web por categoría, bloquear sitios web por tiempo, bloquear sitios web por palabras clave, bloquear sitios web por dispositivo, etc. Puede elegir cualquiera de las aplicaciones de bloqueo de sitios web que mejor se adapte a sus necesidades y preferencias.
¡Disfruta navegando por la web sin sitios web no deseados o dañinos!
| Consejo del escritor: consejo adicional para proteger su iPhone y iPad usando el modo de bloqueo Si desea llevar su seguridad en línea al siguiente nivel, puede usar el Modo de bloqueo, que es una nueva característica introducida en iOS 16. El Modo de bloqueo es un modo que ayuda a los usuarios a protegerse contra ataques cibernéticos dirigidos al desactivar múltiples dispositivos y sitios web. características que podrían usarse para espiar o rastrear. El modo de bloqueo está destinado a usuarios que pueden ser objeto de sofisticadas amenazas de espionaje, por lo que puede no ser adecuado para todos. He aquí cómo hacerlo: PASO 1 = Inicie la aplicación Configuración en su iPhone o iPad y toque Privacidad. PASO 2 = Toque Modo de bloqueo . PASO 3 = Active el modo de bloqueo para activarlo. Verá una lista de funciones que se desactivarán cuando el modo de bloqueo esté activado. Las funciones deshabilitadas incluyen: ● Compilación de JavaScript justo a tiempo ● Asamblea web ● reproducción de MP3 ● API para juegos ● Vista previa de archivos ●WebGL ● API de reconocimiento de voz ● API de audio web PASO 4 = Para salir del modo de bloqueo, desactívelo o reinicie su dispositivo. Tenga en cuenta que el modo de bloqueo no es un método habitual para bloquear sitios web en iPhone y iPad, sino más bien un modo especial para usuarios que enfrentan amenazas cibernéticas graves. El modo de bloqueo puede afectar el rendimiento y la funcionalidad de algunos sitios web y aplicaciones, así que utilícelo con precaución y sólo cuando sea necesario. |
Bloquear sitios web en iPhone/iPad: una forma inteligente de protegerse a usted y a sus seres queridos
Bloquear sitios web es una forma eficaz de evitar amenazas y distracciones en línea. Puede utilizar cualquiera de los métodos mencionados anteriormente para bloquear sitios web en su dispositivo iOS, según sus necesidades y preferencias. Ya sea que desee bloquear sitios web para adultos, limitar el acceso a ciertos sitios web o bloquear sitios web específicos, puede hacerlo con solo unos pocos toques.
Si tiene alguna pregunta o comentario, no dude en dejar un comentario a continuación. ¡Feliz navegación!
PRÓXIMA LECTURA:
- ¿Quieres acceder a sitios web bloqueados? ¡Estas son las formas de hacerlo!
- Las 10 mejores aplicaciones antivirus para iPad y iPhone en 2023
- Cómo detener las llamadas no deseadas en iPhone y Android
