Cómo cambiar su nombre de AirDrop en iPhone, iPad y Mac [2023]
Publicado: 2023-02-08AirDrop es una característica de los dispositivos Apple que permite a los usuarios compartir rápida y fácilmente archivos, fotos, videos y más entre dispositivos Apple a través de Wi-Fi y Bluetooth. Cuando comparte archivos entre sus dispositivos Apple, su nombre de AirDrop aparecerá en la pantalla de la otra persona.
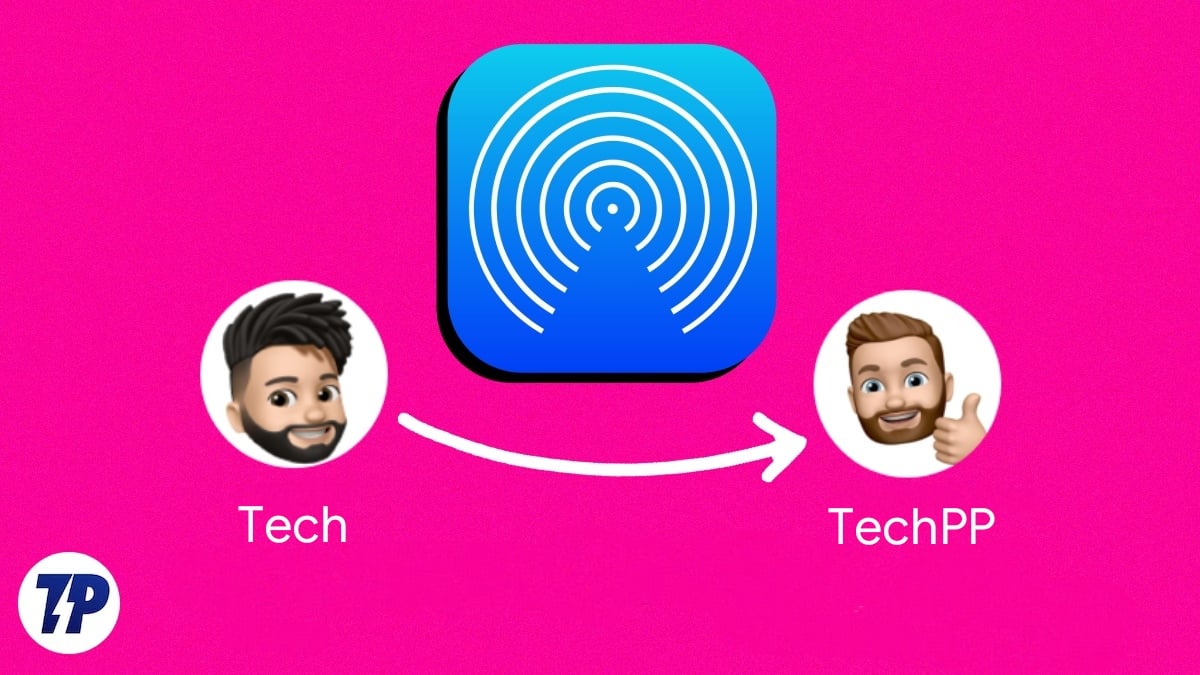
Si cambia su nombre de AirDrop en sus dispositivos Apple, el nuevo nombre de AirDrop aparecerá cuando comparta archivos en la función Buscar mi iPhone/iPad que rastrea dispositivos perdidos o robados, iTunes, iCloud y punto de acceso personal. Cambiar el nombre de un dispositivo no afecta la configuración existente.
Si ha estado usando Airdrop por un tiempo y desea cambiar su nombre AirDrop actual en su dispositivo Apple, esta guía es para usted. En esta publicación, le mostraremos cómo cambiar su nombre de AirDrop en iPhone, iPad y Mac. Todos estos métodos son muy fáciles y simples de usar.
Tabla de contenido
Cómo cambiar tu nombre de AirDrop en iPhone
Hay dos formas de cambiar su nombre AirDrop en su iPhone. Puede cambiar el nombre en su tarjeta de contacto o el nombre de su dispositivo. Cambiar su nombre en su tarjeta de contacto no solo cambia su apariencia en AirDrop, también cambia su nombre en todas las aplicaciones que acceden a su tarjeta de contacto. Esto a veces puede ser molesto si no establece un nombre real.
Por ejemplo, si quisiéramos cambiar el nombre de sus Contactos de "Ramesh" a "Vascular", cada vez que Safari intente autocompletar el nombre en un formulario en un sitio web, usaría "Vascular" como primer nombre, que puede ser molesto a veces. Si no está configurando su nombre, siga el otro proceso donde puede cambiar el nombre del dispositivo (segundo procedimiento).
Cambie el nombre de AirDrop en iPhone cambiando el nombre en la tarjeta de contactos:
- Abra la aplicación Contactos (o abra Teléfono y toque Contactos).
- Toca tu nombre en la parte superior de la lista.
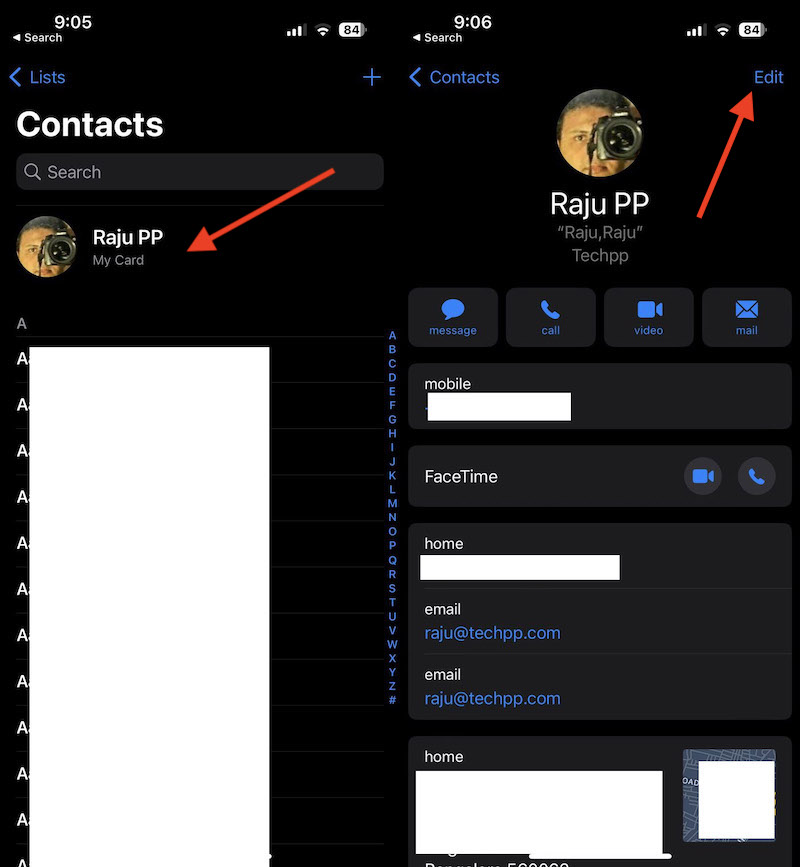
- Presiona Editar.
- Toque su nombre y luego toque la x en este campo para eliminar lo que hay allí.
- Escriba el nuevo nombre que desea usar y toque Listo para guardarlo.
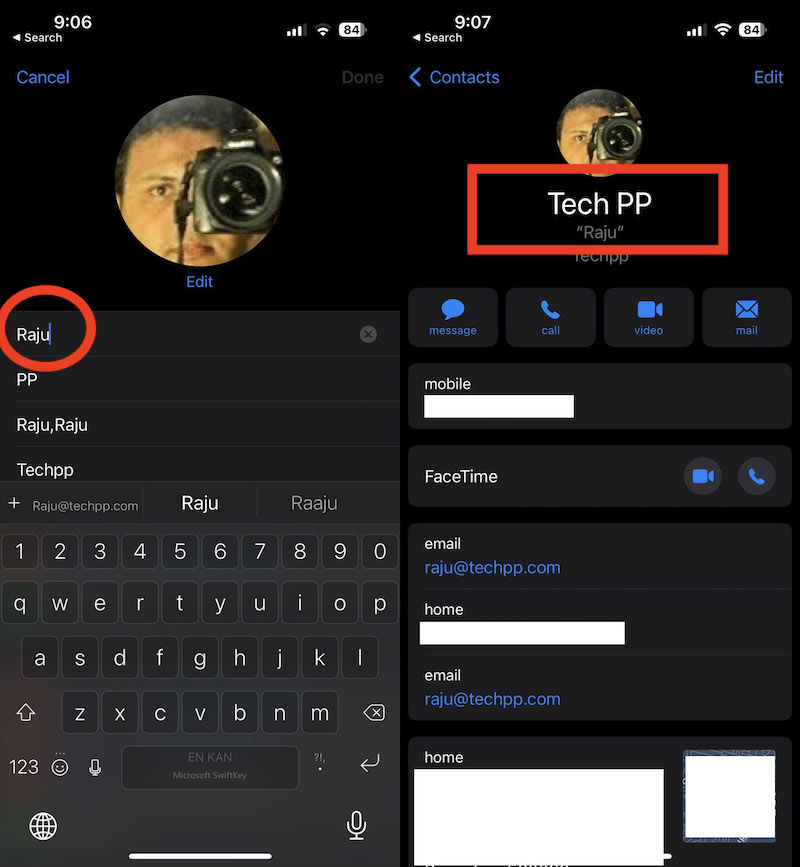
Cambie el nombre de AirDrop en iPhone cambiando el nombre del dispositivo:
- Abra Configuración y vaya a " General "
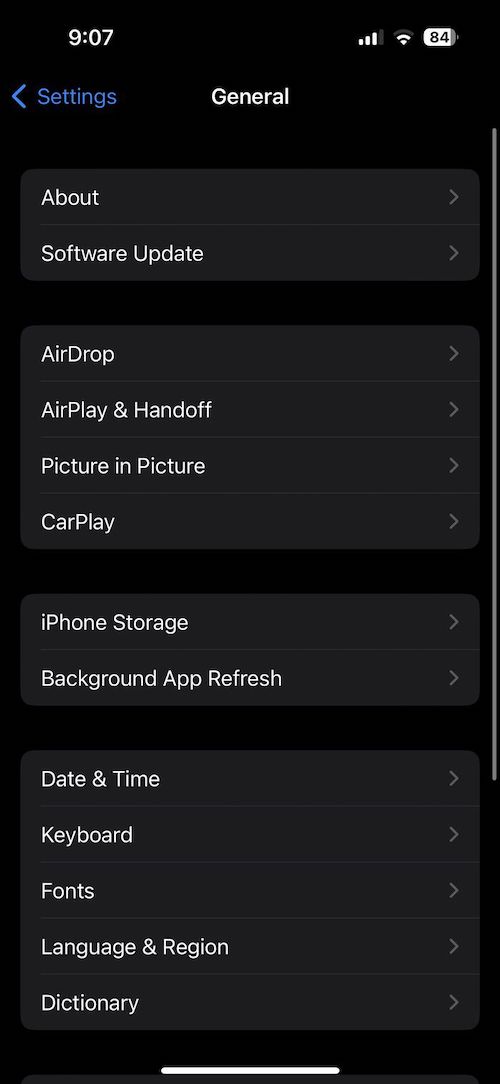
- Toca " Acerca de" en la parte superior de la pantalla.
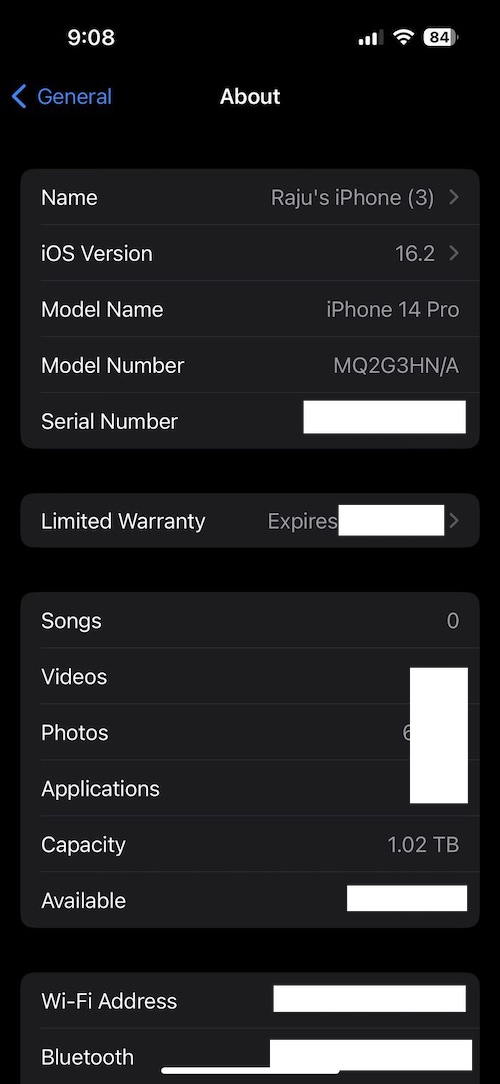
- Toca " Nombre " en la parte superior de la pantalla.
- Ingrese el nombre que desea para su dispositivo y seleccione " Hecho " para cambiar el nombre del dispositivo.
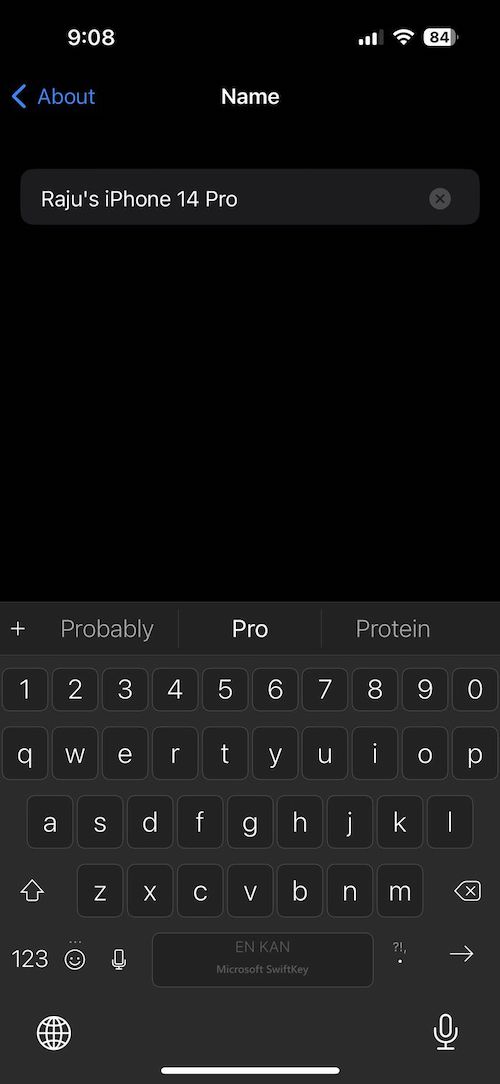
Cómo cambiar el nombre de AirDrop en iPad
En comparación con iPhone y Mac, cambiar su nombre en AirDrop en un iPad es muy simple y diferente a un iPhone. No se trata de cambiar su nombre en Contactos. En cambio, cambia el nombre en su iPad simplemente yendo a Configuración. Siga los pasos a continuación para cambiar su nombre Airdrop en su iPad.
- Abra la aplicación Configuración en su iPad, haga clic en General y toque Acerca de
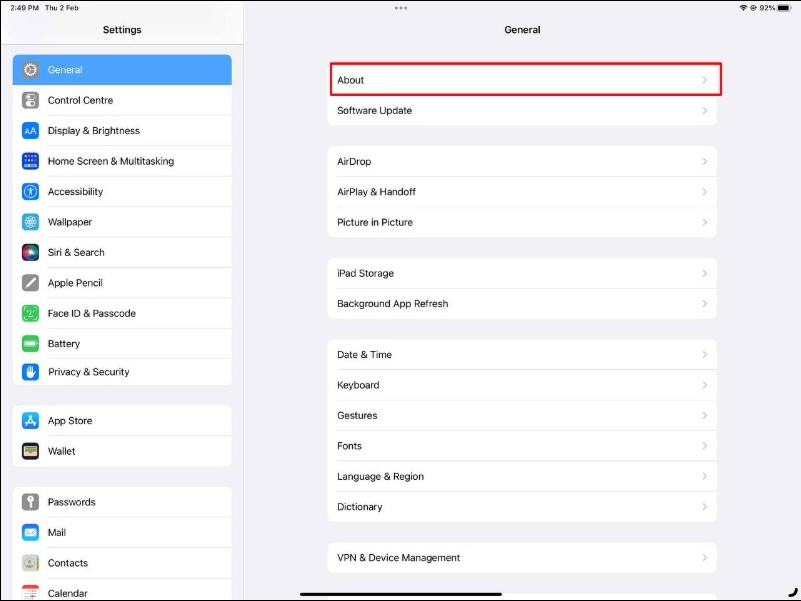
- Una vez que esté dentro, haga clic en el Nombre
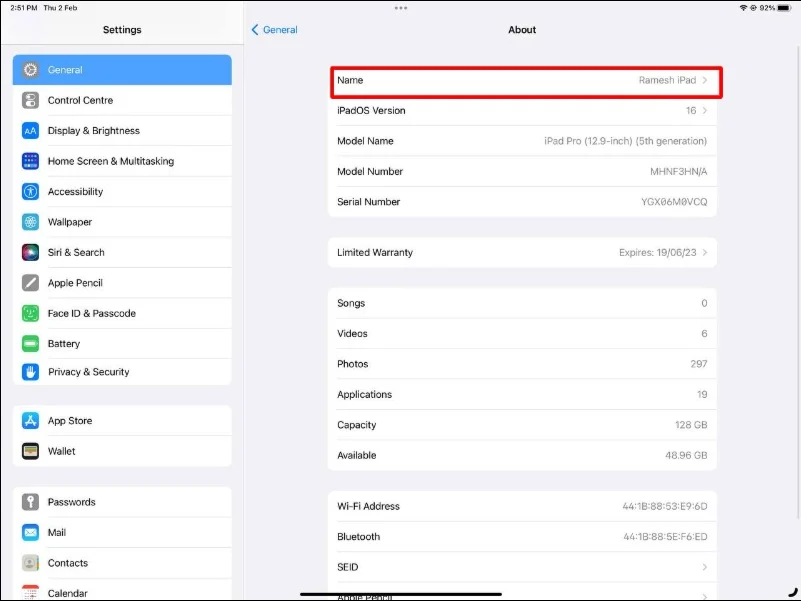
- Ahora escribe el nuevo nombre. Cambiar el nombre del dispositivo en su iPad también se refleja en su nombre AirDrop.
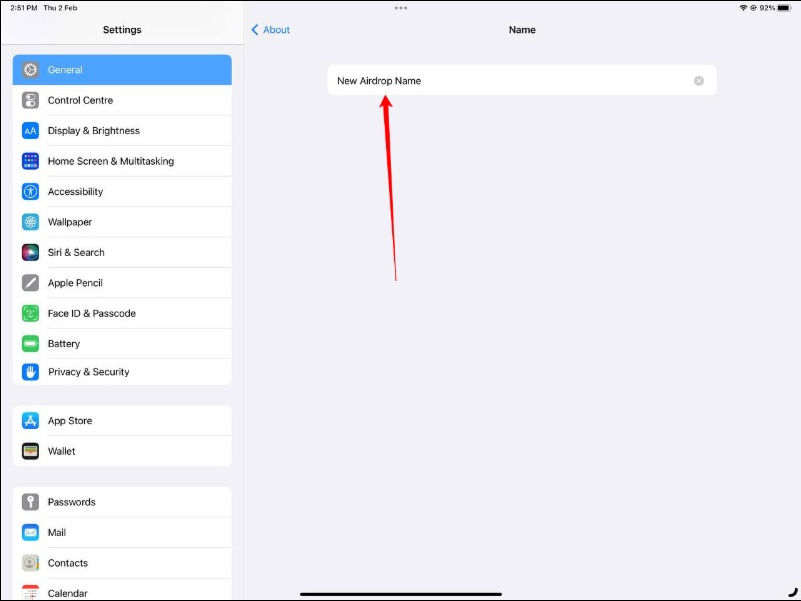
Cómo cambiar el nombre de AirDrop en Mac
El proceso para cambiar el nombre de Airdrop en Mac es diferente al de iPhone y iPad. Al igual que en el iPad, es muy simple y directo. Siga los pasos a continuación para cambiar el nombre de AirDrop en Mac.

En macOS Ventura
- Haga clic en el ícono de Apple en la esquina superior izquierda de su pantalla.
- De la lista de opciones, seleccione Configuración del sistema .
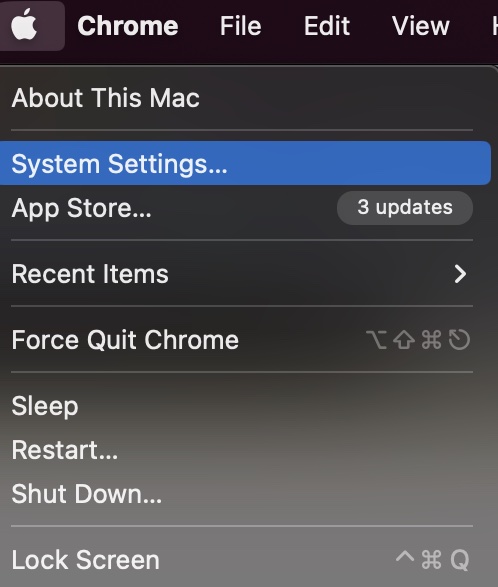
- Haga clic en General > Acerca de.
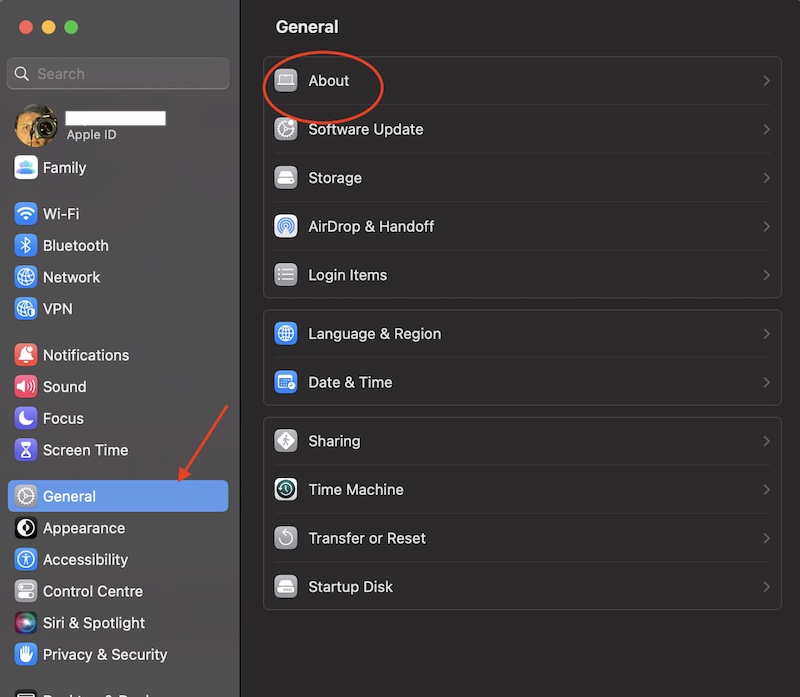
- Junto a Nombre, puede escribir un nuevo nombre para establecer el nombre de AirDrop para su Mac.
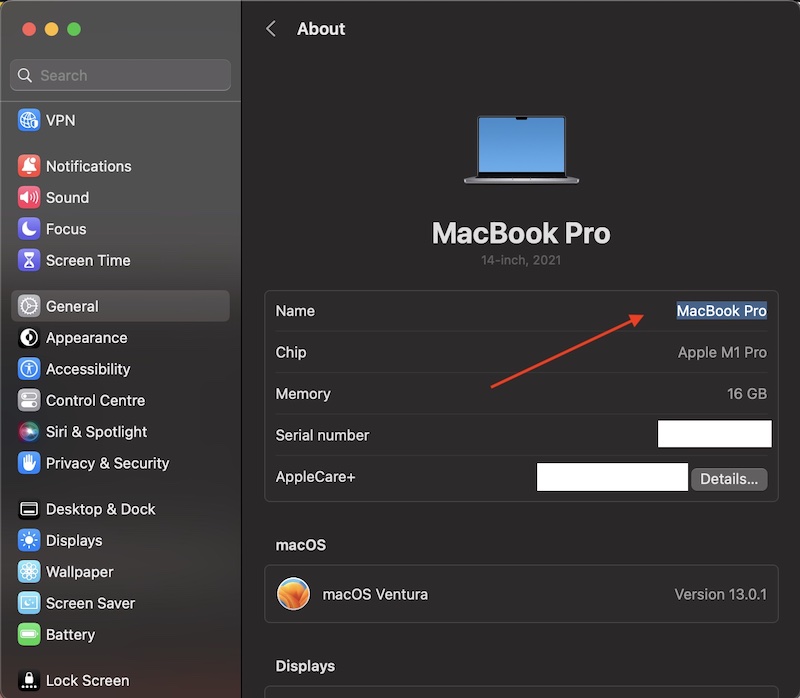
- Tus cambios se guardarán automáticamente. Puede salir de Configuración del sistema haciendo clic en el círculo rojo en la esquina superior izquierda de la ventana.
En macOS Monterey y versiones anteriores
- Haga clic en el ícono de Apple en la esquina superior izquierda de su pantalla.
- De la lista de opciones, seleccione Preferencias del sistema .
- Haga clic en Compartir
- Junto a Nombre de la computadora, puede escribir un nuevo nombre para establecer el nombre de AirDrop para su Mac.
- Tus cambios se guardarán automáticamente. Puede salir de Preferencias del sistema haciendo clic en el círculo rojo en la esquina superior izquierda de la ventana.
Así es como puede cambiar su nombre de AirDrop en su iPhone, iPad y Mac. En algunos casos, su nuevo nombre puede tardar un tiempo en actualizarse en sus dispositivos Apple. Si tiene problemas con AirDrop, como que el nombre del dispositivo no aparece, puede consultar nuestra guía detallada sobre cómo arreglar AirDrop que no funciona. Si tiene algún problema para cambiar su nombre de AirDrop, infórmenos en los comentarios a continuación.
Preguntas frecuentes sobre cómo cambiar el nombre de AirDrop en iPhone, Mac y iPad
¿Cuántas veces puedes cambiar tu nombre de Apple?
No hay límite para la cantidad de veces que puede cambiar el nombre de su dispositivo o el nombre de su contacto. Puedes cambiarlos tantas veces como quieras.
¿Cómo sé cuál es el nombre de mi computadora en Airdrop?
Siga estos pasos para aprender el nombre de su computadora en AirDrop:
- En una Mac, haz clic en el icono de Apple en la esquina superior izquierda de tu pantalla.
- Seleccione " Preferencias del sistema " en el menú desplegable.
- Haz clic en " Compartir ".
- El nombre de su computadora aparecerá en la parte superior de la ventana Compartir, junto a la etiqueta " Nombre de la computadora ".
Si eres un geek, también puedes usar Terminal para averiguar el nombre de tu computadora:
- Terminal abierta.
- Escriba el siguiente comando: " scutil --get ComputerName "
- Presiona enter.
- La salida del comando mostrará el nombre de su computadora.
¿Cómo hago que mi Mac sea reconocible para AirDrop?
Para que su Mac sea reconocible para AirDrop, debe seguir los pasos a continuación:
- Abra Finder: vaya a la aplicación Finder en su Mac y haga clic en "Ir" en la barra de menú, luego seleccione "AirDrop".
- Activar Wi-Fi: asegúrese de que el Wi-Fi de su Mac esté activado. Si no es así, vaya al menú "Wi-Fi" en la barra de menú y seleccione "Activar Wi-Fi"
- Activar AirDrop: en la ventana de AirDrop, debería ver la opción para activar AirDrop. Haz clic en "Permitir que me descubran" y selecciona "Todos".
- Espera a que se detecte tu Mac: una vez que hayas seguido estos pasos, AirDrop debería poder detectar tu Mac.
- Si su Mac aún no es detectable, reinicie tanto su Mac como su otro dispositivo, y vuelva a intentar los pasos.
¿Cuánto tiempo lleva actualizar AirDrop Name?
En la mayoría de los casos, puede ver los cambios inmediatamente. Sin embargo, a veces puede llevar más tiempo dependiendo de la configuración de su dispositivo. Si cree que está tardando demasiado, puede reiniciar su dispositivo. Esto debería solucionar el problema.
¿Puedes AirDrop sin Wi-Fi o Bluetooth?
No, AirDrop requiere Wi-Fi y Bluetooth para funcionar. Utiliza Wi-Fi para conectarse a Internet y buscar otros dispositivos, y Bluetooth para crear una conexión punto a punto entre dispositivos para transferir archivos. AirDrop no puede funcionar sin ninguna de estas tecnologías. Es importante tener en cuenta que Wi-Fi y Bluetooth deben estar habilitados en ambos dispositivos para que AirDrop funcione correctamente. Además, ambos dispositivos deben estar a unos 30 pies de distancia entre sí para que AirDrop funcione de manera efectiva.
¿Puedes ver el nombre de tu remitente en AirDrop?
Sí, cuando recibe una solicitud de AirDrop, el nombre del remitente se muestra en el dispositivo del destinatario junto con su foto de perfil (si está disponible). Esto le permite identificar fácilmente al remitente y decidir si acepta o rechaza la transferencia AirDrop.
¿Puedo cambiar mi nombre de AirDrop para dispositivos específicos?
No, no puede cambiar su nombre de AirDrop para dispositivos específicos. El nombre de AirDrop está asociado con el nombre del dispositivo y se compartirá con todos los demás dispositivos por igual.
