Cómo cambiar la fecha y la hora en Windows 10,11
Publicado: 2022-10-17¿Quieres cambiar la fecha y la hora en Windows 10? Consulta esta sencilla guía con los métodos más sencillos para cambiar la fecha y la hora sin esfuerzo.
De hecho, Windows 10/11 puede detectar automáticamente la zona horaria de su dispositivo y configurar la fecha y la hora de su dispositivo en consecuencia. Sin embargo, a veces puede mostrar una hora incorrecta o puede que necesite configurar una fecha y hora diferente para su dispositivo. En tal caso, puede actualizar manualmente la hora y usar Windows como quiera.
Puede usar fácilmente diferentes métodos del sistema operativo para cambiar la hora. En esta guía, encontrará diferentes métodos para actualizar la hora en su dispositivo Windows de acuerdo con sus requisitos. Entonces, echemos un vistazo a los métodos para facilitar.
Métodos para cambiar la fecha y la hora en Windows 10
A continuación se presentan algunos de los métodos fáciles y confiables para editar y configurar la hora si se pregunta cómo cambiar la fecha y la hora en Windows 10. Use cualquiera de los métodos proporcionados para hacer las cosas con facilidad.
Método 1: modificar la hora usando la barra de tareas
En primer lugar, puede tomar la ayuda de la sección de hora y fecha en la barra de tareas para cambiar la fecha y la hora en Windows 10. Para esto, puede tomar la ayuda de los pasos detallados que se muestran a continuación:
- Haga clic con el botón derecho en la sección de hora de la barra de tareas y abra Ajustar configuración de fecha/hora .
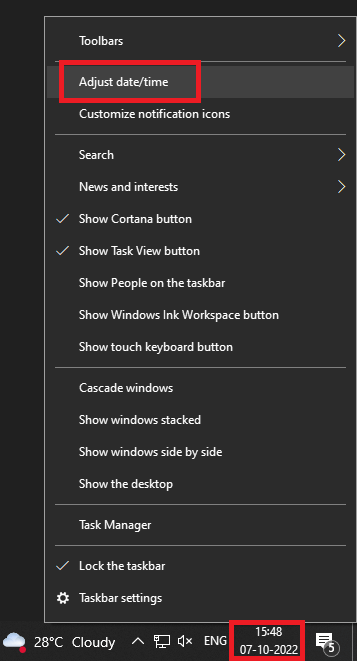
- Desplácese hacia abajo hasta la parte Fecha y hora de la configuración y luego desactive las opciones Establecer hora automáticamente y Establecer zona horaria automáticamente .

- Debajo de la categoría Cambiar fecha y hora , haga clic en el botón Cambiar .

- Por último, aparecerá una ventana emergente, use la misma para configurar la hora deseada para su dispositivo. Haga clic en el botón Cambiar al final del proceso.
Entonces, así es como se configura la fecha y la hora en Windows 11/10 usando la configuración de la barra de tareas. Sin embargo, también puede usar el método alternativo que se proporciona a continuación.
Lea también: Cómo ocultar la barra de tareas en Windows
Método 2: modificar la hora en la configuración del dispositivo
El método alternativo para saber cómo cambiar la fecha y la hora en Windows 10 es modificar las mismas usando la Configuración del dispositivo. La configuración de Windows también le permite cambiar la hora cuando sea necesario. Para esto, debe tomar la ayuda de los pasos que se detallan a continuación:
- En primer lugar, haga clic con el botón derecho en el icono de Windows o en el menú Inicio y abra la Configuración del dispositivo.
- Haga clic en la categoría Hora e idioma de la configuración.

- Desplácese hacia abajo hasta la parte Fecha y hora de la configuración y luego desactive las opciones Establecer hora automáticamente y Establecer zona horaria automáticamente .

- Debajo de la categoría Cambiar fecha y hora , haga clic en el botón Cambiar .

- Por último, aparecerá una ventana emergente, use la misma para configurar la hora deseada para su dispositivo. Haga clic en el botón Cambiar al final del proceso.
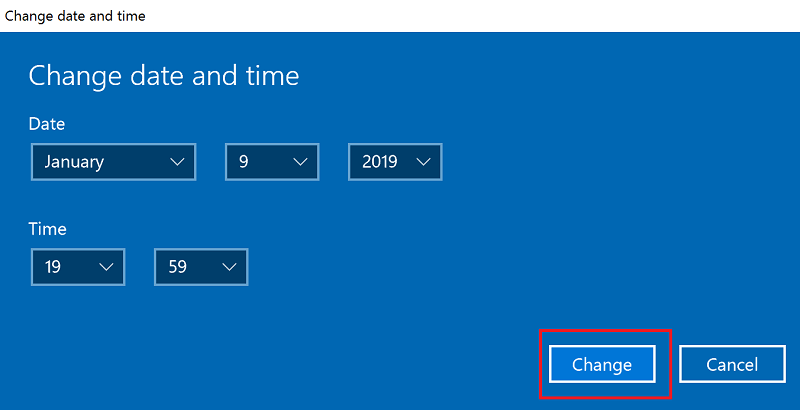
Si no desea cambiar la fecha y la hora en Windows 10, las siguientes secciones pueden ayudarlo.
Lea también: Cómo arreglar la barra de tareas de Windows 10 que no funciona

Consejo profesional: ¿Cómo agregar un reloj en su dispositivo Windows?
A veces, es posible que no necesite cambiar la fecha y la hora en Windows 10/11 y solo desee agregar un reloj diferente. Por lo mismo, Windows te permite agregar un reloj diferente al predeterminado. Puede seleccionar la hora de este reloj manualmente o usar una zona horaria. Siga los pasos a continuación para saber cómo agregar un reloj en Windows 10/11:
- En primer lugar, haga clic con el botón derecho en el icono de Windows o en el menú Inicio y abra la Configuración del dispositivo.
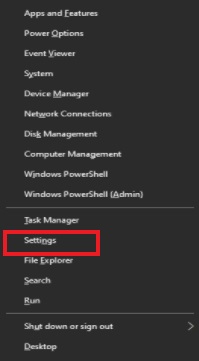
- En el panel derecho, haga clic en Agregar relojes para diferentes zonas horarias .
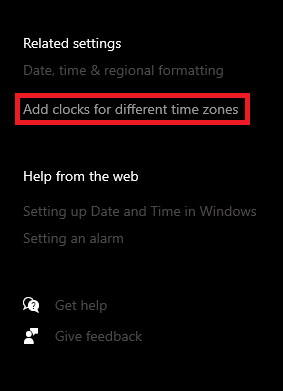
- Vaya a la pestaña Relojes adicionales y marque la casilla Mostrar este reloj .
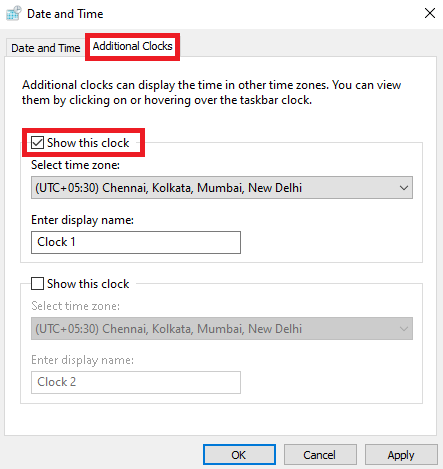
- Seleccione la zona horaria según sea necesario en el menú desplegable.
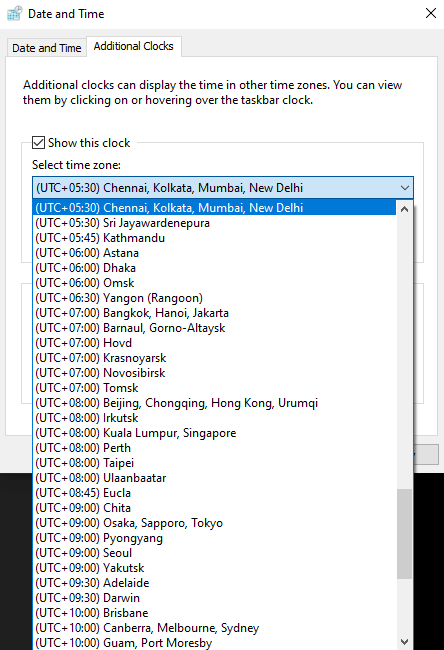
- Por último, edite el nombre del segundo reloj como desee y haga clic en Aceptar .
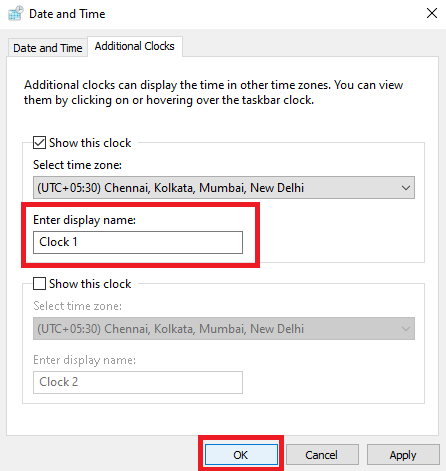
Puede cambiar la fecha y la hora en Windows 11 para este segundo reloj utilizando cualquiera de los métodos proporcionados anteriormente. Además, agrega hasta dos relojes diferentes en Windows 11/10 además del configurado como predeterminado.
Lea también: Cómo desactivar el firewall en Windows
Una milla extra: ¿Cómo cambiar el formato de un reloj en su dispositivo Windows?
Es posible que no desee cambiar la fecha y la hora en Windows 10, pero desee cambiar la forma en que ve la fecha y la hora en su dispositivo Windows. Para esto, debe modificar el formato usando la configuración de fecha y hora. Siga las instrucciones a continuación para saber cómo modificar el mismo:
- En primer lugar, haga clic con el botón derecho en el icono de Windows o en el menú Inicio y abra la Configuración del dispositivo.

- En el panel derecho, haga clic en Fecha, hora y formato regional .
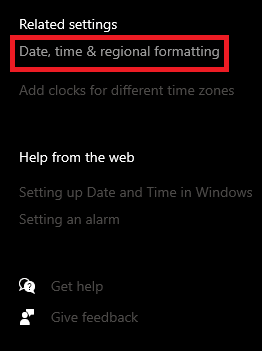
- Si lo desea, cambie el país o la región en el menú desplegable.
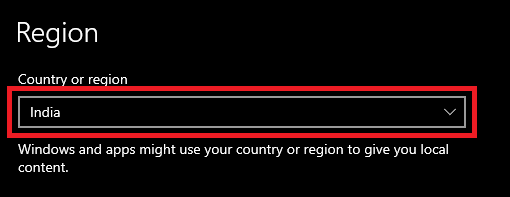
- A continuación, en la categoría Formato regional , cambie el formato según el país que esté buscando.
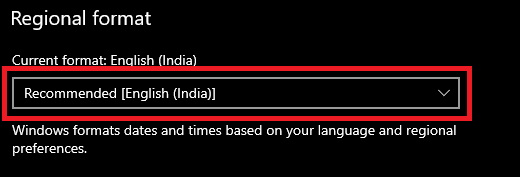
- Para un mejor control, haga clic en la opción llamada Cambiar formatos de datos .
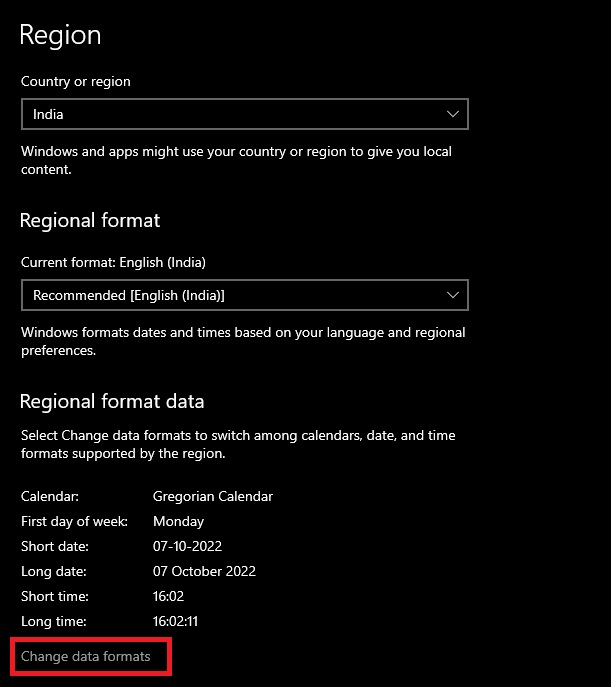
- Usando los menús desplegables de diferentes categorías, configure el formato del reloj según sus rudimentos.
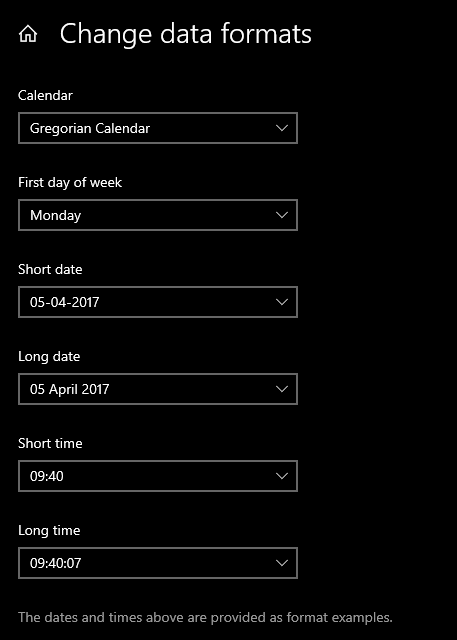
- Por último, cierre la ventana cuando haya terminado.
Lea también: Error de tiempo de espera de vigilancia del reloj en Windows 10
¿Cómo cambiar la fecha y la hora en Windows 10?: Respondido
Entonces, aquí concluimos los métodos para configurar la hora y la fecha en los dispositivos con Windows 10 y Windows 11. Esperamos que al utilizar cualquiera de los dos métodos proporcionados, haya podido cambiar la fecha y la hora de su dispositivo. PD: si encuentra un mensaje en Configuración que dice "Algunas de estas configuraciones están ocultas o administradas por su organización", entonces debe activar Windows o pedirle al administrador de su dispositivo que cambie la hora. Alternativamente, en tal caso, es mejor agregar un reloj adicional utilizando el procedimiento proporcionado anteriormente.
Para obtener más información o ayuda, no dude en conectarse con nosotros utilizando la sección de comentarios a continuación. Estamos encantados de ayudarle en todas las formas posibles. Si te ha gustado esta guía sobre los procedimientos para cambiar la fecha y la hora en Windows 10, no olvides suscribirte a nuestra newsletter. Esto le permitirá recibir actualizaciones diarias por correo electrónico relacionadas con nuevas guías, tutoriales, artículos, actualizaciones de noticias y más.
