Cómo cambiar la imagen de fondo, el tema o el color de Gmail
Publicado: 2022-02-13¿Estás pensando en cambiar el tema, la imagen o el color del fondo de Gmail ? Entonces es hora de saber cómo cambiar el tema o la imagen de fondo de Gmail.
Tabla de contenido
1. ¿Por qué debería cambiar el tema de fondo de Gmail?
Millones de personas utilizan Gmail para transferir archivos e imágenes. tienes un tema predeterminado que hace que su apariencia no sea la más hermosa. La característica de Gmail se ve mejor cuando no se muestran en el tema predeterminado aburrido. Si desea que su Gmail se vea más hermoso, personalice su fondo de Gmail con imágenes web o sus imágenes como imagen de fondo, al igual que en su computadora o escritorio móvil.
2.Cómo cambiar el tema o la imagen de fondo de Gmail en Windows
Aquí hay dos métodos para cambiar el tema o la imagen de fondo de Gmail.
Videotutorial
Proporcionamos este artículo en forma de video tutorial para la comodidad de nuestros lectores. Si está interesado en leer, puede omitir el video y comenzar a leer.
2.1. Personaliza el fondo de Gmail con imágenes web.
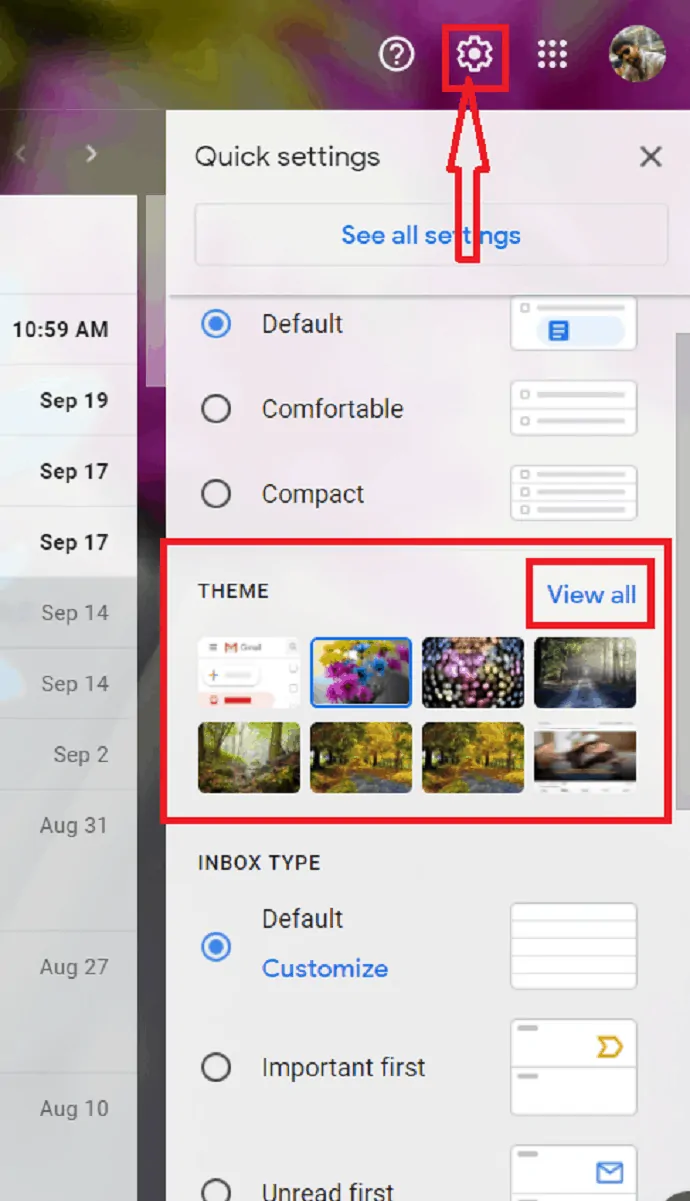
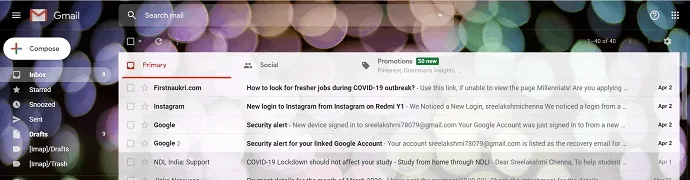
Este artículo le brindará información sobre el cambio de la imagen de fondo o el tema de Gmail usando Windows.
Tiempo total: 2 minutos
Paso: 1 Selección de tema
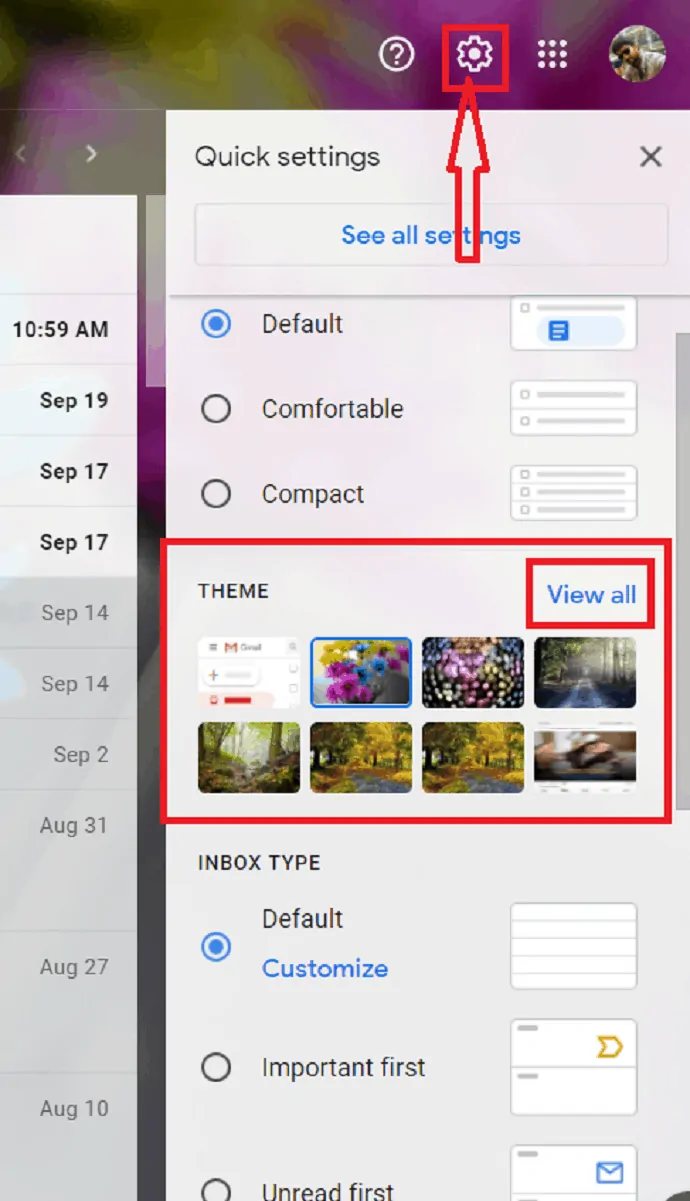
Inicie sesión en su cuenta de Gmail. Haga clic en el símbolo de Configuración a la derecha de la ventana de Google. Haga clic en la opción "Ver todo" de la sección "Temas".
Paso:2 Selección de la imagen deseada
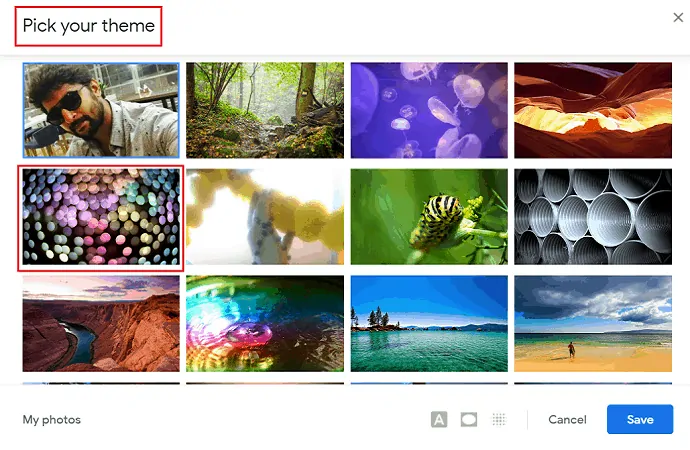
La ventana "Elige tu tema" se muestra en la pantalla con muchos temas web. Seleccione su tema y tóquelo dos veces. Se aplicó automáticamente al fondo de Gmail.
Paso:3 Efectos de personalización
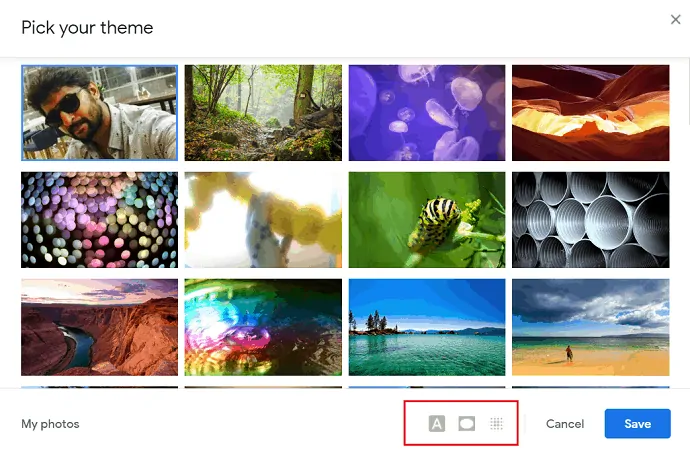
Gmail ofrece algunos efectos personalizados para el tema o la imagen. Los iconos de Efectos están en la parte inferior de la ventana.
Fondo de texto : el efecto "Fondo de texto" se utiliza para cambiar los mensajes y botones a claros u oscuros.
Viñeta : el control deslizante de viñeta se utiliza para oscurecer las esquinas de la imagen/tema.
Desenfoque : el control deslizante Desenfoque se utiliza para desenfocar la imagen.
Paso:4 Guarde la imagen y los efectos
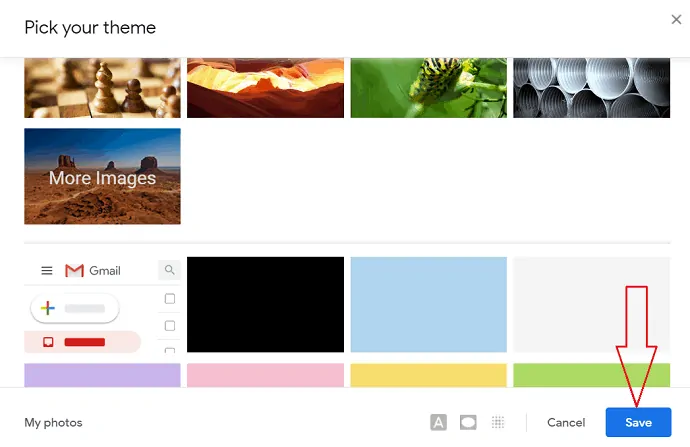
Después de completar la adición de efectos a la imagen de fondo, haga clic en la opción Guardar.
Paso:5 Imagen aplicada como tema de fondo
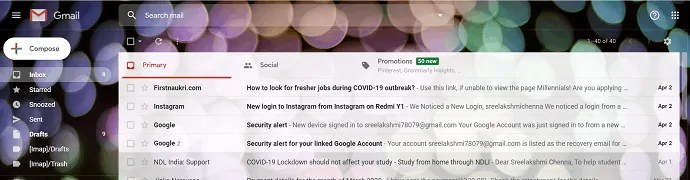
Finalmente, la imagen con efectos de personalización se aplicó como tema/imagen de fondo para Gmail.
2.2. Personaliza el fondo de Gmail con tus fotos.
Por otro lado, usar tus fotos como imagen de fondo o tema es tan simple como crees. En primer lugar, desea crear un "Álbum" en las fotos de Google.
Creando álbum en Google fotos:
paso:1 Inicie sesión en Google Photos. Seleccione la opción Crear a la derecha de la pantalla.
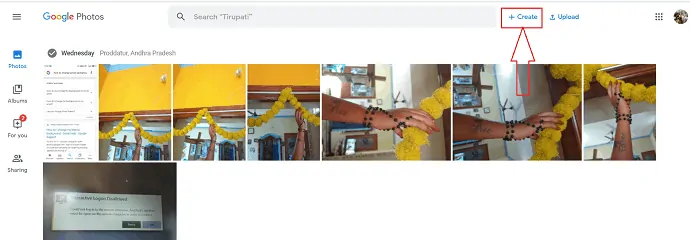
En la opción Crear, seleccione "Álbum". Se abre una nueva ventana con "Agregar un título" y "Agregar fotos".
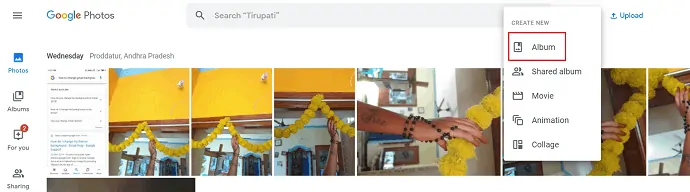
paso: 2 Ingrese el título deseado en el lugar de "Agregar un título" y haga clic en "Agregar fotos" para agregar fotos de Google Photos.
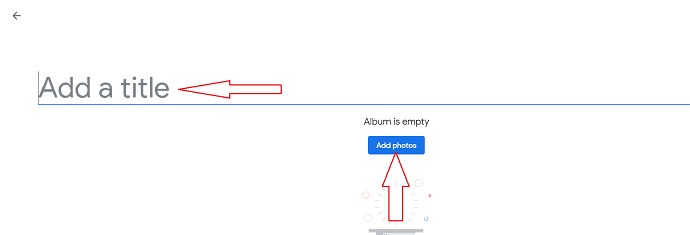
paso:3 Seleccione las fotos que desea agregar al álbum y haga clic en la opción Listo en la parte superior derecha de la pantalla. también puede seleccionar fotos de su PC para agregarlas al álbum simplemente tocando "seleccionar desde la computadora".
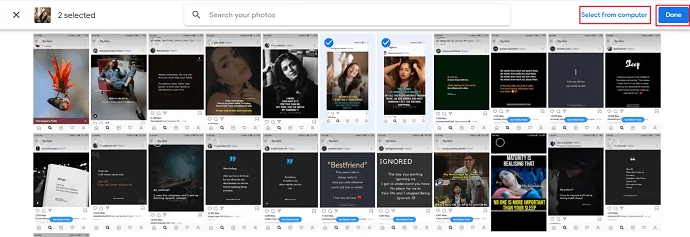
Paso:4 El álbum creado se muestra automáticamente en Temas de Gmail en el cuadro de diálogo "Mis fotos".
Inicie sesión en su cuenta de Gmail. Haga clic en el símbolo de configuración en la parte superior derecha de la ventana de Gmail. Seleccione "Temas" (como en el primer conjunto de pasos). Seleccione "Mis fotos" en la ventana "elija su tema".
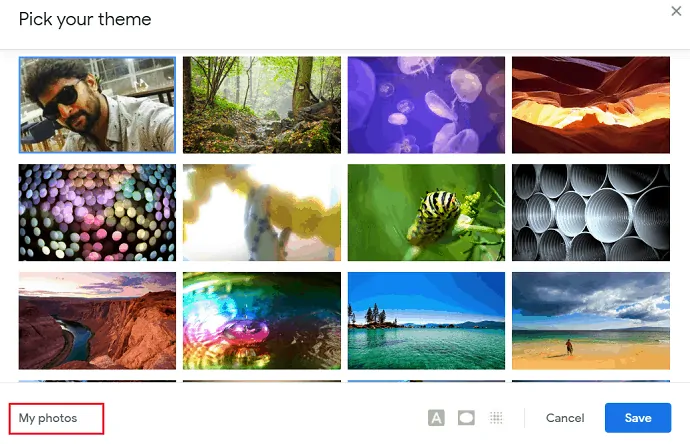
Paso: 5 Se muestra la ventana "Seleccione su imagen de fondo". Desde esa ventana, seleccione la imagen deseada de "Mis fotos" y haga clic en la opción "seleccionar".

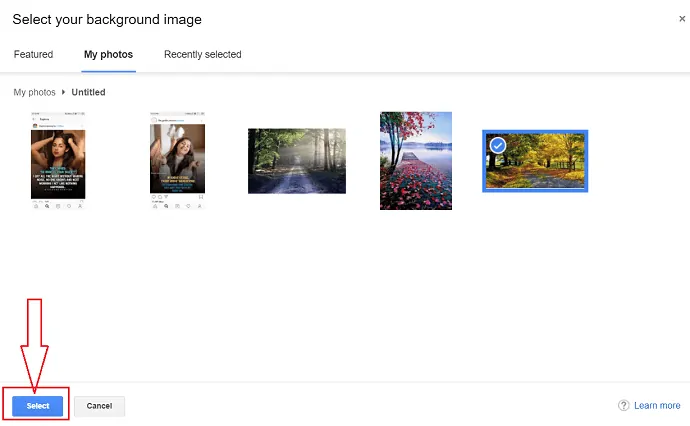
También puede usar el efecto de personalización como "Editor de texto", "Viñeta", "Desenfoque" que se encuentran en la parte inferior derecha de la ventana "Seleccione su tema".
Fondo de texto : el efecto "Fondo de texto" se utiliza para cambiar los mensajes y botones a claros u oscuros.
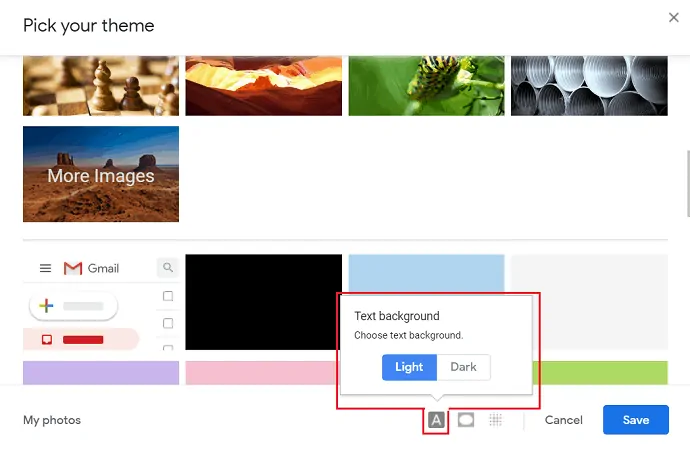
Viñeta : el control deslizante de viñeta se utiliza para oscurecer las esquinas de la imagen/tema.
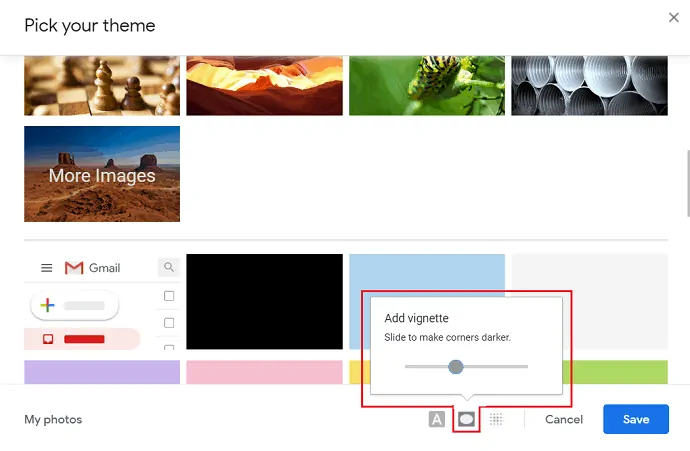
Desenfoque : el control deslizante Desenfoque se utiliza para desenfocar la imagen.
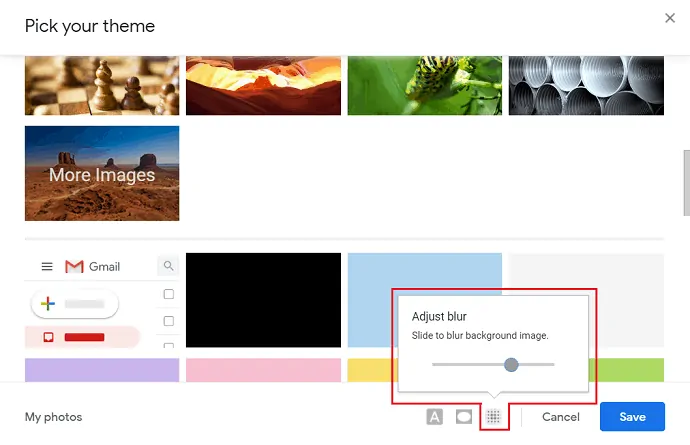
Paso:6 Finalmente, la imagen seleccionada con efectos de personalización se aplica como fondo a Gmail.
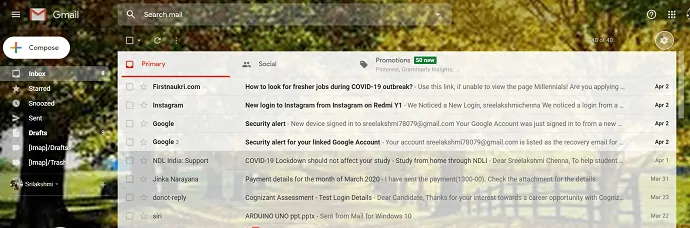
- Relacionado: Cómo enviar archivos grandes a través de Gmail usando Google Drive.
- Cómo exportar o importar contactos de Gmail a Outlook.
3.Cómo cambiar el fondo de Gmail en Android
3.1. Cómo cambiar el tema de Gmail en Android con imágenes web.
Paso:1 abre chrome en tu móvil e ingresa google web en la barra de búsqueda.
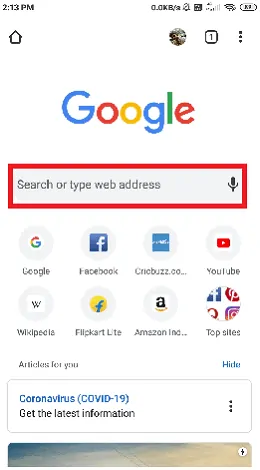
Paso: 2 Se abrirá la página de Google, que es iniciar sesión con su dirección de correo electrónico. seleccione tres puntos a la derecha de la pantalla.
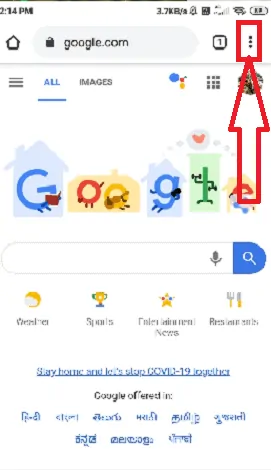
Paso:3 Se mostrarán varias opciones. seleccione el "Modo de escritorio" de esas opciones, luego la página se mostrará en modo de escritorio.
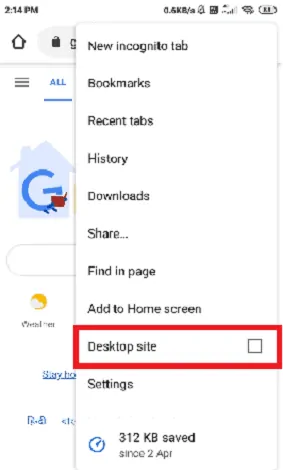
Paso: 4 seleccione los puntos que están en forma cuadrada, se muestran varias aplicaciones de Google en la pantalla. Seleccione "Gmail" de esas aplicaciones.
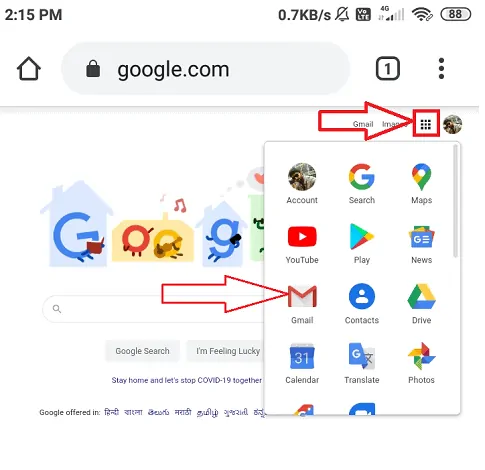
Paso:5 Se abre la ventana de Gmail. puede observar el símbolo de configuración en la parte superior derecha de la pantalla de Google. Haga clic en la configuración y seleccione la opción "Ver todo" en la sección "Temas" que está al alcance de su mano.
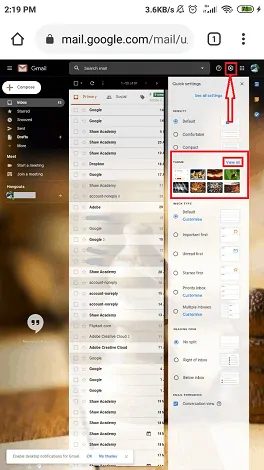
Paso: 6 Luego se abrirá la ventana "Elige tu tema" con varios temas. Entre ellos, seleccione el tema que desee y hay algunos efectos como "Fondo de texto", "Viñeta", "Desenfoque" que le da el toque final a su imagen/tema de fondo.
- Fondo de texto : el efecto "Fondo de texto" se utiliza para cambiar los mensajes y botones a claros u oscuros.
- Viñeta : el control deslizante de viñeta se utiliza para oscurecer las esquinas de la imagen/tema.
- Desenfoque : el control deslizante Desenfoque se utiliza para desenfocar la imagen.
Haga clic en la opción de guardar.
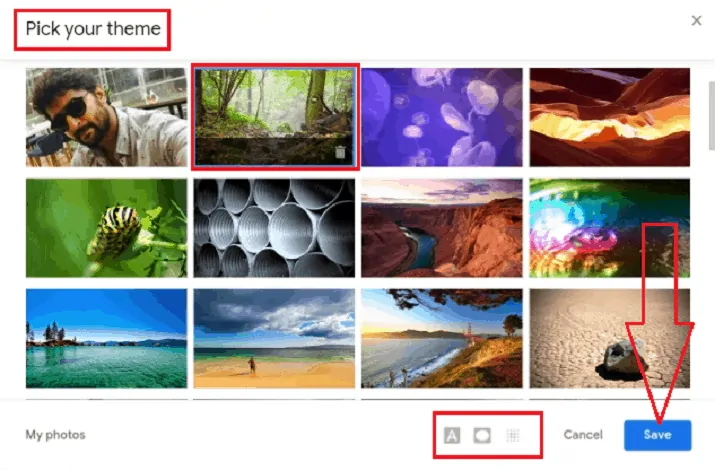
Luego, la imagen seleccionada con efectos de personalización se aplica como imagen de fondo para Gmail.
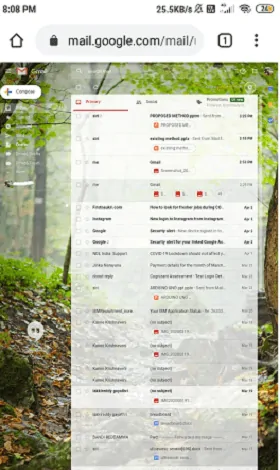
3.2. Cómo personalizar el fondo de Gmail con tus fotos.
también puede usar sus imágenes de la galería como tema de fondo. Antes de usar sus imágenes, primero cree una galería en las imágenes de Google. La galería se muestra automáticamente en "seleccione su imagen de fondo" en Gmail. La creación de Álbum en Google Fotos usando Android es la misma que usando Windows. El proceso después de la creación del Álbum es el mismo que en la primera configuración hasta la ventana "elige tu tema" que se muestra en la pantalla
Paso: 1 Haga clic en "mis fotos", que se encuentra en la parte inferior izquierda de la pantalla, debajo del cuadro de diálogo "Elija su tema".
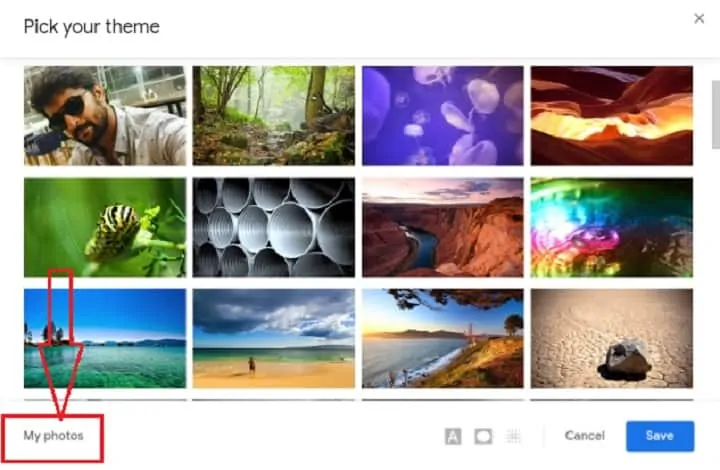
Paso:2 Si ha creado el álbum en Google Photos, ahora debería poder seleccionar uno para usarlo como fondo. El álbum creado se muestra en la sección "Mis fotos" en el cuadro de diálogo "Seleccione su imagen de fondo".
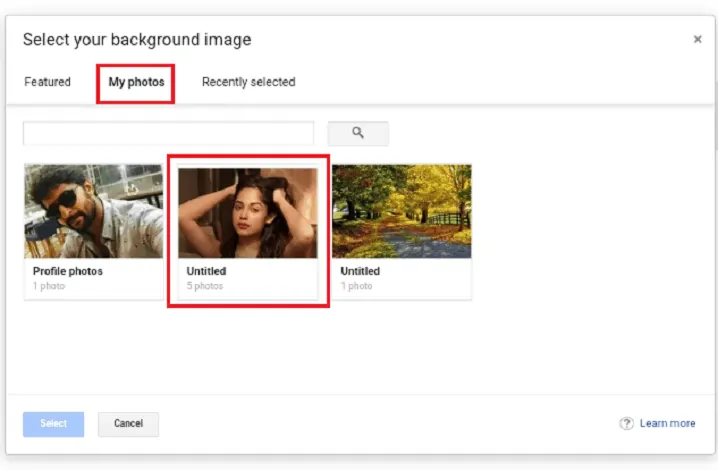
paso:3 Abra el Álbum y seleccione la imagen que desea usar y luego presione la opción de selección.
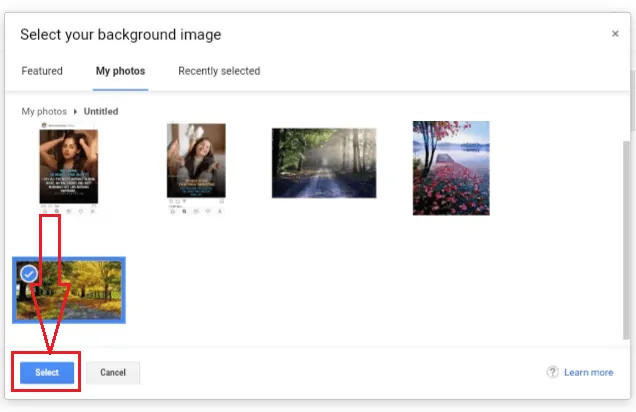
paso:4 Finalmente, su imagen se aplicó como tema o imagen de fondo para Gmail.
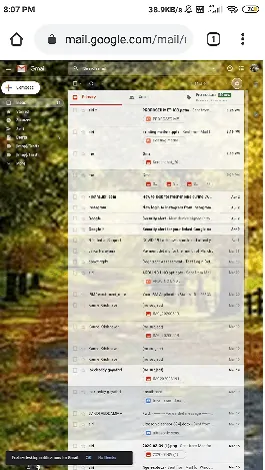
- Relacionado: Cómo cambiar el número de teléfono de Gmail y cuál es el uso del número de teléfono en Gmail.
- Cómo crear un grupo en Gmail.
Conclusión
Cuando pasa una cuarta parte de su tiempo de trabajo con la cabeza enterrada en los correos electrónicos, tener un fondo de Gmail que refleje su personalidad o le recuerde algo especial puede hacer que su bandeja de entrada sea productiva y divertida. No olvide que puede configurar cada una de sus cuentas de Gmail con un hermoso tema de fondo.
Espero que este artículo te haya ayudado a cambiar fácilmente tu tema o imagen de fondo de Gmail. Si le gusta este artículo, compártalo y siga a WhatVwant en Facebook, Twitter y YouTube para obtener más consejos.
¿Cómo cambiar el tema o la imagen de fondo de Gmail? - PREGUNTAS MÁS FRECUENTES
¿Gmail admite imágenes de fondo?
Si. Soporte de Gmail para diferentes imágenes de fondo.
¿Puedo usar mis fotos como imagen de fondo?
Si. Puedes usar tus fotos como imagen de fondo. El proceso se explica en detalle en el artículo anterior.
¿Hay un tema oscuro para Gmail?
Si. Hay un tema oscuro para Gmail. Está disponible en la opción Temas.
