Cómo cambiar el idioma en Chromebook [2023]
Publicado: 2023-04-22Los Chromebook están equipados con ChromeOS, un sistema operativo basado en la web que requiere pocos recursos pero está repleto de funciones. Una de las características más importantes de cualquier sistema operativo es la capacidad de cambiar el idioma de la interfaz de usuario. ChromeOS hace que sea muy fácil para los usuarios cambiar el idioma de su Chromebook cuando sea necesario.
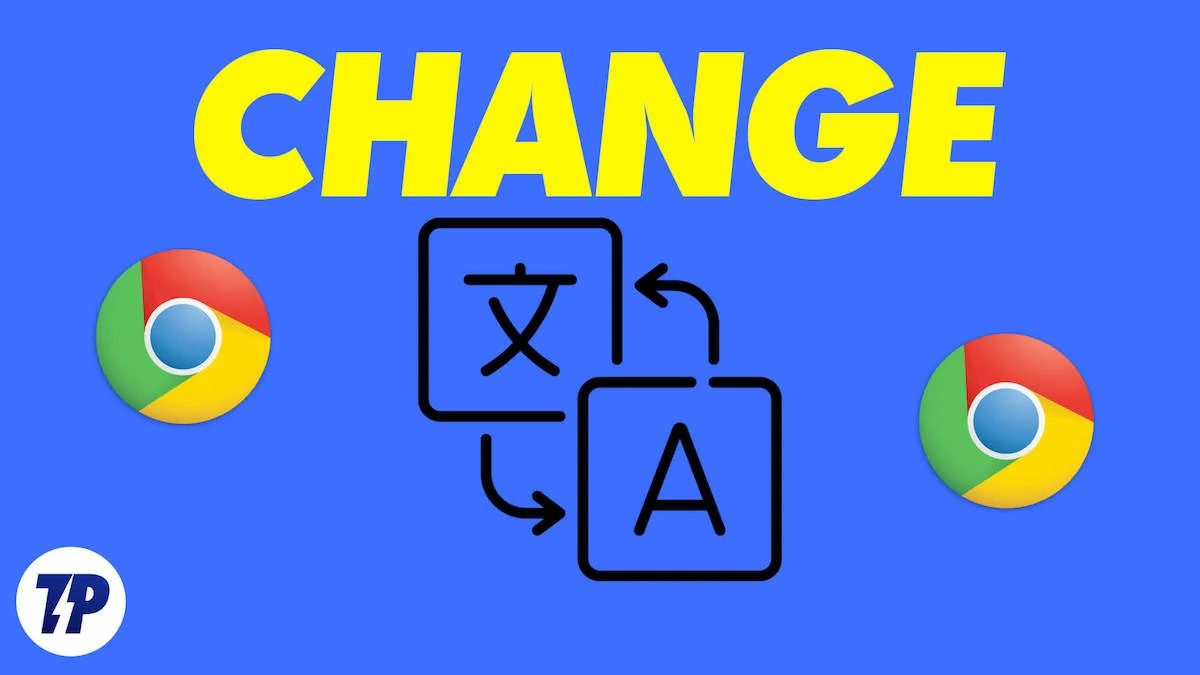
En las siguientes secciones, hemos enumerado algunas instrucciones detalladas paso a paso sobre cómo cambiar el idioma de su Chromebook en diferentes escenarios. Comencemos.
Tabla de contenido
Cómo cambiar completamente el idioma en Chromebook
Cambiar el idioma de tu Chromebook es un proceso sencillo que puedes realizar con los siguientes pasos.
- Haga clic en el área de estado en la esquina inferior derecha de su pantalla (donde puede ver la hora actual).

- Haga clic en el ícono de Configuración (ícono de engranaje) para abrir el menú de Configuración.

- Desplácese hacia abajo hasta la sección Avanzado y haga clic en él para expandirlo.
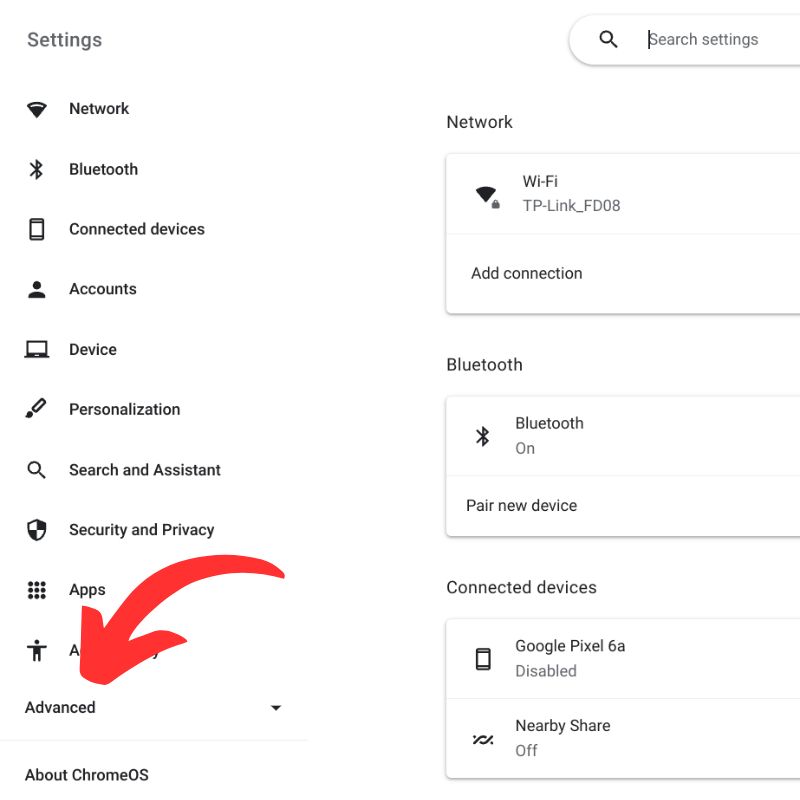
- Haga clic en Idiomas y entrada para abrir la configuración de idioma.

- En la sección Idiomas , haga clic en Idioma del dispositivo para seleccionar el idioma que desea agregar.
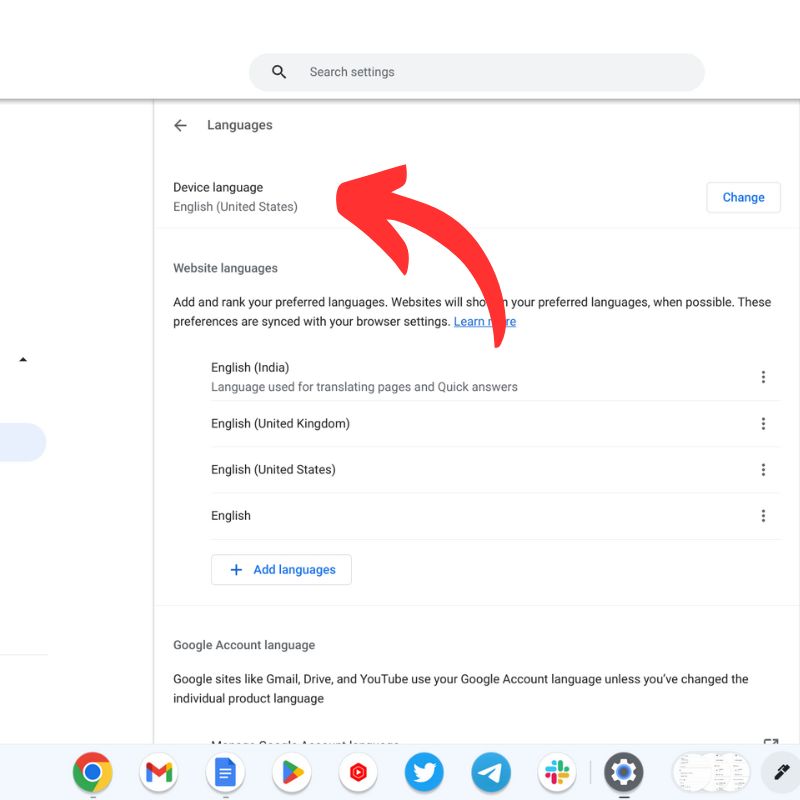
- Seleccione el idioma que desee de la lista de idiomas disponibles.
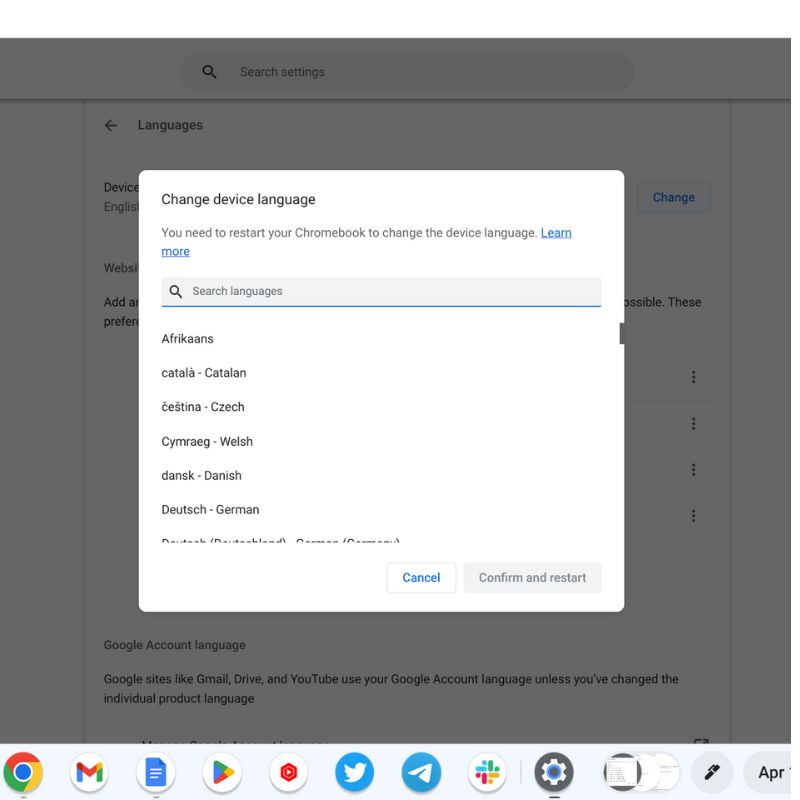
- Una vez que haya seleccionado el idioma, haga clic en la opción Mostrar Google Chrome OS en este idioma para cambiar el idioma del sistema.
- Una vez que haya realizado los cambios, haga clic en el botón Relanzar para aplicar la nueva configuración de idioma.
Su Chromebook ahora usará el idioma que seleccionó.
Cómo cambiar el idioma de un sitio web en ChromeOS
Cambiar el idioma de un sitio web en su Chromebook se puede hacer de varias maneras.
- Use la función de traducción integrada de Chrome : si el sitio web no está disponible en su idioma preferido, Chrome puede ofrecerle traducir la página web. Busque el botón Traducir en la barra de direcciones y haga clic en él para ver una lista de idiomas disponibles. Seleccione el idioma que desee y la página web se traducirá.
- Use una extensión de navegador : también puede usar una extensión de navegador como Google Translate para traducir el sitio web a su idioma preferido. Para instalar una extensión, abra Chrome Web Store, busque Google Translate y haga clic en el botón Agregar a Chrome para instalarlo.
- Cambie el idioma del sistema de su Chromebook : si desea que todos los sitios web se muestren en un idioma específico, puede cambiar el idioma del sistema de su Chromebook (como se describe en la sección anterior). Esto cambiará el idioma de todos los sitios web que visite.
- Busque un conmutador de idioma en el sitio web : algunos sitios web tienen un conmutador de idioma que le permite seleccionar el idioma que desea. Busque un botón o menú desplegable en el sitio web con la etiqueta Idioma o Seleccionar idioma .
Tenga en cuenta que es posible que no todos los sitios web estén disponibles en su idioma preferido y que las traducciones no siempre sean correctas.
Cómo cambiar el idioma de entrada del teclado en tu Chromebook
Para cambiar el idioma de entrada en su Chromebook, siga los pasos que se indican a continuación.
- Haga clic en el área de estado en la esquina inferior derecha de su pantalla (donde se muestra la hora actual).

- Haga clic en el ícono de Configuración (ícono de engranaje) para abrir el menú de Configuración.

- Desplácese hacia abajo hasta la sección Avanzado y haga clic en él para expandirlo.
![conjunto avanzado how to change language on chromebook [2023] - advanced set](/uploads/article/13542/i5ZX4BOgE5jr2uQl.jpg)
- Haga clic en Idiomas y entrada para abrir la configuración de idioma.

- En la sección Entradas y teclados , haga clic en la opción Agregar métodos de entrada .
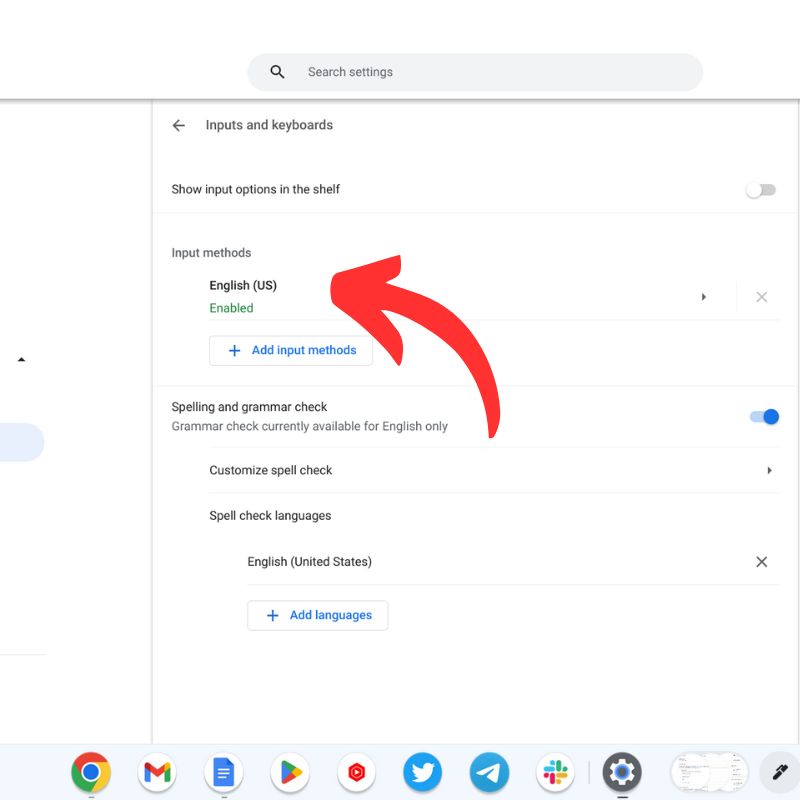
- Seleccione el método de entrada que desea utilizar de la lista de opciones disponibles. Es posible que deba descargar el paquete de idioma si aún no está instalado.
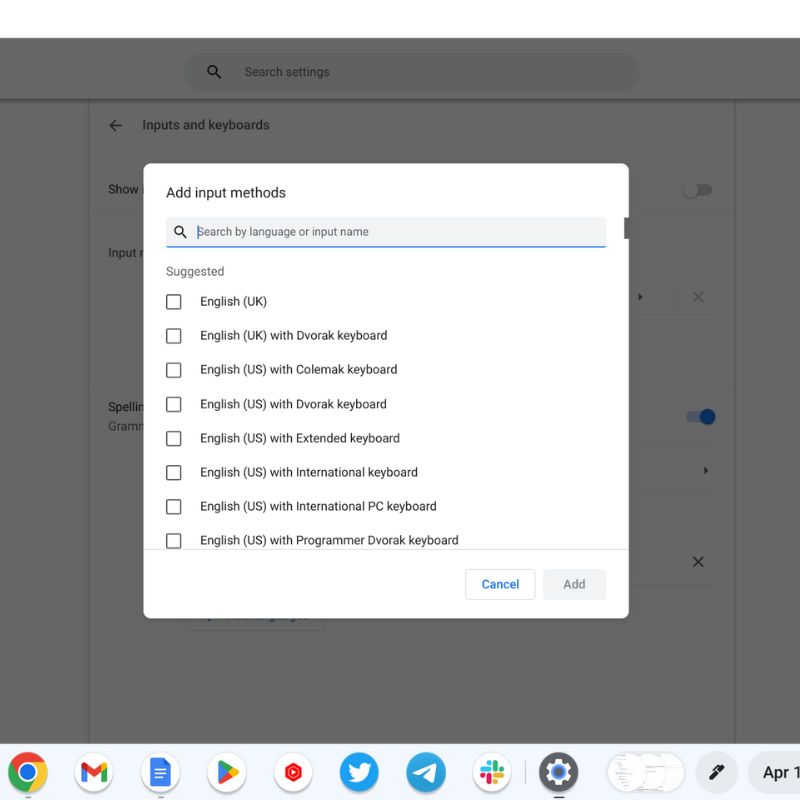
- Active la opción Mostrar opciones de entrada en el estante .
- Una vez que haya agregado el nuevo método de entrada, puede cambiar entre los idiomas de entrada haciendo clic en el ícono de idioma en el estante (la barra inferior del escritorio). También puede usar el atajo de teclado Ctrl + Shift + Espacio para cambiar entre los idiomas de entrada.
Tenga en cuenta que algunos métodos de entrada tienen una distribución de teclado especial o requieren caracteres especiales. Asegúrese de familiarizarse con el método de entrada que está utilizando para garantizar un uso correcto.

Maneras fáciles de cambiar el idioma de su Chromebook
Cambiar el idioma del sistema operativo siempre debe ser fácil, ya que es fundamental que el usuario sepa qué hace cada interruptor. Si algo sale mal con el dispositivo y no puede arreglarlo debido a las barreras del idioma, se convierte en un problema.
La mayoría de los sistemas operativos ofrecen la opción de seleccionar su idioma preferido al configurar un nuevo dispositivo. Sin embargo, si necesita cambiar el idioma del sistema o de un sitio web para entenderlo mejor, puede seguir todos los pasos descritos en las secciones anteriores.
Háganos saber en los comentarios si tiene otras ideas relacionadas con Chromebooks.
Preguntas frecuentes sobre el cambio de idioma en su Chromebook
¿Puedo tener varios idiomas en mi Chromebook?
Sí, puede usar varios idiomas en su Chromebook. Los Chromebook admiten varios idiomas. Puede agregar y eliminar idiomas desde la sección "Idiomas" en la aplicación Configuración. También puede personalizar aún más su configuración de idioma ajustando la distribución del teclado, el método de entrada y más.
¿Cómo cambio entre idiomas en mi Chromebook?
Puede cambiar entre idiomas en su Chromebook haciendo clic en la esquina inferior derecha de la pantalla donde se encuentra la imagen de su cuenta. Desde allí, haga clic en el acceso directo del idioma y seleccione el idioma que desee.
¿Cambiar el idioma en mi Chromebook afectará el diseño de mi teclado?
Sí, cuando cambia el idioma en su Chromebook, la distribución del teclado también puede cambiar para coincidir con el nuevo idioma. Puede restablecer el diseño del teclado a su diseño preferido yendo a la sección " Entradas y teclados " del menú " Idiomas y entradas " en la aplicación Configuración.
¿Puedo usar la entrada de escritura a mano con otros idiomas además del inglés en mi Chromebook?
Sí, puede usar la entrada de escritura a mano con otros idiomas además del inglés en su Chromebook. Los Chromebook admiten la entrada de escritura a mano en una variedad de idiomas, incluidos chino, japonés y coreano, así como en muchos idiomas europeos y de Oriente Medio.
¿Necesito reiniciar mi Chromebook después de cambiar el idioma?
En la mayoría de los casos, no necesita reiniciar su Chromebook después de cambiar el idioma. El cambio de idioma debería entrar en vigencia de inmediato y debería poder usar su dispositivo en el nuevo idioma de inmediato.
