¿Cómo cambiar la zona horaria en Windows 10? 5 formas simples
Publicado: 2022-02-13¿Quieres saber cómo cambiar la zona horaria en Windows 10? Entonces ha seleccionado el blog adecuado para resolver su problema. En este tutorial, damos las pautas sobre cómo cambiar la zona horaria en Windows 10 . simplemente sigue leyendo y sigue los consejos que se dan a continuación.
Tabla de contenido
1. ¿Por qué debo cambiar la zona horaria?
La zona horaria difería entre países o algunos límites. Las zonas horarias tienden a seguir los límites de los países y sus subdivisiones en lugar de seguir estrictamente la longitud porque es conveniente que las áreas en estrecha comunicación comercial o de otro tipo mantengan la misma hora.
Cuando viajas de una parte de la tierra a otra, la zona horaria cambia y el tiempo también difiere entre lugares.
Si no debe cambiar la zona horaria, el sistema muestra la hora incorrecta en el escritorio y tampoco puede recibir ninguna actualización en el momento correcto. Por lo tanto, es necesario cambiar la zona horaria del sistema cuando se mueve de una zona a otra.
- Lea también: Cómo cambiar fecha y hora en Windows 10
- Cómo restablecer la contraseña de inicio de sesión de Windows 10 en la PC
2. Cómo cambiar la zona horaria en Windows 10
Aquí hay 4 métodos posibles para configurar la zona horaria en su dispositivo. Ellos son:
- Usando la configuración (automáticamente).
- Usando la configuración (manualmente).
- Usando el símbolo del sistema.
- Usando un proyectil de energía.
- Uso del panel de control
2.1. ¿Cómo cambiar la zona horaria en Windows 10 automáticamente?

En esta sección te vamos a explicar cómo cambiar la zona horaria automáticamente.
Tiempo total: 1 minuto
Paso:1 Selección de Ajustar fecha/hora desde la barra de tareas.
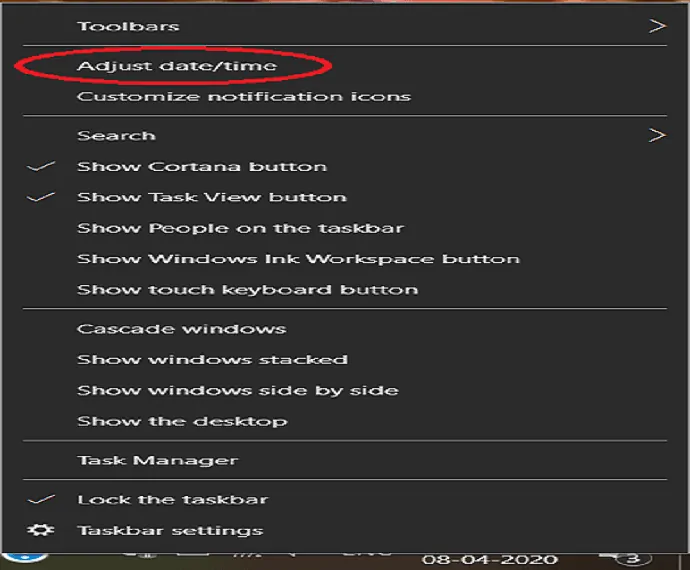
Inicie sesión en su PC. Puede ver la fecha y la hora en la parte inferior derecha de la pantalla, simplemente haga clic derecho sobre ella. Se muestran varias opciones en la pantalla desde ese toque en Ajustar hora/fecha.
Paso: 2 Cambie el control deslizante "establecer zona horaria automáticamente" al estado activado.

La ventana Hora e idioma se abre a partir de esa fecha y hora seleccionadas. Puede ver la "zona horaria establecida automáticamente" en el plano derecho. Cambie el botón deslizante a la posición ON.
Después de completar el proceso, el sistema se actualiza automáticamente con la zona horaria según el lugar.
2.2 ¿Cómo cambiar la zona horaria en Windows 10 manualmente?
Para configurar la zona horaria manualmente usando la configuración, siga las siguientes pautas:
Paso:1 Inicie sesión en su PC. Puede ver la fecha y la hora en la parte inferior derecha de la pantalla, simplemente haga clic derecho sobre ella. Se muestran varias opciones en la pantalla desde ese toque en Ajustar hora/fecha.
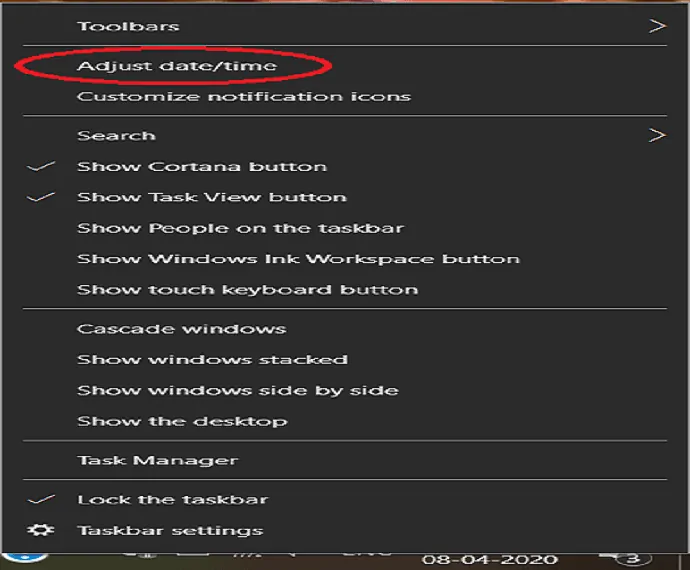
Paso: 2 La ventana Hora e idioma se abre a partir de esa fecha y hora seleccionadas. A partir de ahí, haga clic en la zona horaria.
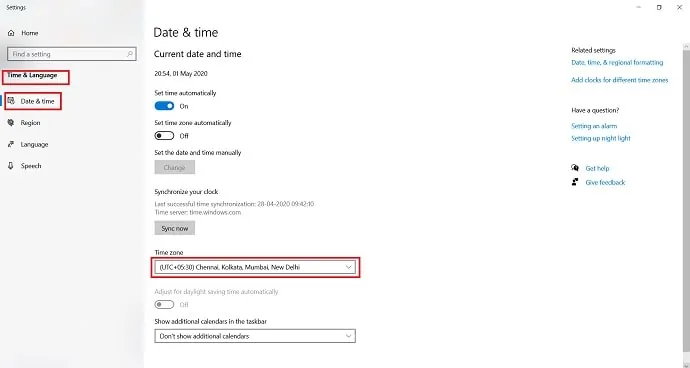
Paso:3 Se observan varias zonas horarias desde las que seleccione la zona horaria deseada.
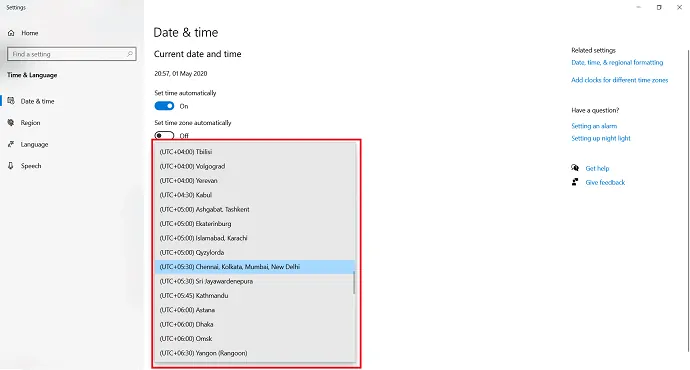
Después de completar estos pasos, Windows 10 actualizará su configuración con la zona horaria que especificó.
2.3 Cómo cambiar la zona horaria en Windows 10 usando el símbolo del sistema
Si está buscando cambiar la zona horaria usando un comando, puede usar la aplicación del símbolo del sistema con las pautas que se detallan a continuación:
Paso: 1 Busque la aplicación "Símbolo del sistema" usando la barra de búsqueda. Después de encontrar la aplicación, simplemente haga clic derecho en la aplicación y seleccione "Ejecutar como administrador".
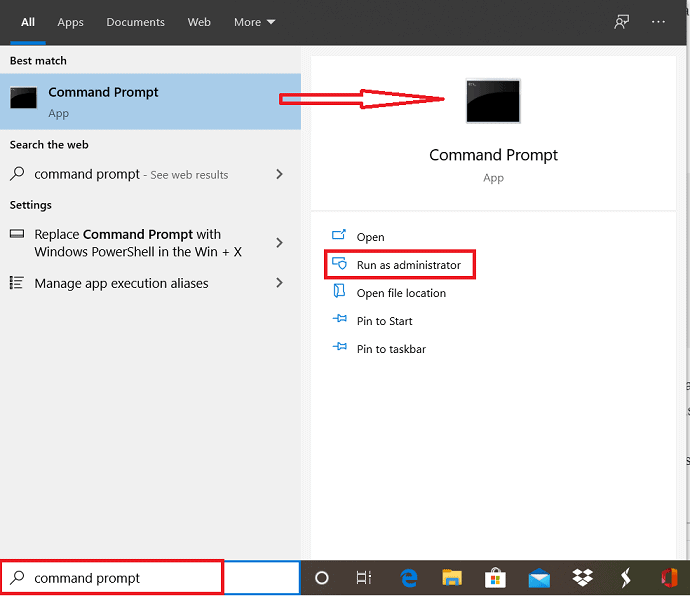
Paso: 2 Antes de abrir la aplicación, se mostrará un mensaje de confirmación en la pantalla. Toque "Sí" para ejecutar la aplicación del símbolo del sistema como administrador.
Paso:3 La ventana del símbolo del sistema se muestra en la pantalla. Use el comando tzutil /g y presione enter para confirmar la zona horaria actual.
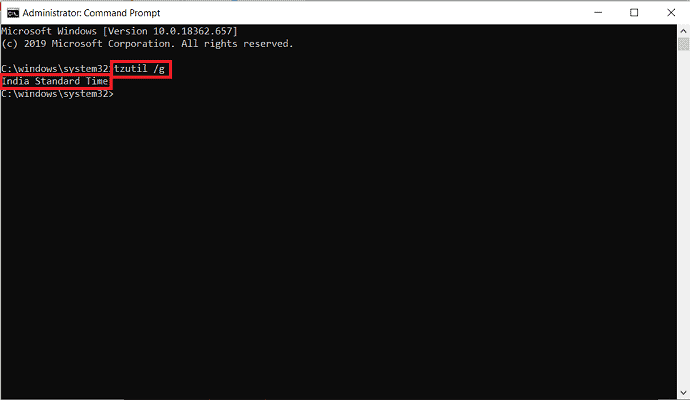
Paso:4 Ingrese el siguiente comando en la ventana del símbolo del sistema para obtener la lista de diferentes zonas horarias: tzutil /l . No olvide presionar enter para ver la lista de zonas horarias. Tenga en cuenta la zona horaria que desea de la lista.

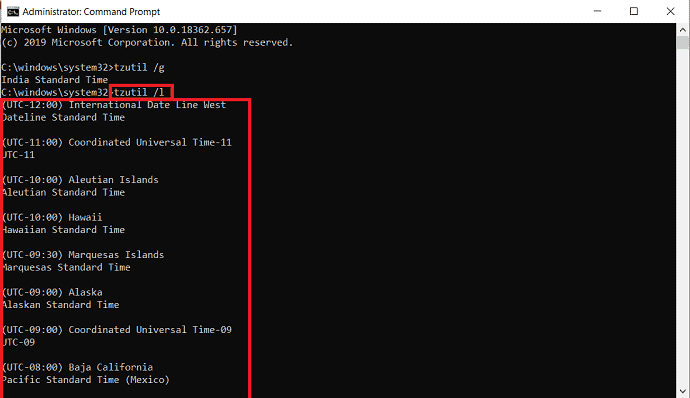
Paso: 5 Use el siguiente comando para configurar la nueva zona horaria y presione enter.
tzutil /s “hora estándar de la India”
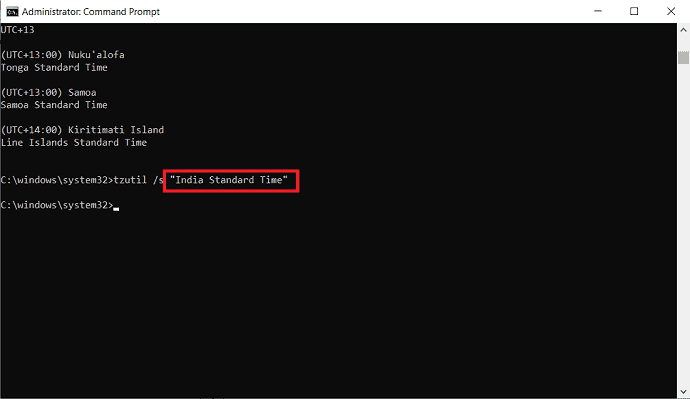
Paso: 6 En el comando, asegúrese de cambiar "Hora estándar de la India" con la zona horaria correcta que anotó en el paso No. 4 . Además, asegúrese de escribir el nombre completo exactamente como se muestra en el símbolo del sistema.
Para verificar si la zona horaria está actualizada o no, ingrese el comando tzutil /g en la ventana del símbolo del sistema y toque Intro.
Una vez que complete los pasos, la zona horaria de su dispositivo cambiará a la configuración que especificó en el símbolo del sistema.
- Lea también: Cómo recuperar archivos perdidos en Windows 10
- Cómo crear una copia de seguridad de imagen de Windows 10 con facilidad
2.4. Cómo cambiar la zona horaria en Windows 10 usando power shell
En lugar del símbolo del sistema, también puede usar la aplicación Power Shell para cambiar la zona horaria usando un comando en su dispositivo con la ayuda de los siguientes pasos:
Paso: 1 Busque la aplicación "Power shell" usando la barra de búsqueda. Después de encontrar la aplicación, seleccione "Ejecutar como administrador" de las opciones debajo de la aplicación Windows Power Shell.
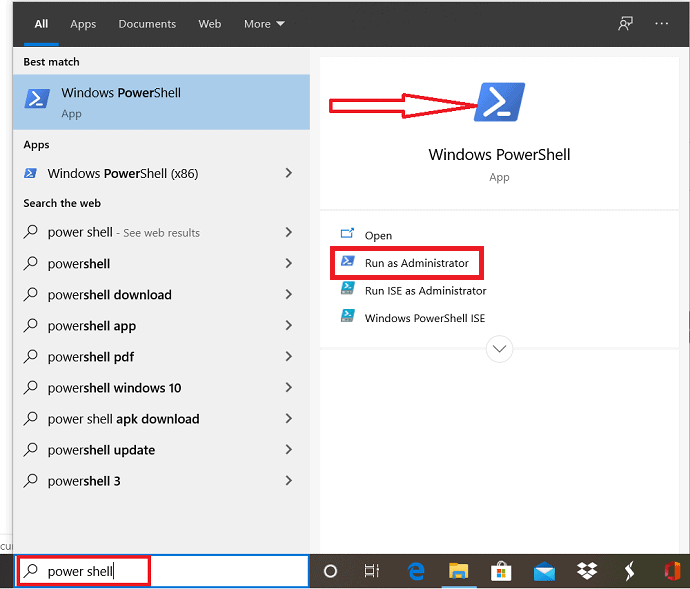
Paso:2 Aparece un mensaje de confirmación en la pantalla antes de abrir la aplicación Powershell. Haga clic en "Sí" para dar permiso.
Paso: 3 Se abre la ventana de la carcasa eléctrica. Si desea verificar la zona horaria actual de su sistema, use el comando Get-Timezone en el Power Shell y haga clic en Entrar. La zona horaria actual se muestra en la ventana. De lo contrario, vaya al siguiente paso para configurar la zona horaria.
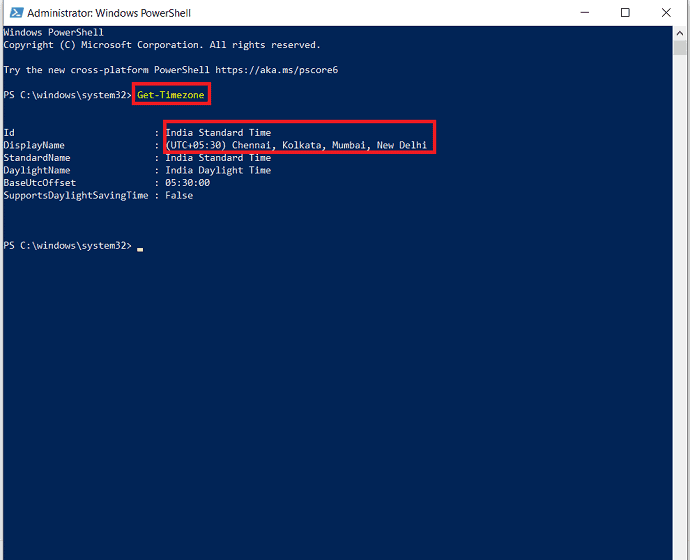
Paso:4 Para obtener la lista de zonas horarias, use el siguiente comando en una ventana de Power Shell: Get-Timezone –ListAvailable. Haga clic en entrar para la lista de zonas horarias.
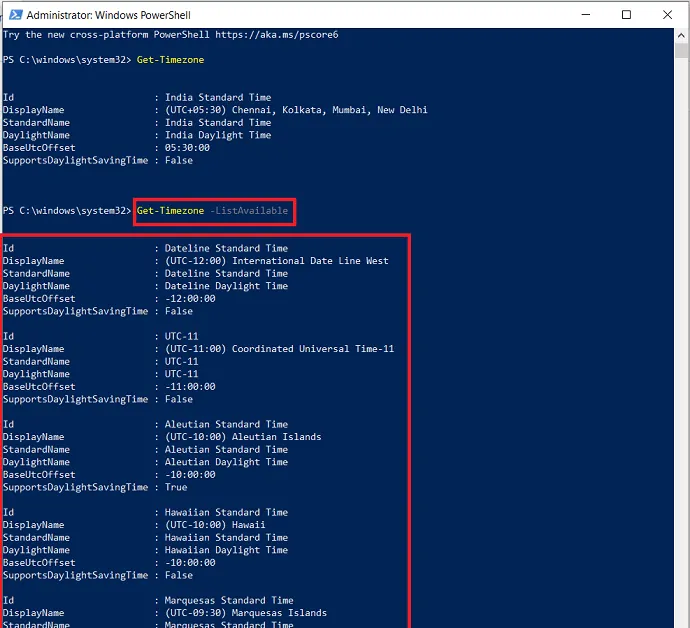
Paso:5 Navegue por la lista de zonas horarias disponibles hasta que encuentre la que desea usar. Toma nota de ello.
Paso: 6 Ahora ingrese lo siguiente: Set-TimeZone - Nombre "India Standard time" con la zona horaria correcta que anotó. Recuerda presionar Enter.
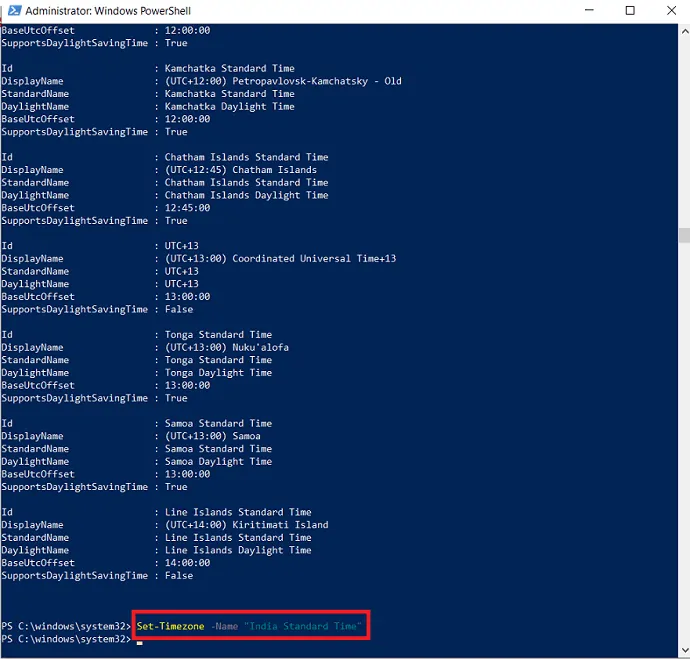
Paso: 7 Use el comando "Get-Timezone" y presione enter para verificar si su sistema se actualizó con la nueva zona horaria con éxito o no.
Después de completar los pasos, su sistema se actualizó con la nueva zona horaria que indicó usando Power Shell.
2.5. Cómo cambiar la zona horaria en Windows 10 Usando el panel de control
El panel de control es otra forma de configurar la zona horaria en Windows 10 en lugar de la configuración. Puede cambiar la zona horaria en su sistema con la ayuda de los siguientes pasos.
Paso:1 Abra la aplicación del panel de control buscando desde la barra de tareas.
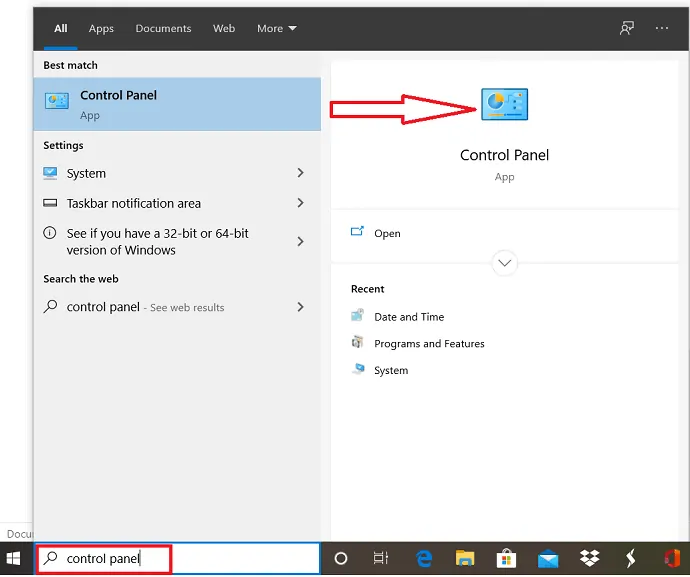
Paso:2 Se abre la ventana del panel de control y selecciona el reloj y la región.
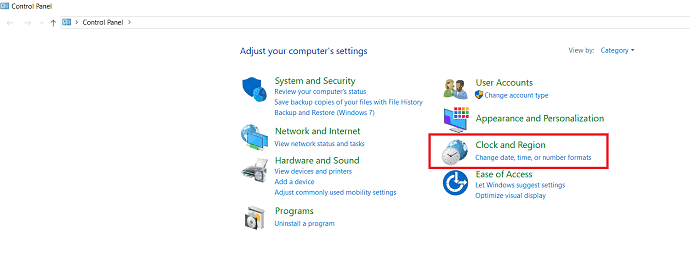
Paso:3 Haga clic en Fecha y hora debajo de la ventana de reloj y región. seleccione la opción de cambio de zona horaria en el cuadro de diálogo de fecha y hora.
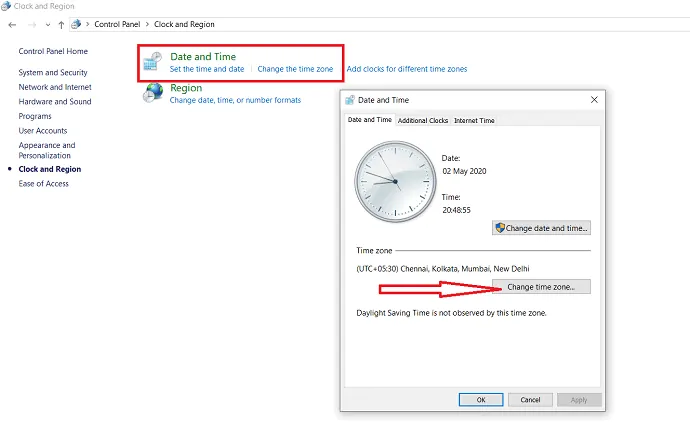
Paso: 4 Luego se muestra el diálogo de configuración de la zona horaria. seleccione la zona horaria que desee en el cuadro desplegable de zona horaria.
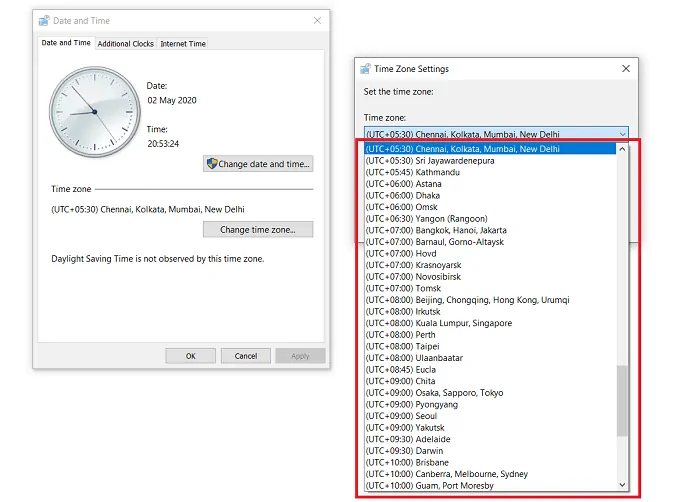
Paso: 5 Finalmente, haga clic en "Aceptar" para actualizar su sistema con la nueva zona horaria.
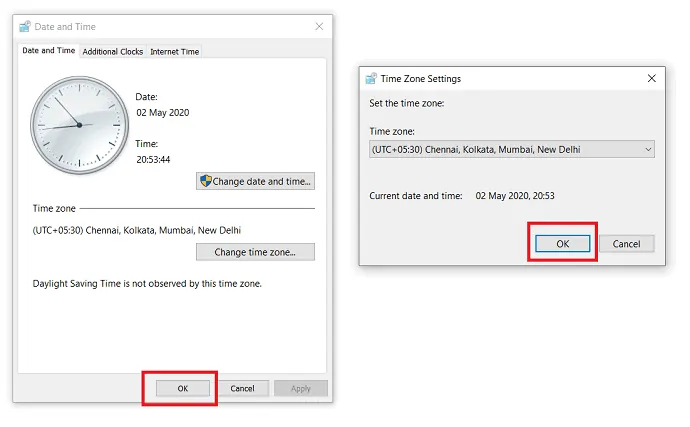
- Lea también: Cómo mostrar u ocultar iconos de escritorio en Windows 10
- 3 pasos para cambiar el tamaño del icono del escritorio en Windows 10
3.Conclusión: ¿Cuál es el mejor método para cambiar la zona horaria en Windows 10?
En este tutorial, hemos explicado varios métodos para configurar la zona horaria. Al usar las pautas proporcionadas para cada método, puede cambiar la zona horaria en Windows 10. Entre los cinco métodos, es mejor usar tanto manual como automáticamente para configurar la zona horaria porque solo tiene 3 pasos.
Ahora, creo que puede cambiar la zona horaria del sistema fácilmente usando las instrucciones que se dan en el artículo.
Espero que este tutorial le haya ayudado a cambiar la zona horaria en Windows 10. Si le gusta este artículo, compártalo y siga a WhatVwant en Facebook, Twitter y YouTube para obtener más consejos.
4.¿Cómo cambiar la zona horaria en Windows 10? - PREGUNTAS MÁS FRECUENTES
¿Cómo cambio la zona horaria en mi computadora?
Puede cambiar la zona horaria en su computadora utilizando cualquiera de los métodos explicados en el artículo anterior.
¿Windows puede ajustar automáticamente la zona horaria?
si. Tiene la opción de ajustar la zona horaria automáticamente en Windows usando la configuración. Los procesos se explican arriba.
¿Cómo funciona automáticamente la configuración de la zona horaria?
“Establecer zona horaria automáticamente” cambia la zona horaria del sistema cuando se mueve a otra zona.
