Cómo cambiar su nombre y fondo en Zoom
Publicado: 2022-03-18Si usa Zoom para el trabajo o para uso personal, saber cómo cambiar su nombre para mostrar y el fondo puede ser útil. Lo guiaremos a través de los pasos para darle a su cuenta de Zoom un nuevo nombre y cambiar su fondo usando la aplicación móvil de Zoom o el cliente de escritorio de Zoom.
Ya sea que simplemente quiera cambiar su nombre en su perfil de Zoom o si desea cambiar su imagen de fondo, tenemos instrucciones paso a paso para la aplicación Zoom en dispositivos móviles con Android e iOS.
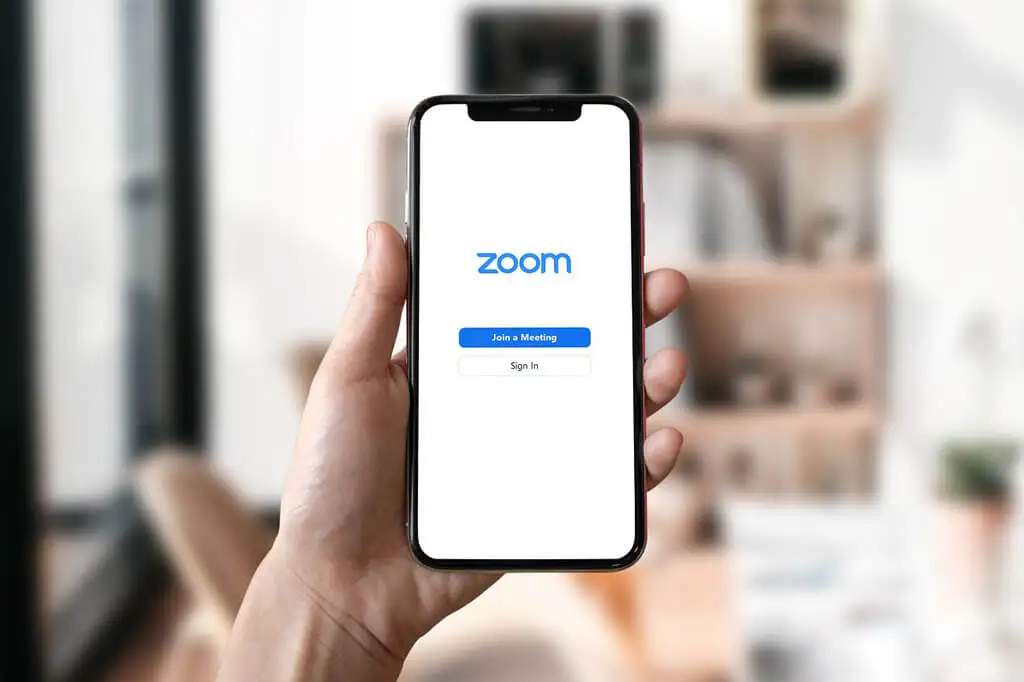
Cómo cambiar su nombre en Zoom antes de una reunión
Imagina que tienes una entrevista de trabajo virtual programada para esta semana a través de Zoom. Para prepararse, debe iniciar sesión en su cuenta de Zoom y asegurarse de que todo se vea bien. Su nombre para mostrar debe ser profesional. Por lo general, la mejor opción es usar su nombre y apellido completos. Cuando usa su nombre completo, puede asegurarse de causar una excelente primera impresión cuando se une a una reunión de Zoom.
Cambie su nombre en el sitio web de Zoom
Si está en una computadora de escritorio usando un navegador web para acceder a Zoom, puede iniciar sesión en el sitio web de Zoom para cambiar su nombre para mostrar antes de una próxima reunión.
- Dirígete a Zoom e inicia sesión con tu dirección de correo electrónico y contraseña.
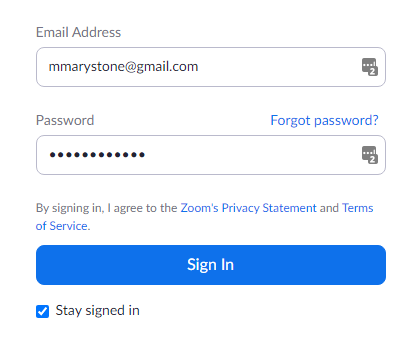
- En la barra lateral izquierda, seleccione Perfil .
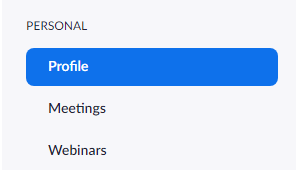
- Seleccione el enlace Editar que está justo a la derecha de su nombre.
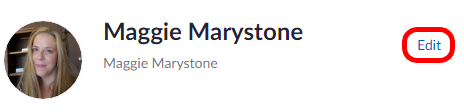
- Aquí es donde puede cambiar su nombre para mostrar . Su nombre para mostrar es lo que otros asistentes a la reunión pueden ver en la ventana de la reunión, así que ese es el que desea cambiar.
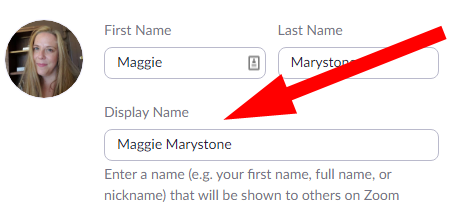
- Mientras está en su página de perfil, también puede optar por compartir sus pronombres. (Nota: esta opción solo está disponible si tiene la versión 5.7.0 o posterior). Ingrese sus pronombres y elija cuándo desea compartirlos. Las opciones incluyen: Compartir siempre en reuniones y seminarios web, Preguntarme siempre después de unirme a reuniones y seminarios web, y No compartir en reuniones y seminarios web.
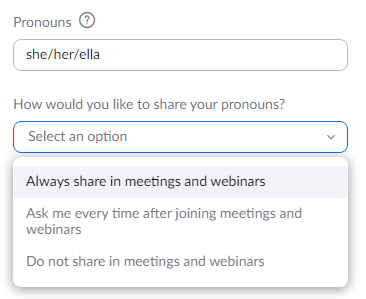
- Cuando haya terminado, desplácese hacia abajo y seleccione el botón Guardar .
Si lo desea, puede agregar más información a su perfil en esta página, como su cargo, empresa o ubicación.
Cambie su nombre en la aplicación de escritorio de Zoom
Si tiene instalado el cliente de Zoom en su Mac o PC, puede cambiar su nombre para mostrar antes de unirse a una reunión.
- Inicie la aplicación Zoom en su computadora y, si es necesario, inicie sesión en su cuenta.
- En la esquina superior derecha de la ventana, seleccione su foto de perfil y luego seleccione Mi perfil en el menú desplegable.
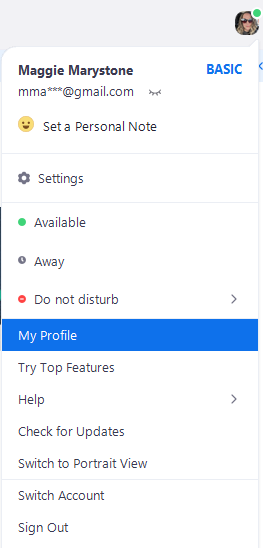
- Se abrirá una ventana del navegador y será dirigido a su página de perfil en el sitio web de Zoom. Haz clic en Editar junto a tu foto de perfil.
- Ingrese un nuevo nombre para mostrar y luego seleccione el botón Guardar .
Nuevamente, su página de perfil es donde puede personalizar otra información como sus pronombres o el título de su trabajo.
Cambie su nombre en la aplicación móvil de Zoom
Estas instrucciones deberían funcionar para iPhone y Android.
- Abra la aplicación Zoom e inicie sesión si es necesario.
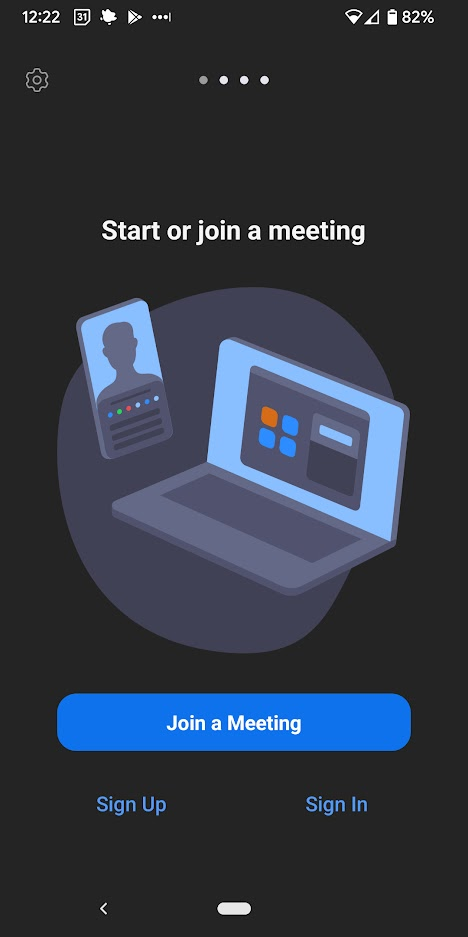
- En la esquina inferior derecha, seleccione Configuración .
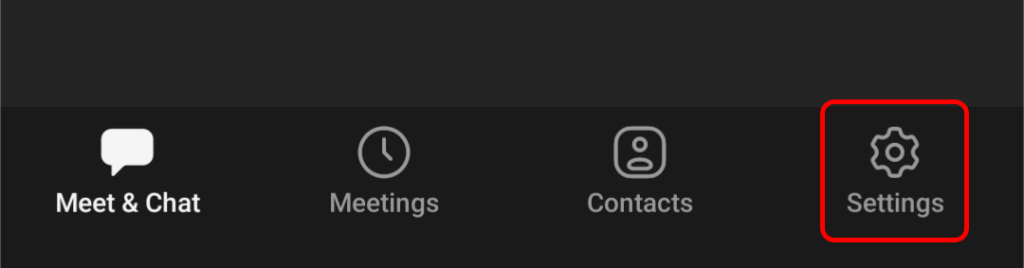
- Seleccione el banner en la parte superior con su nombre y dirección de correo electrónico.
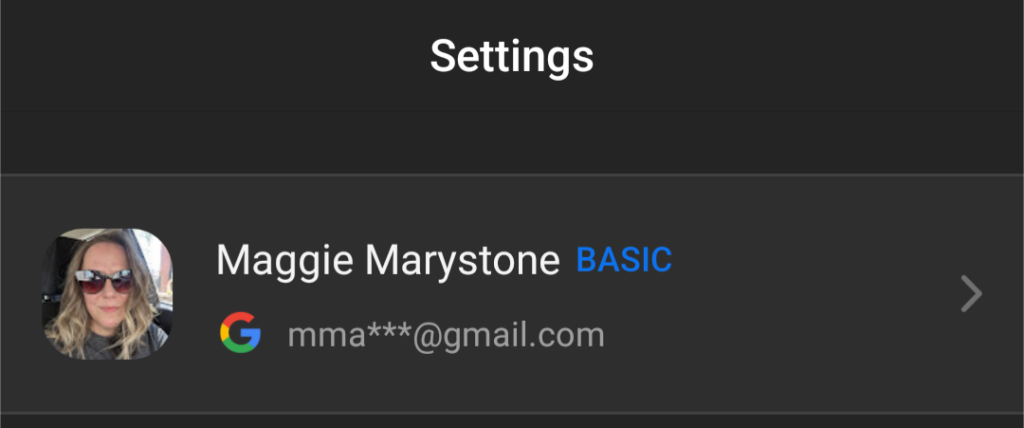
- Presiona Nombre para mostrar .
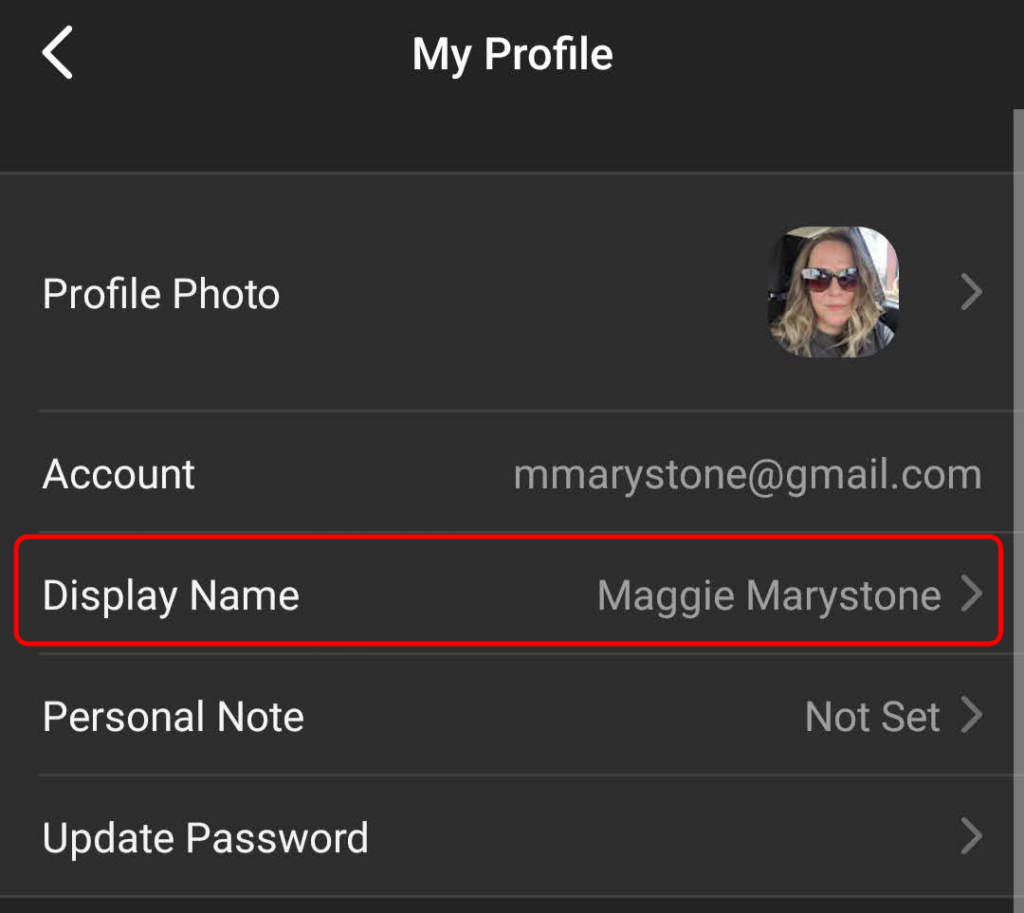
- Ingrese un nuevo nombre para mostrar y luego toque Guardar en la esquina superior derecha.
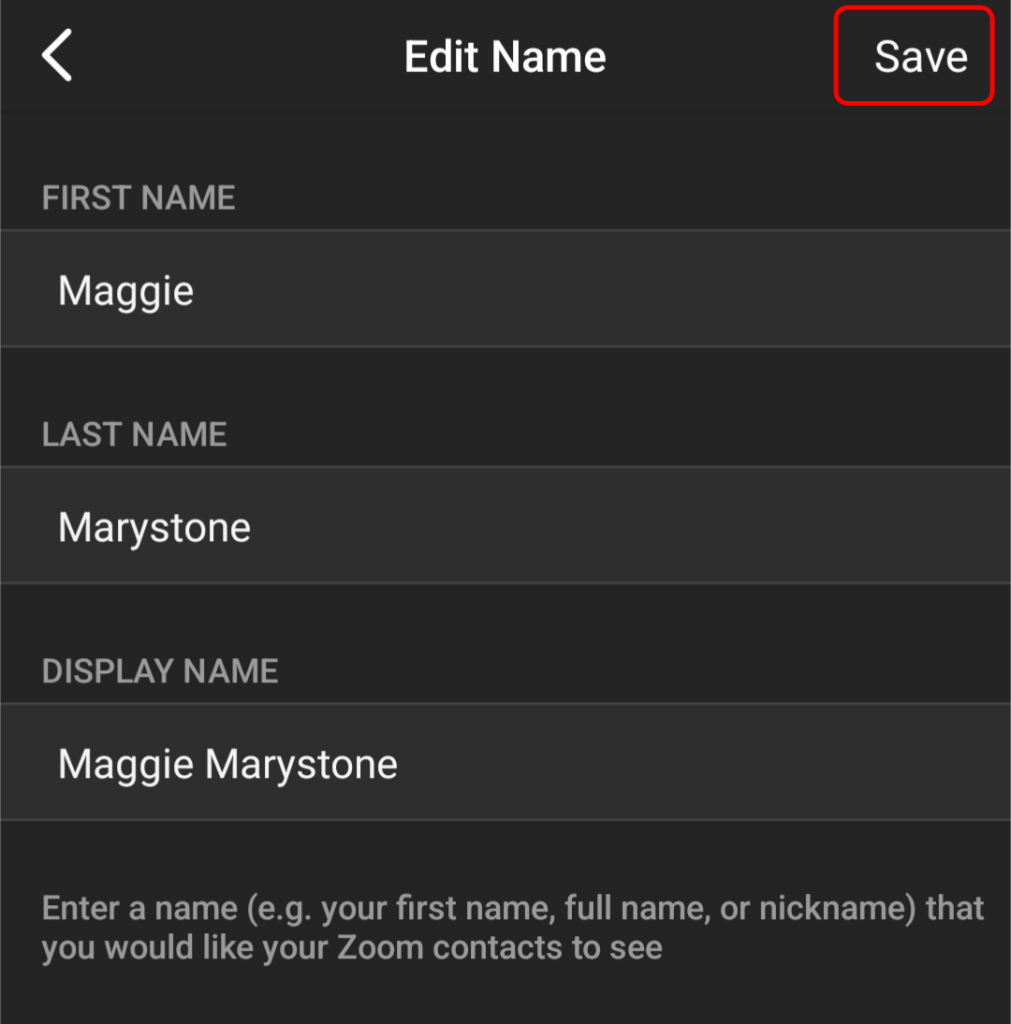
Lo que sea que cambie su nombre para mostrar es lo que otros asistentes a la reunión verán en la pantalla de la reunión.

Cómo cambiar su nombre en Zoom durante la reunión
Para cambiar su nombre para mostrar una vez que la reunión de Zoom está en curso, siga estos pasos.
- En la parte inferior de la ventana, seleccione Participantes en la barra de herramientas.
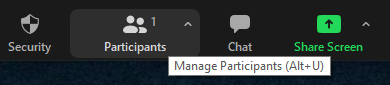
- En el panel Participantes que aparece en el lado derecho, pase el cursor sobre su nombre. Seleccione el botón Más y luego seleccione el enlace Cambiar nombre .
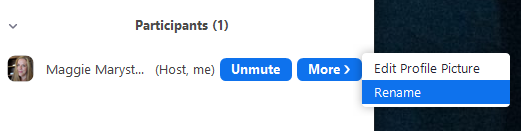
- En la ventana emergente, ingrese un nuevo nombre de pantalla y seleccione Aceptar .
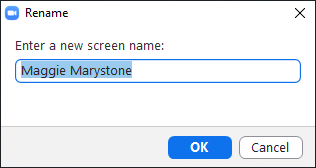
Otros participantes de la reunión ahora verán su nuevo nombre de pantalla.
Cómo cambiar su fondo de zoom
Es posible que desee mostrar una imagen o un video como fondo de Zoom para que las personas no puedan ver la habitación en la que se encuentra o simplemente porque desea crear una imagen más profesional. Siga nuestra guía sobre cómo hacer un fondo de Zoom personalizado.
Cómo habilitar fondos virtuales
Para habilitar la función de fondo virtual para los usuarios en su cuenta de Zoom, siga los pasos a continuación.
- Inicie sesión en el portal web de Zoom con las credenciales del administrador de la cuenta.
- En el menú de la izquierda, seleccione Administración de cuentas > Configuración de la cuenta.
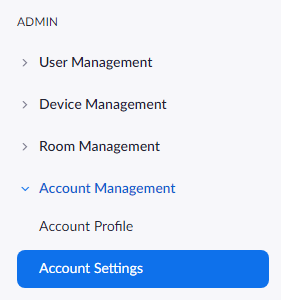
- En la sección En reunión (avanzado) de la pestaña Reunión , desplácese hacia abajo hasta Fondo virtual y asegúrese de que está habilitado. Si está deshabilitado, use el interruptor de palanca para habilitarlo.

Si solo desea habilitar Fondos virtuales para su propio uso (vs. todos los usuarios de la cuenta), siga estos pasos:
- Inicie sesión en el sitio web de Zoom.
- Seleccione Configuración en el menú de navegación.
- En la pestaña Reunión , desplácese hacia abajo hasta la sección Fondo virtual y verifique que los fondos virtuales estén habilitados. Si la función está deshabilitada, seleccione el interruptor de estado para habilitarla. Si lo desea, marque la casilla junto a Permitir el uso de videos como fondos virtuales .
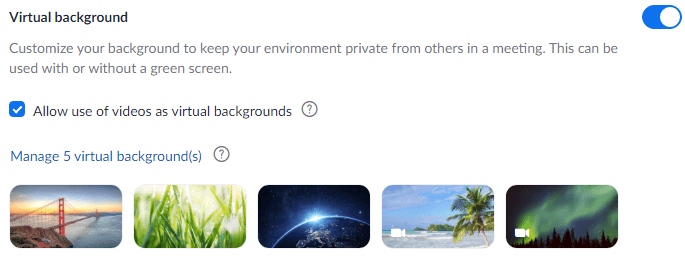
Una vez que los fondos virtuales están habilitados, puede aplicar un fondo virtual durante una reunión.
Cómo cambiar su fondo virtual en el cliente de escritorio de Zoom
Para cambiar su fondo virtual en el cliente de escritorio de Zoom, inicie el cliente e inicie sesión si es necesario. Luego sigue estos pasos.
- Seleccione su foto de perfil y luego seleccione Configuración .
- Seleccione Fondos y filtros .
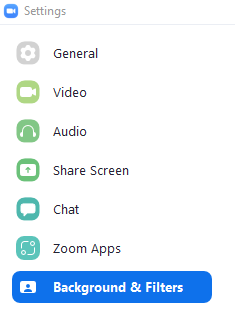
- Si tiene una pantalla verde, marque la casilla junto a Tengo una pantalla verde .
- Seleccione una imagen o video para que sea su fondo virtual. Si desea cargar una imagen o un video, seleccione el ícono más y elija Agregar imagen o Agregar video .
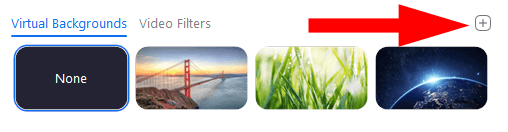
Nota: es posible que se le solicite "Descargar el paquete de fondo virtual inteligente" si es la primera vez que utiliza esta función. En ese caso, seleccione el botón Descargar y el paquete se instalará automáticamente.
Cómo cambiar su fondo virtual en la aplicación móvil Zoom
En la aplicación móvil Zoom para Android o iOs, puede cambiar fácilmente su fondo virtual.
- Mientras está en una reunión, toque el botón Más .
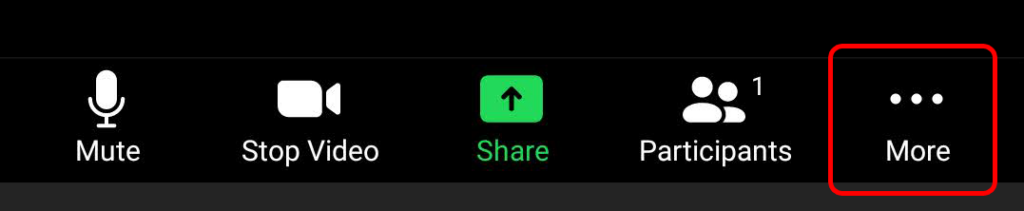
- Toca Fondo y filtros .
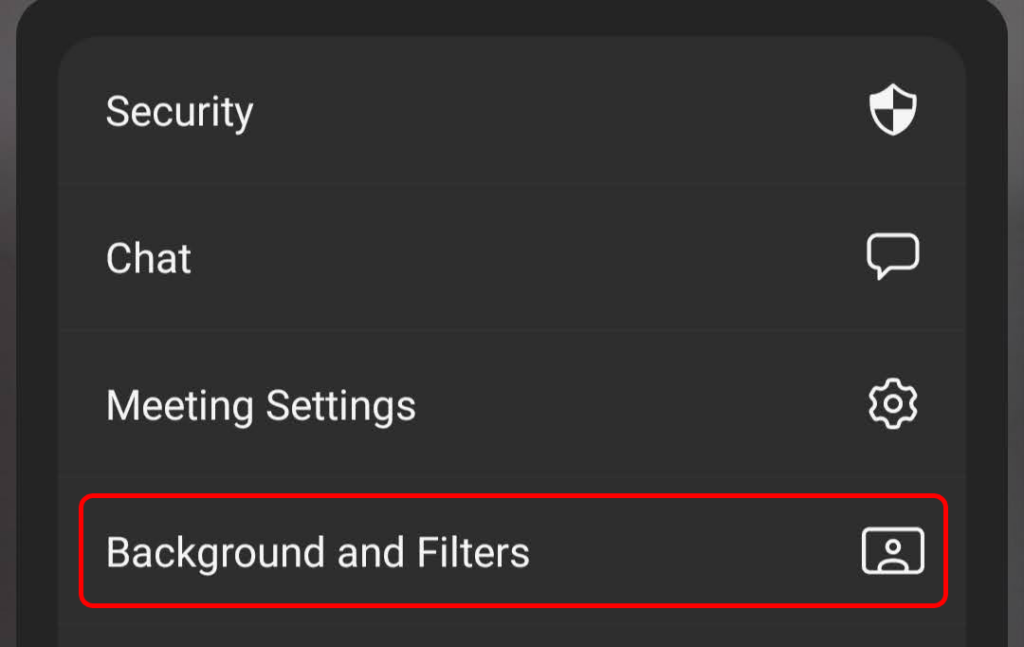
- Seleccione su fondo preferido y toque la X para cerrar y volver a la pantalla completa de la reunión.
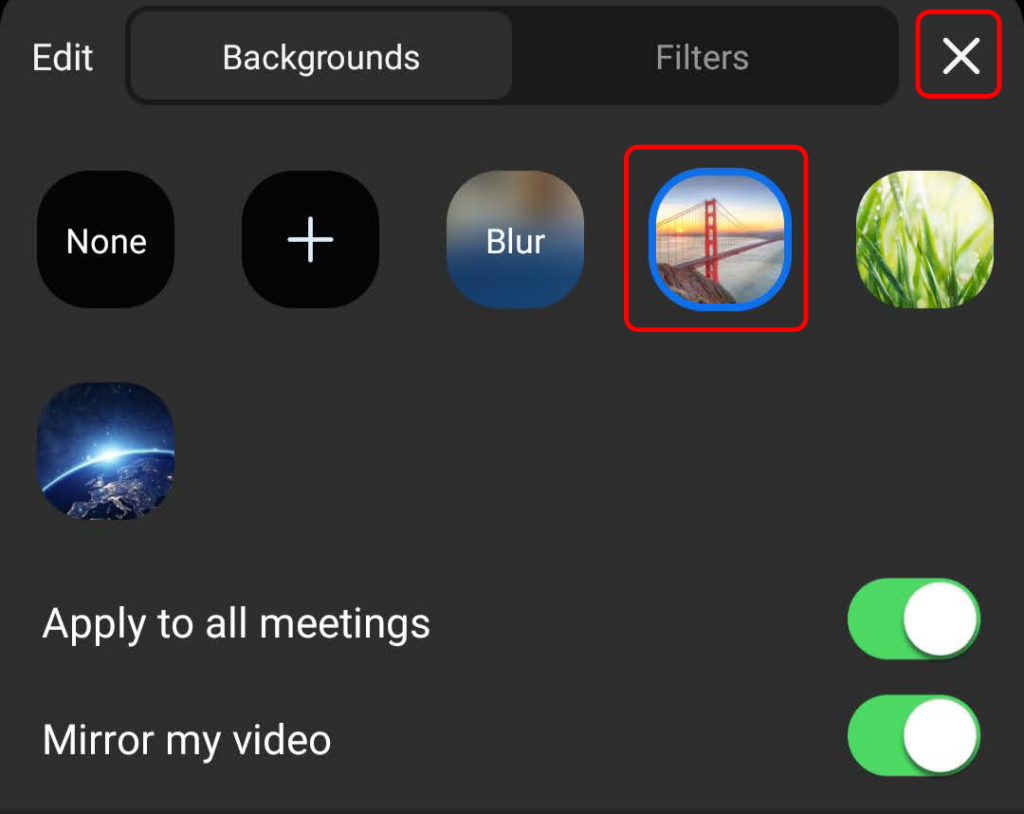
Si lo desea, también puede ajustar la configuración para Aplicar a todas las reuniones y Duplicar mi video en este momento.
