Cómo comprobar el estado y la capacidad de la batería en Windows 11
Publicado: 2022-07-21Las baterías de iones de litio son uno de los mayores inventos de la humanidad. Ya nos han ayudado a desarrollar dispositivos electrónicos portátiles y vehículos eléctricos y están a punto de conquistar el mercado de almacenamiento de energía en red.

Pero como todas las cosas buenas, las baterías de iones de litio tienen sus desventajas. Las baterías de iones de litio pierden su capacidad de carga cuando se recargan repetidamente. Además de perder su carga, una batería debilitada también provocará una salida de energía deficiente o situaciones peligrosas como baterías hinchadas o hinchadas, especialmente cuando se usa en un dispositivo como su teléfono inteligente o computadora portátil, los cuales generan calor y carecen de soluciones adecuadas de enfriamiento de la batería. normalmente se encuentran en los paquetes de baterías EV.
Es por eso que hemos creado esta guía detallada que explica cómo verificar el estado y la capacidad de la batería de su computadora portátil con Windows 11 utilizando las herramientas de software integradas para determinar si es necesario reemplazarla.
Tabla de contenido
¿Cómo generar un informe de estado de la batería en Windows 11?
De forma predeterminada, Windows 11 le permite generar informes sobre el estado de la batería escribiendo un código específico en las aplicaciones de línea de comandos integradas, es decir, Símbolo del sistema (CMD) o PowerShell. A continuación, se describe cómo puede usar CMD y PowerShell para generar un informe de batería en Windows 11 con el mismo código:
- Presione la tecla de Windows+R para abrir el cuadro de diálogo Ejecutar.
- En el cuadro de diálogo Ejecutar, escriba CMD o PowerShell, luego haga clic en Aceptar o presione Entrar.
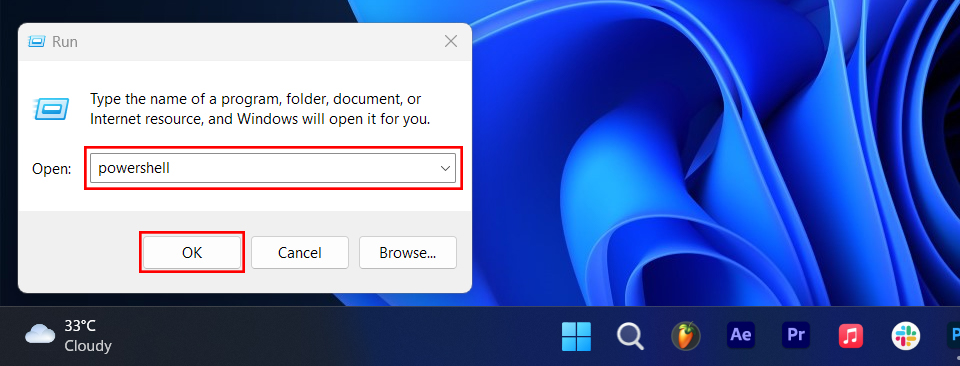
- En la ventana del símbolo del sistema o de PowerShell, escriba powercfg /batteryreport y presione Entrar.
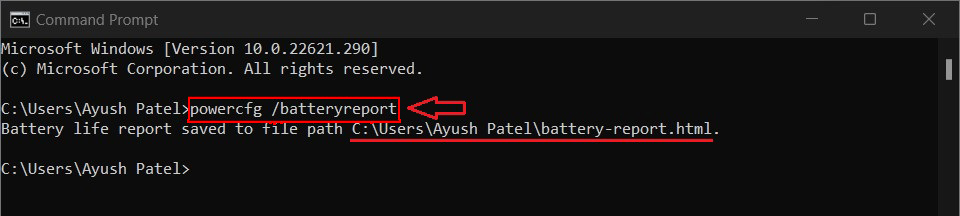
Generación de un informe de estado de la batería mediante el símbolo del sistema O
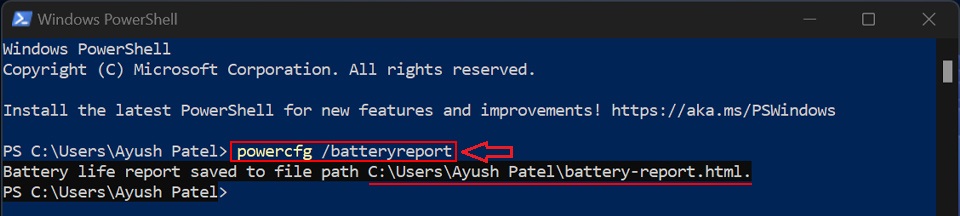
Generación de un informe de estado de la batería mediante PowerShell - Tan pronto como reciba el mensaje "Informe de duración de la batería guardado en la ruta del archivo", tome nota de la ruta del archivo/ubicación para guardar que se indica al lado.
¿Cómo encontrar y leer un informe de estado de la batería?
Ahora que ha creado con éxito un informe de estado de la batería siguiendo los pasos enumerados en la sección anterior, el siguiente paso es buscar y leer el informe de estado de la batería para determinar si la batería de su computadora portátil necesita ser reemplazada o no.
Para encontrar el informe de estado de la batería, vaya a la ruta que ya mencionamos, es decir, C:\Users\”Su nombre de usuario”, y haga doble clic en el archivo battery-report.html para abrirlo en su navegador web predeterminado.
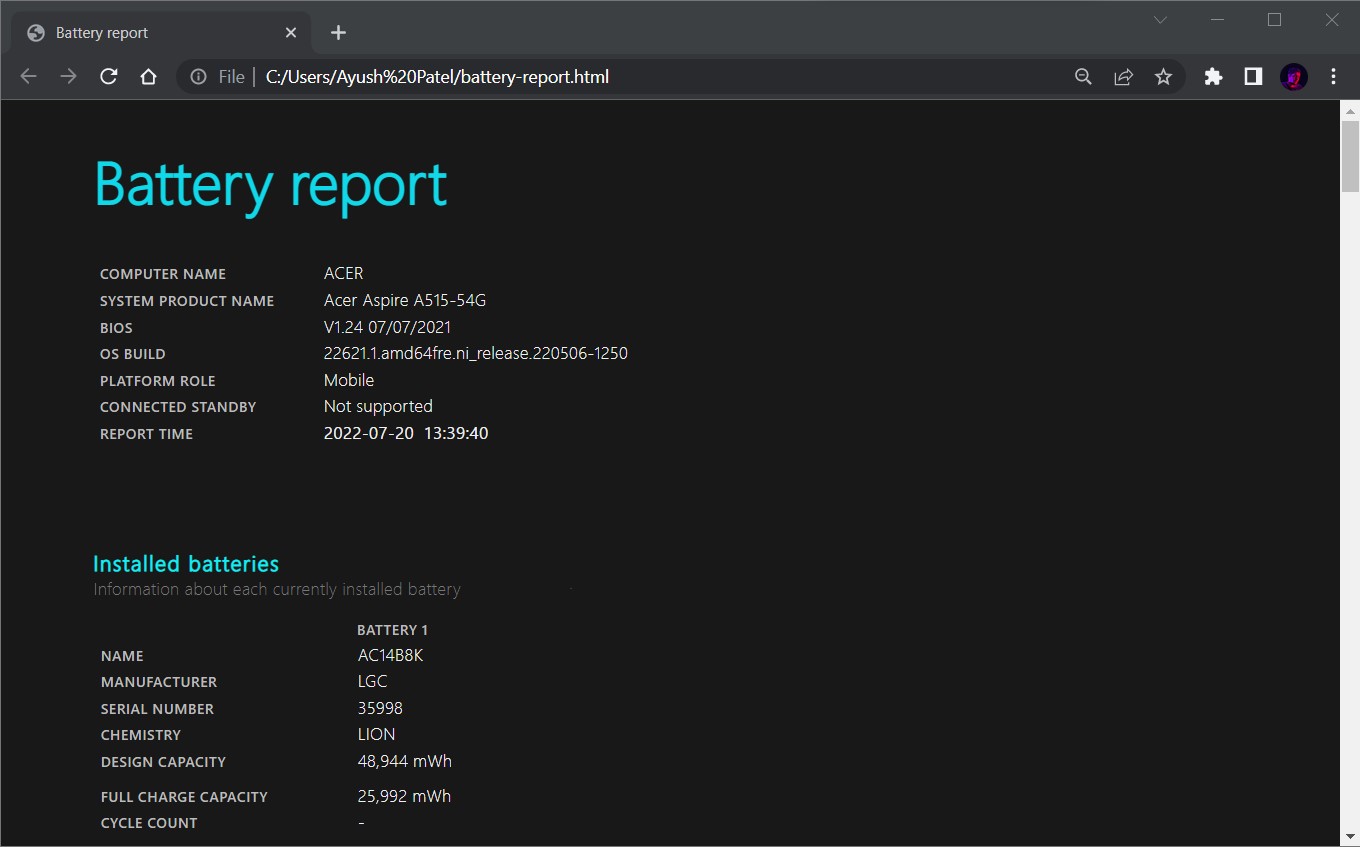
Si tiene el archivo de informe de batería abierto en su navegador web, notará que está dividido en varias secciones con información diferente sobre la batería de su computadora portátil. Esto es lo que significa todo:
- Baterías instaladas: esta sección proporciona una descripción general de las baterías instaladas en su computadora portátil. Incluye el fabricante, el número de serie, la química/tipo de batería, la capacidad y el número de ciclos de carga, es decir, el número de veces que se ha cargado la batería durante su vida útil.
- Uso reciente: esta sección muestra cuándo la computadora estuvo activa, suspendida o conectada al cargador en modo de espera.
- Uso de la batería: esta sección muestra un gráfico que representa el agotamiento de la batería en los últimos tres días.
- Historial de uso: esta sección registra cuánto tiempo estuvo funcionando la computadora con la energía de la batería y cuándo se conectó a un cargador.
- Historial de capacidad de la batería: esta sección rastrea y muestra el historial de capacidad de carga de la batería.
- Estimaciones de la vida útil de la batería Esta sección, como su nombre lo indica, brinda una estimación de la vida útil esperada de la batería en función de la capacidad de carga actual y el consumo de energía.
¿Cómo determinar si su computadora portátil necesita un reemplazo de batería?
Una vez que haya ejecutado un informe de estado de la batería, es bastante fácil determinar si su computadora portátil necesita una batería nueva. Tenga en cuenta que la "capacidad de diseño" y la "capacidad de carga completa" se enumeran en la sección de batería instalada del informe de estado de la batería.
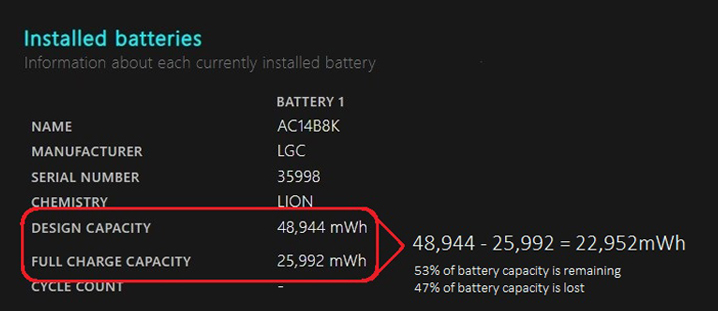
Si la diferencia entre las dos capacidades no es muy grande, no debes preocuparte por reemplazar la batería. Sin embargo, si la capacidad de carga total cae significativamente por debajo de la marca del 50%, no tiene suerte y debe reemplazar la batería de su computadora portátil lo antes posible.
5 consejos para conservar la vida útil de la batería en Windows 11
Ahora que sabe cómo generar y leer un informe de estado de la batería en Windows 11, echemos un vistazo a algunos consejos útiles que puede usar para mejorar y mantener la duración de la batería de su computadora portátil en Windows 11.

1. Intente usar un plan de energía diferente:
Windows 11 y todas las versiones anteriores de Windows te dan la opción de elegir entre tres modos de energía, que incluyen:
- Mejor rendimiento: como su nombre lo indica, este plan de energía ayuda a mantener su PC rápida y receptiva al proporcionar más potencia a la CPU y otros componentes sin preocuparse por la eficiencia energética.
- Equilibrado: el modo de energía predeterminado que usa Windows proporciona una combinación de energía y rendimiento de la batería con un consumo de energía equilibrado.
- Mejor eficiencia energética: la tercera y mejor de las tres opciones, el modo Mejor eficiencia energética proporciona una mayor duración de la batería que la configuración predeterminada de su sistema al reducir el brillo de la pantalla y desactivar los procesos en segundo plano.
Elegir un plan de ahorro de energía de acuerdo con su carga de trabajo actual puede ayudar a conservar la duración de la batería de su computadora portátil. Para cambiar el plan de energía en Windows 11, vaya a Configuración > Sistema > Energía y batería , y seleccione un plan de energía del menú desplegable en Modo de energía .
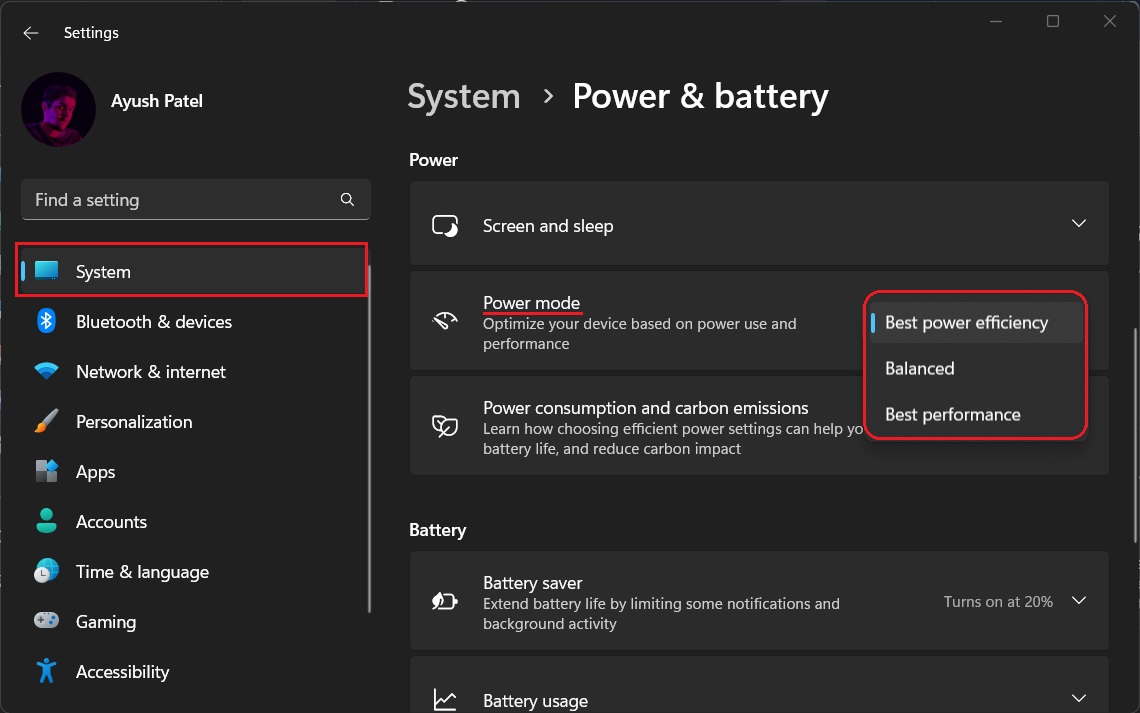
2. Ajuste el tiempo de suspensión y apagado de la pantalla:
Si deja su computadora desatendida con frecuencia, considere reducir la cantidad de tiempo que hiberna y la pantalla está apagada. Esto ayudará a reducir el consumo total de la batería de su computadora portátil.
Para configurar el tiempo de suspensión y apagado de la pantalla, abra la configuración > Energía y batería > Pantalla y suspensión y seleccione sus horas preferidas de cada menú desplegable.
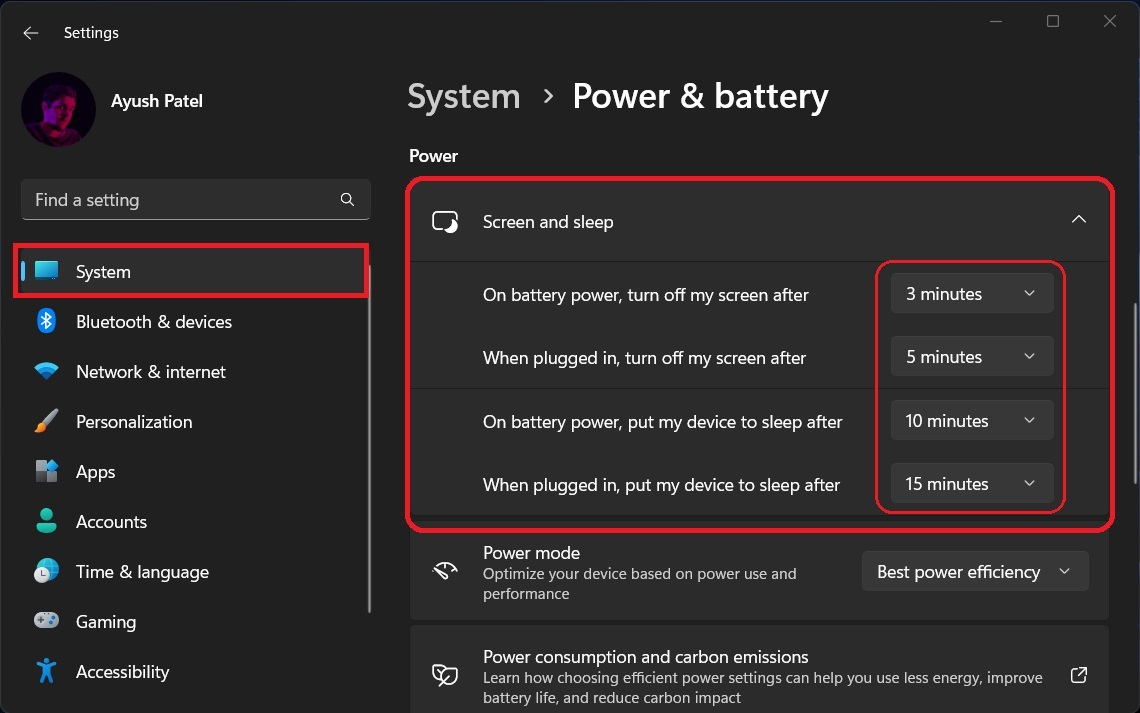
3. Intente usar la frecuencia de actualización dinámica en computadoras portátiles con pantallas de alta frecuencia de actualización
La frecuencia de actualización dinámica (DRR) solo se aplica a las computadoras portátiles para juegos con pantallas de alta frecuencia de actualización. Le permite a su computadora ajustar dinámicamente la frecuencia de actualización entre 60 y 144 Hz dependiendo de lo que se muestre en la pantalla en lugar de transmitir imágenes continuamente a 144 Hz.
Aunque esto da como resultado una degradación de la calidad de la imagen y la capacidad de respuesta general de una pantalla, es muy útil para conservar la vida útil de la batería de su computadora portátil. Para habilitar esto, vaya a Configuración > Sistema > Pantalla avanzada y seleccione Dinámico en el menú desplegable de frecuencia de actualización.
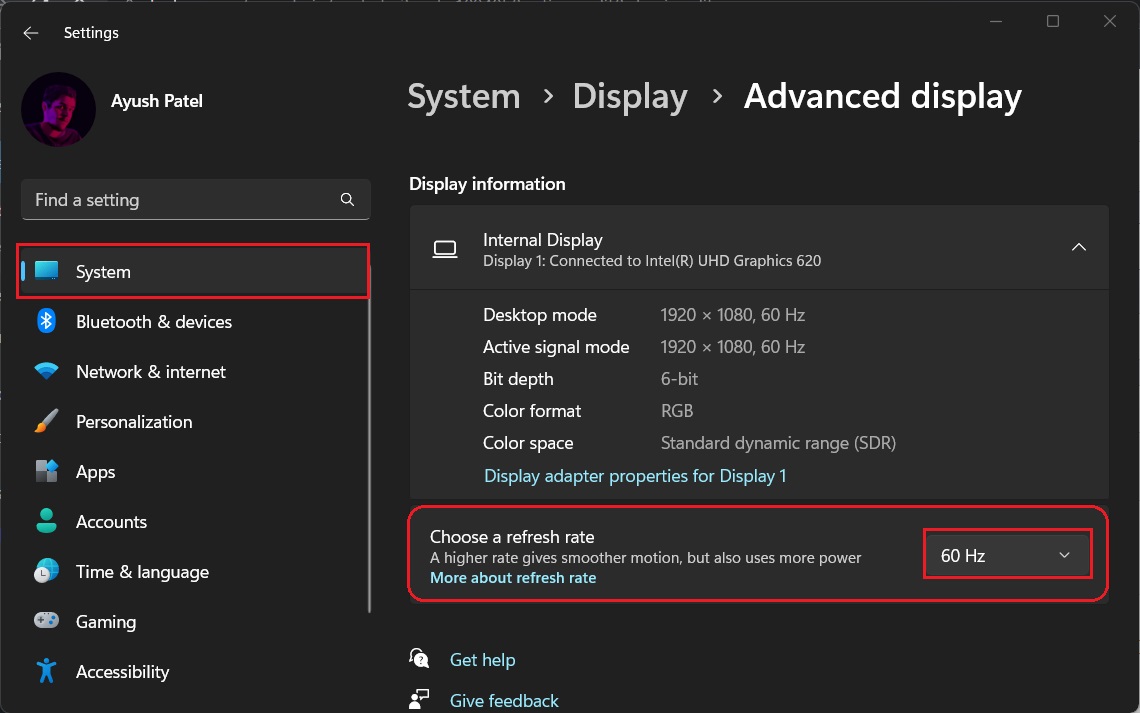
4. Intenta usar el modo oscuro
Tu pantalla consume menos energía de lo habitual cada vez que activas el modo oscuro. Por lo tanto, sería útil si usa el modo oscuro y el tema oscuro para mejorar la duración de la batería de su Windows 11.
Puede habilitar el modo oscuro en Windows yendo a Configuración > Personalización > Colores y luego seleccionando Oscuro en Modo.
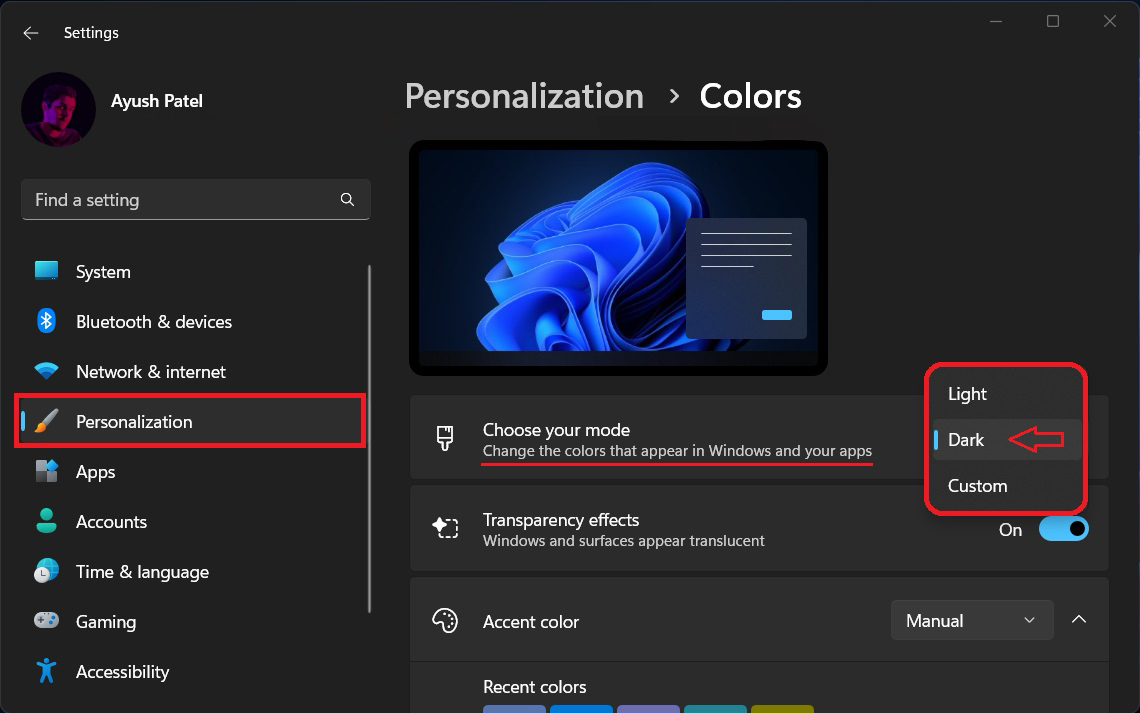
5. Desconecte los dispositivos innecesarios:
Tu pantalla consume menos energía de lo habitual cada vez que activas el modo oscuro. Por lo tanto, sería útil si usa el modo oscuro y el tema oscuro para mejorar la duración de la batería de su Windows 11.
Preguntas frecuentes sobre el estado de la batería y la comprobación de capacidad de Windows 11
¿Cuánto tiempo debo cargar mi computadora portátil?
Sin embargo, su computadora portátil es lo suficientemente inteligente como para no "sobrecargarse" y dañarse debido a una carga excesiva. Ayudaría si intentara mantener el nivel de la batería en o por debajo de la marca del 80 por ciento.
¿Debo apagar mi computadora portátil mientras se está cargando?
Está bien cargar una computadora portátil mientras la está usando. Sin embargo, aún se recomienda que lo cargue mientras está apagado, ya que ayuda a cargar la computadora portátil más rápido.
¿Windows 11 tiene problemas de batería?
No, Windows 11 no tiene problemas de batería. Viene con una función de inicio rápido que puede habilitar para reducir el tiempo de arranque del sistema.
Sin embargo, en el lado negativo, esta función consume mucha más batería para ofrecer tiempos de arranque más rápidos. Puede intentar deshabilitar esta función para mejorar el rendimiento de la batería de su computadora portátil.
¿Cuáles son los síntomas de una batería defectuosa?
Uno de los síntomas más comunes de una batería defectuosa es si su computadora portátil está enchufada y aún así se agota rápidamente. Un adaptador de corriente defectuoso puede causar esto, pero generalmente se debe a una batería defectuosa.
La batería de una computadora portátil que no se carga correctamente puede hacer que su computadora portátil funcione más lentamente de lo normal. También hará que la computadora se apague antes de lo esperado. Una computadora portátil con una batería defectuosa también tendrá una vida útil más corta de lo que debería.
¿Cómo determinar si su computadora portátil necesita un reemplazo de batería?
Puede determinar si su computadora portátil necesita un reemplazo de batería restando la "capacidad de carga completa" de la "capacidad de diseño".
Si la diferencia no es mucha, entonces estás bien. Sin embargo, si la capacidad de carga total cae por debajo de la marca del 50%, debería considerar reemplazar la batería de su computadora portátil.
