4 métodos sencillos para comprobar el almacenamiento en Mac
Publicado: 2022-02-13¿Quieres saber cómo verificar el almacenamiento en Mac ? El almacenamiento es uno de los principales problemas de Mac. Estos son los métodos para verificar el almacenamiento en Mac con más frecuencia. Echar un vistazo.
El almacenamiento es una gran preocupación para la mayoría de los usuarios de Mac. La información de almacenamiento no está disponible con un solo clic, pero es muy fácil de verificar. Mac tiene muchas ideas clave para verificar las cosas y optimizarlas en consecuencia. El almacenamiento es uno de ellos que debe ser rastreado, verificado y optimizado.
Tabla de contenido
¿Cuál es la necesidad de verificar el almacenamiento en Mac?
La tecnología ha mejorado mucho y los discos duros con almacenamiento realmente grande se están equipando con Mac. Entonces, literalmente, puede almacenar todo en su dispositivo.
Sin embargo, no es lo mismo para todos los usuarios de Mac. Al menos el 10% del almacenamiento debe estar siempre libre, lo que anima a Mac a funcionar sin problemas. La actualización del almacenamiento de Mac es realmente costosa en comparación. Por lo tanto, optimizar y controlar el almacenamiento puede ahorrarle algo de dinero. Algunos beneficios clave después de los chequeos regulares son
- Mac funciona con más fluidez.
- Optimiza regularmente.
- Elimine archivos y aplicaciones no deseados con frecuencia.
Espero que estés convencido de hacerlo. Estos son los métodos para verificar el almacenamiento en Mac.
- Lea también: Cómo leer un disco duro externo que no aparece en Mac
- Cómo monitorear la actividad en una Mac usando el monitor de actividad
Métodos para comprobar el almacenamiento en Mac
No hay necesidad de ninguna aplicación y todo. Las características incorporadas son más que suficientes para hacer el trabajo. Sin embargo, se puede acceder a la misma de diferentes maneras. Eche un vistazo a cómo verificar el almacenamiento en Macbook Air (Obviamente, es lo mismo con todas las variantes).
1.Cómo verificar el almacenamiento en Mac con la utilidad de disco
La utilidad de disco es una aplicación del sistema dedicada a tareas relacionadas con el disco y el volumen del disco en el sistema operativo Macintosh. Aquí se explica cómo acceder a él para verificar el almacenamiento en unos pocos pasos.
Hay dos formas de acceder a la aplicación de utilidad de disco. Uno está usando el buscador y el otro está usando la búsqueda de Spotlight. Ambos funcionan igual. Aquí usaremos Finder.
Tiempo total: 3 minutos
Buscador abierto
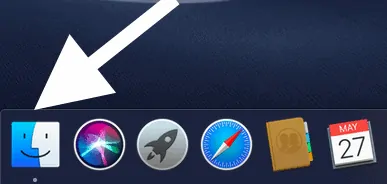
Abra el buscador que generalmente se encuentra en el formulario de base normal donde generalmente iniciamos las aplicaciones.
Aplicaciones abiertas
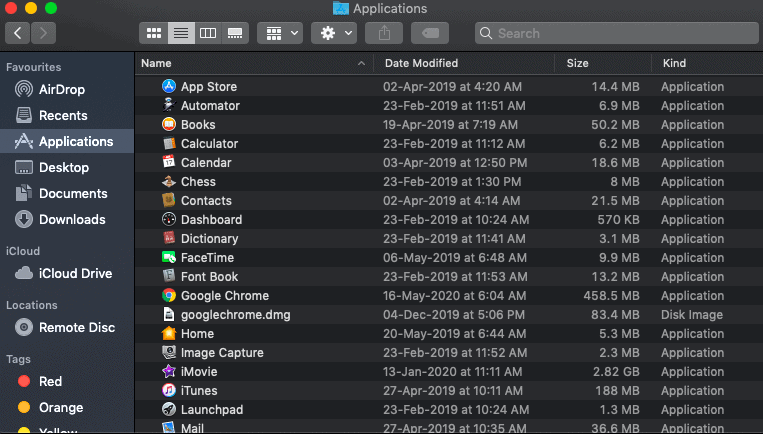
Haga clic en aplicaciones en la barra lateral izquierda. Esto abrirá la lista de aplicaciones en tu Mac.
Busque la utilidad de disco y ejecútela
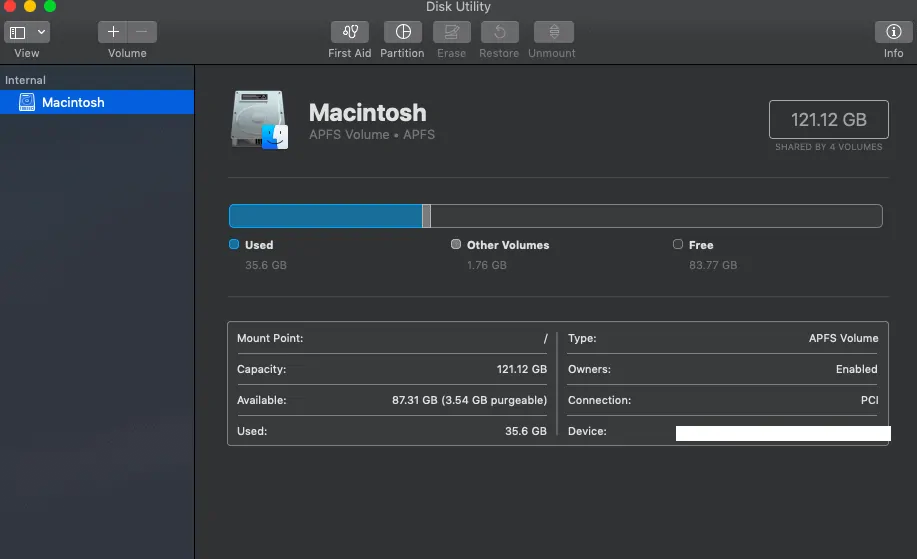
Como se dijo, la utilidad de disco es una aplicación del sistema. Búscalo usando la opción de búsqueda provista. Inícielo y para obtener la información del disco, es decir, cuánto está libre y cuánto está en uso, etc. Está hecho.
Si es un usuario destacado, simplemente busque la utilidad de disco e inicie la aplicación.
- Lea también: Cómo eliminar el administrador AnySearch de Mac
- 5 antivirus gratuitos para Mac en 2020
2. Cómo verificar el espacio en disco en Mac usando la opción de vista previa
Déjame decirte algo,

En Mac OS (cualquiera que sea la Mac que use), si hace clic en una aplicación y luego en la barra espaciadora del teclado, se muestra la vista previa de esa aplicación en particular. Ahora usaremos esta función para verificar el almacenamiento sin iniciar ninguna aplicación.
Pero para esto, debe mantener su disco de almacenamiento en el escritorio (de manera fácil). Aquí está cómo hacerlo.
- Haga clic en el buscador que está justo al lado del logotipo de Apple en la parte superior izquierda.
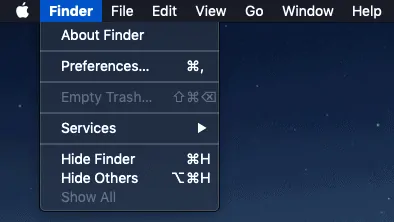
- Haga clic en preferencias y luego en general. Toque el disco duro y se mostrará en el escritorio.
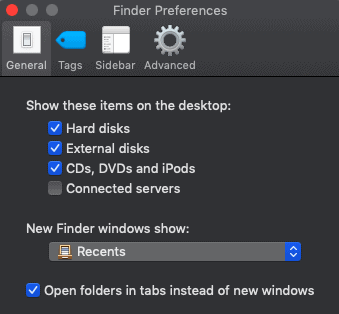
- Ahora diríjase al escritorio y busque el disco Macintosh. Haga clic en él y luego toque "Espacio" desde su teclado. Previsualiza la información de ese disco en particular. Así es como se ve.
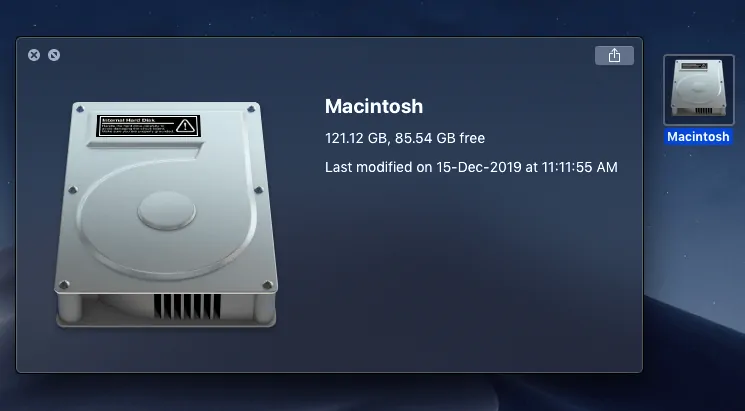
3. Cómo verificar el almacenamiento en MacBook Pro y MacBook Air: uso de información
Este proceso funciona con todas las variantes y, por lo tanto, es el preferido. Esto es más simple que todos los demás. Echar un vistazo.
- Vaya al ícono de Apple que se encuentra en la parte superior izquierda y haga clic en él.
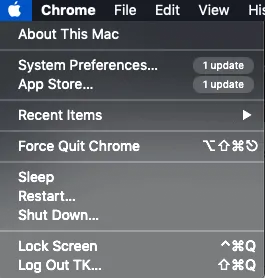
- Más tarde, haga clic en la primera opción "Acerca de Mac" y luego haga clic en la pestaña de almacenamiento de las pestañas disponibles. Consulta toda la información haciendo clic en gestionar.
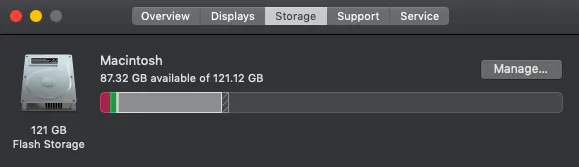
4.Cómo verificar el espacio en disco en Mac desde la barra de estado de almacenamiento
Este es un proceso de un solo paso en el que mostraremos una barra que muestra información de almacenamiento. La información se actualizará automáticamente según su uso. Todo lo que tienes que hacer es configurarlo.
- Buscador abierto
- Haga clic en "Ver" en la barra de menú principal.
- Marque "Mostrar barra de estado", lo que significa que muestra una barra en la parte inferior del buscador.
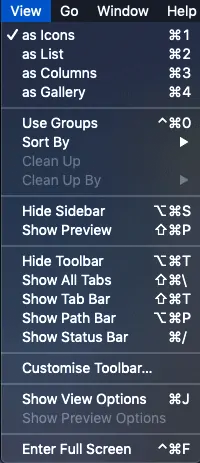
- Ahora elige "Macintosh" en la barra lateral izquierda del buscador.
- Todos los datos se mostrarán en la barra de estado que se encuentra en la parte inferior de la pestaña.
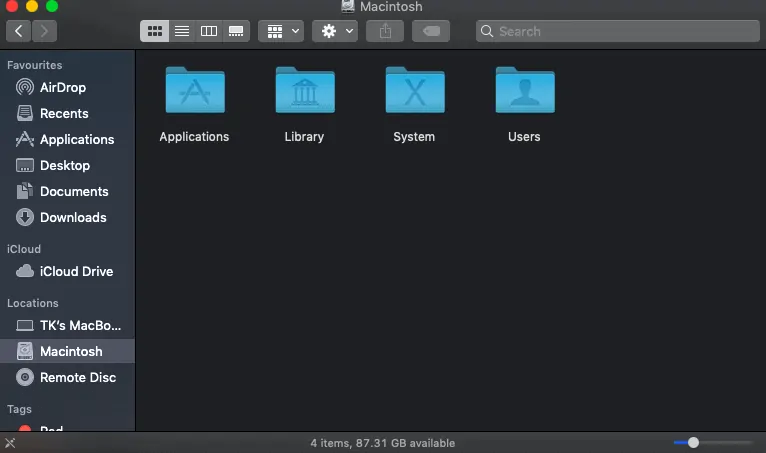
Conclusión: compruebe siempre la información de almacenamiento
Así es como podemos comprobar la información de almacenamiento completa utilizando todas las opciones incorporadas. Sin embargo, hay muchas otras aplicaciones de la tienda para hacer un mejor trabajo con excelentes imágenes y opciones. Pero le sugiero que done algo más de espacio a una aplicación para administrar el almacenamiento. Está cableado. Como se dijo anteriormente, mantenga siempre el 10% del almacenamiento libre para el buen funcionamiento de las cosas. Si no puede, simplemente actualícelo o elimine los archivos inútiles en un proceso regular.
Le sugerimos que utilice el paquete Intego Mac Premium que le brinda la mejor seguridad de Mac junto con las funciones de refuerzo de velocidad de Mac que eliminarán automáticamente sus archivos innecesarios.
Espero que este tutorial te haya ayudado a verificar el almacenamiento en Mac . Si le gusta este artículo, compártalo y siga a WhatVwant en Facebook, Twitter y YouTube para obtener más consejos.
Cómo verificar el almacenamiento en Mac – Preguntas frecuentes
¿Cómo compruebo el espacio disponible en mi Mac?
Haga clic en el ícono de Apple y luego en "Acerca de esta Mac". Compruebe el almacenamiento sobre la información.
¿Cómo verifico mi almacenamiento?
Utilice la aplicación de utilidad de disco para conocer completamente la información de almacenamiento. Compruebe también el almacenamiento utilizado por las aplicaciones.
¿Cómo resolver ningún problema de almacenamiento en Mac?
Lo más posible es que haya 3 cosas que puedas hacer fácilmente. Elimine las aplicaciones y cosas no utilizadas y luego cargue algunos datos en cualquiera de los servicios en la nube. La última opción es actualizar el almacenamiento.
