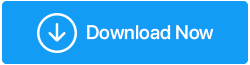Maneras de limpiar la temida unidad C de la manera correcta
Publicado: 2020-10-19La unidad C o la unidad de Windows es una unidad tan importante en su computadora. Almacena el sistema operativo, archivos cruciales relacionados con las aplicaciones que se ejecutan en el sistema operativo y varios otros archivos del sistema. Esto significa que si por error elimina alguno de estos, podría estar cometiendo un gran error. Pero, lo que no puede pasar por alto es el hecho de que se llena muy rápido, lo que puede afectar el rendimiento de su computadora. Más aún, la unidad C incluso acumula una gran cantidad de basura y caché y varios otros archivos no deseados. No hace falta decir que se pregunta cómo limpiar C, debe limpiar la unidad C. Y, en este blog, le diremos cómo puede hacerlo de la manera correcta.
Así es como puede liberar espacio en la unidad C:
| Tabla de contenido |
|---|
| 1. Use una herramienta de optimización dedicada 2. Busque archivos pesados en su unidad C 3. Unidad de compresión 4. Apague la función de hibernación 5. Limpiar regularmente las cookies y la memoria caché del navegador 6. Mueva datos a otro disco duro externo o disco duro 7. Configurar y ejecutar Storage Sense |
1. Use una herramienta de optimización dedicada
Si bien puede dar el paso en sus manos y eliminar manualmente los archivos no deseados de la unidad C de su computadora. Pero, ¿qué tal si le brindamos una forma aún más segura, rápida y efectiva de limpiar su unidad C de Windows?
Advanced System Optimizer es una de esas herramientas que escanea su PC en busca de archivos basura no deseados y lo ayuda a eliminarlos con un solo clic. No solo eso, incluso tiene un optimizador de disco que también elimina fragmentos de su disco.
Haga clic aquí para descargar el Optimizador de sistema avanzado ( $ 49.95)
- Instalar y ejecutar el Optimizador de sistema avanzado
- En el panel de la izquierda, haga clic en Disk Cleaner & Optimizers
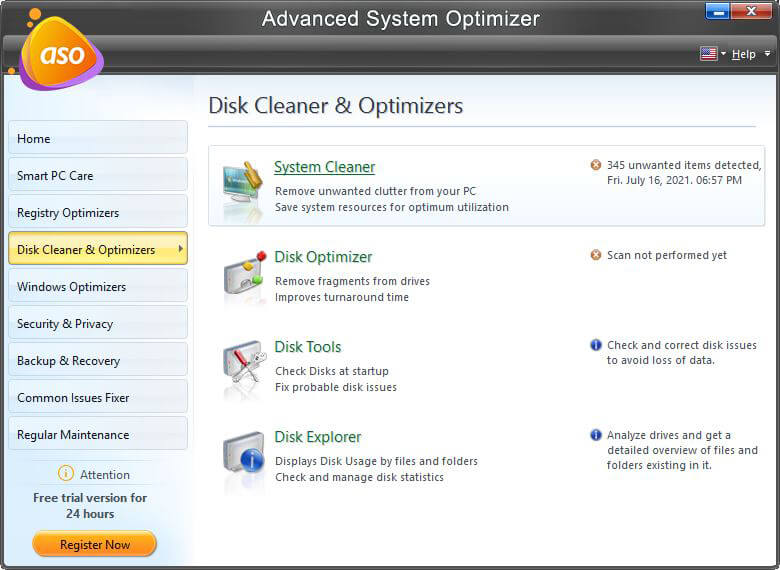
- Seleccione System Cleaner en el lado derecho
- Haga clic en Iniciar escaneo ahora
- Incluso puede revisar los elementos no deseados escaneados haciendo clic en Ver detalles
- Una vez que esté seguro, haga clic en el botón Limpiar sistema
Lea también: Aquí hay una revisión completa del optimizador de sistema avanzado
2. Busque archivos pesados en su unidad C
La limpieza de la unidad C sería mucho más fácil si pudiera recuperar archivos grandes y redundantes. Aquí estaremos filtrando archivos y carpetas más grandes que un tamaño particular, para que nos sea más fácil concentrarnos en los archivos que deben eliminarse:
- Abra el Explorador de archivos
- En la barra de búsqueda en la esquina superior derecha de la pantalla, escriba:
tamaño:> 1 gb (o cualquier tamaño que desee)
- Puede eliminar archivos directamente u ordenarlos aún más haciendo clic derecho y luego seleccionando
Ordenar por > Tamaño
Lo más probable es que pueda encontrar esos archivos que han estado allí durante años y no son importantes.
3. Unidad de compresión
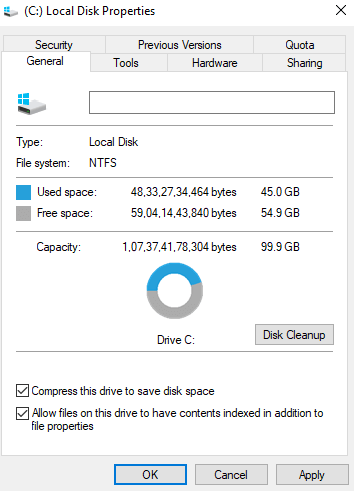
Si le preguntara a muchos expertos cómo liberar espacio en la unidad C, uno de los métodos que sugerirían es comprimir los archivos de instalación en el sistema operativo. Pero tenga cuidado porque su sistema podría dejar de funcionar de manera óptima. Así es como puede usar la función de compresión incorporada para limpiar el disco local C:
- Ir a esta PC
- Seleccione C Drive y haga clic con el botón derecho en él
- Seleccione Propiedades y luego haga clic en la pestaña General
- Haga clic en Comprimir esta unidad para ahorrar espacio en disco
- Haga clic en Aplicar y luego en Aceptar
4. Apague la función de hibernación
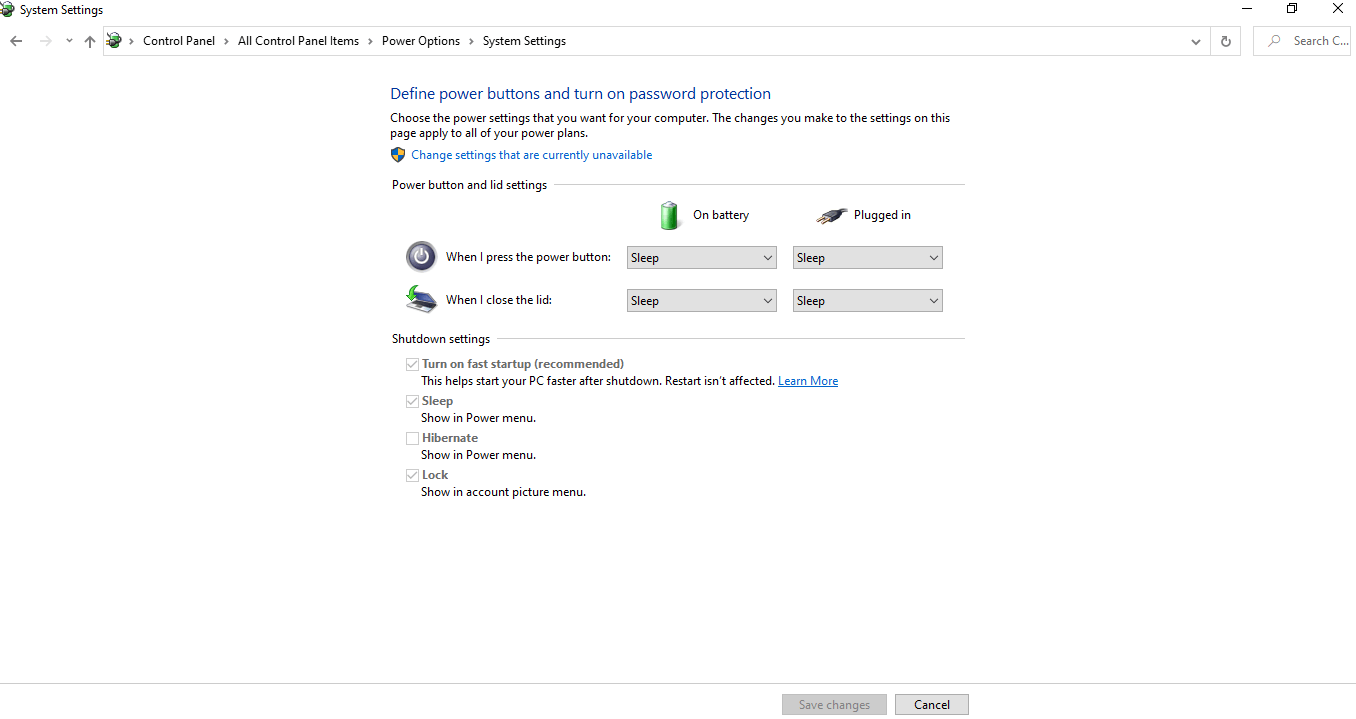
Sin duda, la hibernación es una gran característica de Windows 10. Le ayuda a ahorrar tiempo y energía al guardar el estado actual. Pero, para hacer eso, crea un hiberfil.sys que es un archivo del sistema. Este archivo almacena todos los detalles esenciales del sistema para que pueda reanudar desde donde lo dejó tan pronto como encienda su computadora. Por lo tanto, ocupa una gran cantidad de espacio en disco. Por lo tanto, deshabilitar la función de hibernación puede ser una forma de limpiar la unidad C en Windows 10:

- En la barra de búsqueda escribe Panel de control
- Busque Opciones de energía y haga clic en él
- Ahora haga clic en Elija lo que hacen los botones de encendido en el panel de la izquierda
- Haga clic en Cambiar la configuración que actualmente no está disponible
- Desplácese hacia abajo y desmarque la casilla de verificación Hibernar
Lea también: ¿Qué tan seguro es eliminar archivos duplicados en Windows 10?
5. Limpiar regularmente las cookies y la memoria caché del navegador
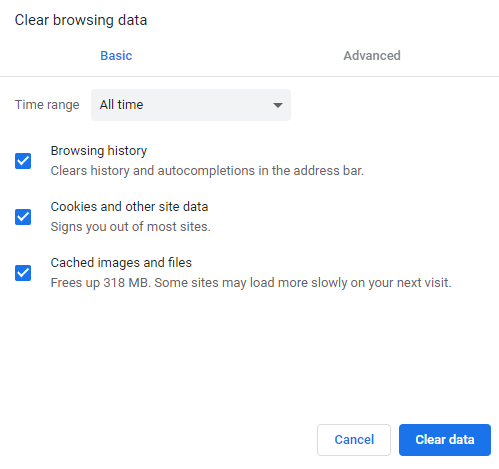
No solo los archivos temporales en su computadora, incluso el caché temporal y las cookies de su navegador ocupan algo de espacio en su unidad C. Por lo tanto, si desea limpiar la unidad C, debe deshacerse regularmente de la memoria caché y las cookies del navegador. Tomemos el ejemplo del navegador Chrome. Así es como puede eliminar el caché y las cookies de Chrome y limpiar la unidad C de Windows:
- Abrir navegador Chrome
- Haga clic en los tres puntos de la esquina superior derecha de la pantalla y luego seleccione Configuración
- Ahora haga clic en el icono de la hamburguesa (tres líneas horizontales) del lado izquierdo de la pantalla y haga clic en Privacidad y seguridad
- Haga clic en Borrar datos de navegación
6. Mueva datos a otro disco duro externo o disco duro
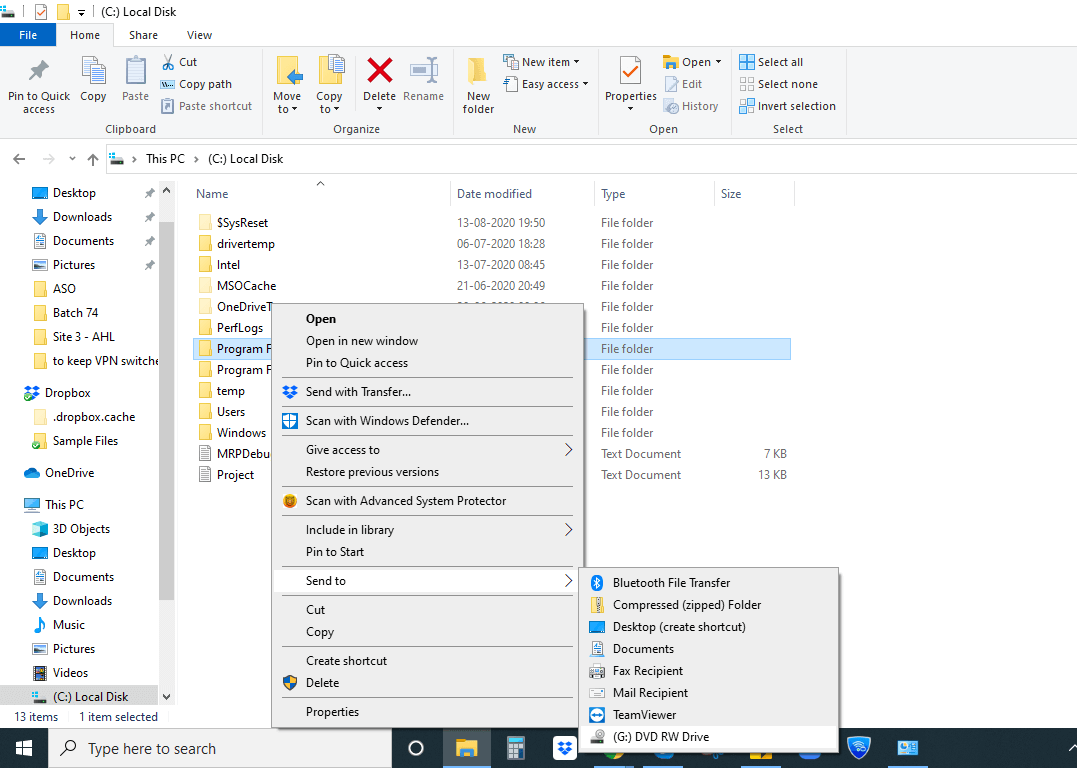
Para liberar espacio en la unidad C, eliminar archivos y carpetas no deseados es una forma, pero si no está seguro de qué archivos eliminar del sistema, puede transferirlos a otro disco duro externo. En el caso de un disco duro externo, simplemente conecte el disco duro a su computadora y realice los siguientes pasos:
- Ir a Esta PC o Mi PC
- Haga doble clic en (C:) Disco local
- Explore los datos que desea eliminar de C Drive
- Seleccione estos datos, córtelos y péguelos en el disco duro
- Alternativamente, haga clic derecho sobre él y seleccione Enviar a
7. Configurar y ejecutar Storage Sense
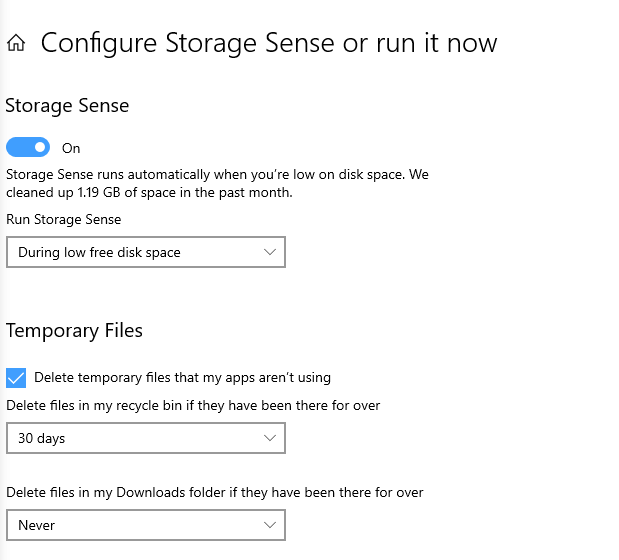
Cuando tiene opciones como Storage Sense, no necesita limpiar la unidad C por su cuenta y teme perder algo importante. Storage Sense es una funcionalidad útil en Windows 10 que le permite liberar espacio en la unidad C solo después de monitorear el espacio en su computadora. Cuando configura Storage Sense en Windows 10, puede eliminar archivos temporales, administrar datos en OneDrive, borrar la papelera de reciclaje o incluso eliminar archivos antiguos no deseados que se encuentran en su carpeta de descargas.
Para configurar el sentido de almacenamiento, estos son los pasos que debe seguir:
- Presione Windows + X y seleccione Configuración
- Ir a Sistema
- Desde el panel de la izquierda, haga clic en Almacenamiento y haga clic en Configurar Sense de almacenamiento o ejecútelo ahora
- Cuando se abre la ventana Storage Sense , puede elegir cuándo desea ejecutar Storage Sense o cuándo desea eliminar archivos temporales de los menús desplegables debajo de cada opción.
Conclusión
Si cómo liberar C Drive ha estado en tu mente durante mucho tiempo, es hora de dar el paso ahora. Y esperamos que, de las formas mencionadas anteriormente, pueda eliminar el desorden en C Drive sin causar ningún daño a su computadora. Si tiene formas más eficientes de limpiar la unidad C, menciónelas en la sección de comentarios a continuación.
Hasta entonces, para obtener más contenido de este tipo, siga leyendo Tweak Library. También puede seguirnos en YouTube , Facebook , Instagram y Twitter .
Siguiente lectura
¿Existe alguna herramienta para reparar el agotamiento del almacenamiento del sistema y los problemas de rendimiento?
¿Cómo hacer que un sistema antiguo funcione más rápido?