¿Cómo borrar el historial de búsqueda de cualquier navegador?
Publicado: 2023-07-21Internet se ha convertido en una necesidad para casi todos los usuarios. Y para acceder a Internet en su dispositivo, debe tener un navegador web de alta velocidad. Pero a veces la velocidad de su navegador web puede disminuir debido al exceso de datos almacenados. Si también enfrenta problemas similares, no se preocupe, no está solo.
La siguiente guía explica cómo borrar el historial de búsqueda de su navegador. Pero antes de aplicar los pasos, debe aprender qué información se almacena en sus navegadores.
¿Qué información se almacena en los navegadores web?
Los siguientes datos se almacenan en el historial de su navegador web después de cada sesión de uso.
Historial de Descargas
Esta es simplemente una lista de los elementos que ha descargado, no los archivos reales. Si tiene problemas para encontrar archivos en su computadora, puede ayudarlo a abrirlos rápidamente. Volver a descargar archivos es otra opción que tienes.
Archivos de caché
Para acelerar la carga de la página, su caché almacena copias de imágenes y otros componentes localmente. Por lo tanto, en lugar de descargar imágenes del sitio nuevamente cada vez que abre una página web que ya ha visto, su navegador usa el caché para recuperarlas. Sin embargo, eliminar el caché del navegador puede ayudar a liberar una cantidad significativa de espacio y mejorar la velocidad general del dispositivo si tiene poco espacio de almacenamiento.
Galletas
Estas deliciosas cadenas de texto notifican a los sitios web que conocen sus preferencias, mantienen su inicio de sesión y ayudan a asegurarse de que su carrito de compras esté lleno incluso si cierra la pestaña sin querer. Además, las cookies de terceros rastrean su actividad en línea en numerosos sitios web para presentarle anuncios relevantes. En lugar del código del sitio web en sí, con frecuencia están integrados en los anuncios que ve en los sitios web.
En general, las cookies de terceros son responsables de prácticamente todos los sitios web o aplicaciones que abre y muestran contenido que le interesaba anteriormente.
PIN e información de inicio de sesión
Hay administradores de contraseñas integrados en muchos navegadores. Probablemente haya notado que su navegador le solicita permiso para guardar su información de inicio de sesión en una base de datos interna cada vez que inicia sesión en un nuevo sitio web. Si acepta, el navegador completará automáticamente un formulario de inicio de sesión la próxima vez que visite la página utilizando su información. Los datos de los formularios de autocompletar son los mismos.
Autocompletar datos para formularios
La información previamente guardada, como su información de contacto o la información de su tarjeta de crédito, se puede completar automáticamente mediante el autocompletado. Sin embargo, deberá borrar la información anterior de su navegador cuando cambie su tarjeta de crédito o se mude a una nueva ubicación.
Configuración de la página web
Estos cubren los permisos que proporciona a los sitios web, como la capacidad de mostrar o deshabilitar ventanas emergentes o permitir el uso de una cámara o un micrófono. Además, aún pueden existir algunas peculiaridades específicas del navegador, como la necesidad de borrar los datos de la aplicación alojada en el navegador Google Chrome.
Lea también: Cómo borrar el caché y las cookies en el navegador (PC con Windows)
Pasos para borrar el historial de búsqueda desde cualquier navegador:
La siguiente sección menciona pasos simples para eliminar el historial de búsqueda, el caché y otros datos de navegación de su navegador web. Hemos segregado los pasos para diferentes navegadores para su comodidad. Aplique los pasos para que su navegador web elimine fácil y rápidamente todas las búsquedas.
Borrar el historial de búsqueda de Google Chrome:
Google Chrome es uno de los navegadores más utilizados en todo el mundo. Esto se debe a su sencilla interfaz de usuario ya la confianza de Google. Si también está utilizando Chrome en su dispositivo Windows, Mac, Linux o Android, puede seguir los siguientes pasos para borrar el historial del navegador.
Pasos para eliminar el historial del navegador de Chrome para escritorio:
Paso 1: Inicie el navegador Google Chrome en su dispositivo y haga clic en el menú de kebab, es decir, en la sección de tres puntos en la esquina superior derecha.
Paso 2: desde las opciones, haga clic en Más herramientas y luego en la opción Borrar datos de navegación...De lo contrario, simplemente puede usar las teclas de combinación de teclasCtrl+Shift+Del para ver la ventana Borrar datos de navegación. 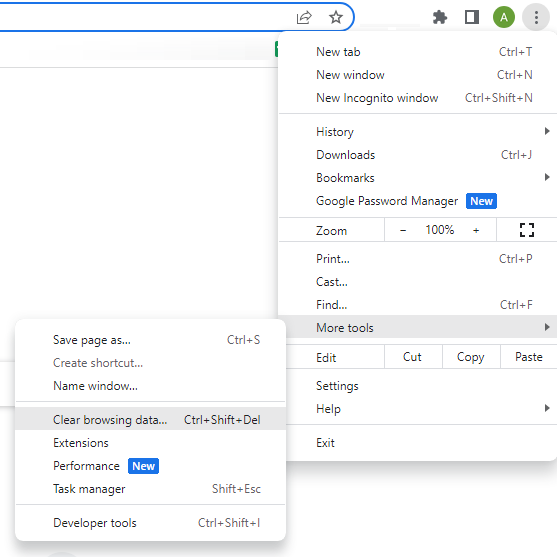

Paso 3: Ahora, en el menú desplegable Rango de tiempo, elija el intervalo de tiempo para el que desea eliminar su historial de navegación.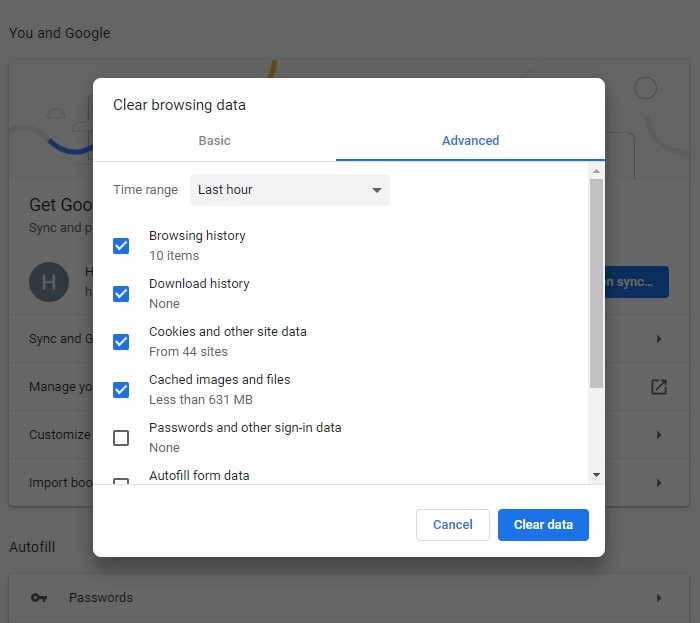
Paso 4: Además, también puede filtrar su eliminación por cookies, historial de navegación, archivos de caché, etc. Si no desea eliminar ninguno de estos datos, puede desmarcar la casilla correspondiente.
Para el borrado avanzado de los datos del navegador, use la sección Avanzado. Aquí seleccione los archivos necesarios o los datos que desea eliminar y desmarque la casilla de los datos que desea conservar.
Pasos para eliminar el historial del navegador de Chrome para iPhone o dispositivo Android:
Paso 1: abre Google Chrome en tu dispositivo móvil y haz clic en el icono de Kebab (tres puntos verticales) en la parte superior.
Paso 2: Ahora abra Configuración y expanda la opción Privacidad y seguridad.
Paso 3: Aquí haz clic en la opción Borrar datos de navegación.Desde el menú desplegable, haga clic en la opciónTodo el tiempo para eliminar el historial de navegación desde el principio.
Además, puede seleccionar los datos relevantes, es decir, archivos de caché, cookies u otras opciones.
Lea también: Cómo borrar el caché y las cookies de Safari en Mac
Borrar el historial de búsqueda de Safari:
Si está utilizando un dispositivo iPhone, iPad o Mac de Apple, su navegador predeterminado es Safari. Para borrar el historial de búsqueda, use el siguiente conjunto de instrucciones.
Pasos para eliminar todas las búsquedas en iPhone o iPad
Paso 1: abra la aplicación de configuración en su dispositivo y vaya a Safari en la sección de aplicaciones.
Paso 2: desplácese hacia abajo y localice la opción Borrar historial y datos del sitio web y haga clic en ella para abrirla.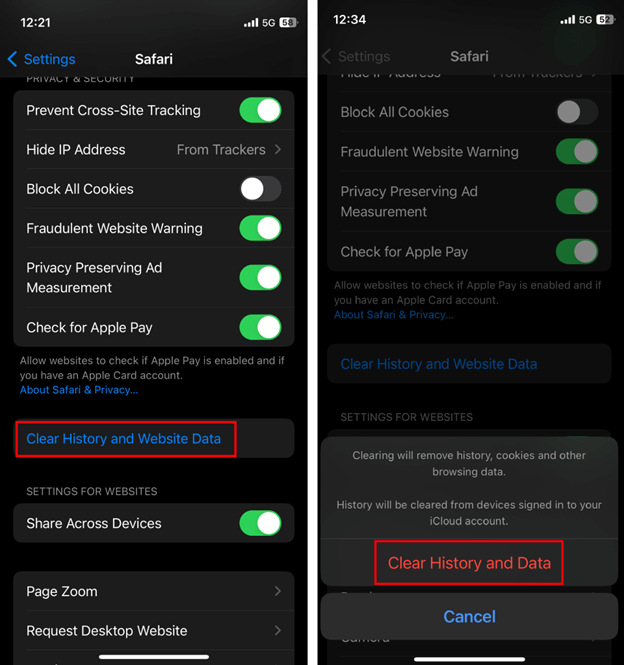
Paso 3: Confirme la eliminación a través de la opción Borrar historial y datos.
Pasos para eliminar el historial del navegador en Mac
Paso 1: Abra Safari en su dispositivo Mac y haga clic en la pestaña Historial.
Paso 2: Ahora haga clic en la opción Borrar historial. Aquí confirme la eliminación con la opción Borrar historial.
Paso 3: Haga clic en Todo el historial para eliminar todo el historial del navegador de mac desde el principio.
Borrar el historial de búsqueda de Internet Explorer
Si aún usa el navegador de Internet en su computadora, puede seguir los siguientes pasos para eliminar el historial de búsqueda.
Paso 1: Inicie Internet Explorer y haga clic en la pestaña Menú.Además, seleccione la opción Seguridad.
Paso 2: Ahora haga clic en la opción Eliminar historial de navegación.O simplemente use las teclas de acceso directoCtrl+Shift+Delete atajo.
Paso 3: Verifique la sección Historial y luego haga clic en el botón Eliminar.Incluya o elimine archivos que desee eliminar o conservar, como cookies, caché, etc.
Borrar el historial de búsqueda de Edge
Si está utilizando el navegador Edge en su dispositivo Windows o Mac, use el conjunto de instrucciones subyacente para eliminar todas las búsquedas.
Paso 1: Ejecute el navegador Microsoft Edge en su sistema y haga clic en los tres puntos verticales en la parte superior.
Paso 2: Ahora haga clic en Borrar datos de navegación y seleccione los datos que desea eliminar.Desmarque los archivos que desea conservar.
Paso 3: Una vez que se complete la selección del archivo, haga clic en el botón Borrar ahora.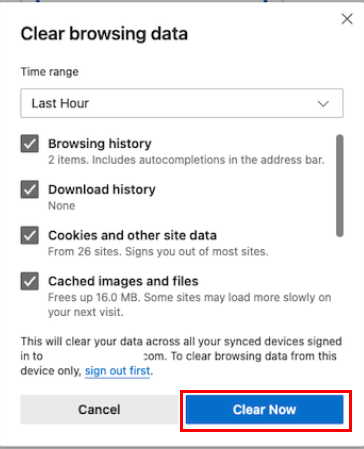
Borrar el historial de búsqueda de Mozilla Firefox
Si se pregunta cómo eliminar el historial de búsqueda en su navegador web Mozilla Firefox, las siguientes instrucciones son para usted. Aplique los pasos a continuación para borrar fácilmente el historial del navegador de Mozilla Firefox.
Paso 1: en tu Navegador haz clic en las tres líneas verticales y abre Historial.
Paso 2: Ahora presione la opción Borrar historial reciente y seleccione Todo en la sección Historial de tiempo.
Desmarca los datos que deseas conservar y no borrar de tu historial de navegación. Estos pueden ser datos del navegador, cookies, caché, datos de inicio de sesión o datos del sitio web.
Borrar el historial de búsqueda en cualquier navegador: HECHO
Esto nos lleva al final de nuestra guía sobre cómo borrar el historial de búsqueda de cualquier navegador. Esperamos que los pasos anteriores hayan ayudado con lo mismo. Sin embargo, en caso de que aún tenga algún problema o pregunta, no dude en comunicarse con nosotros en la sección de comentarios a continuación. Si la guía le resultó útil, suscríbase a nuestro blog para obtener más guías y listas técnicas. Además, para no perderse ninguna noticia y actualización tecnológica, síganos en Facebook, Pinterest, Instagram y Twitter.
