Cómo graduar el color en Adobe Premiere Pro
Publicado: 2022-02-06El color es una parte importante de cualquier video, ya que puede atraer a los espectadores e involucrar a su audiencia. El uso creativo del color también es una técnica clásica de narración, ya que el color se puede usar para provocar ciertas respuestas emocionales. Por lo tanto, es importante asegurarse de usar efectos de color deliberadamente en sus proyectos de video.
Adobe Premiere Pro CC tiene muchas herramientas de gradación de color para su uso. Le permiten ajustar los blancos y negros, los tonos, el brillo y más. A lo largo de este artículo, aprenderá qué son estas herramientas, para qué sirven y cómo usarlas para graduar el color en la edición de su video.
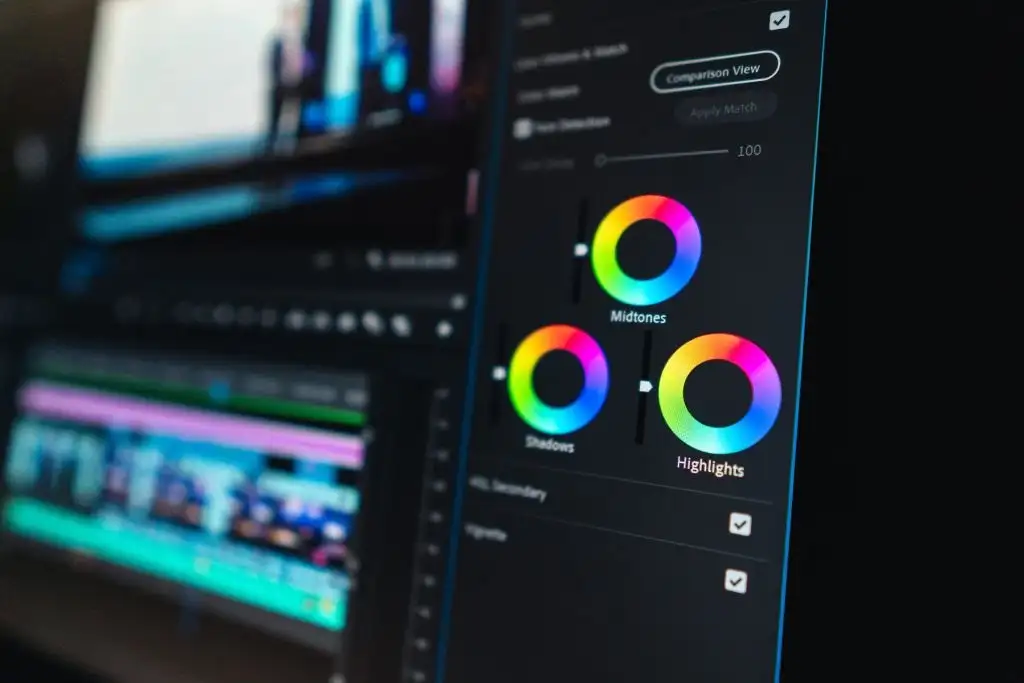
Uso de color de Lumetri
Para la gradación de color en Premiere, querrá familiarizarse con el panel Lumetri Color . Puede encontrar esto seleccionando el espacio de trabajo Color en la parte superior de Premiere. En este panel, hay algunas características diferentes que puede usar para cambiar la apariencia del color en un clip o clips seleccionados.
Corrección básica
Esta función le permite realizar cambios básicos y generales en el color de su videoclip. Los cambios que puede modificar incluyen balance de blancos, tono y saturación. Aquí también puede importar una LUT, que son configuraciones de corrección de color prefabricadas que puede descargar y usar en su proyecto. Esta es una buena manera de corregir aspectos básicos como los tonos de piel.
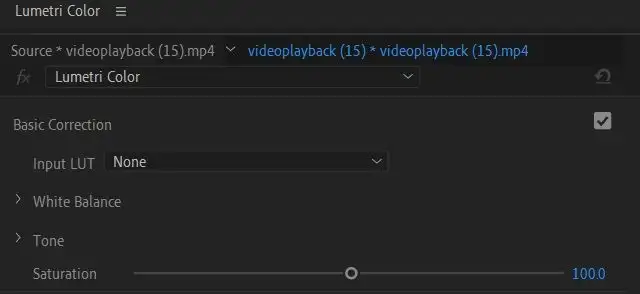
Creativo
En el menú desplegable Creativo , puede elegir un aspecto o cargar uno. Estas son formas fáciles de hacer que su clip se vea de cierta manera sin tener que lidiar con todas las configuraciones. Estos son técnicamente también LUT, pero cambian más la apariencia, mientras que los LUT tienden a ser una corrección de color más básica.
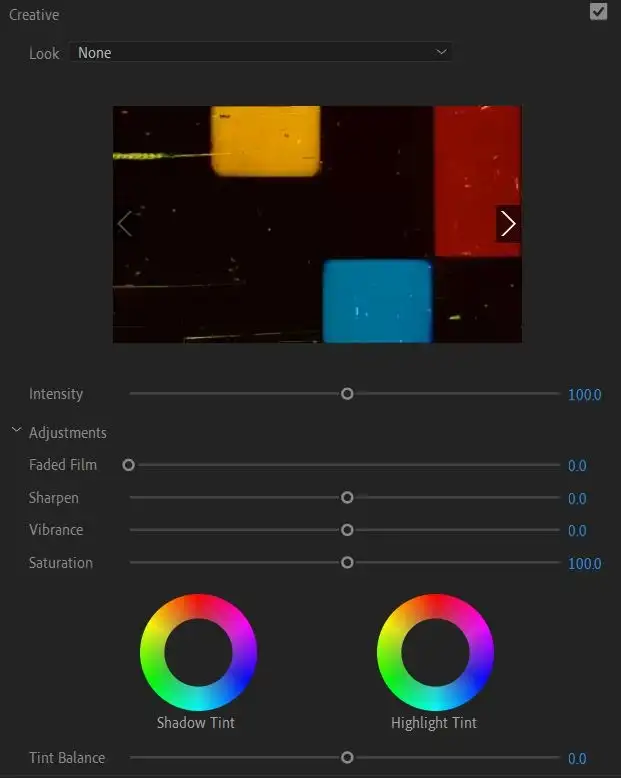
También puede cambiar la configuración en Ajustes aquí, como película descolorida, nitidez, intensidad y saturación. También puede cambiar la sombra y resaltar los tonos aquí.
Curvas
Estas configuraciones pueden parecer un poco intimidantes al principio con los gráficos, pero una vez que comience a usar las curvas, comprenderá rápidamente lo que hacen. Las curvas son excelentes para realizar ediciones detalladas y hacer que su videoclip se vea exactamente como lo desea.
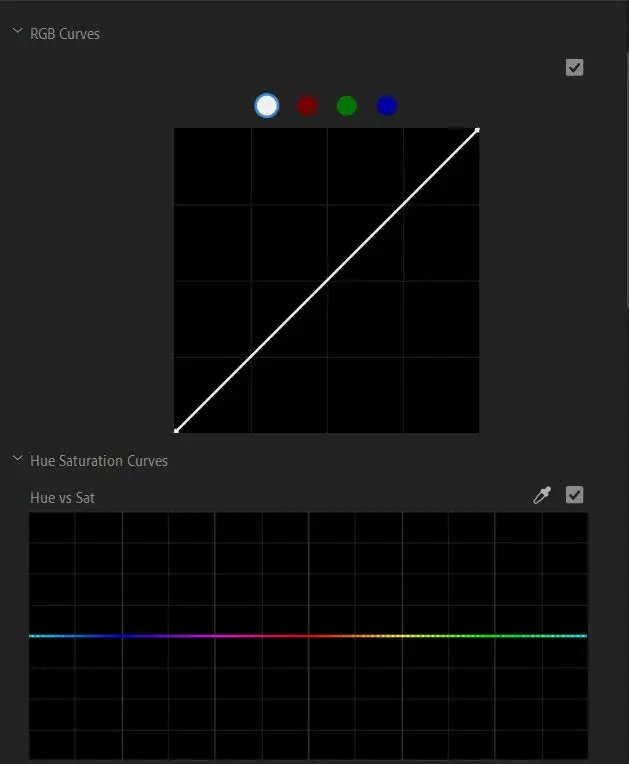
En general, la parte inferior izquierda del gráfico es donde ajustará las sombras, el medio para los tonos medios y la parte superior derecha para las luces. Hacer cambios sutiles puede ser más difícil si es la primera vez que usa curvas, así que intente hacer cambios grandes con curvas para que pueda ver qué parte de su clip se está alterando.
Ruedas de color y combinación
Aquí puede cambiar el tono de las sombras, los tonos medios y los reflejos, así como la intensidad de estos tonos. También puede usar la combinación de colores para hacer coincidir esta configuración con otros clips en su línea de tiempo.
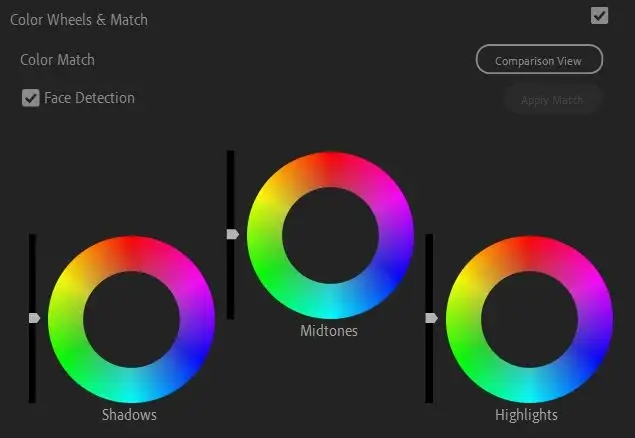
Para hacer esto, primero seleccione el clip que desea que sea el punto de referencia en cuanto al color. Luego, elija otro clip en su línea de tiempo para que coincida con el clip de referencia y seleccione Aplicar coincidencia .
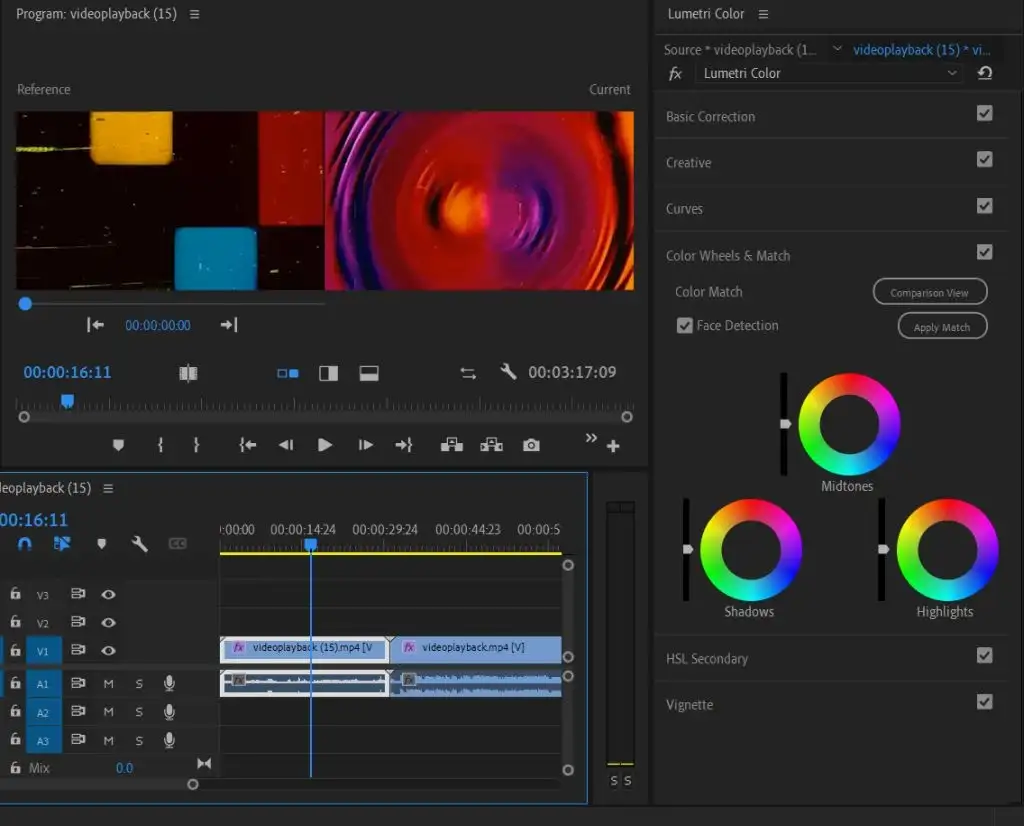
Secundaria HSL
Esta función se puede utilizar después de completar una corrección de color básica. Permite la corrección de un color específico en lugar de la imagen en general. Primero, puede seleccionar un color usando la herramienta cuentagotas o eligiendo un canal de color. Luego puede ajustar el tono, la saturación y la luminosidad usando los controles deslizantes.
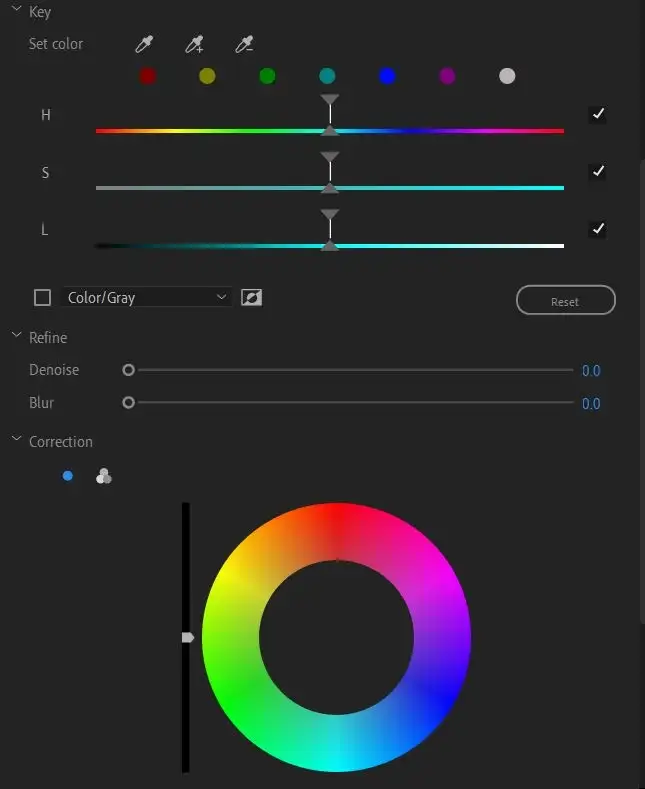
A continuación, también puede eliminar el ruido o difuminar, y utilizar la rueda de colores para corregir el color elegido.

Viñeta
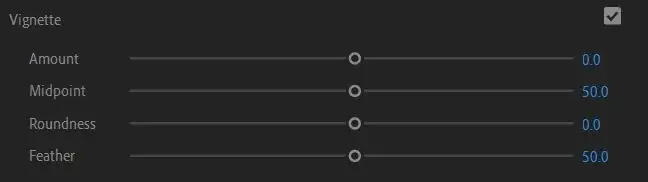
Si desea agregar una viñeta como efecto de video, aquí hay opciones para hacerlo y puede cambiar la configuración, como la cantidad, el punto medio, la redondez y el calado.
Uso de los visores de Lumetri
Otra herramienta de gradación de color que querrá aprender a usar en Adobe Premiere son los ámbitos de Lumetri. Estos son gráficos de forma de onda que le muestran los niveles exactos de luminosidad en sus videoclips. Hay algunos ámbitos diferentes que puede usar en Premiere, pero los principales son Parade y Vecterscope.
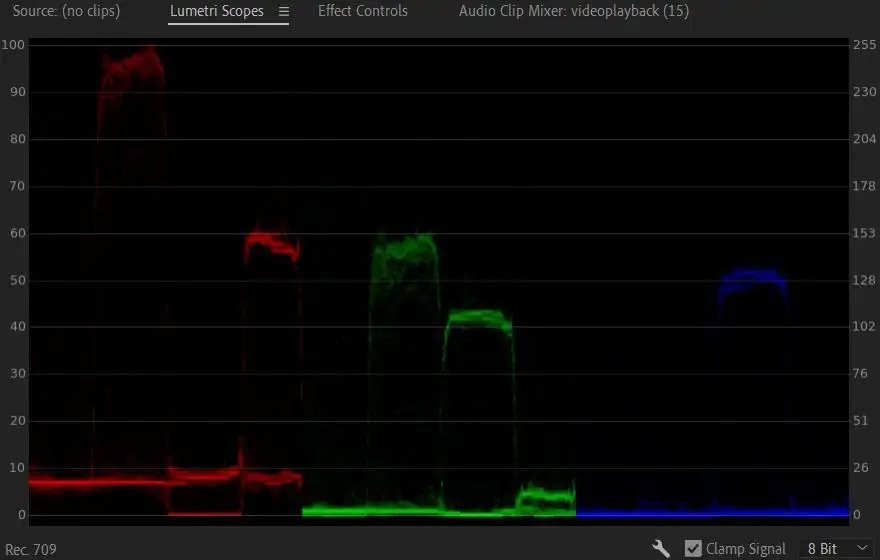
El alcance de Parade le permite ver sus formas de onda rojas, verdes y azules dentro de su imagen de video una al lado de la otra para que pueda compararlas fácilmente. El 0 en el gráfico denota negro y llega hasta 100, o completamente blanco.
A medida que realiza cambios en los colores con las herramientas de Lumetri, podrá ver que estas formas de onda se mueven según los cambios que realice. Cuanto más use esta función, más fácil será mirar el gráfico y comprender cómo se traduce en su imagen.
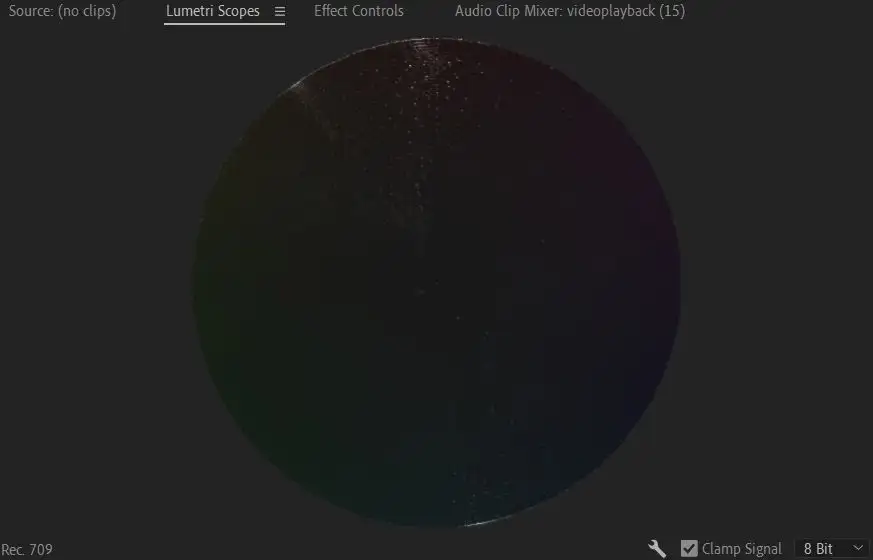
Otro ámbito importante que debe conocer es el vectorescopio. Este es un alcance circular que le muestra en qué partes de la rueda de color cae la imagen de video seleccionada. También muestra la cantidad de saturación en su video. Los colores más vivos caerán más lejos del centro de la rueda, mientras que las imágenes en blanco y negro estarán en el punto muerto.
Tutorial para Importar y Usar LUTs
Los LUT son una manera fácil de darle a su proyecto una corrección o ajuste de color general y básico sin alterar la configuración de color de Lumetri usted mismo. Para usar LUT, primero querrá encontrar algunos para descargar en línea. Puede encontrar LUT gratuitos o premium, depende de usted cuál elige. Solo asegúrese de descargarlos de una fuente confiable.
Una vez que haya descargado los LUT, siga estos pasos para usar uno en Premiere:
1. Vaya a Color de Lumetri > Corrección básica > LUT de entrada .
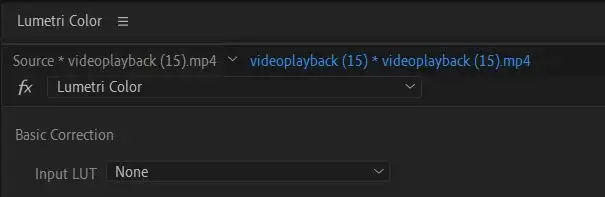
2. Haga clic en el menú desplegable y seleccione Examinar .
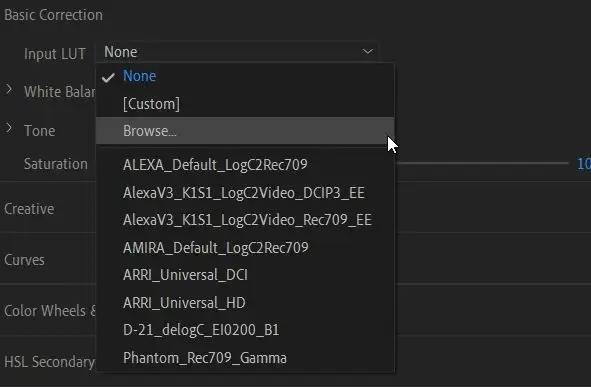
3. En el explorador de archivos, busque la LUT que desea usar y selecciónela. Luego se aplicará a su clip.
Se puede utilizar una LUT como punto de partida para una mayor corrección y gradación del color. Simplemente agregar una LUT a sus clips y detenerse allí puede hacer que su color se vea inconsistente, ya que la LUT no se verá igual en cada clip dependiendo de la iluminación original y el color de los clips. Entonces, después de agregar una LUT, querrá revisar sus clips y corregir el color desde allí para que no haya inconsistencias.
¿Cuándo debe clasificar el color?
Quizás se pregunte en qué punto del proceso de edición de video debe comenzar a pensar en la gradación de color. A decir verdad, puede comenzar en cualquier momento durante la edición, pero es mejor en términos de flujo de trabajo solo calificar el color después de que todas las ediciones de su clip estén terminadas y grabadas.
Esto es especialmente cierto si está editando metraje LOG, o el metraje neutro y desaturado que graban muchas cámaras profesionales. Esto requerirá mucho más trabajo de gradación de color para lograr un aspecto acabado, y no querrá tener que retroceder mucho si necesita cambiar algo como el orden de los clips o la longitud.
Por lo tanto, asegúrese de que su metraje esté completamente editado de la manera que desea antes de comenzar el trabajo de color. Debería ser uno de los pasos finales en su flujo de trabajo de edición.
Graduación de color en Adobe Premiere para un mejor video
Premiere es uno de los mejores programas que puede usar para graduar el color de las imágenes, ya que tiene una amplia gama de herramientas de color disponibles para este propósito. Ya sea que solo necesite una corrección básica o desee darle a su video un cambio de imagen creativo, las herramientas descritas anteriormente lo ayudarán a lograrlo en su propia producción de video.
