Cómo conectar y usar sin problemas su iPhone y iPad juntos
Publicado: 2023-08-22Recientemente compré un iPhone y una Mac, ampliando mi línea de dispositivos Apple a tres: iPhone, iPad y Mac. Después de que comencé a usarlos juntos, una cosa que me impresionó de inmediato fue lo bueno que es el ecosistema de Apple, como siempre se escucha.
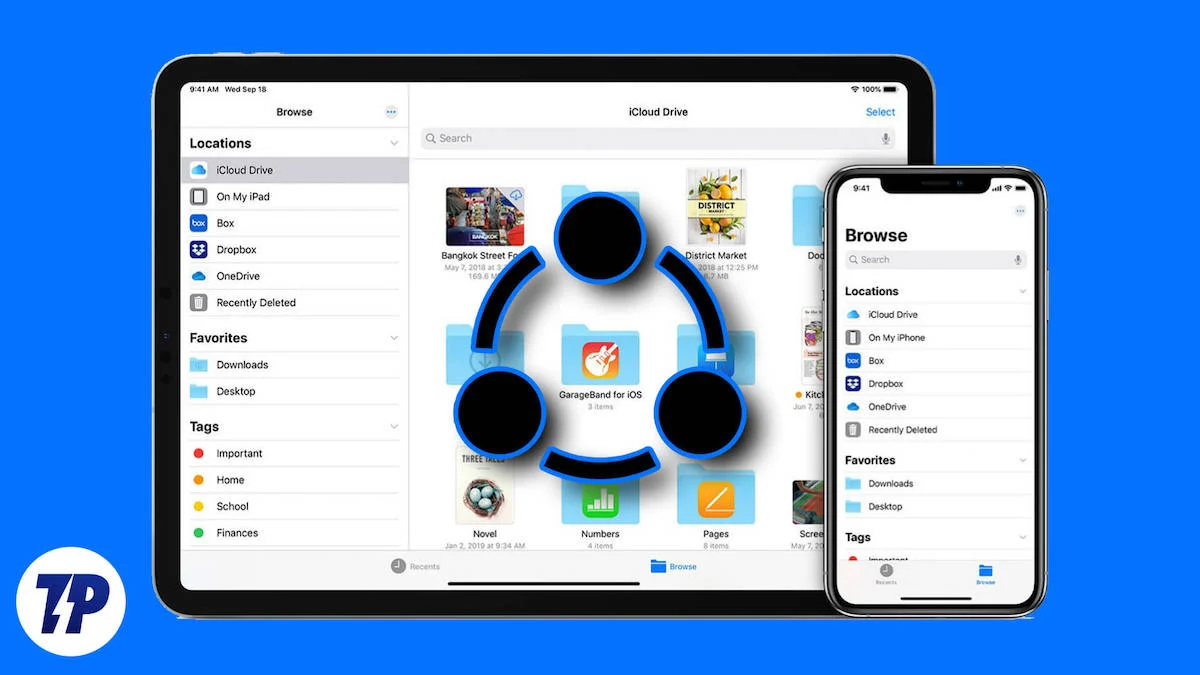
Apple ofrece varias funciones para conectar diferentes dispositivos Apple y hacer que funcionen juntos a la perfección. Si posee varios dispositivos Apple, puede conectarlos entre sí y disfrutar de una experiencia perfecta. Es súper conveniente y bastante útil en la vida real.
Recientemente publicamos un artículo sobre formas divertidas y creativas de compartir su iPad y Mac. En él, presentamos varias funciones de Continuidad de Mac que le permiten compartir archivos, iniciar sesión en documentos, escribir notas escritas a mano, controlar su iPad con un mouse y teclado de Mac, y más. Pero no sólo iPad y Mac también puedes conectar tu iPhone y iPad con Apple Continuity. En esta guía, aprenderá 5 formas diferentes de compartir su iPhone y iPad.
Tabla de contenido
5 formas de usar tu iPhone y iPad juntos
Comparta archivos sin problemas entre iPad y iPhone
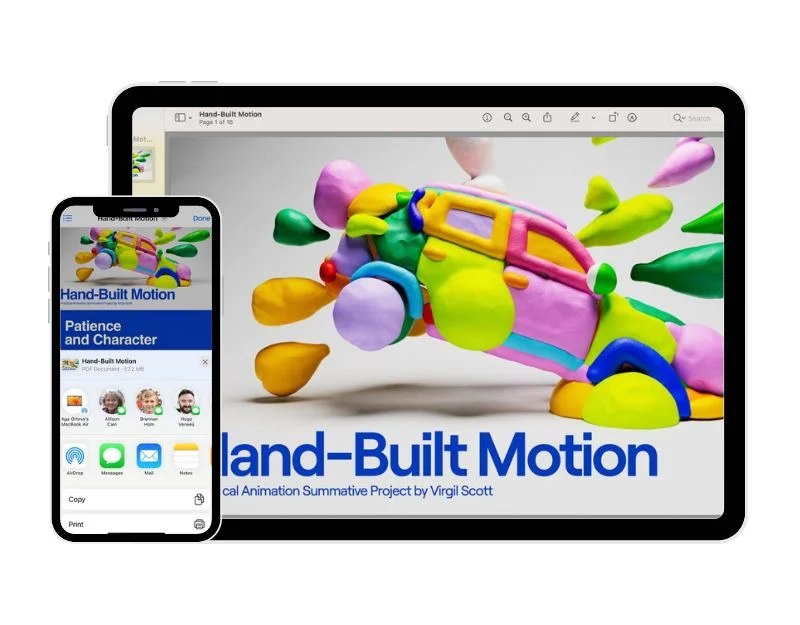
Comencemos con la función simple y poderosa que la mayoría de los usuarios de Apple pueden usar: Airdrop. Esta función permite a los dispositivos Apple compartir y recibir de forma inalámbrica documentos, fotografías, sitios web, notas y ubicaciones de mapas con otros dispositivos Apple cercanos. Simplemente puede activar Airdrop y comenzar a compartir archivos de inmediato. Apple Airdrop es mucho mejor que Google Near Share u otros métodos para compartir archivos que encontrarás en otros sistemas operativos. Si posee un iPhone o un iPad, puede utilizar fácilmente esta función y compartir archivos entre dispositivos al instante y sin muchos problemas.
Cómo configurar y usar Apple Airdrop en tu iPhone y iPad
- Configurar Airdrop: inicie sesión en iCloud con la misma ID de Apple en ambos dispositivos. Activa Bluetooth y Wifi en tu iPhone y iPad.

- En el iPhone, abra configuración> General> Airdrop y seleccione Solo contactos. En iPad, vaya al Centro de control, active Airdrop y seleccione Contactos. Puede seleccionar todo para recibir archivos de todos (no de sus contactos).
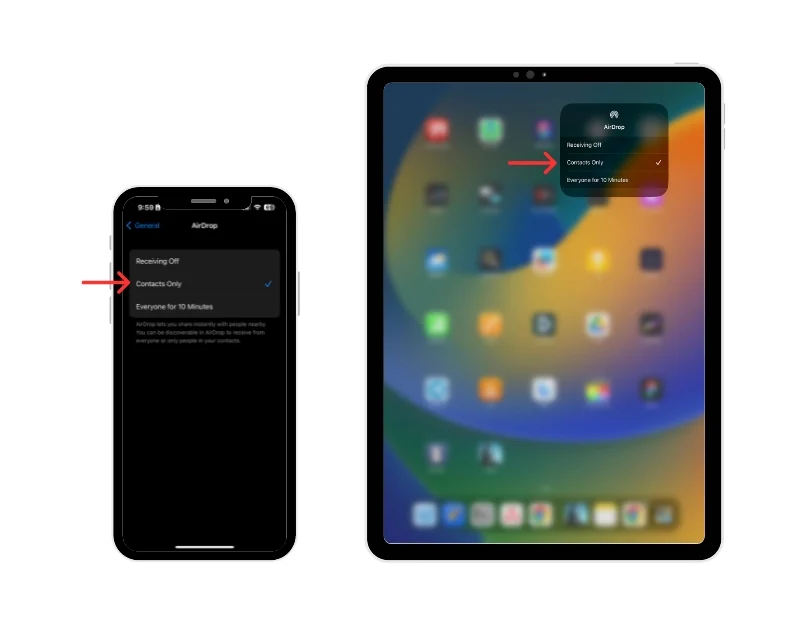
- Compartir archivos: asegúrese de que los dispositivos estén cerca uno del otro. Para una mejor experiencia, no deben estar a más de 9 metros de distancia. Ahora selecciona el archivo que deseas compartir con tu iPhone o iPad. Haz clic en el botón Compartir y selecciona Airdrop. Ahora verás tu iPhone o iPad como una opción. Tóquelo para comenzar a compartir archivos.
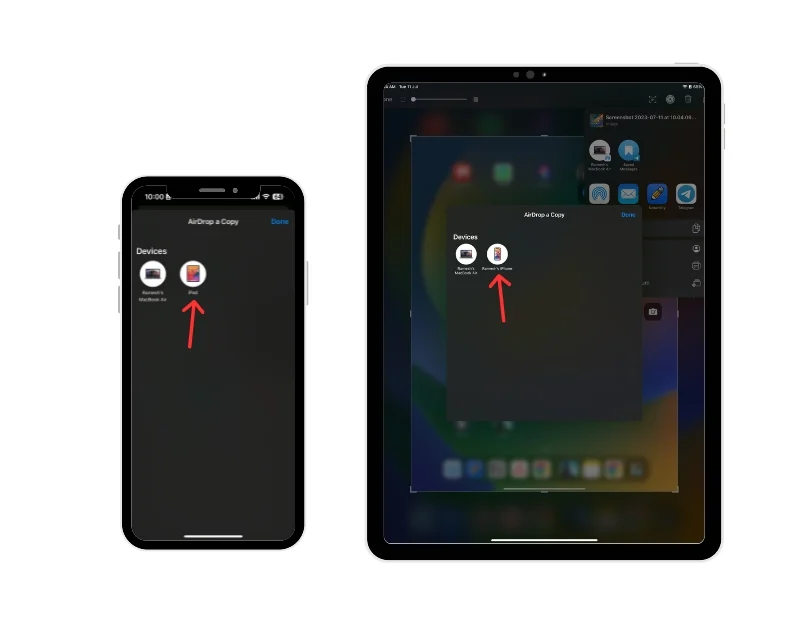
Comience el trabajo en iPad y luego cambie a iPhone
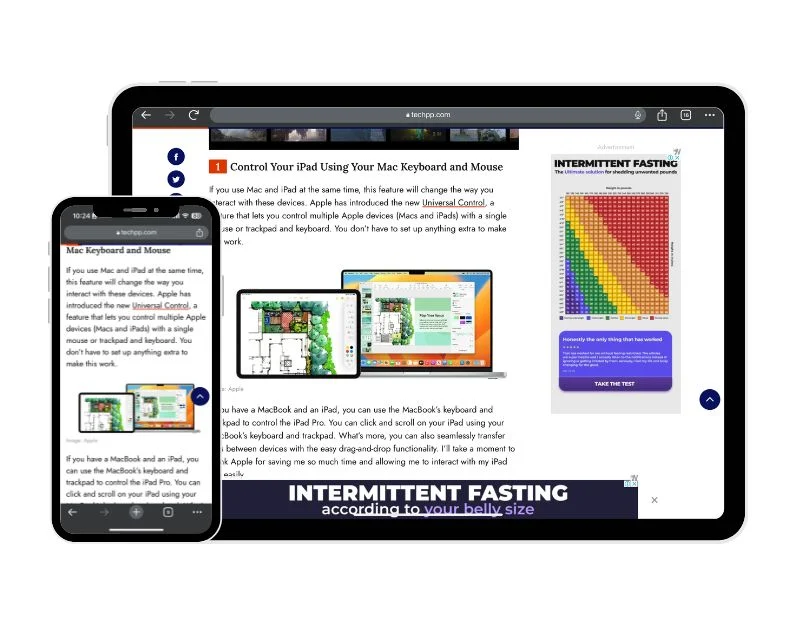
A continuación, tenemos la función Apple Handoff, que personalmente me gusta y uso más. Con la función Handoff, puede comenzar a trabajar en un dispositivo, como su iPad, y luego cambiar a otro dispositivo cercano (iPhone) y continuar trabajando. Puedes continuar trabajando donde lo dejaste. Por ejemplo, si está escribiendo un borrador en la aplicación de correo electrónico o tomando notas en su iPad, puede cambiar inmediatamente al iPhone y continuar trabajando en la aplicación donde lo dejó. El proceso es muy sencillo e instantáneo. Apple Handoff también sincroniza archivos entre dispositivos. Todas las fotos, vídeos y documentos que se encuentran en sus dispositivos Apple están disponibles instantáneamente en todos sus demás dispositivos.
Cómo configurar y utilizar la función Apple Handoff en iPhone y iPad
- La función de transferencia solo está disponible en la última versión de los dispositivos Apple. Puedes leer los requisitos completos aquí. Si cumple con los requisitos, inicie sesión en iCloud usando la misma ID de Apple en su iPhone y iPad, y active Bluetooth y Wifi en su iPhone y iPad de Apple.

- Vaya a Configuración y habilite la función Apple Handoff. Puedes seguir los mismos pasos en tu iPhone y iPad. Abra la aplicación Configuración en su iPhone o iPad, toque General y haga clic en la función Airdrop & Handoff. Ahora busque la función Handoff y actívela para activarla.

- Abra una aplicación que funcione con Handoff. Todas las aplicaciones preinstaladas en su iPhone o iPad son compatibles con la función Apple Handoff. La lista de aplicaciones incluye Safari, Contactos, Correo, Mapas, Mensajes, Notas, Teléfono y Recordatorios, y aplicaciones de terceros como Airbnb, iA Write, PC Calc y Pocket también son compatibles con las funciones de Apple Handoff.
- En este caso, estoy usando Apple Notes. Para cambiar de iPhone a iPad, abra la aplicación Notas en su iPhone. En su iPad, encontrará inmediatamente la aplicación Apple Notes con el logotipo de iPhone en la parte superior del Apple Doc. Toque la aplicación Notas para cambiar a iPad.
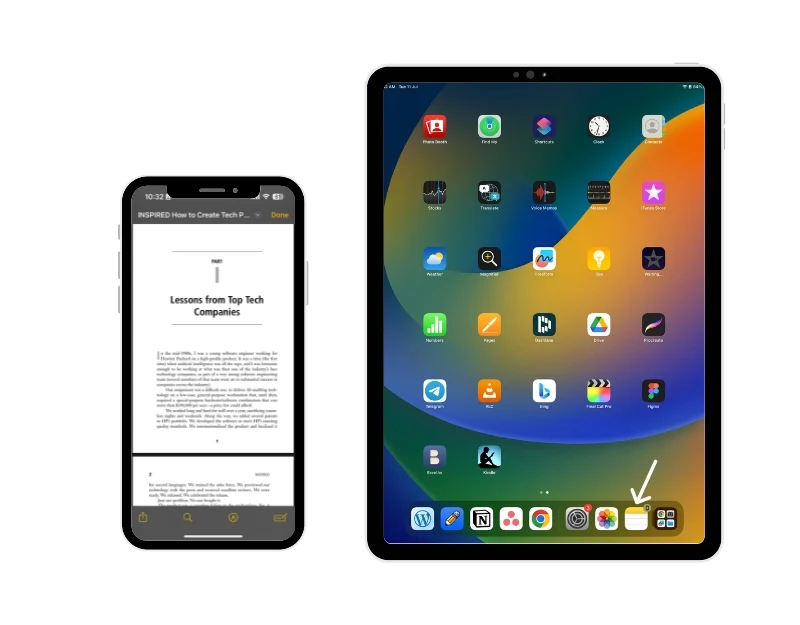
- Si desea cambiar la aplicación de iPad a iPhone, abra Apple Notes en su iPad. En el iPhone, vaya a la pestaña Notas y verá la aplicación Apple Notes del iPad en la parte inferior. Puedes tocarlo para abrir la aplicación Notas en tu iPhone.
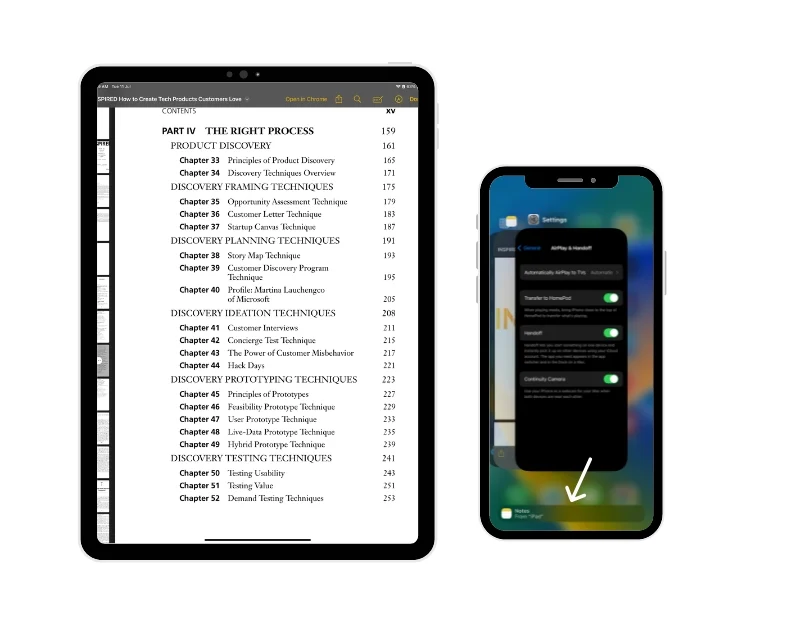
Copiar y pegar entre iPad y iPhone
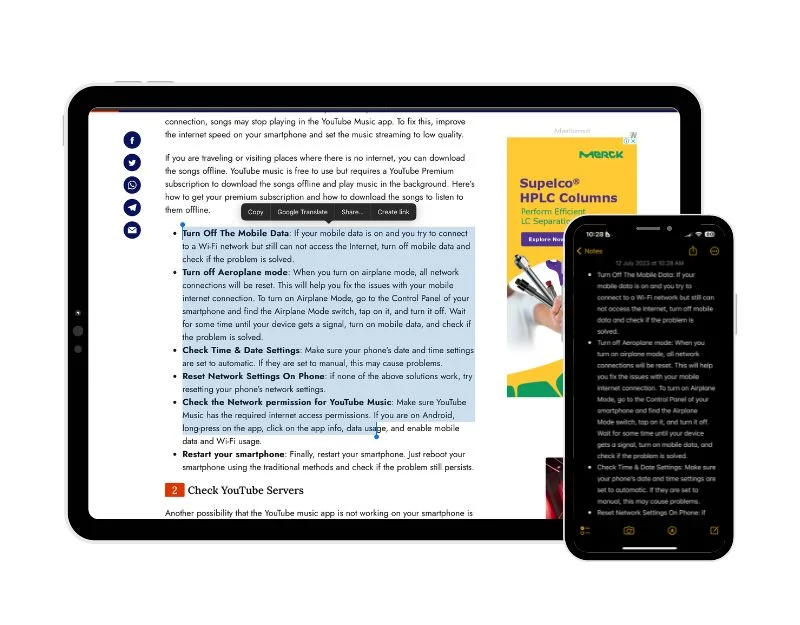
Otra característica que personalmente uso más es el Portapapeles universal de Apple. Cuando esta función está habilitada, puede copiar texto, imágenes o videos en un dispositivo Apple y luego pegarlos en otro dispositivo Apple, y funciona perfectamente como otras funciones de Apple. Esto es básicamente un portapapeles, pero funciona entre diferentes dispositivos. El contenido que copiaste en un dispositivo Apple se agrega automáticamente al portapapeles y permanece allí por un corto tiempo hasta que lo reemplazas copiando algo más en uno de los dispositivos.
Cómo configurar y utilizar la función portapapeles universal de Apple en iPhone y iPad
- Inicie sesión con el mismo ID de Apple en su iPad y iPhone y active Bluetooth y Wifi en su iPhone y iPad.

- Ahora vaya a Configuración en su iPad y iPhone, toque General y luego toque Airdrop & Handoff. Ahora busque la función Handoff y active el interruptor para habilitarla.

- Para copiar y pegar contenido entre dispositivos, copie el texto, la imagen, el archivo u otro contenido en un dispositivo como de costumbre y péguelo en el otro dispositivo. El contenido se pega automáticamente en el otro dispositivo.
Hacer y recibir llamadas telefónicas en iPad sin iPhone
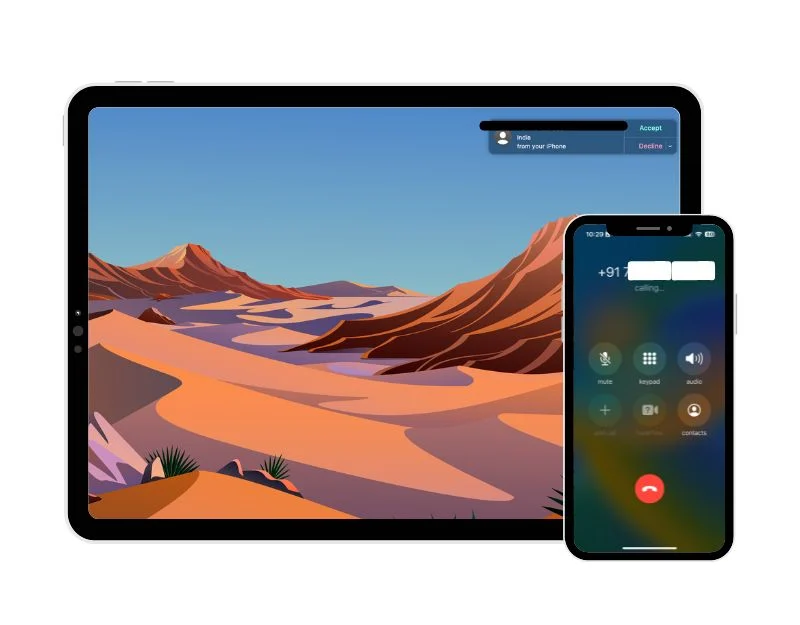

Con la función celular, puede hacer y recibir llamadas directamente desde su iPad sin tener que abrir su iPhone. Esto puede ser muy útil para responder llamadas entrantes inmediatamente cuando está trabajando en su iPad. Para usar esta función, ambos dispositivos deben cumplir con los requisitos establecidos por Apple y estar en la misma red. Si su operador admite llamadas Wifi, puede realizar y recibir llamadas incluso cuando el iPhone no está encendido o cerca.
Cómo configurar y usar la función Apple Cellular Calls en el iPad
- Asegúrese de que su iPad y iPhone cumplan con los requisitos del Sistema de Continuidad.
- Además, el iPhone y el iPad deben estar muy cerca y configurarse de la siguiente manera.
- Ambos dispositivos deben iniciar sesión con el mismo ID de Apple e iniciar sesión en FaceTime con el mismo ID de Apple y, finalmente, el Wi-Fi debe estar encendido en ambos dispositivos, y tanto el iPhone como el iPad deben estar conectados al mismo Wi-Fi. Red Fi o Ethernet.
- En su iPhone, vaya a Configuración > Teléfono > Llamadas en otros dispositivos y active Permitir llamadas en otros dispositivos.
- En su iPad, vaya a Configuración > FaceTime > Llamadas desde iPhone y active Llamadas desde iPhone.
Después de configurar la función Apple Celluar en su iPad y iPhone, puede realizar y recibir llamadas en su iPad cuando su iPhone esté cerca y en la misma red que su iPad.
Cuando entra una llamada en su iPhone, aparece una notificación en su iPad. Puede contestar la llamada, enviar un mensaje de voz o responder con un mensaje. Para hacer una llamada, simplemente puede usar la aplicación y hacer clic en el número de teléfono que ve en su aplicación. Luego toque o haga clic en un botón del teléfono o elija una opción de llamada de un menú. También puede llamar directamente desde la aplicación FaceTime. Esto puede variar dependiendo de la aplicación que uses para hacer llamadas. Si ya no desea recibir llamadas en uno de sus dispositivos, simplemente desactive la configuración Llamadas desde el iPhone en ese dispositivo.
Punto de acceso instantáneo sin ingresar la contraseña
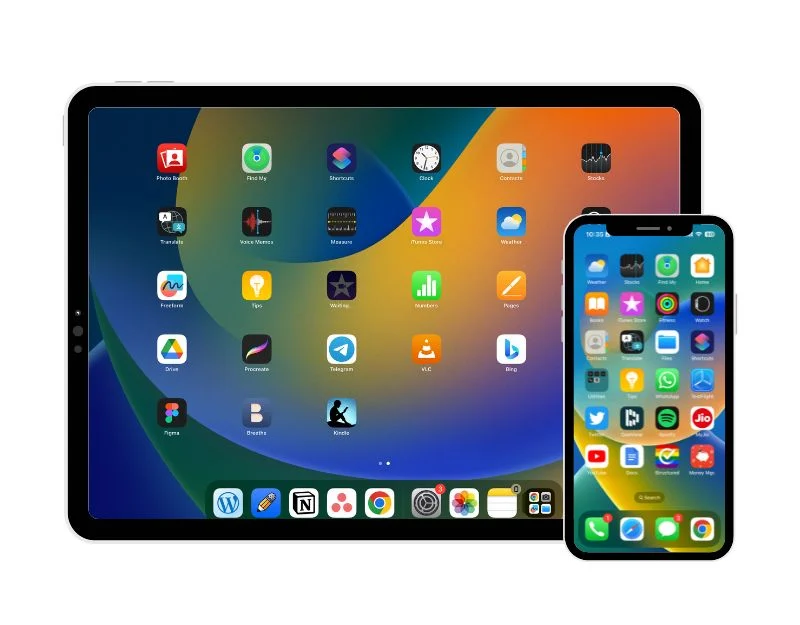
Instant Hotspot es un salvavidas para mí en muchas situaciones. La función brinda acceso instantáneo a Internet para el iPad conectando automáticamente el iPad al punto de acceso personal del iPhone. Esto puede ser muy útil si está haciendo un trabajo importante en su iPad y su wifi deja de funcionar repentinamente. Con la función Instant Hotspot, puede conectarse al punto de acceso de su iPhone instantáneamente sin tener que encender el punto de acceso de su iPhone manualmente, buscar la red de iPhone en su iPad y luego ingresar la contraseña para conectarse.
Cómo configurar y usar la función de punto de acceso instantáneo
- Asegúrese de que tanto el iPhone como el iPad estén conectados a iCloud con el mismo ID de Apple y que Bluetooth y Wifi estén habilitados.

- Para conectarse al punto de acceso personal, vaya a la configuración de Wi-Fi en su iPad. Puede hacerlo yendo a la configuración principal de su iPad y luego seleccionando Wifi. Alternativamente, también puede ir al Centro de control, mantenga presionado el ícono de Wifi y luego toque Configuración de Wifi.

- Aquí verás todas las redes wifi. En MIS REDES, verá la conexión del punto de acceso del iPhone con el nombre de su iPhone, así como la señal de la red, el estado y el ícono de la batería.

- Puede tocar en la red del iPhone para conectarse al punto de acceso del iPhone de inmediato.
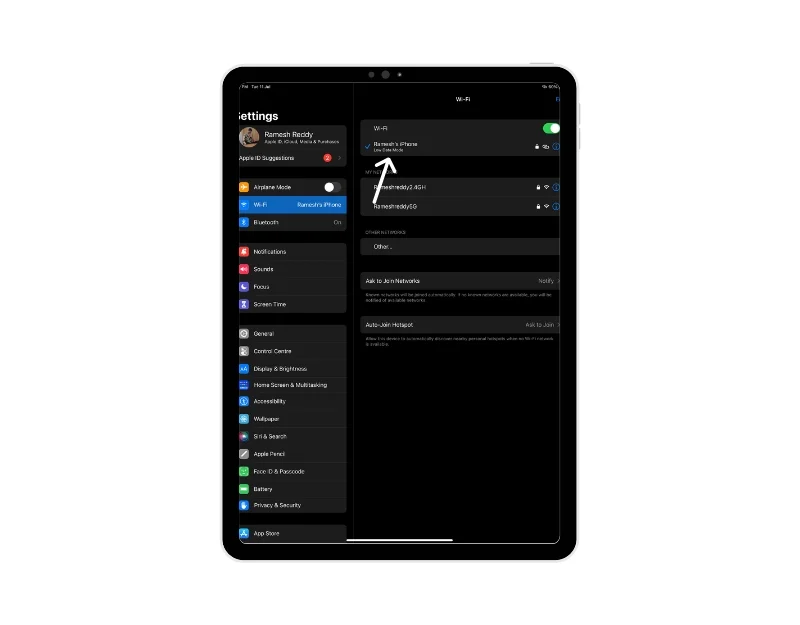
Preguntas frecuentes sobre cómo usar Apple iPhone y iPad juntos
1. ¿Cómo sincronizar archivos entre mi iPad y iPhone?
Apple ofrece varias funciones para sincronizar archivos entre su iPad y iPhone. Así es como puede usarlos para sincronizar archivos entre su iPad y iPhone:
- Inicie sesión con la misma ID de Apple: Apple sincroniza datos en varios dispositivos con iCloud. Para sincronizar su iPhone y iPad, debe asegurarse de haber iniciado sesión en la cuenta de iCloud con la misma ID de Apple. Puede verificar esto haciendo clic en Nube en la configuración de su iPad y iPhone. El correo electrónico después del ícono de iCloud de Apple debe ser el mismo en ambos dispositivos.
- Active la sincronización de iCloud: después de usar la misma ID de Apple en su iPhone y iPad, asegúrese de que la sincronización futura esté activada. Para verificar esto en su iPhone o iPad, vaya a la configuración principal de iCloud Drive y active la sincronización.
- Active la función Apple Handoff: Función Apple Handoff: Apple Handoff es una función muy útil que le permite cambiar entre diferentes dispositivos Apple. Cuando la función Handoff está habilitada en su iPhone y iPad, todas las fotos, videos, documentos y otro contenido que estén en sus dispositivos Apple también estarán disponibles en todos los demás dispositivos.
2. ¿Puedo duplicar la pantalla de mi iPhone en mi iPad?
Apple te permite reflejar la pantalla de tu iPhone o iPad en Mac, pero hasta ahora, no hay forma de reflejar la pantalla de un iPhone en iPad. Afortunadamente, puedes utilizar aplicaciones de terceros como Apowermirror para reflejar la pantalla de tu iPhone en tu iPad.
- Descarga la aplicación gratuita “ApowerMirror” de la App Store tanto en tu iPhone como en tu iPad.
- Abra la aplicación en ambos dispositivos. Permita los permisos necesarios para usar la aplicación
- Conecta ambos dispositivos a la misma red Wifi.
- Abra la aplicación en su iPhone, toque la opción "Espejo" y ahora seleccione su iPad de la lista de dispositivos. Toque en "Iniciar transferencia".
- Después de unos segundos, la pantalla de tu iPhone debería aparecer en tu iPad. Puede ajustar la orientación de la pantalla girando su iPad.
3. ¿Puedo controlar mi iPad usando mi iPhone?
Puede utilizar el control Switch de su iPhone para controlar su iPad y otros dispositivos Apple. Para usar el control por interruptor en su iPhone, conecte su iPhone y iPad a la misma red Wi-Fi e inicie sesión en la cuenta de iCloud en ambos dispositivos usando la misma ID de Apple. Ahora vaya a Configuración, luego Control por botón y active Control por botón en su dispositivo. Usando su interruptor, navegue hasta el panel de inicio de Control por interruptor, seleccione Dispositivos, luego iPad y seleccione Conectar para controlar su iPad con su iPhone.
