Cómo conectar luces Philips Hue
Publicado: 2022-04-05Si está en el mercado de las luces inteligentes, probablemente se haya dado cuenta de que las luces Philips Hue son algunas de las mejores y más versátiles luces inteligentes que puede agregar a su hogar inteligente.
Las luces inteligentes Philips Hue vienen en muchas variedades. Los kits de inicio son el mejor valor, con cuatro bombillas blancas y el puente Hue a partir de $ 59,99, o cuatro luces blancas y de colores con el puente Hue a partir de $ 199,99. También puede comprar otros productos Hue como tiras de luces inteligentes en el sitio web de Philips o comprarlos en Amazon.

Independientemente del producto con el que empiece, el proceso de instalación y configuración es prácticamente el mismo. Deberá instalar las nuevas bombillas inteligentes Hue, conectar físicamente el puente a su enrutador, configurar el software Philips Hue en su Android o iPhone y/o su computadora, y configurar las bombillas inteligentes. En esta guía, lo guiaremos a través de todo el proceso.
Conecte el hardware de las luces Philips Hue
Antes de que pueda configurar las aplicaciones Philips Hue y comenzar a controlar las nuevas luces a través de su red Wi-Fi, deberá conectar el sistema Hue, incluido el puente Philips Hue y las bombillas Philips Hue.
Lo primero que querrá hacer es sacar las bombillas de la caja e instalarlas en los artefactos de iluminación donde le gustaría usarlas.

Una vez instalado, encienda el interruptor de luz para encender las bombillas. Tenga en cuenta que si su sistema de iluminación está controlado por un interruptor de atenuación, deberá colocar el atenuador en la posición de encendido completo para que las luces funcionen correctamente.
Las bombillas Philips Hue pueden o no encenderse inmediatamente, pero no tienes que preocuparte por eso ahora.
Retire el puente Philips Hue de la caja y colóquelo junto a su enrutador de Internet. Hay dos conexiones en la parte posterior del puente, el puerto de alimentación y el puerto ethernet.
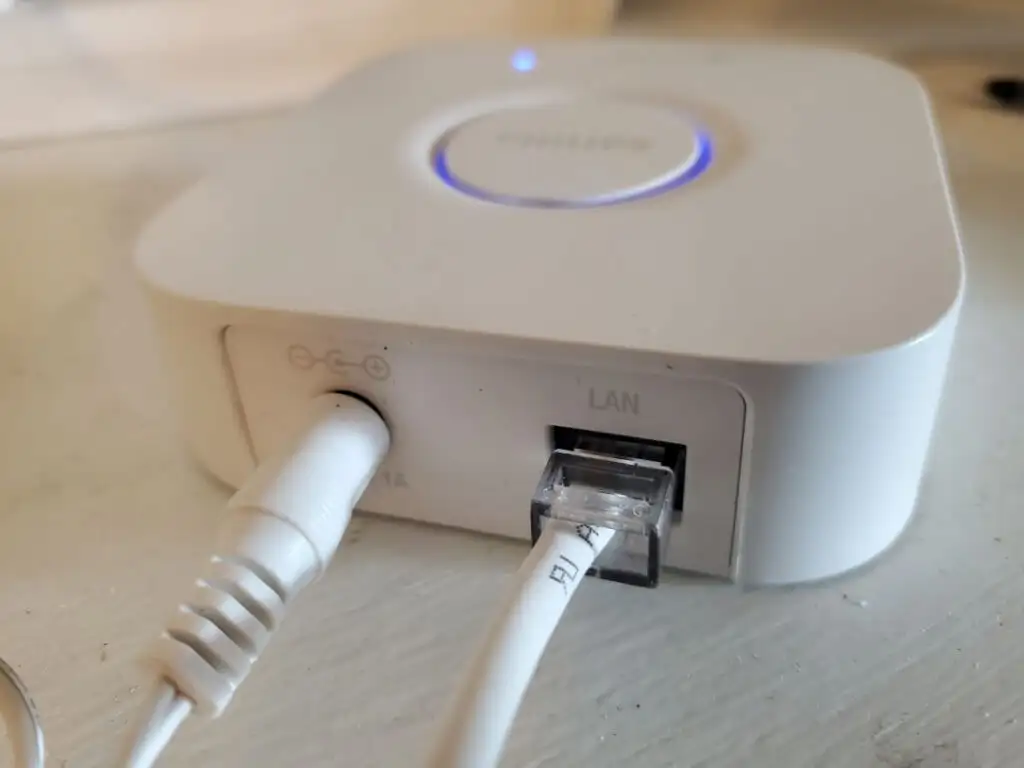
Enchufe el adaptador de corriente incluido en el puerto de alimentación e instale el enchufe en un tomacorriente o una regleta.
En segundo lugar, instale un extremo del cable Ethernet incluido en el puerto LAN del puente y conecte el otro extremo en un puerto LAN disponible en la parte posterior de su enrutador de Internet.
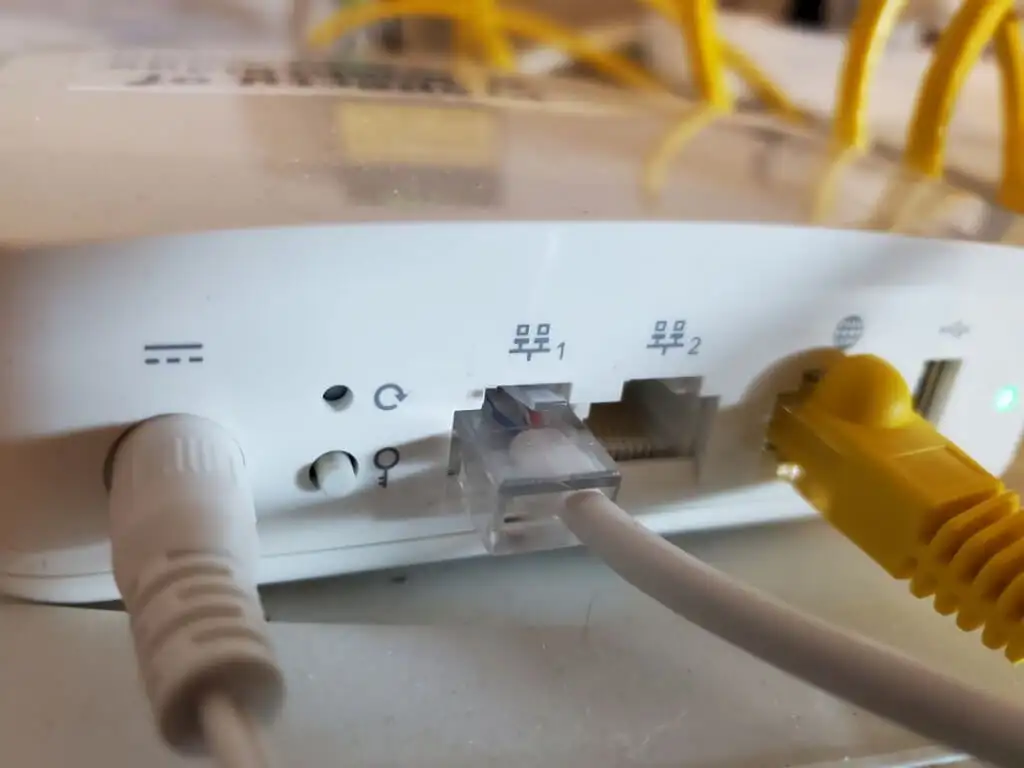
Asegúrese de instalarlo en uno de los puertos LAN numerados, no en el puerto de Internet (por lo general, tiene un ícono de globo terráqueo para identificarlo). Ese puerto es su principal conexión a Internet que proviene de su módem de cable, fibra o DSL.
El puente Philips Hue ahora debería tener todas las luces activas en un color azul oscuro o azul claro. Si alguno de estos no está iluminado o tiene un color diferente, desconecte el puente y vuelva a enchufarlo.
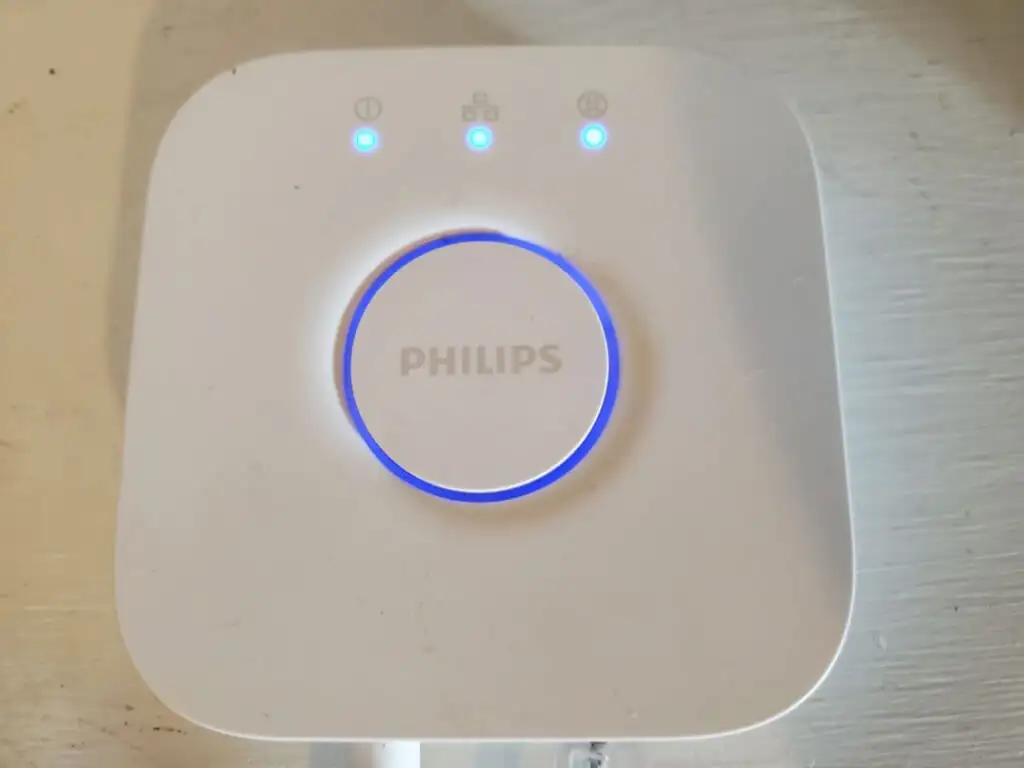
Con las bombillas Philips Hue y el puente Philips Hue encendidos, y el puente conectado al Internet de su hogar, está listo para instalar las aplicaciones y comenzar a usar sus luces inteligentes.
Configuración de la aplicación Philips Hue
Puede descargar la aplicación Philips Hue para Android desde Google Play Store o para iOS desde la tienda de aplicaciones de Apple.
Cuando inicie la aplicación Philips Hue por primera vez, deberá agregar sus luces a una "habitación" en su casa. Una habitación, en la aplicación, es un área designada de su hogar donde se instalan las luces.
Para hacer esto, seleccione los tres puntos en la esquina superior derecha de la ventana de la aplicación y seleccione Agregar luces .
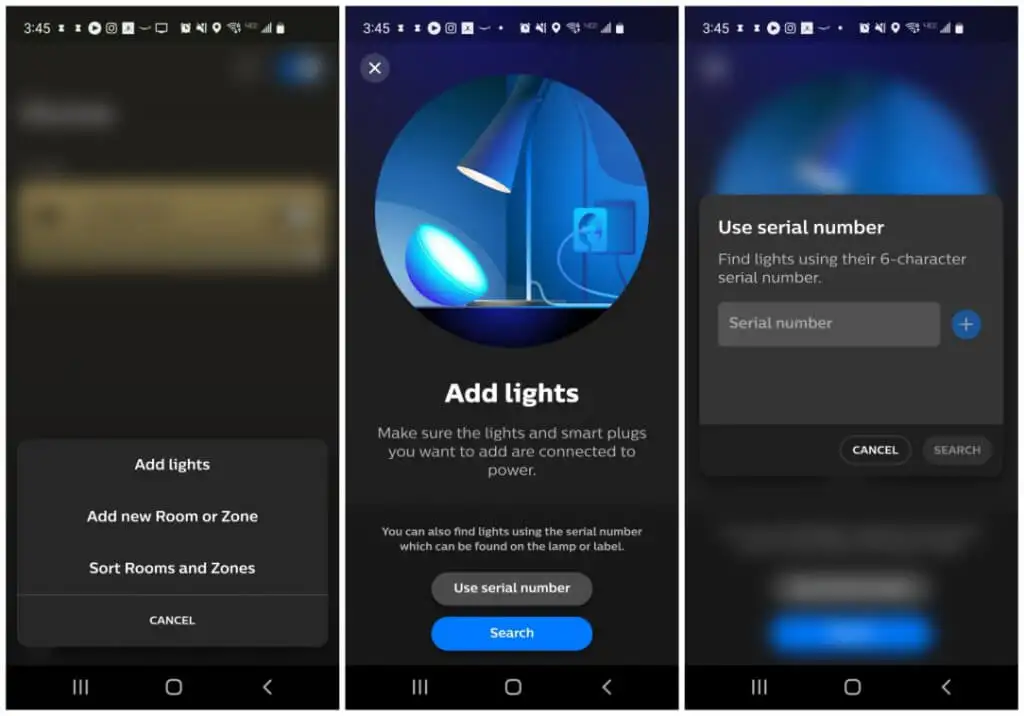
Cuando tocas eso, se abrirá el asistente Agregar luces. Puede agregar luces escribiendo el número de serie de cada bombilla o usando el botón Buscar .
El botón Buscar permite que el puente escanee su área local en busca de la presencia de las bombillas y las identifique automáticamente. Si el puente puede ubicar las bombillas (tal vez porque están demasiado lejos del puente Philips Hue), simplemente agréguelas por número de serie.
Una vez que haya agregado las bombillas, deberá agregar una nueva habitación a la aplicación. Para hacer esto, seleccione nuevamente los tres puntos en la esquina superior derecha, y esta vez seleccione Agregar nueva habitación o zona .

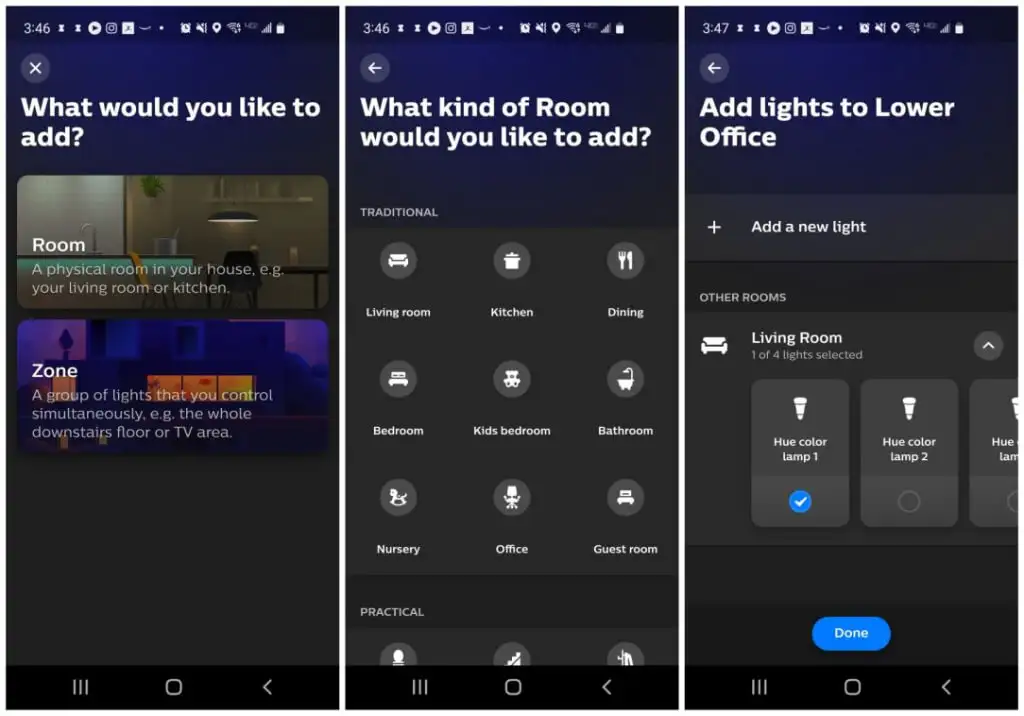
Esto abrirá un nuevo asistente para esto. Seleccione Habitación y, en la siguiente pantalla, puede seleccionar el tipo de habitación que está agregando, como Sala de estar u Oficina. En la página final, deberá seleccionar las luces que desea asignar a esa habitación.
Una vez que seleccione Listo, su aplicación Philips Hue estará configurada y estará listo para comenzar a controlar sus luces Philips Hue.
Uso de la aplicación Philips Hue
Ahora, cada vez que abra la aplicación Hue en su dispositivo móvil, verá las habitaciones disponibles para controlar. Cuando selecciona una habitación, puede controlar bombillas individuales (brillo o color) o seleccionar una "escena", que es una combinación de colores preprogramada que establece un cierto estado de ánimo o ambiente en la habitación.
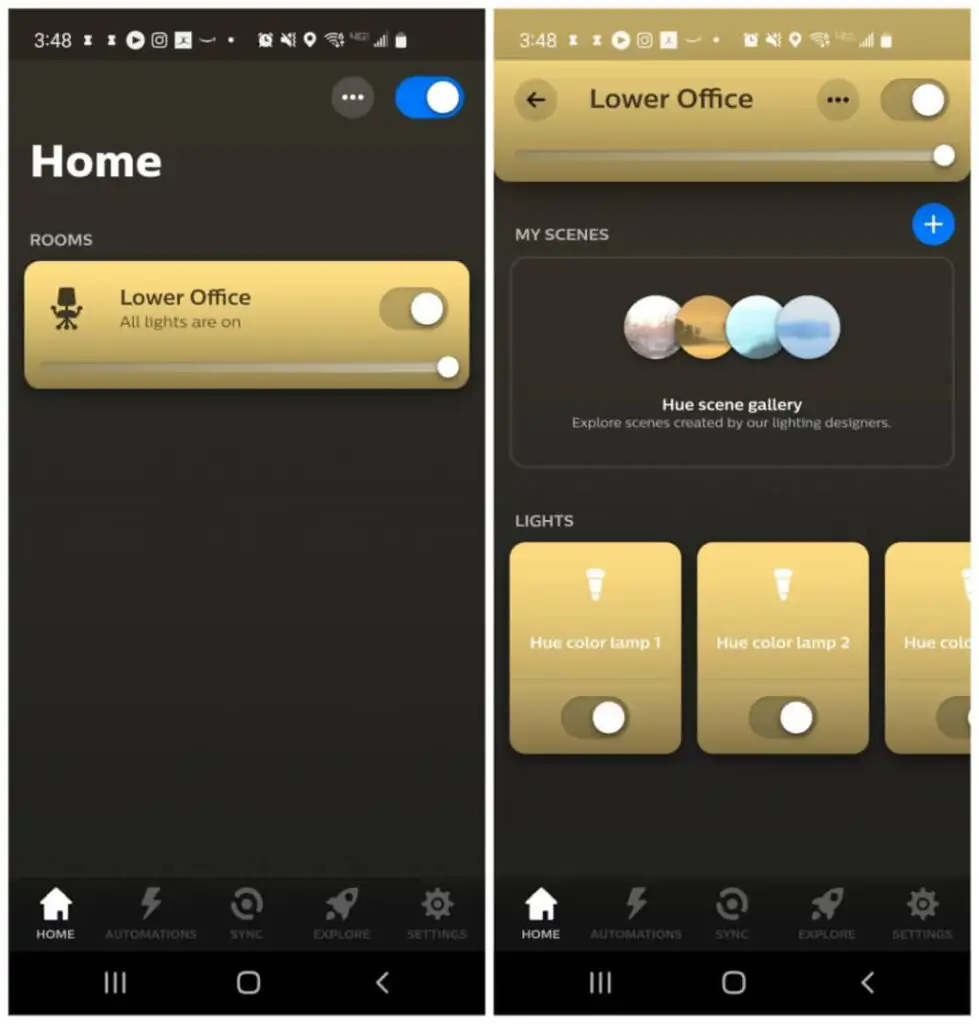
También puede usar el interruptor único en la parte superior de la ventana de la habitación para controlar todas las bombillas asignadas a esa habitación a la vez.
Hay varias características y funcionalidades adicionales muy interesantes disponibles en la aplicación Philips Hue.
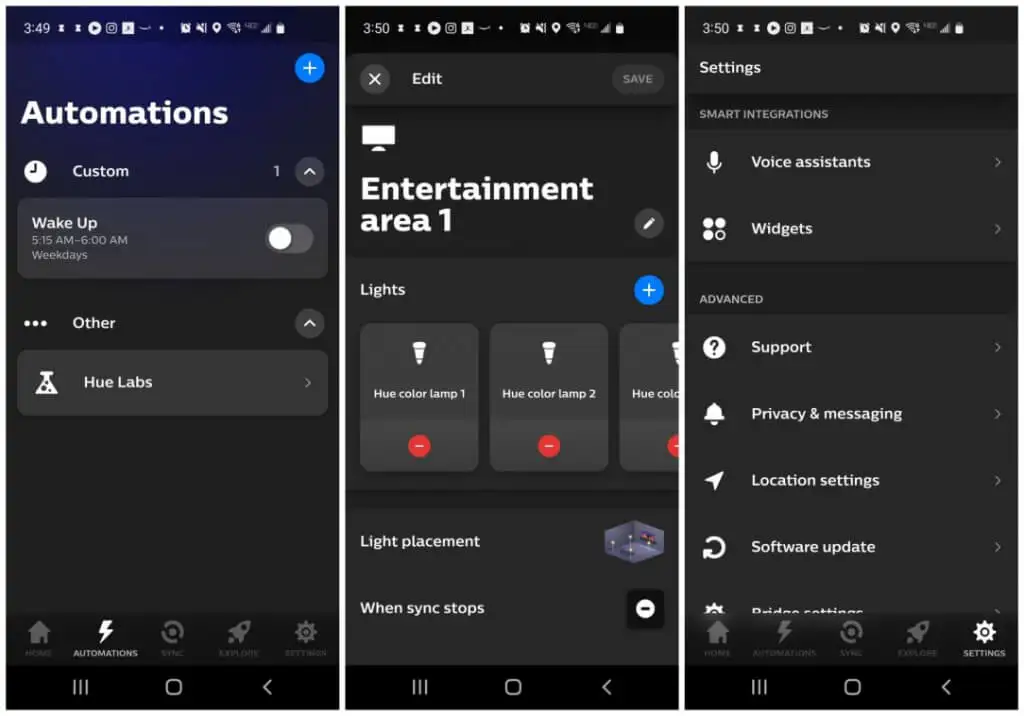
- Automatizaciones : elija entre formas creativas para automatizar sus luces, como encenderlas o apagarlas con un temporizador o hacer que se enciendan o apaguen cuando llegue o salga de casa.
- Áreas de entretenimiento : asigne bombillas específicas a "áreas" de entretenimiento en una habitación de su casa para que pueda sincronizarlas con los medios o la música que se reproduce en esa habitación a través de su computadora (ver más abajo).
- Asistentes de voz : conéctese con el Asistente de Google o Amazon Alexa para que pueda controlar sus luces a través del comando de voz. Esto también le permite controlar sus luces a través de la aplicación Asistente, su aplicación Google Home, la aplicación Amazon Alexa o su Amazon Echo.
- Widgets : personalice un widget para la pantalla de inicio de su dispositivo móvil. Antes de que esto funcione en la aplicación, deberá mantener presionada la pantalla de inicio y agregar el widget Philips Hue desde allí. Luego, vuelve a la aplicación para personalizarla.
Cómo sincronizar las luces Philips Hue con los medios de la habitación
Hay tres formas en las que puede hacer que sus luces cambien de color automáticamente para que coincidan con las películas, la música u otros medios que esté disfrutando en esa habitación.
- Conecta la aplicación con tu cuenta de Spotify.
- Compre la caja de sincronización Philips Hue Play HDMI.
- Descargue e instale el software Philips Hue Sync para Windows o Mac.
Para obtener el máximo control al menor costo, la aplicación de escritorio Philips Hue Sync es el camino a seguir.
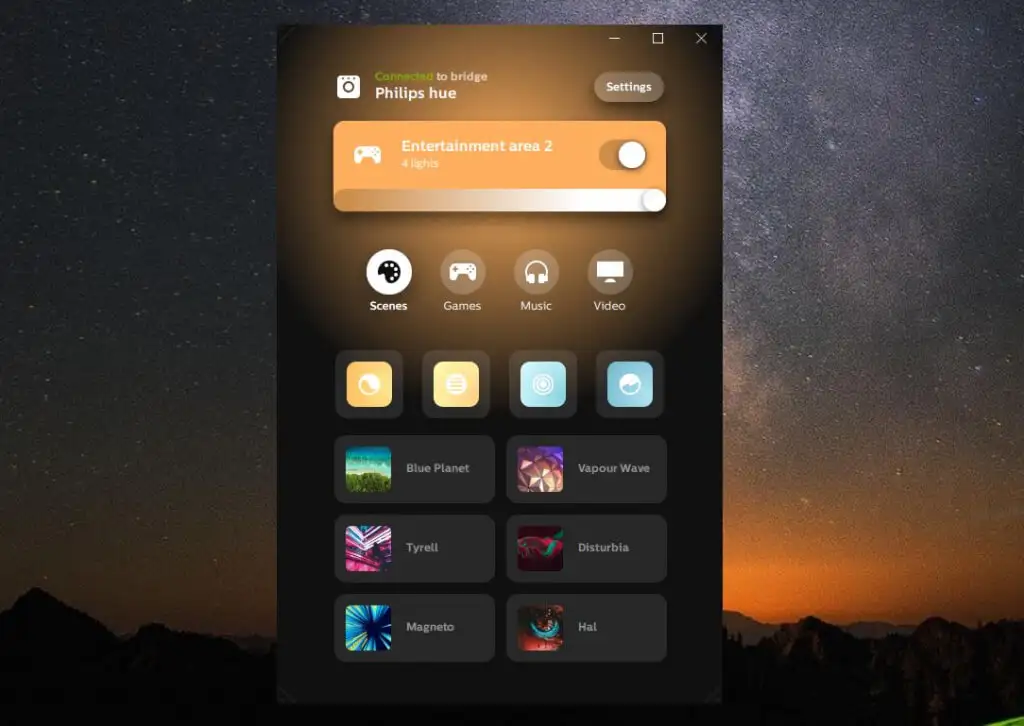
Siempre que haya creado áreas de entretenimiento con la aplicación móvil Philips Hue, las verá en la lista de la aplicación de escritorio Philips Hue Sync.
Sin embargo, antes de que pueda hacer esto, deberá seleccionar Configuración y luego seleccionar Philips hue en el menú de la izquierda. Seleccione Conectar nuevo puente si aún no ha conectado la aplicación a su puente.
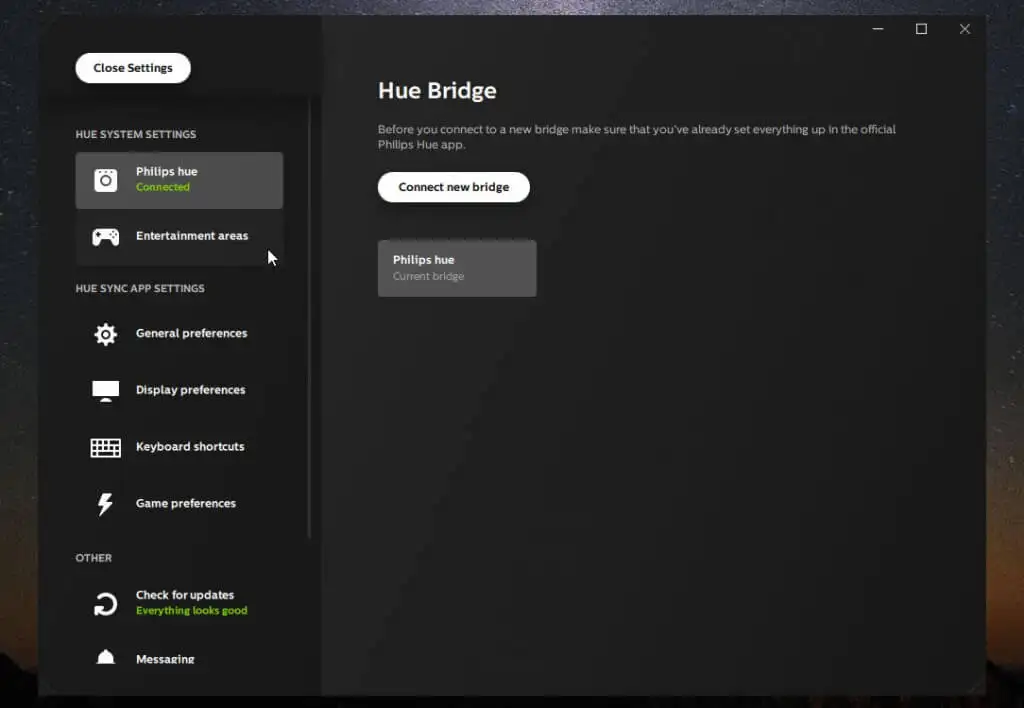
También puede seleccionar Áreas de entretenimiento en el menú de la izquierda para ver qué áreas están disponibles para su control.
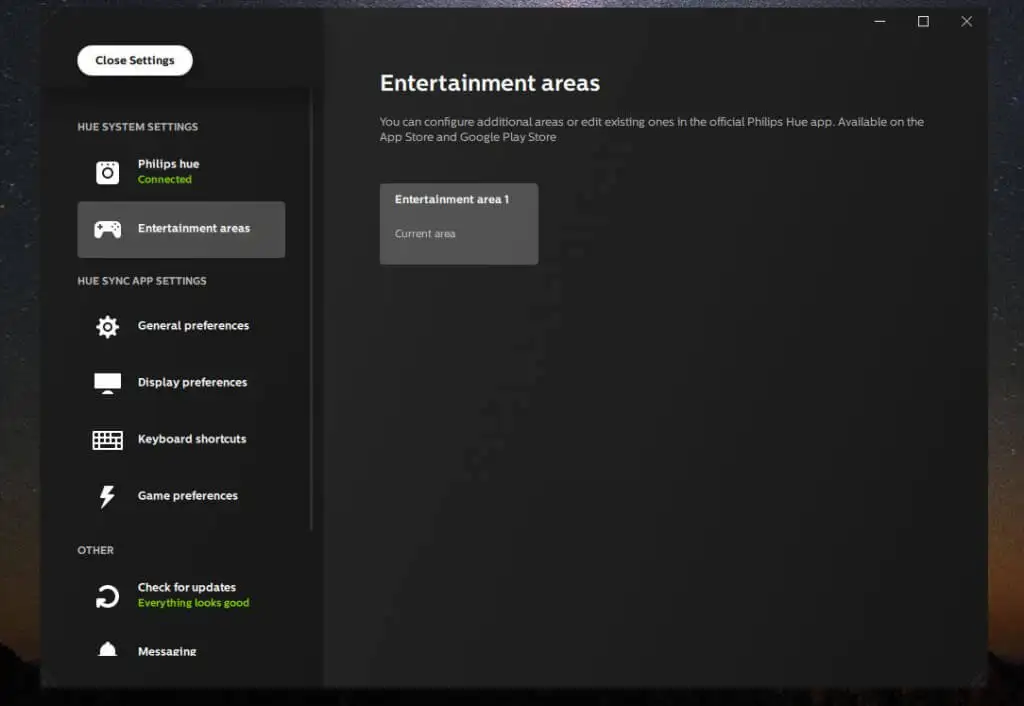
Seleccione Preferencias generales en el menú de la izquierda para configurar exactamente cómo se comporta la sincronización al iniciar la aplicación.
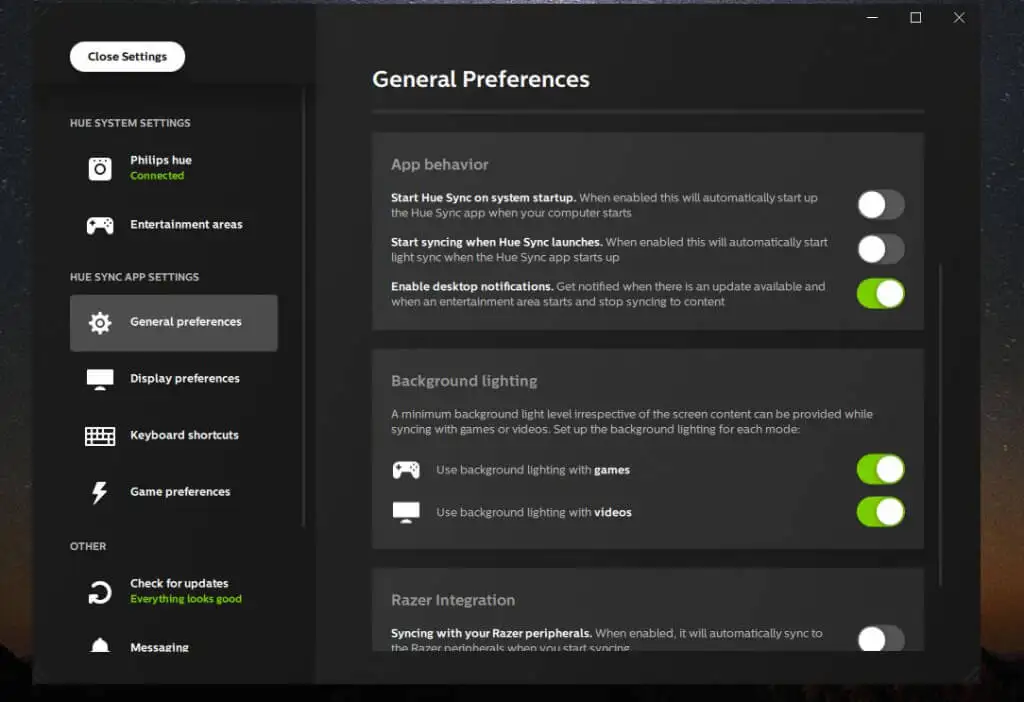
Puedes configurar:
- Si el programa de sincronización se inicia al iniciar el sistema
- Comience a sincronizar automáticamente con los medios que reproduce cada vez que se inicia la aplicación Sync
- Habilite la iluminación de "fondo", lo que garantizará que nunca se quede a oscuras, incluso si la película que está viendo se vuelve completamente negra.
Cuando esté listo para ver los medios y sincronizar sus luces con ellos, simplemente seleccione el botón Iniciar sincronización de luces en la parte inferior y disfrute del espectáculo envolvente.
