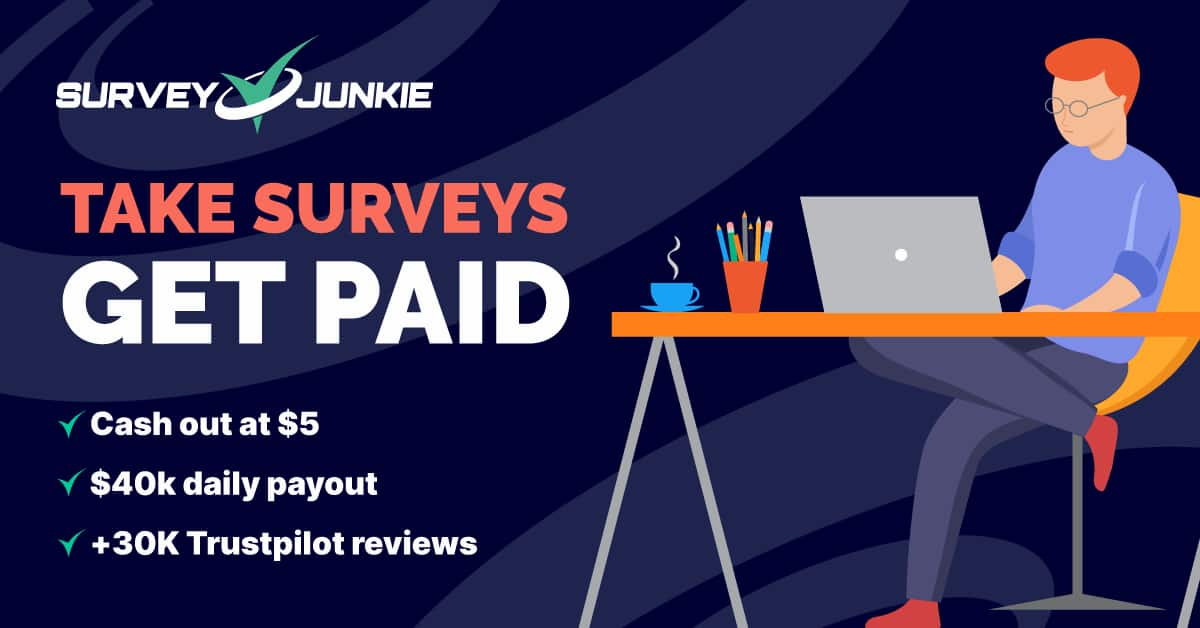Cómo convertir archivos HEIC a JPG
Publicado: 2023-10-12[rehaga las imágenes del iPhone con instrucciones y luego publíquelas]
Los archivos HEIC (Contenedor de imágenes de alta eficiencia) son el formato de archivo predeterminado para la mayoría de las imágenes en los dispositivos Apple, como la última serie de iPhone 15. Si bien se ven y funcionan bien, no siempre funcionan bien con otros programas.
Por eso necesitas saber cómo convertir archivos HEIC a JPEG.
Hay muchas cosas que me gustan de los archivos HEIC. Por lo general, son tamaños de archivo más pequeños y, al mismo tiempo, permiten que su iPhone o Mac almacene imágenes de alta resolución.
Pero, repito, no es el mejor formato para otras cosas. Eso incluye editar las fotos o compartirlas en las redes sociales.
Analizaremos las diferentes opciones que tiene para convertir archivos HEIC a JPG tanto en iPhone como en Mac.
Convierta archivos HEIC a JPG en iPhone
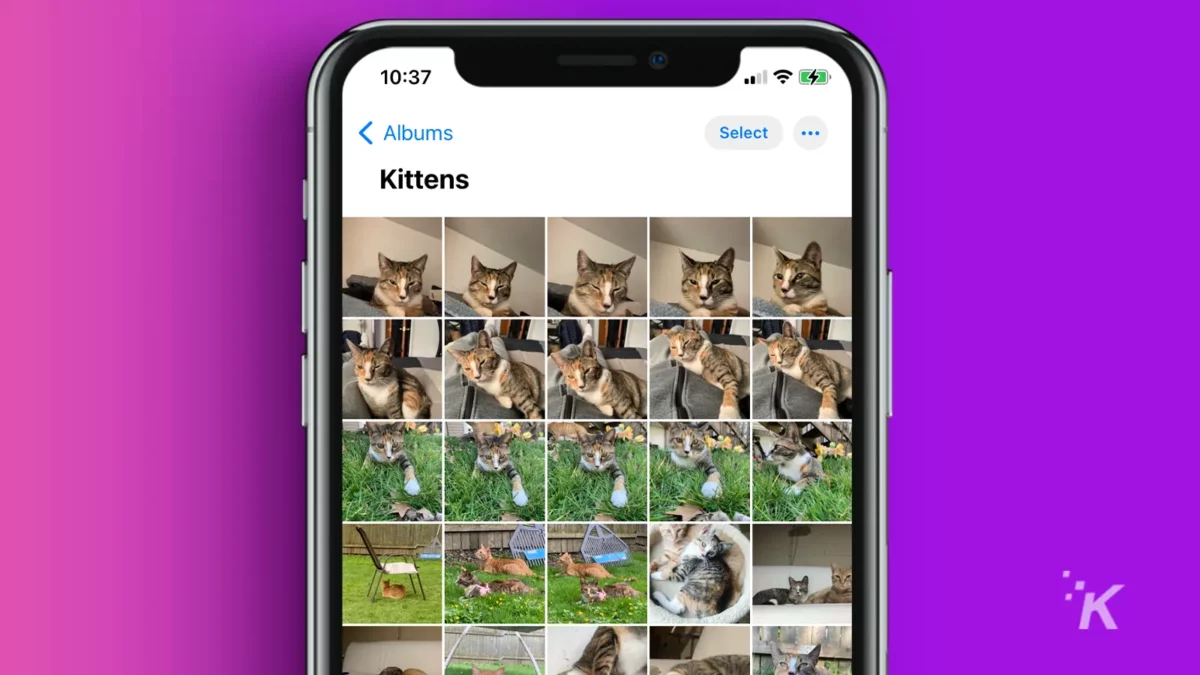
Hay dos métodos para convertir formatos HEIC en iPhone: la aplicación Configuración o la aplicación Archivo.
Sin embargo, vale la pena mencionar que con el método Configuración, todas las imágenes futuras estarán en formato JPG, mientras que con el método Archivo, podrá convertir cualquier imagen HEIC existente a JPG.
Convierta archivos HEIC a JPG en iPhone con la aplicación Configuración
La forma más sencilla de convertir archivos HEIC es cambiar el formato de imagen predeterminado de la cámara de su iPhone de HEIC a JPG. Así es cómo.
- Toque el ícono de Configuración .
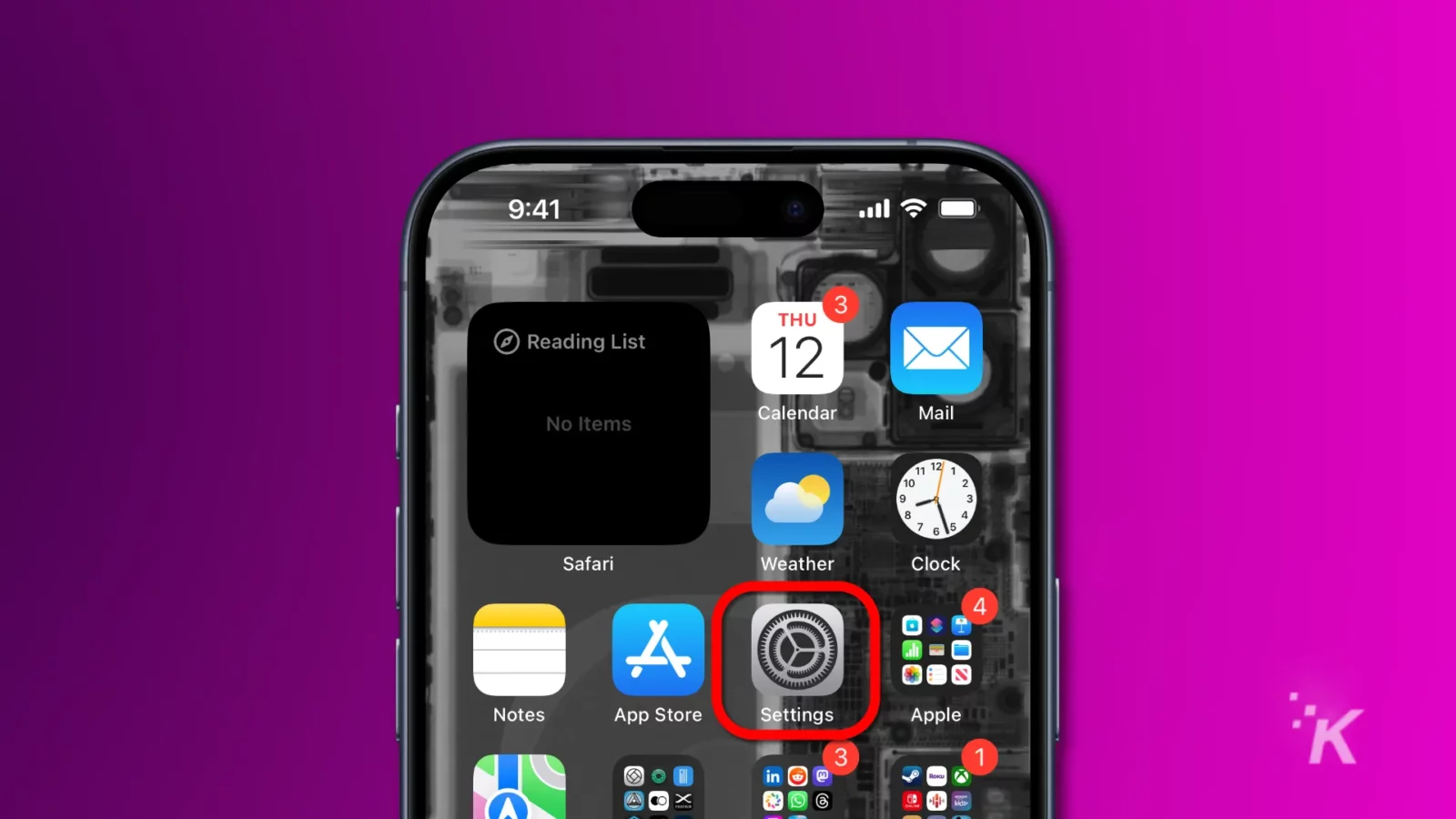
- Desplácese hacia abajo y seleccione Cámara .
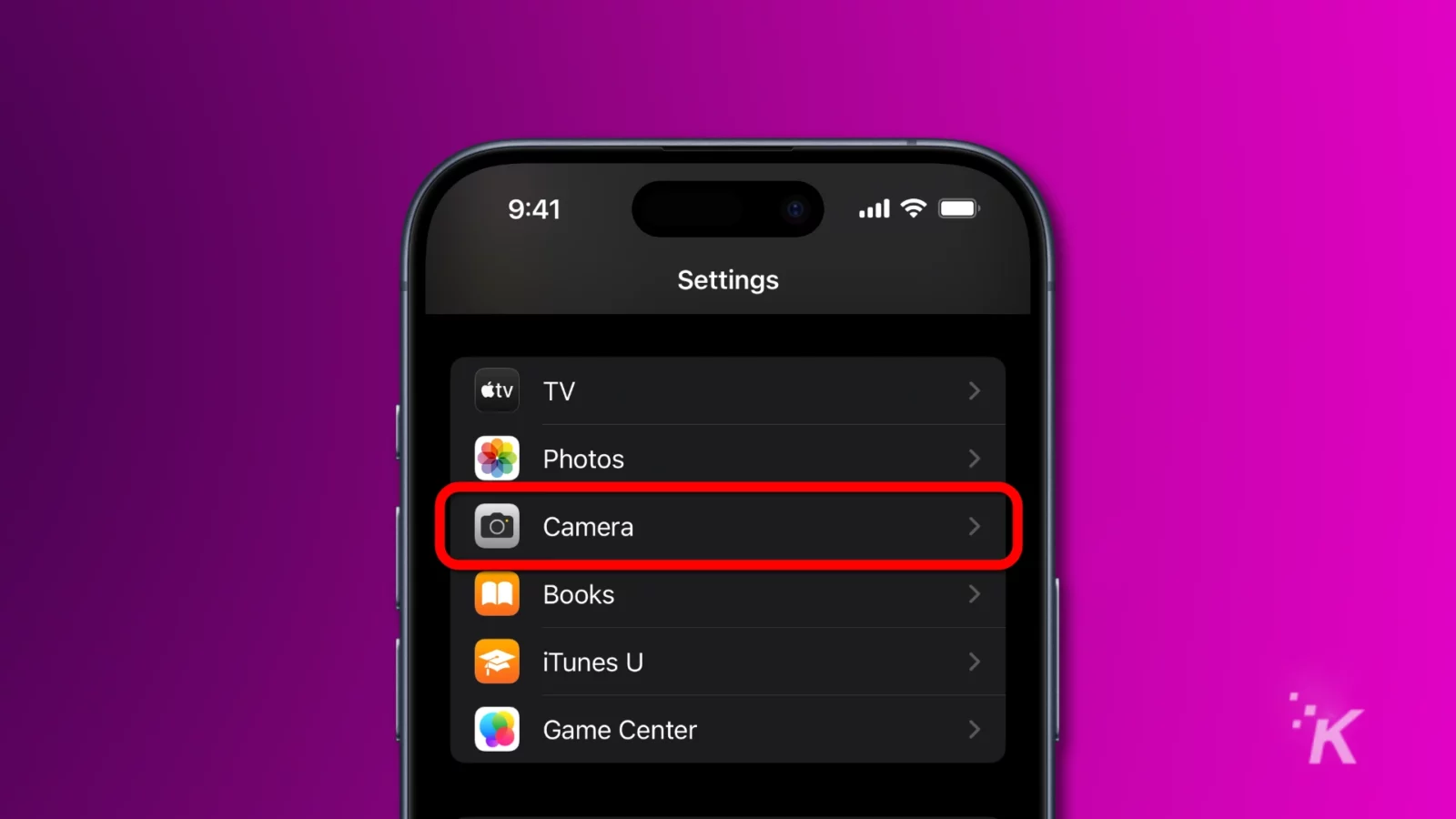
- Toca Formatos
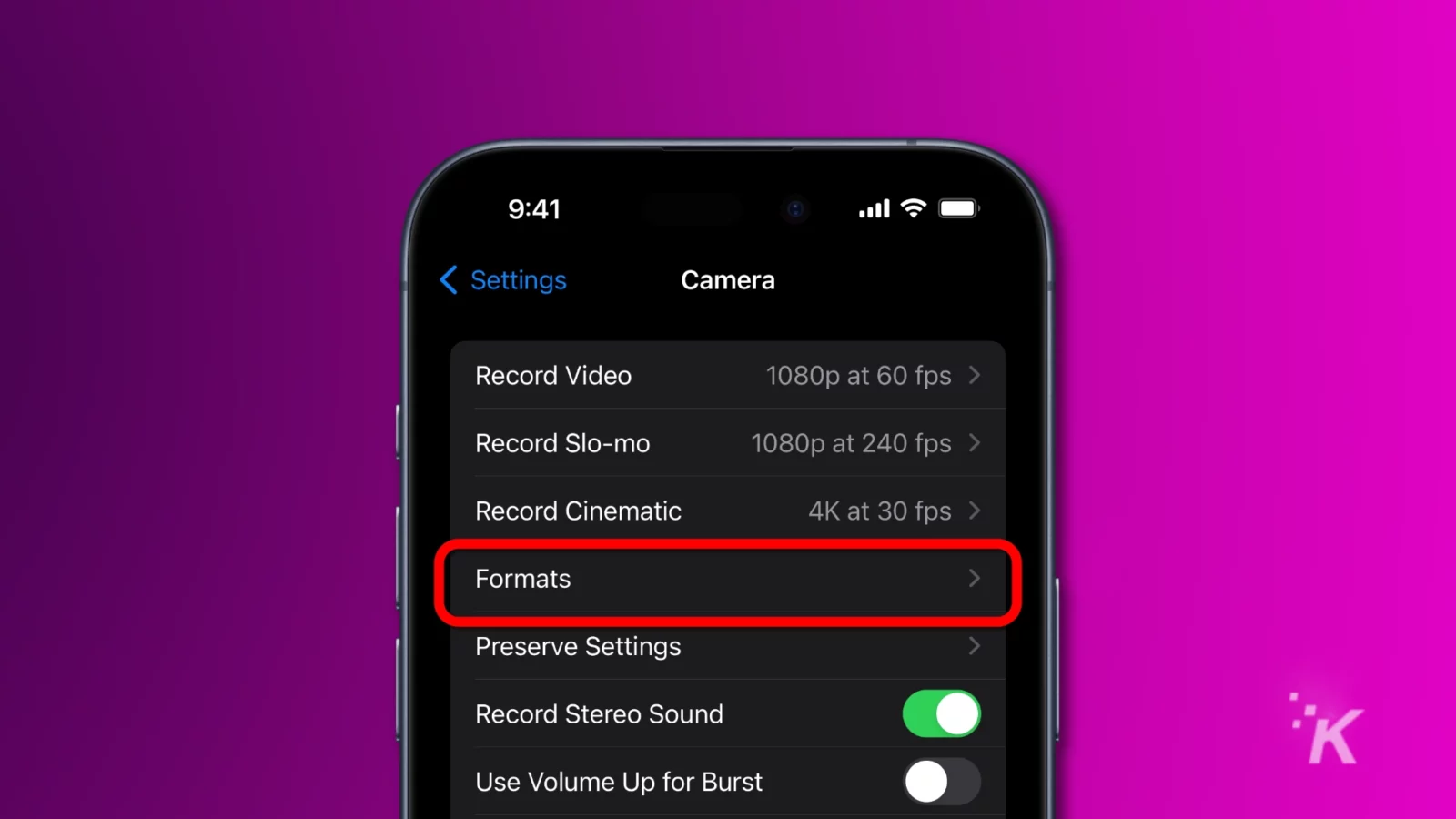
- En el menú Formatos, seleccione Más compatibles . Esta opción guarda las nuevas fotos de la cámara como JPEG.
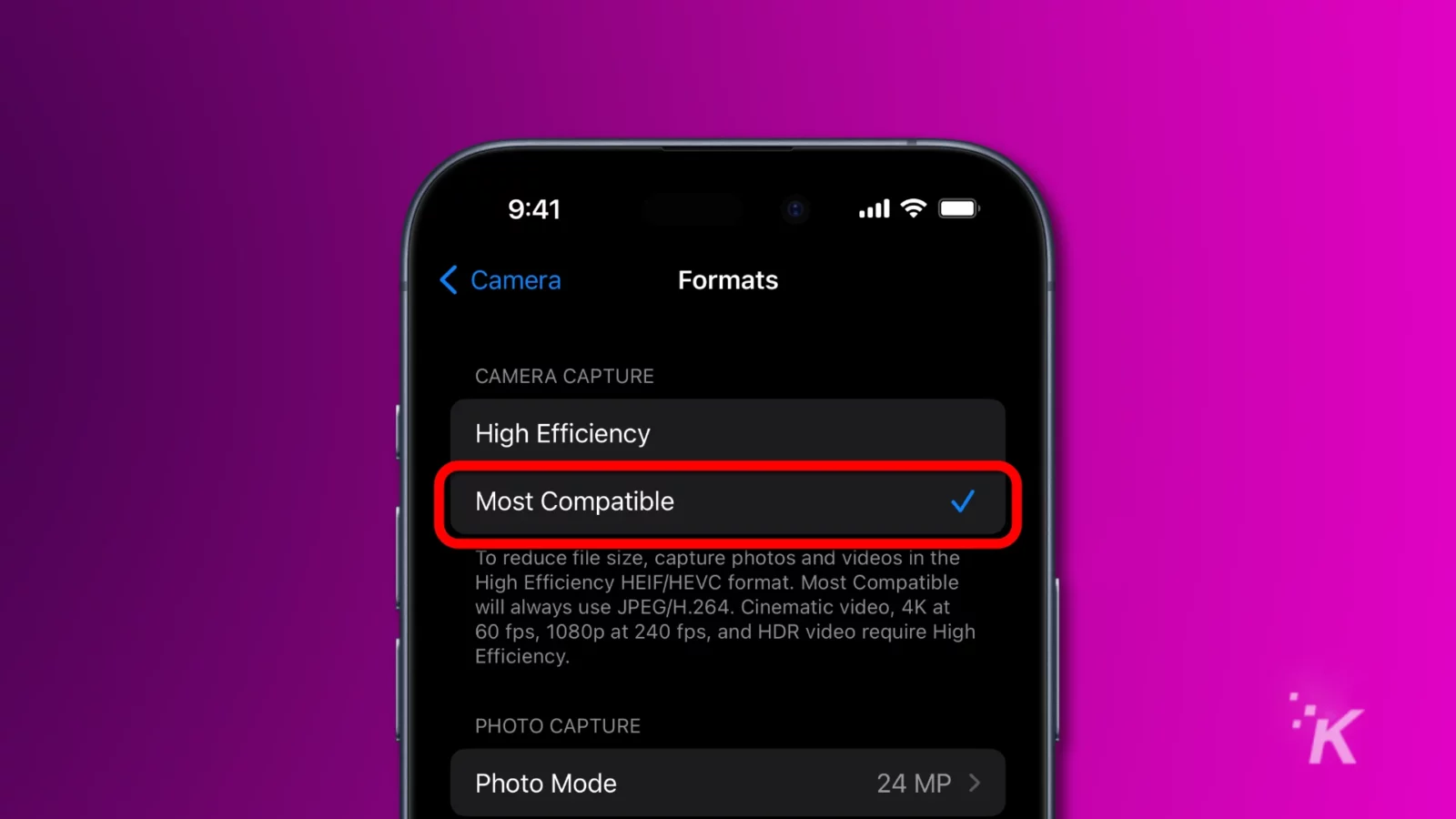
Ahora, todas las fotos que tomes con tu iPhone se guardarán en el formato JPEG, más compatible pero con mayor espacio. Siempre puedes volver a cambiar esto si comienza a consumir tu espacio de almacenamiento de iCloud.
Convierta archivos HEIC a JPG en iPhone con la aplicación Archivos
Si prefiere tener más control sobre cuándo se guarda una imagen como JPG, la opción de la aplicación Archivos podría ser mejor para usted.
Te mostraremos cómo.
Abra la aplicación Archivos
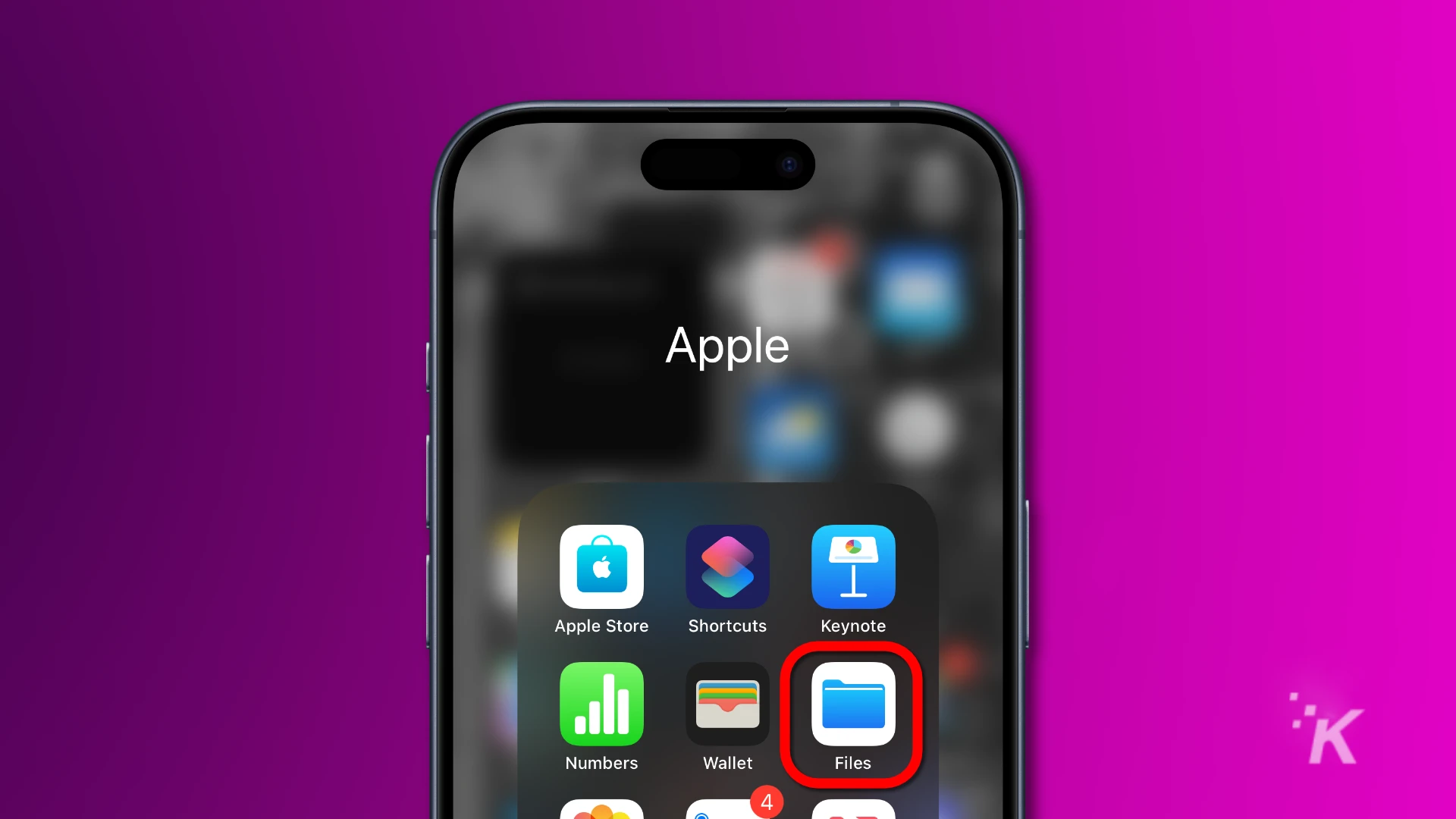
Abre la aplicación Archivos en tu iPhone.
Decide dónde guardar los archivos JPG
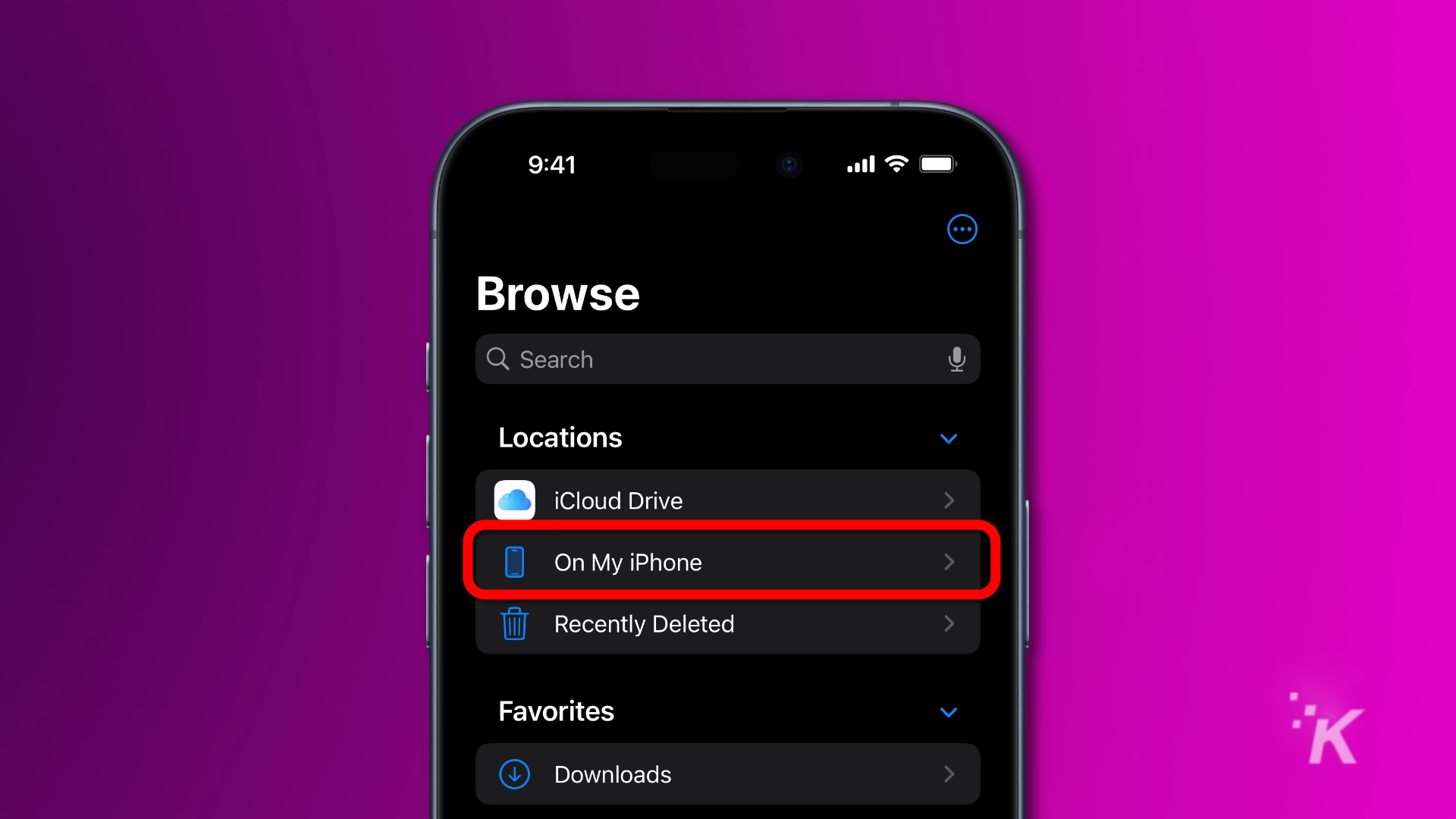
Toque Explorar y luego seleccione la ubicación donde desea guardar las imágenes convertidas.
Crear una nueva carpeta
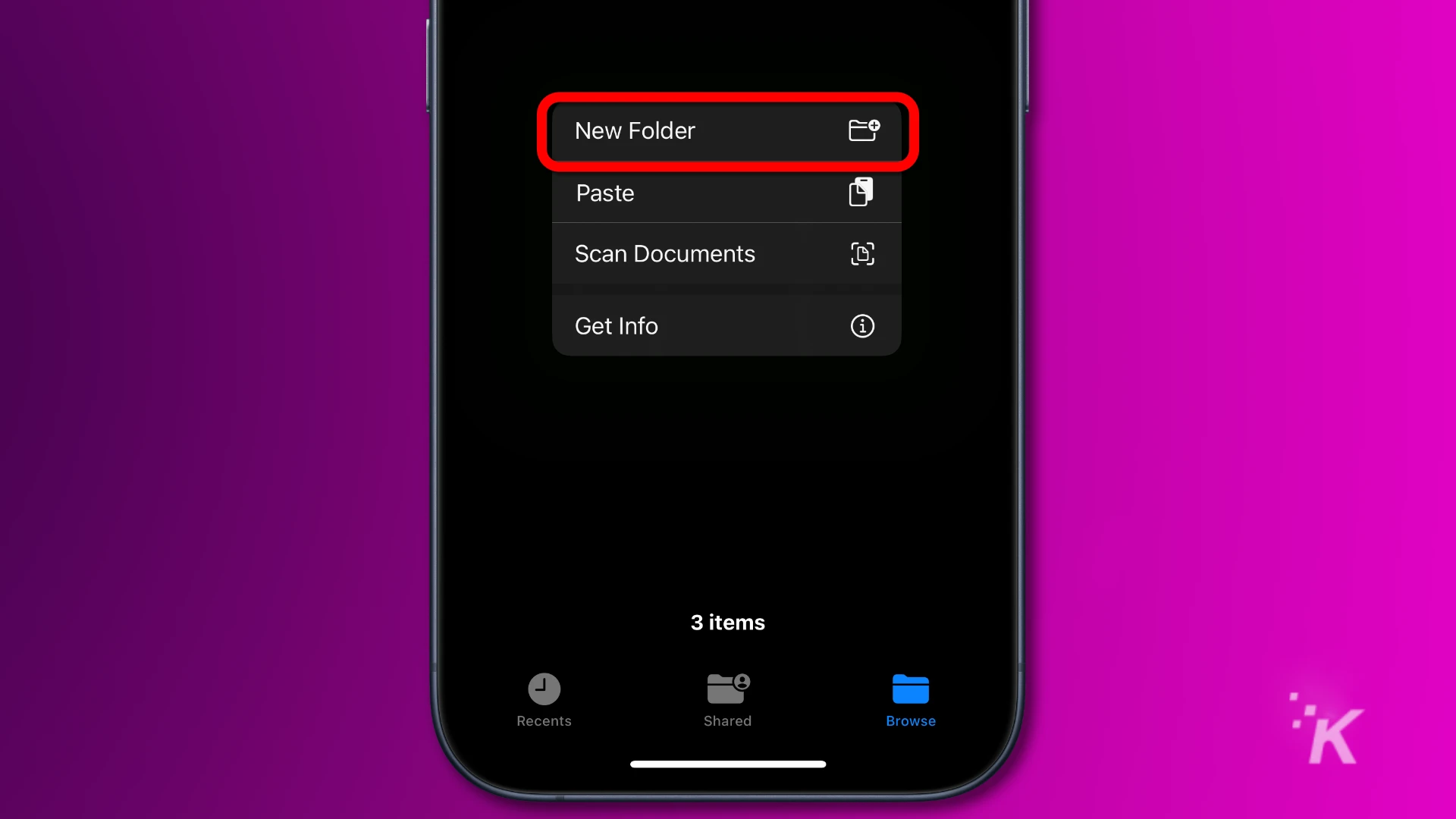
Mantenga presionado un área vacía y seleccione Nueva carpeta .
Ponle nombre a tu carpeta
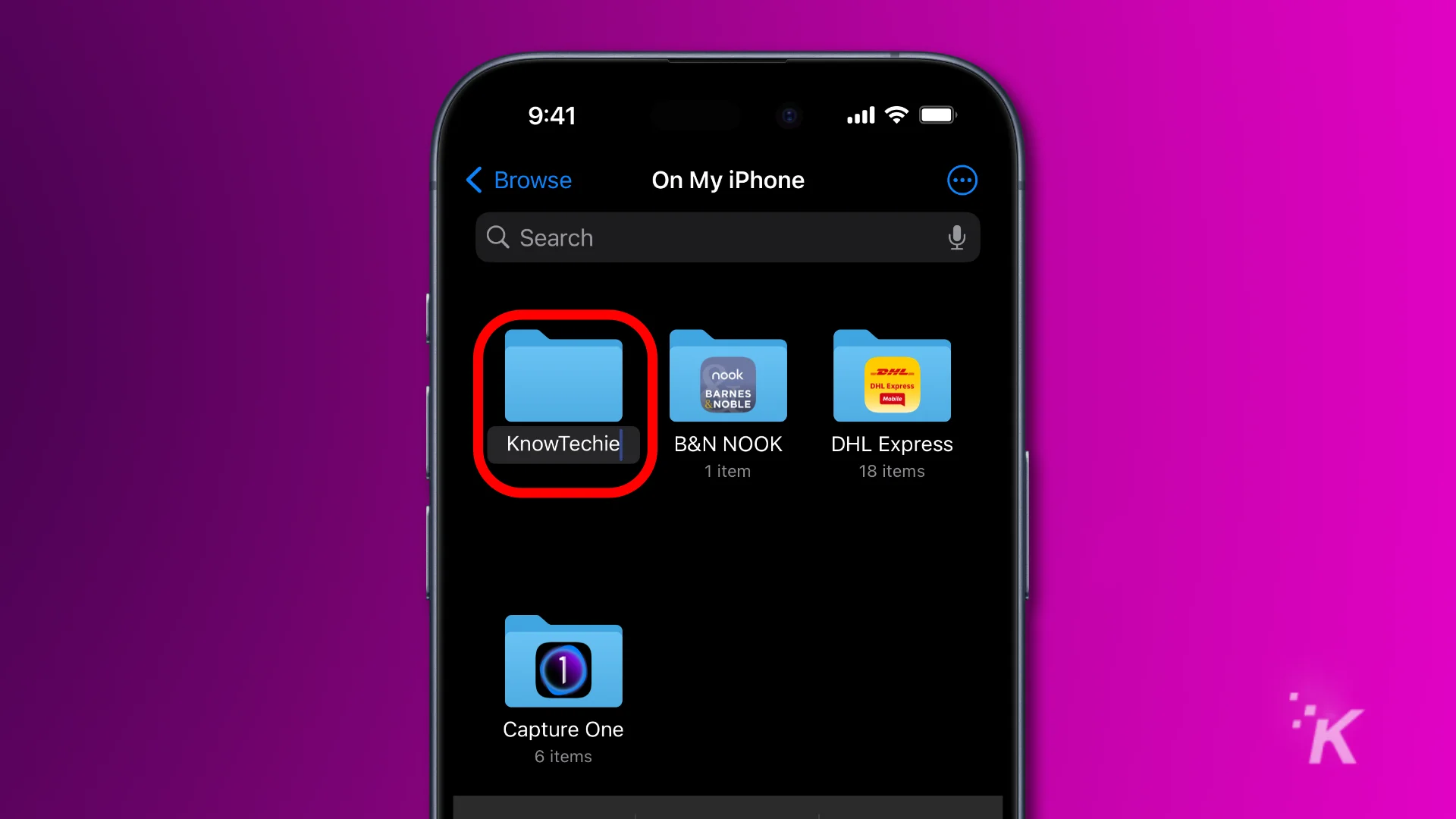
Asigne un nombre a su nueva carpeta y toque Listo .
Pase a la aplicación Fotos
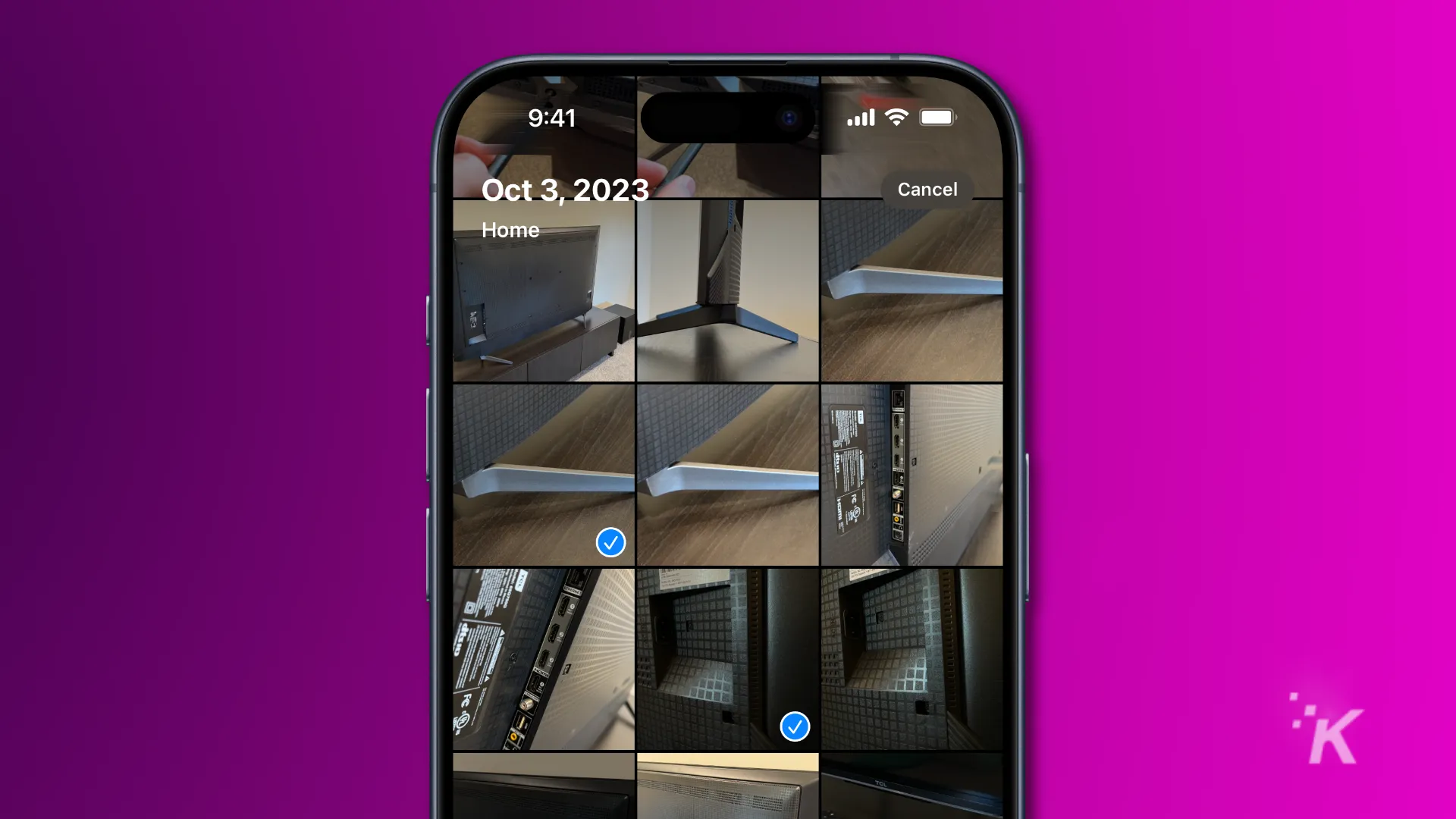
Abra la aplicación Fotos , luego seleccione sus imágenes HEIC seleccionándolas individualmente o por carpetas.
Compartir en la aplicación Archivos
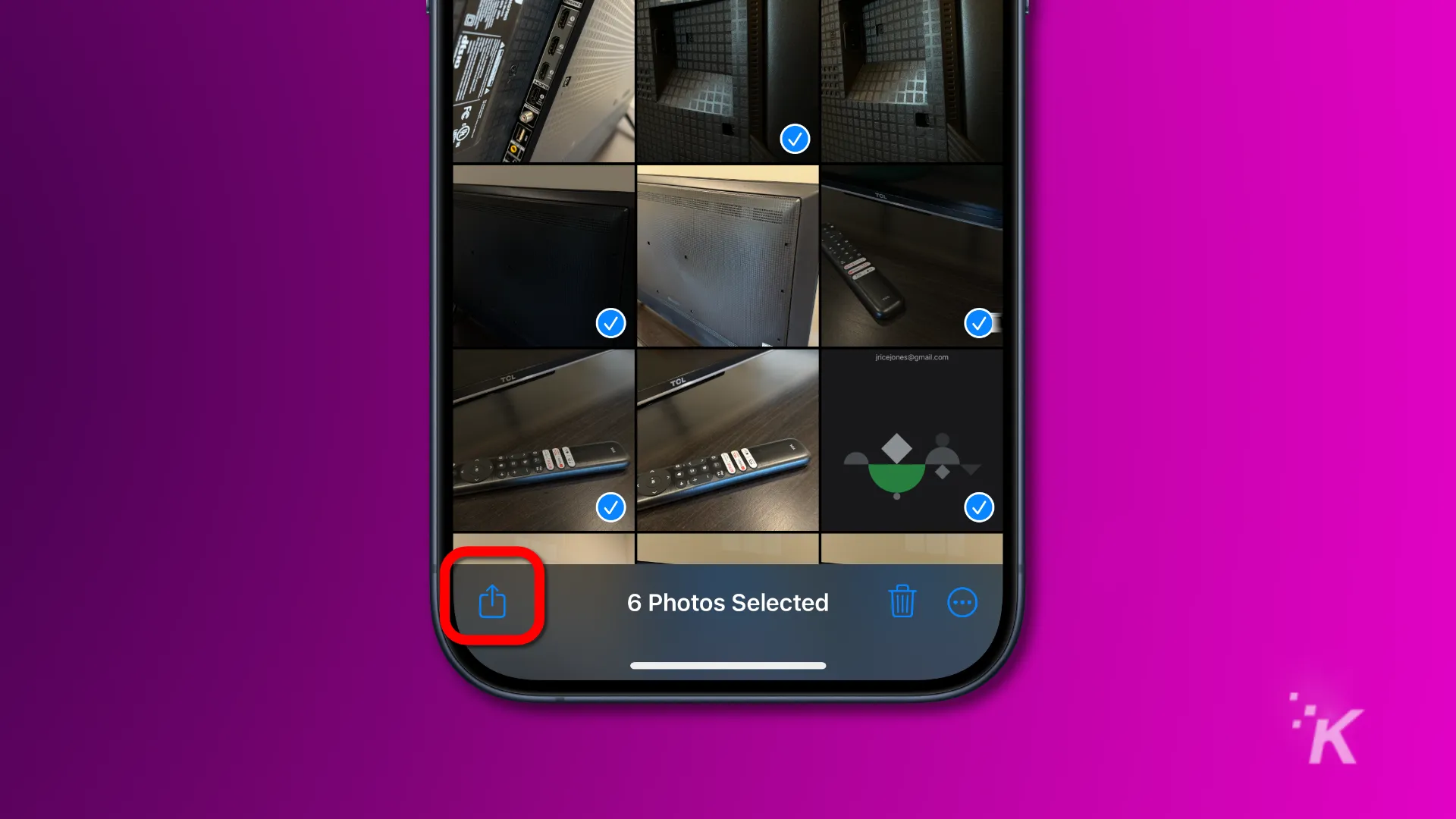
Toque el botón Compartir .
Copiar fotos
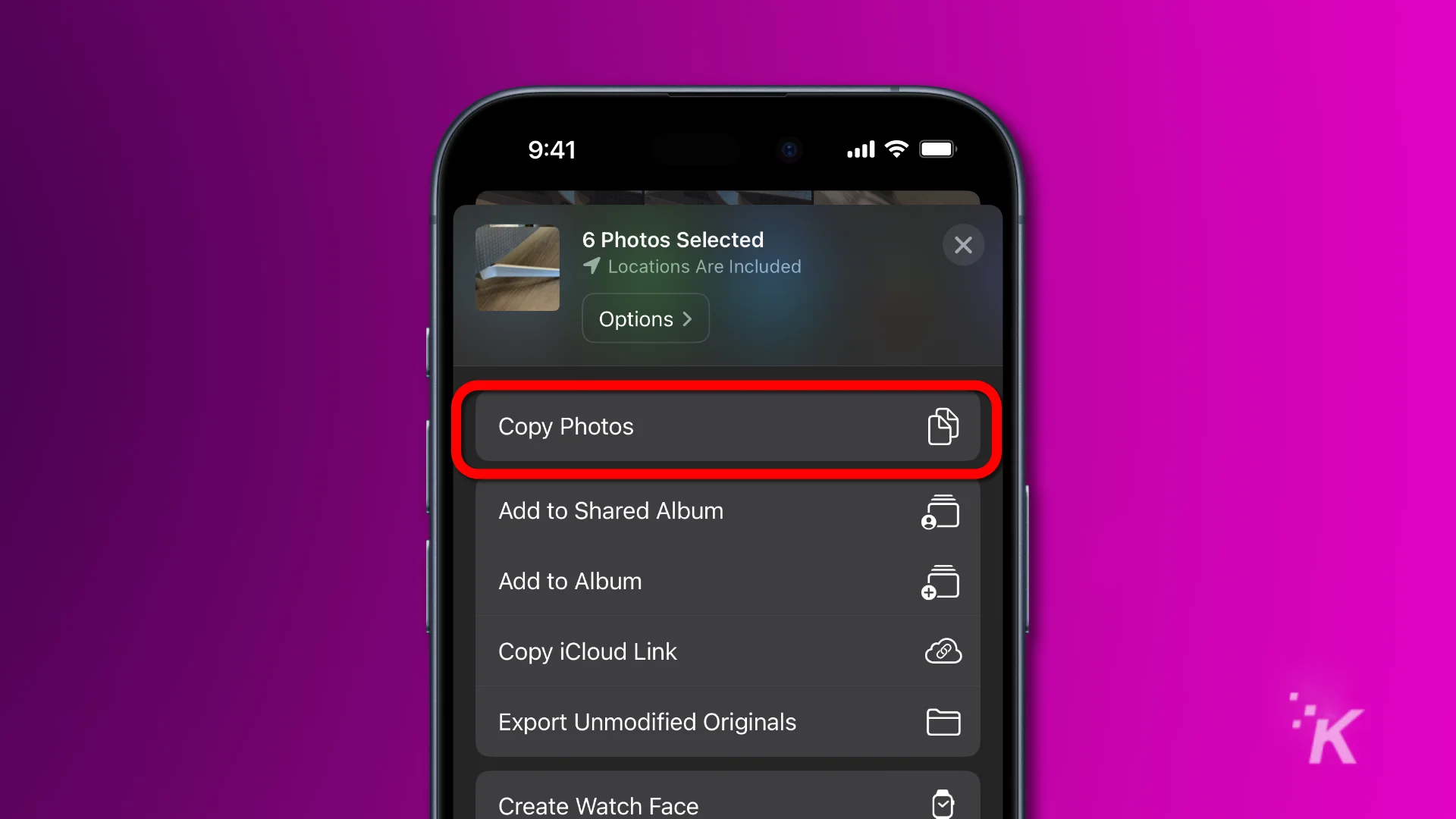
Toca Copiar fotos .
Vuelve a la aplicación Archivos
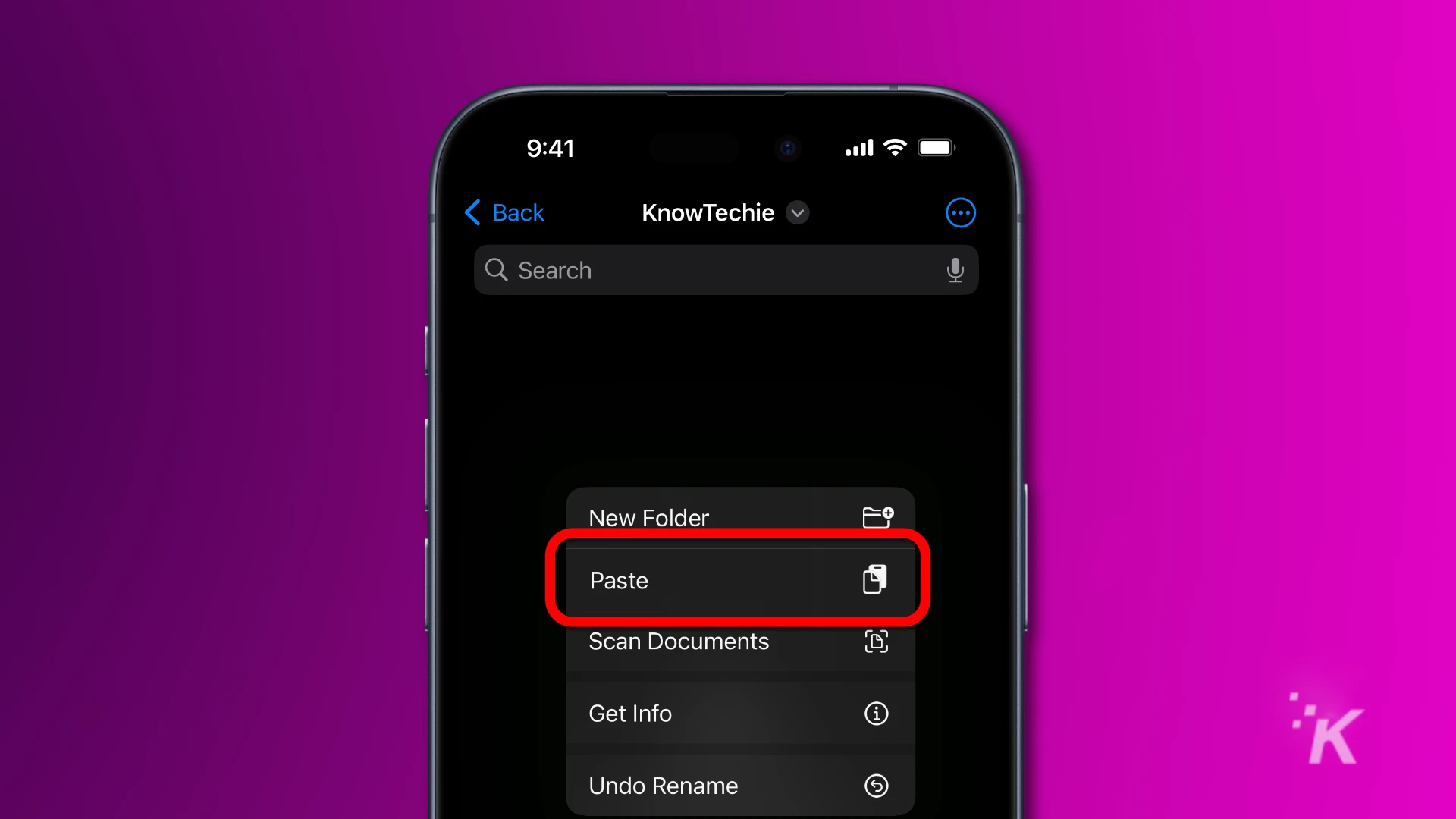
Abra la carpeta que creó anteriormente, mantenga presionada un área vacía y luego toque Pegar .
Ahora ha convertido con éxito archivos HEIC a JPG. Si desea enviarlos a otra aplicación, ahora puede usar la opción de compartir en la imagen para hacerlo.
Convierta archivos HEIC a JPG en Mac
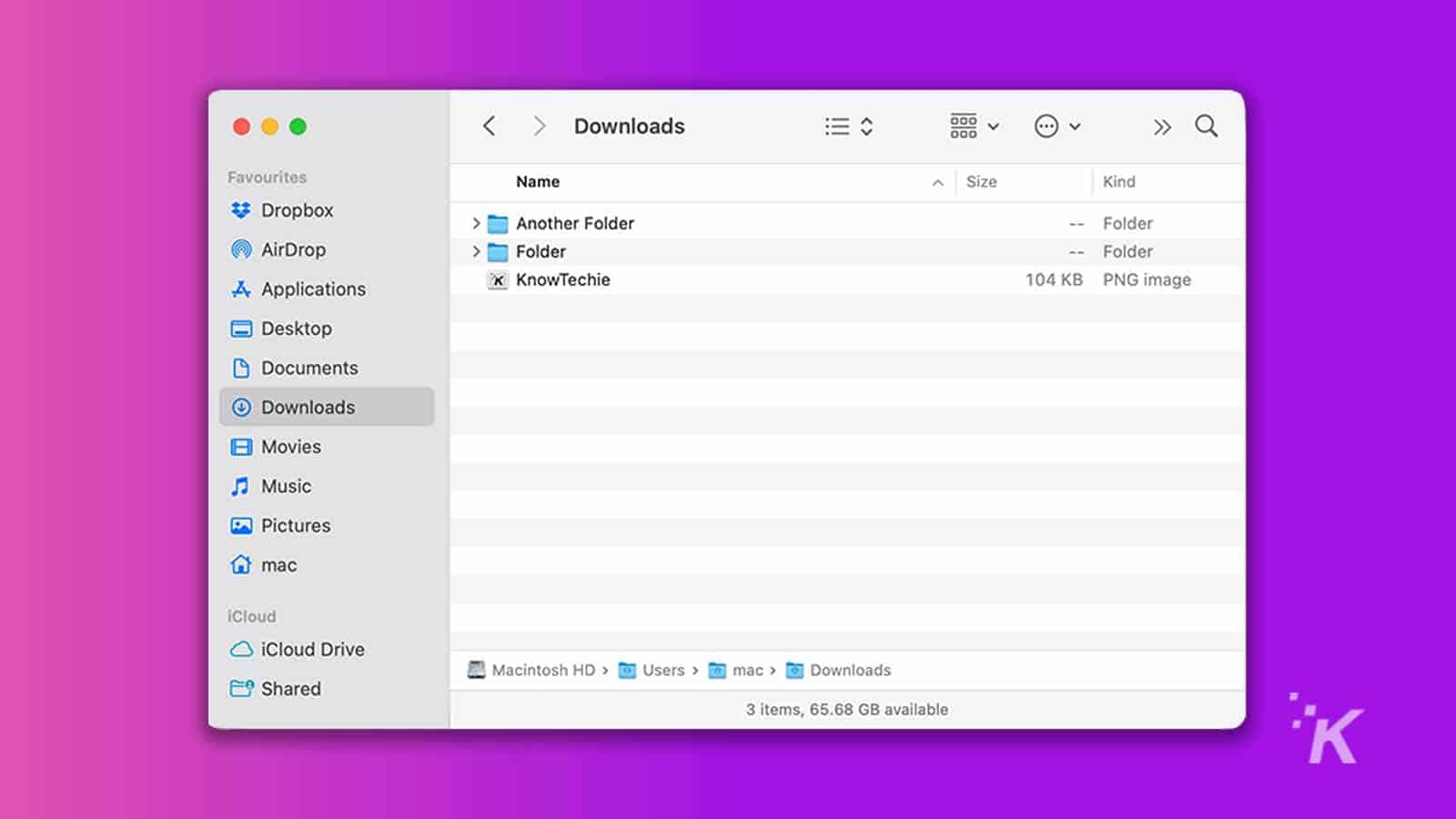
Si tiene una Mac, la aplicación de vista previa puede convertir sus archivos a HEIC. Esta es la aplicación predeterminada de Mac para abrir y ver imágenes y archivos PDF. Es bastante fácil convertir archivos HEIC a JPG en Mac. Empecemos.
- Mantenga presionada la tecla Control y haga clic en su archivo HEIC y haga clic en vista previa .
- Aparece una ventana que muestra la foto. Vaya al menú de la cinta en la parte superior y seleccione el menú Archivo.
- Haga clic en Exportar, que se encuentra en el menú Archivo.
- Cambie su formato a JPG . También puedes modificar la calidad de la imagen en esta sección y hacerla más pequeña o más grande.
- Seleccione dónde desea guardar su archivo en Mac y haga clic en Guardar .
Convierta archivos HEIC a JPG en Windows
Hay muchas formas de convertir archivos HEIC a JPG en Windows.
Explicamos dos formas comunes de convertir archivos HEIC: iMazing HEIC Converter y HEIC a JPG.
Convertidor HEIC iMazing
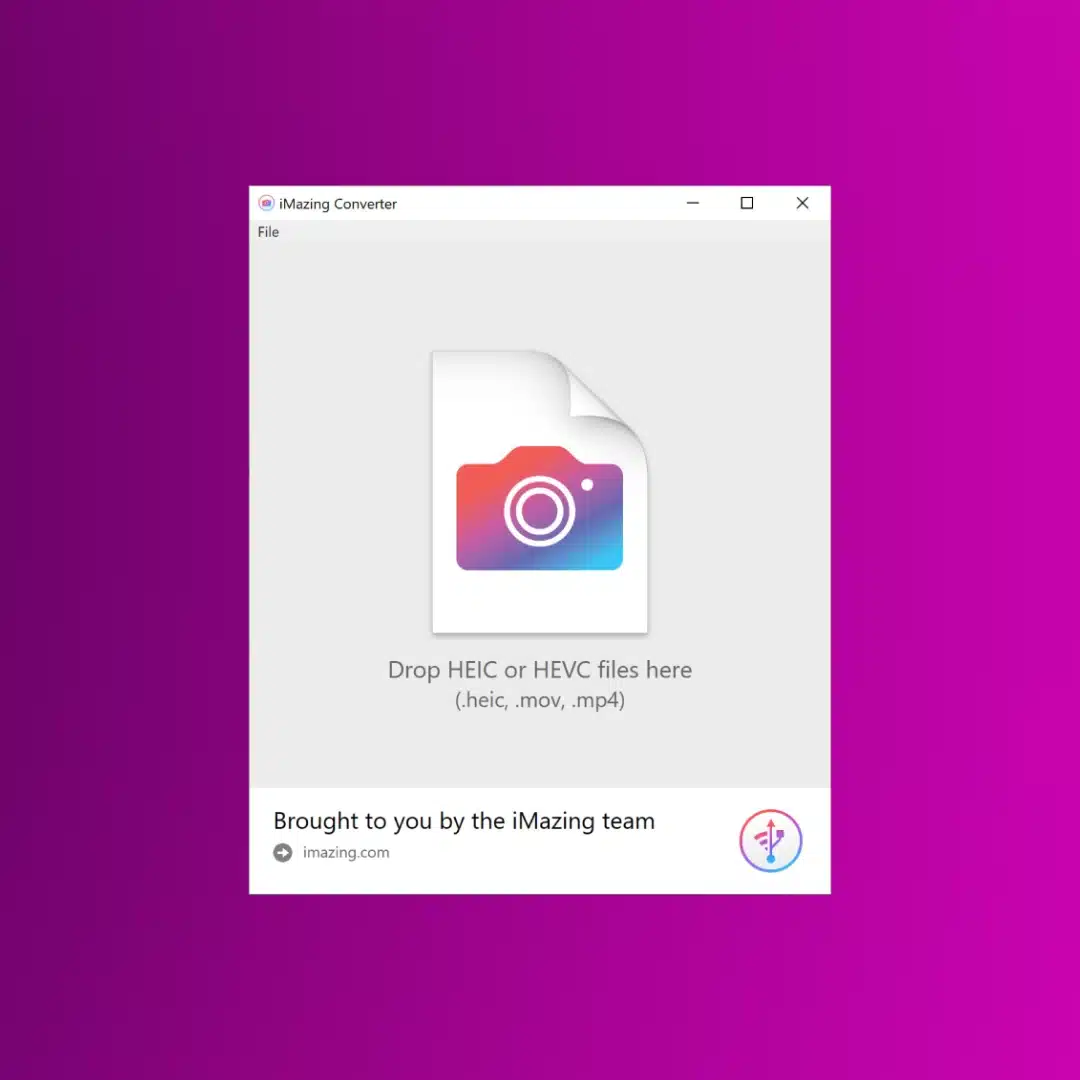
iMazing Converter es una forma completamente gratuita de convertir las fotos HEIC que crea tu iPhone en formatos que se pueden compartir más fácilmente.
- 100% gratis
- Convierta archivos HEIC (iOS) o HEIF (Android) a JPEG o PNG
- Convierte archivos de vídeo HEVC a MPEG-4
- Simplicidad de arrastrar y soltar
Esta es una ingeniosa aplicación gratuita para convertir archivos HEIC a JPG que se ofrece en Office Store. A continuación se explica cómo convertir archivos HEIC con esta aplicación.
- Primero, abra Microsoft Store, escriba iMazing HEIC Converter en la barra de búsqueda y luego selecciónelo.
- Haga clic en Obtener y espere a que se instale.
- Abra el programa iMazing Converter.
- Seleccione los archivos HEIC que desea convertir en el menú de archivos o arrástrelos y suéltelos para mover archivos a la aplicación.
- Elija JPG como formato y luego haga clic en Convertir .
- Ahora, seleccione dónde desea guardar su archivo JPG.
Eso es todo. ¡Lo hiciste! Puede hacer clic en Mostrar archivos para ver sus imágenes JPG convertidas.
Convierta archivos HEIC a JPG con HEIC a JPG
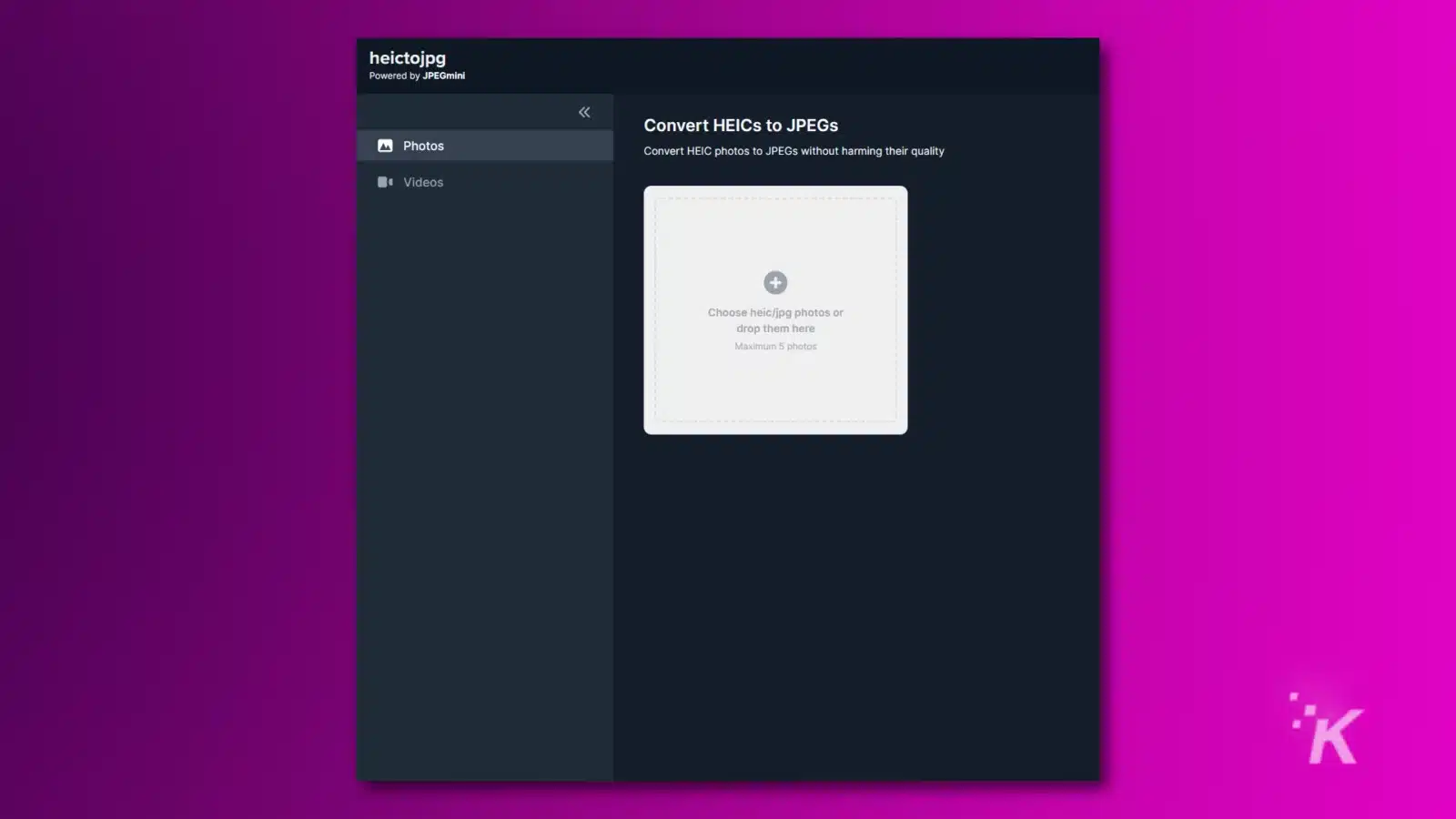
HEIC to JPG es otra aplicación impulsada por JPG mini. Esta aplicación no es del todo gratuita; sin embargo, puedes convertir hasta 50 imágenes. Convirtamos archivos HEIC con esta aplicación basada en web.
- Ir a https://heictojpg.com/
- Arrastre sus archivos a la aplicación o haga clic en el botón Más .
- Haga clic en DESCARGAR JPEG para obtener su archivo JPG.
Ahora ya sabes cómo convertir archivos HEIC a JPEG más compatibles
Los archivos HEIC son formatos de imagen predeterminados de Apple que podemos guardar en tamaños pequeños y de alta calidad. Sin embargo, en algunos casos, como publicar o editar, es necesario convertir archivos HEIC a JPG.
Hay muchas formas de convertir archivos HEIC a JPG, como la aplicación de configuración en iPhone, la aplicación Mac Preview y iMazing HEIC Converter, que se explican individualmente en este artículo.
¿Tiene alguna idea sobre esto? Háganos saber a continuación en los comentarios o lleve la discusión a nuestro Twitter o Facebook.
Recomendaciones de los editores:
- ¿Sabías que puedes usar tu iPhone como escáner para tu Mac? Así es cómo
- Cómo desactivar los servicios de ubicación en tu iPhone
- Revisión de TunesBank Apple Music Converter: convierta archivos de Apple Music a MP3 para escucharlos sin conexión
- Revisión del convertidor de música SpotiKeep Spotify