Cómo convertir HEIC a JPG en iPhone sin aplicaciones de terceros
Publicado: 2022-05-05Los iPhone ofrecen algunas de las mejores cámaras que vienen en un teléfono inteligente. Gracias a la cantidad de detalles y la reproducción natural del color, los iPhones a menudo se consideran el sustituto del teléfono para una cámara completa. Y Apple ha estado construyendo eso al introducir más opciones de fotografía y edición en el teléfono. Pero compartir esas fotografías en algunas plataformas y aplicaciones a menudo puede ser una molestia debido al formato de archivo HEIC en el que el iPhone toma fotos de forma predeterminada.
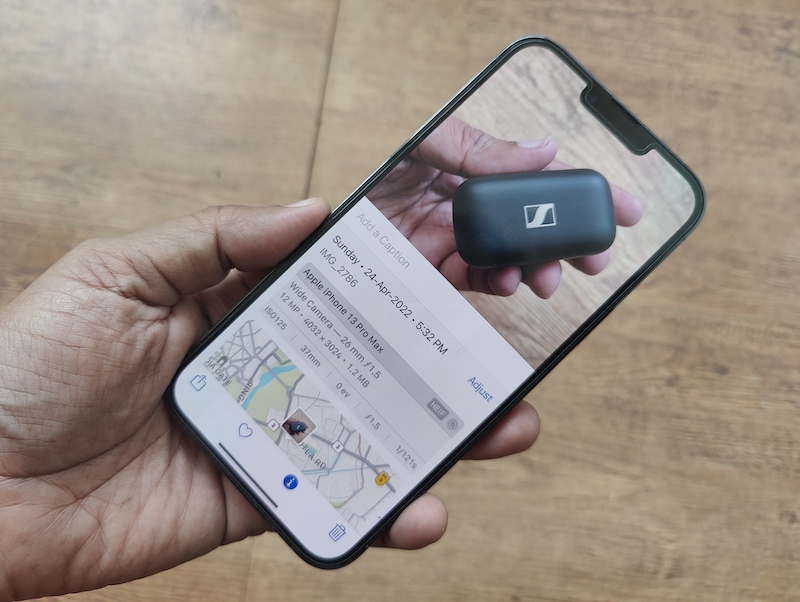
Tabla de contenido
Hipo HEIC ocasional
En 2017, con el lanzamiento de iOS 11, Apple introdujo el contenedor de imágenes de alta eficiencia (HEIC) como formato predeterminado. El formato ofrece una mejor compresión de archivos sin perder información. Básicamente, esto significa que capturar y almacenar una foto en formato HEIC no solo ocupará menos espacio sino que no comprometerá los detalles en comparación con el formato JPG más popular. Si bien esta es una función muy útil para ahorrar espacio en los iPhones, lo cual es muy importante considerando la cantidad de fotografías que las personas toman con sus iPhones y cómo los iPhones no vienen con memorias expandibles, el formato también puede ser un dolor de cabeza. Esto se debe a que no es compatible universalmente y, en ocasiones, puede ser bastante limitante.
Muchos sitios web gubernamentales, blogs y servicios en línea aún requieren que cargue imágenes en formato JPG, lo que puede ser un poco problemático si ya capturó la imagen en HEIC (que es lo que hacen los iPhone de forma predeterminada).
La opción simplemente no disparar en HEIC
Puede cambiar el formato en el que su iPhone guarda las imágenes y elegir JPEG sobre HEIC sumergiéndose en la Configuración, aunque le costaría más almacenamiento.
Es un proceso bastante simple –
- Abres Configuración y te diriges a la opción Cámara.
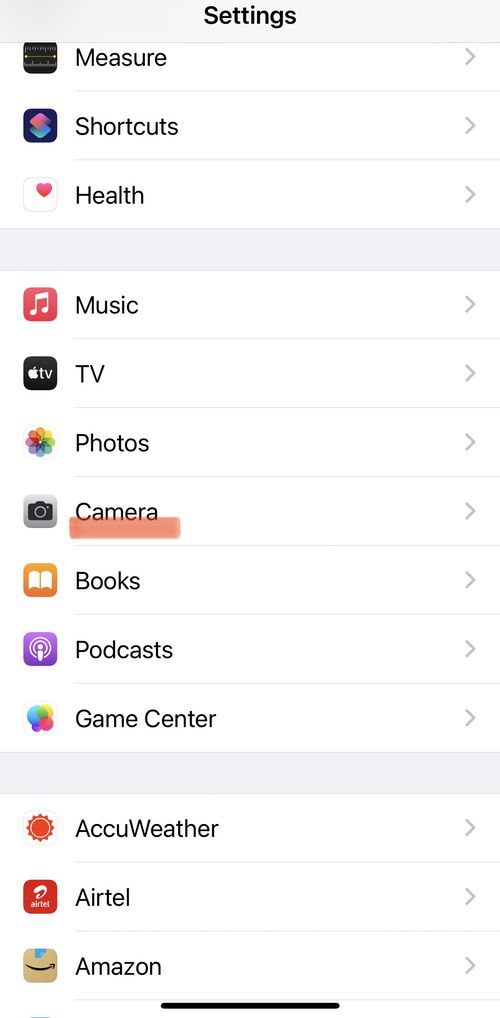
- Una vez allí, elija Formatos y luego cambie el formato de Alta eficiencia a Más compatible.
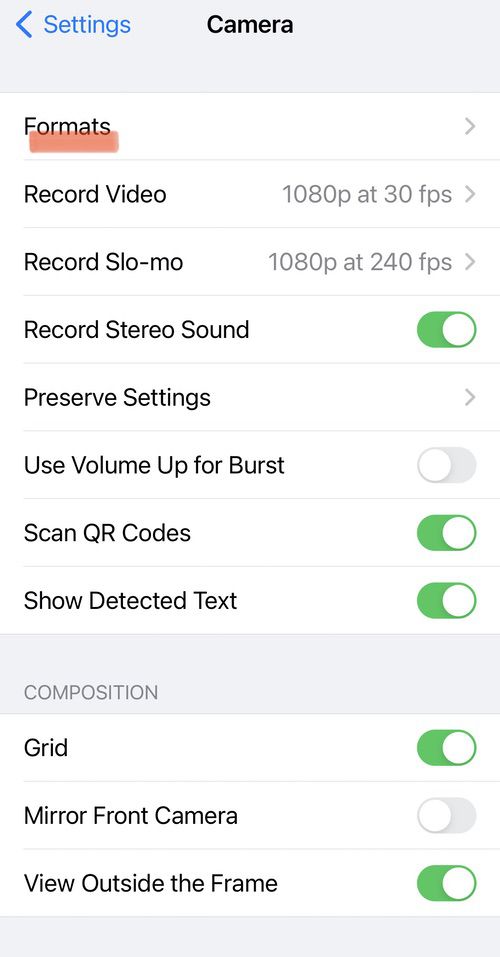
- Como indican sus nombres, 'Alta eficiencia' es HEIC 'Más compatible' aquí significa JPEG/JPG.
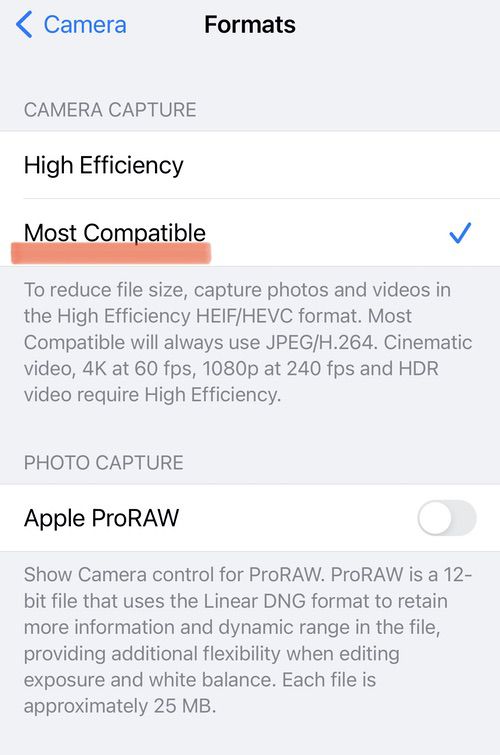
Convierta HEIC a JPG en su propio iPhone
Si desea mantener HEIC como su formato predeterminado, también puede convertir las imágenes seleccionadas al formato JPEG. Puede hacer esto descargando aplicaciones de terceros, pero eso significa tener una aplicación de terceros adicional en su iPhone solo para convertir sus imágenes de HEIC a JPG. ¿Qué pasa si le decimos que hay una manera mucho más simple en la que puede convertir su formato de imagen? Uno que no requiere que descargue una aplicación de terceros. Es una solución simple de copiar y pegar integrada directamente en su iPhone.
El proceso es bastante fácil. Todo lo que tienes que hacer es seguir estos pasos:
Paso 1: Abra la aplicación Archivos
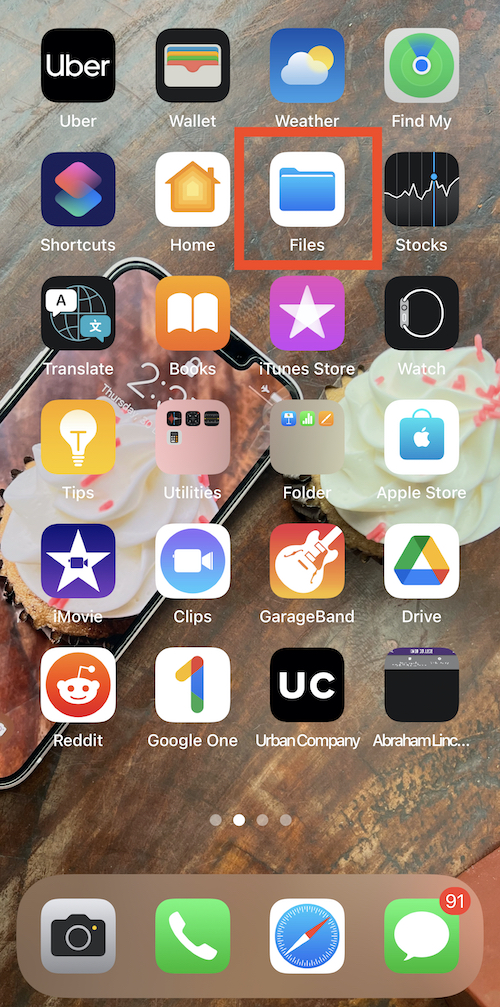
Para convertir su formato de fotografía de HEIC a JPEG, primero debe abrir la aplicación Archivos en su iPhone. Es una aplicación nativa y viene preinstalada en el iPhone. Todo lo que tiene que hacer es buscar Archivos y abrirlo en su teléfono.
Paso 2: seleccione en mi iPhone
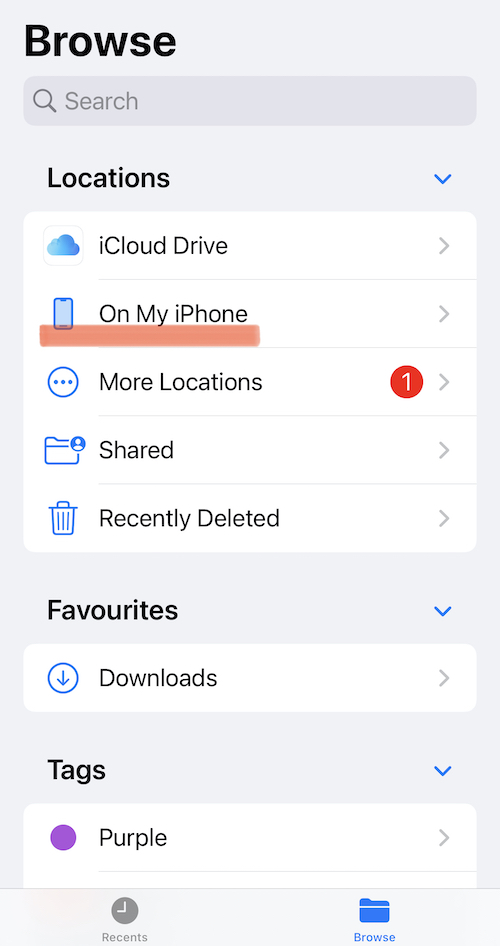
Después de abrir la aplicación Archivos en su iPhone, seleccione la ubicación de la lista de ubicaciones. Desde aquí, debe seleccionar En mi iPhone. Alternativamente, también puede elegir iCloud Drive, pero usar esa opción puede costarle datos más adelante, ya que las imágenes guardadas allí no estarán disponibles sin conexión.
Paso 3: crea una nueva carpeta
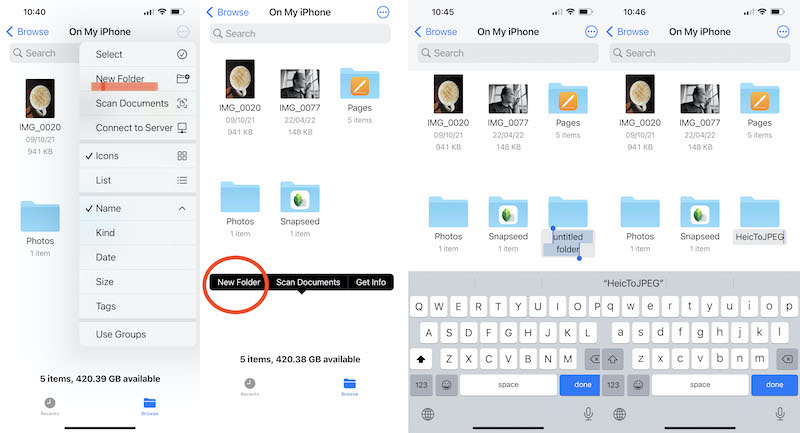

Ahora que está todo configurado en la ubicación, debe crear una nueva carpeta para guardar sus imágenes. Para hacer esto, debe tocar la opción de menú de 'tres puntos' presente en la esquina superior derecha de su la pantalla del iPhone. Allí, en el listado, encontrarás la opción Nueva Carpeta. Toque la opción y cree una nueva carpeta. También puede simplemente mantener presionada cualquier región vacía en la ventana En mi iPhone, y una de las opciones que aparecerá es Nueva carpeta. Llame a esta carpeta como desee: hemos optado por HeicToJPEG por razones obvias.
Paso 4: Ve a la aplicación Fotos

La mayor parte de su trabajo de fondo ya está hecho. Ahora tiene que ir al negocio real: seleccionar las imágenes de su aplicación Fotos y cambiar su formato. Para hacer eso, ahora debe ir a la galería de fotos de su iPhone y elegir la(s) imagen(es) que desea convertir a JPG. Simplemente toque Seleccionar en la esquina superior derecha y toque las imágenes que desea convertir.
Paso 5: copia fotos
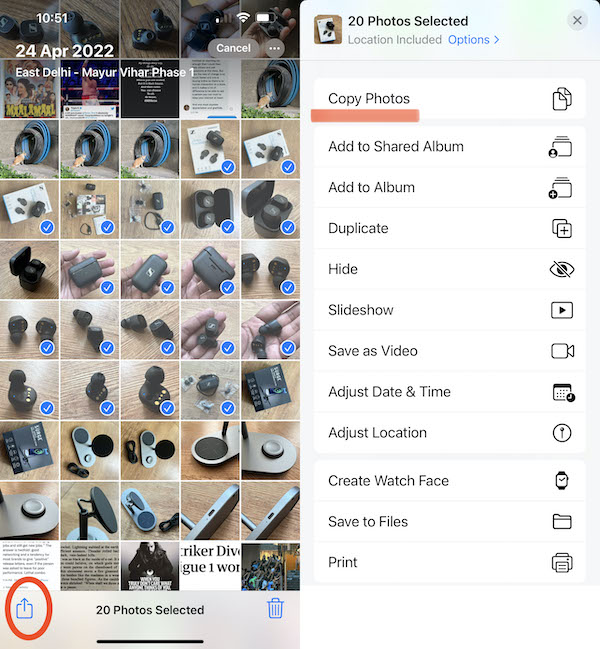
Una vez que haya finalizado la imagen que desea convertir, debe tocar en la esquina inferior izquierda de la pantalla, el botón Compartir. Tóquelo y aparecerán varias opciones nuevas en su teléfono. De esta lista, debe seleccionar Copiar fotos. Una vez que seleccione la opción, su foto se copiará en el portapapeles de su iPhone. Un punto a tener en cuenta aquí es que también hay una opción Guardar en archivos, pero esto no cambia el formato de la fotografía, así que apéguese a Copiar fotos.
Paso 6: Vuelva a su Carpeta en Archivos
Después de copiar la imagen que desea convertir de HEIC a JPG, ahora debe volver a la carpeta que acaba de crear en la aplicación Archivos. Simplemente abra la aplicación Archivos y busque el nombre de la carpeta en la barra de búsqueda o vaya a la ubicación donde la creó y encuéntrela. Toca la carpeta para abrirla.
Paso 7: Pegar fotos
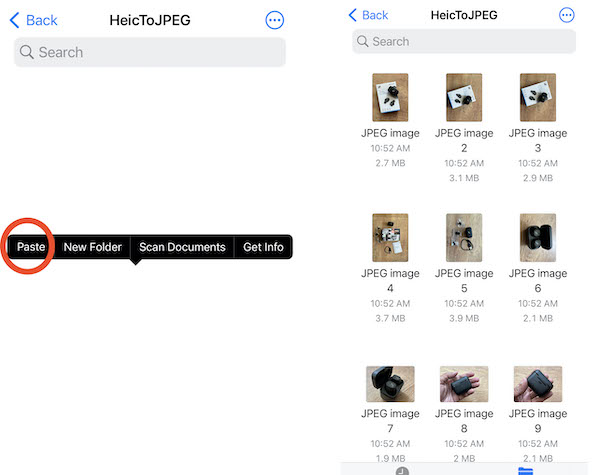
Esta es la última etapa de esta carrera de conversión. Ahora debe abrir la carpeta y mantener presionado el espacio en blanco en el medio hasta que aparezca la opción Pegar en su pantalla. Simplemente seleccione la opción Pegar y la foto aparecerá en esta carpeta. Las fotografías se guardarían automáticamente en formato JPEG. Y también puedes cambiar los nombres de las imágenes, algo que no puedes hacer en la galería.
Eso es todo. No tiene que crear una nueva carpeta cada vez que desee cambiar los formatos de imagen. Simplemente pegue las imágenes en cualquier carpeta existente (sin embargo, recuerde dónde las pegó). La aplicación Archivos hará el resto. A continuación, puede seleccionar, compartir y cargar archivos en formato JPEG desde esta carpeta.
HEIC a JPG: ¡Soluciones en línea!
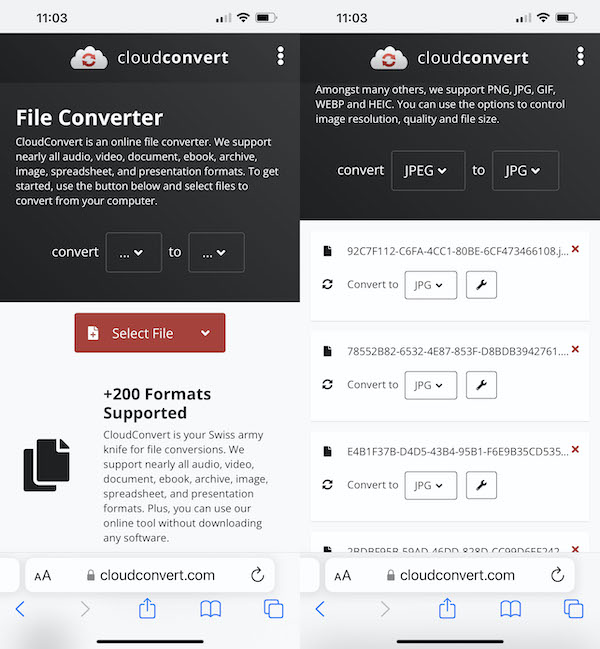
En caso de que tenga prisa, tenga una buena conexión a Internet y no tenga demasiadas imágenes para convertir, también puede usar un sitio web gratuito de conversión en línea. Cloud Convert es una excelente opción. Todo lo que tiene que hacer es cargar las imágenes, indicar el formato al que desea convertirlas y eso es lo que hará. Sin embargo, esto puede volverse un poco tedioso si tiene varias imágenes para convertir.
Preguntas frecuentes sobre la conversión de HEIC a JPEG en iPhone
¿Puede el iPhone tomar fotos JPEG?
¡Sí, por supuesto! Su iPhone puede tomar fotos JPG de forma predeterminada si modifica la configuración de manera adecuada. Vaya a la aplicación Configuración, toque Cámara y luego toque Formatos. Aquí encontrará la opción de elegir el formato "Más compatible", que no es más que JPEG. Esto asegurará que su iPhone solo tome fotos en formato JPEG en lugar de HEIC.
¿Hay una aplicación para convertir HEIC a JPG en iPhone?
Sí, hay muchas aplicaciones para convertir HEIC a JPG en iPhone. Nuestra elección para la mejor aplicación de conversión HEIC es Image Converter - JPG PNG HEIC. La aplicación con el nombre apropiado convierte HEIC a JPG o PNG y viceversa. En Mac, puede encontrar una aplicación llamada "HEIC Converter" que tiene una calificación alta.
