Todas las formas de convertir imágenes en iPhone y iPad
Publicado: 2022-12-07Cuando hace clic en una imagen en su iPhone/iPad, la captura en formato JPG o HEIF. Por otro lado, si toma una captura de pantalla, se guarda como un archivo PNG. O, si lo descarga desde cualquier red social o servicio de mensajería, podría estar en cualquiera de los formatos de archivo de imagen más populares que se usan en todo el mundo.
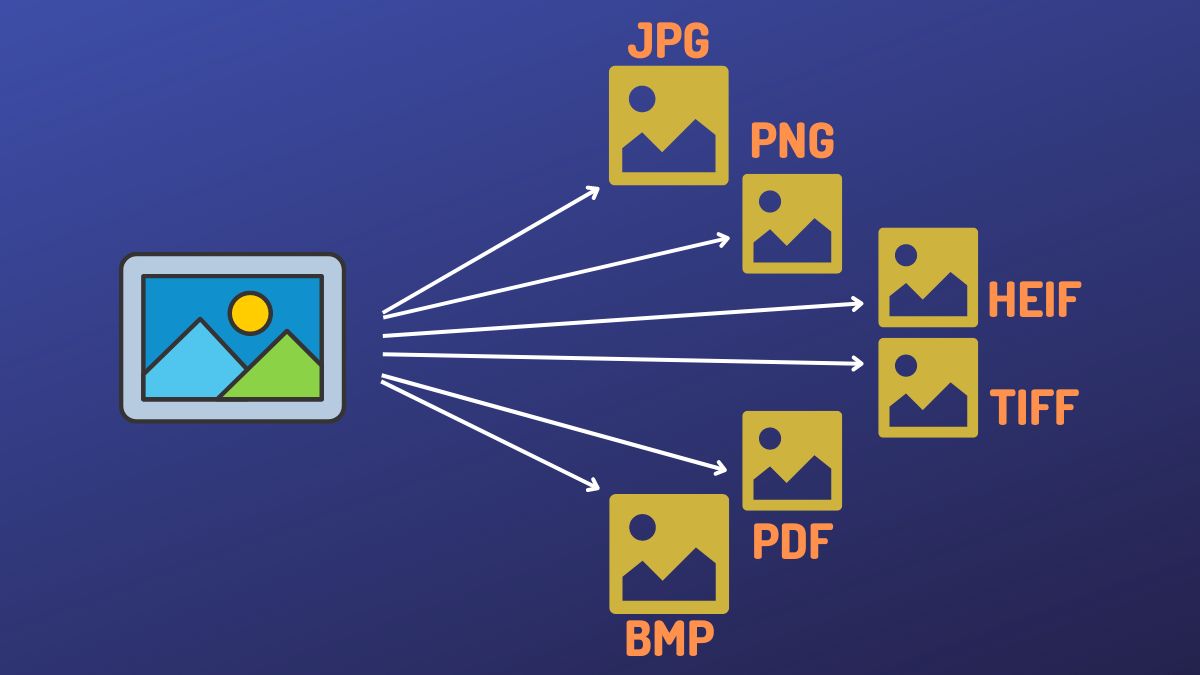
Sin embargo, la mayoría de las aplicaciones y sitios web que usará admiten algunos formatos de archivo específicos. Como resultado, si desea utilizarlos, primero debe convertir sus imágenes a uno de los formatos de imagen compatibles antes de que pueda comenzar.
Afortunadamente, existen varias formas de convertir imágenes entre diferentes formatos en el iPhone y el iPad. Repasaremos todos estos métodos en esta guía, para que pueda elegir el que se adapte a sus requisitos y preferencias.
Tabla de contenido
Método 1: convertir una imagen en iPhone/iPad usando la aplicación Archivos
Con iOS 16 y iPadOS 16, Apple está actualizando su aplicación Archivos para incluir varias características y funcionalidades nuevas. Una de ellas es la capacidad de convertir imágenes, gracias a la introducción de la acción rápida Convertir imagen.
Convert Image admite la conversión de imágenes en tres formatos de imagen: JPG , PNG y HEIF . También le brinda múltiples opciones para el tamaño de la imagen, por lo que puede elegir una según su preferencia de calidad de imagen.
Usar la acción rápida Convertir imagen también es fácil. Seleccione la imagen que desea convertir a otro formato y ejecute la acción rápida Convertir imagen. A continuación, elija su formato de salida y calidad de imagen preferidos, y Convert Image convertirá la imagen por usted.
Si desea obtener más información sobre este método, lo hemos cubierto en detalle aquí.
Método 2: use un acceso directo para convertir la imagen en iPhone/iPad
La aplicación Accesos directos de Apple es una herramienta poderosa que simplifica muchas tareas tediosas en su iPhone, iPad o Mac al permitirle automatizarlas. Requiere que cree un acceso directo usted mismo o descargue uno de Internet, que luego puede ejecutar manualmente o programar según sus preferencias.
Convertir imágenes, cambiar el tamaño de las imágenes y combinar imágenes son algunas de las operaciones específicas de imágenes que los accesos directos pueden simplificar para usted. A los efectos de esta guía, crearemos un acceso directo nosotros mismos para convertir la imagen.
Siga los pasos a continuación para comenzar:
- Inicie la aplicación Atajos.
- Presiona el botón más ( + ) en la esquina superior derecha.
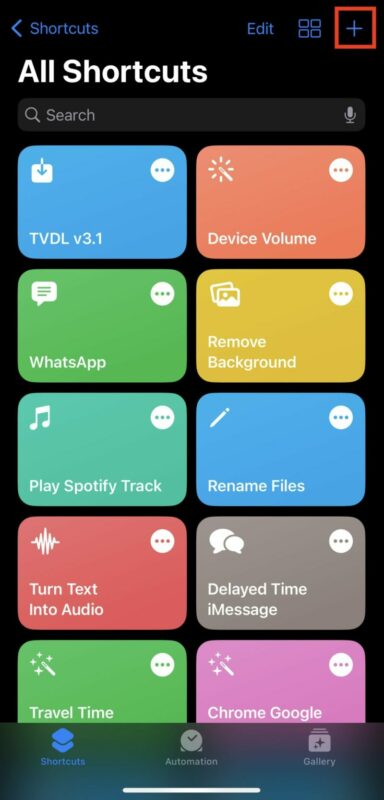
- Haga clic en el texto Nuevo acceso directo en la parte superior, presione Renombrar y asigne un nombre a este acceso directo. Presiona Listo para guardar.
- Presiona el botón Agregar acción .
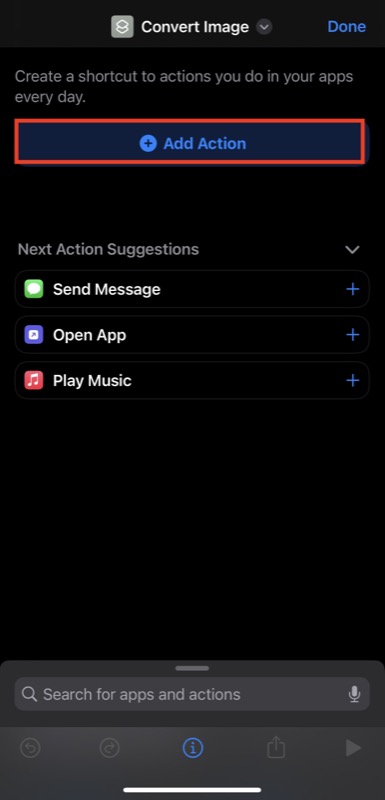
- Haga clic en la barra de búsqueda, busque la acción Seleccionar fotos y tóquela para agregarla a su acceso directo. Vuelva a hacer clic en la acción y active la opción Seleccionar varios .
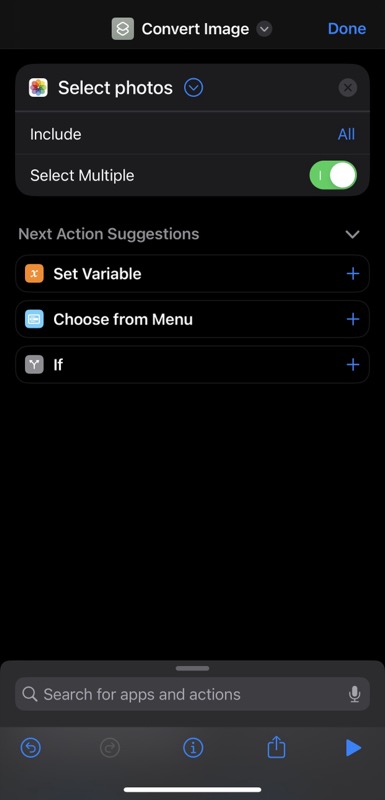
- Haga clic en la barra de búsqueda en la parte inferior y busque la acción Convertir imagen . Haga clic en él para agregarlo al acceso directo.
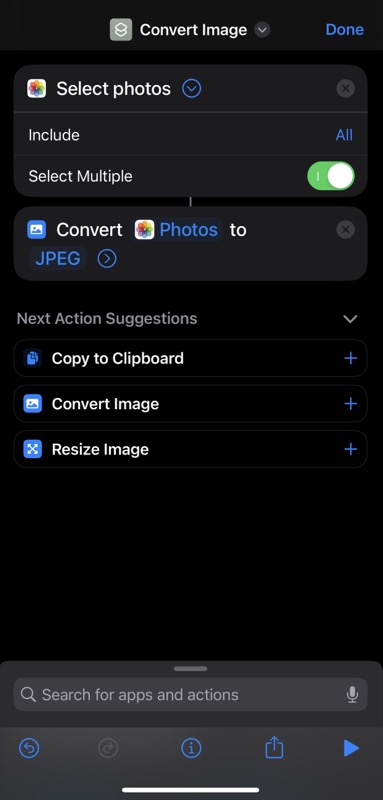
- Toque JPEG en la acción Convertir imagen y seleccione la opción Preguntar cada vez del menú. Esto hará que el atajo sea dinámico y te permitirá decidir el formato de salida cada vez que lo ejecutes.
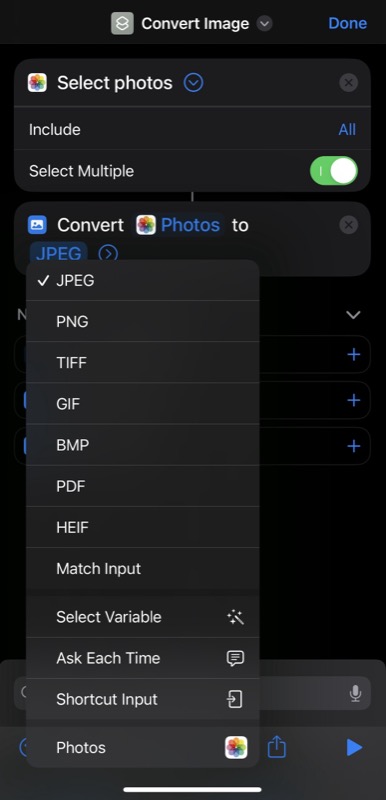
- Vuelva a presionar el cuadro de búsqueda, busque la acción Guardar en álbum de fotos y haga clic en ella para agregarla a su acceso directo.
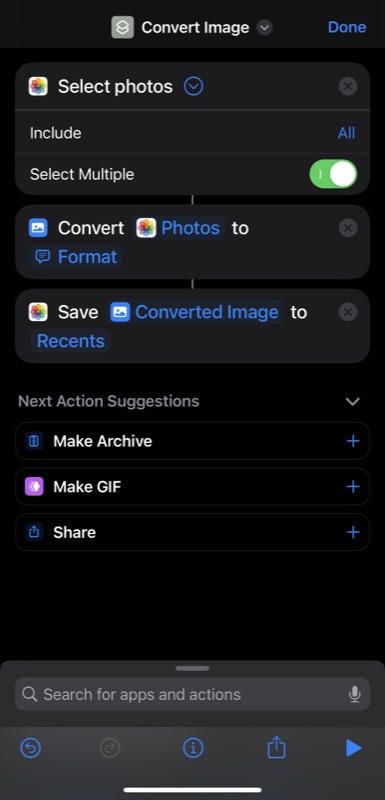
- De forma predeterminada, la acción Guardar en álbum de fotos guarda las imágenes en la carpeta Recientes . Sin embargo, puede tocarlo para elegir otra carpeta para guardar la imagen convertida. Además, también puede crear un álbum de fotos dedicado en la aplicación Fotos y seleccionarlo en la acción Guardar para usarlo en su lugar.
- Finalmente, presione Listo para guardar el acceso directo.
Ahora, cada vez que desee convertir una imagen, ábrala, presione Compartir y seleccione el acceso directo que acaba de crear en el menú Compartir . El acceso directo le pedirá que elija el formato de imagen de destino. Seleccione uno y, cuando se le solicite que ajuste la calidad, use el control deslizante para establecer la calidad de la imagen. A continuación, se le preguntará si desea conservar o eliminar los metadatos; elija una opción apropiada y el acceso directo convertirá la imagen por usted.
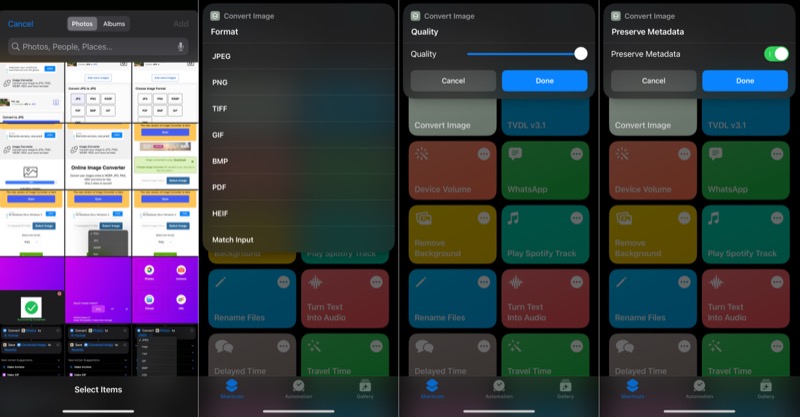
Alternativamente, puede dirigirse a la aplicación Accesos directos y ejecutar el acceso directo desde allí.
Método 3: convertir imágenes en iPhone/iPad usando un convertidor de imágenes de terceros
Aunque el método de la aplicación Archivos es bastante sencillo y efectivo para convertir imágenes, solo admite tres formatos de imagen. Del mismo modo, el método de accesos directos, a pesar de admitir tantos formatos de salida, requiere cierta configuración y no es tan intuitivo.

Por lo tanto, en caso de que ninguno de los métodos se ajuste a sus necesidades, puede usar un convertidor de imágenes de terceros para convertir imágenes. La App Store tiene varias aplicaciones de este tipo que puede descargar. Sin embargo, recomendamos usar la aplicación Image Converter. Está disponible tanto para iPhone como para iPad, es rápido y admite una gran cantidad de formatos de archivo.
Descargar convertidor de imágenes: iPhone | iPad
Siga estos pasos para convertir una imagen con la aplicación Image Converter:
- Inicie Image Converter en su iPhone o iPad.
- Si las fotos que desea convertir están en la aplicación Fotos, seleccione Fotos . Como alternativa, si están en la aplicación Archivos, seleccione Archivos .
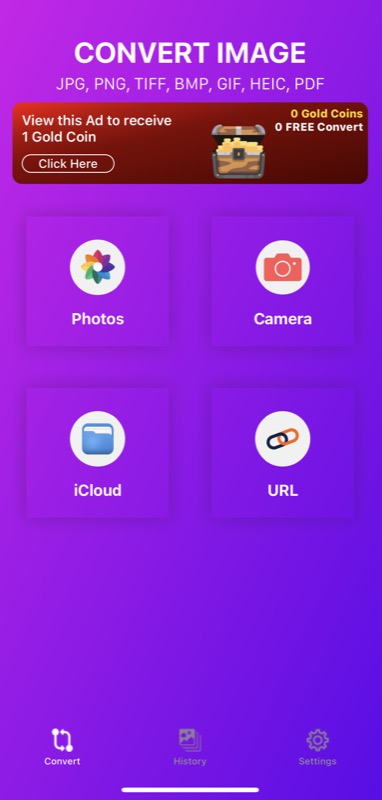
- A continuación, elija las fotos que desea convertir.
- Seleccione el formato de salida en la siguiente pantalla. Del mismo modo, ajuste la calidad de la foto según sus preferencias.
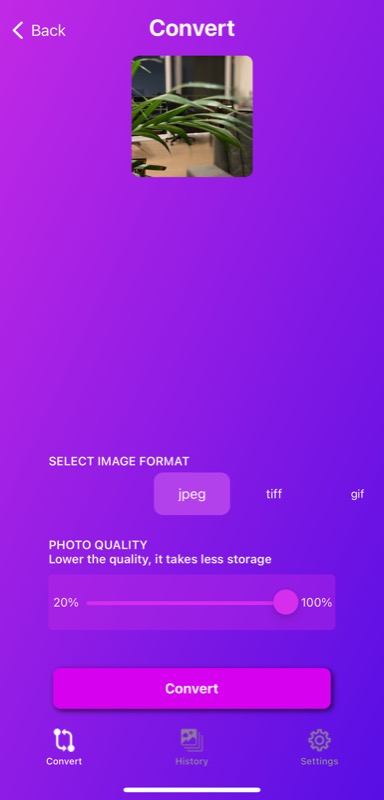
- Presiona el botón Convertir para convertir la imagen.
- Haga clic en Guardar para guardar la imagen.
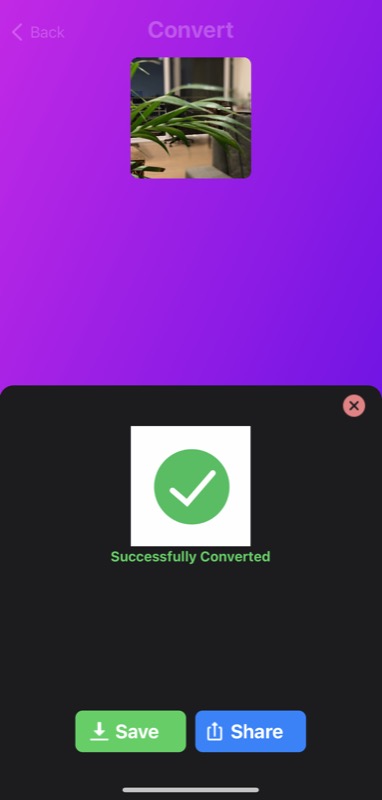
Método 4: use el convertidor de imágenes en línea para convertir imágenes en iPhone/iPad
Al igual que el convertidor de imágenes en línea, también puede usar un convertidor de imágenes en línea para convertir imágenes en su iPhone o iPad. Estas herramientas son fáciles de usar y no requieren que instale una aplicación en su dispositivo, lo cual es útil para aquellos que se están quedando sin almacenamiento interno.
Entre varias opciones disponibles, Simple Image Converter es flexible. Le permite convertir imágenes en diferentes formatos de archivo, incluido PDF. He aquí cómo usarlo:
- Abra su navegador web favorito y visite Simple Image Converter.
- Haga clic en el botón Seleccionar imagen , toque Biblioteca de fotos o Elija archivo para elegir la imagen que desea convertir desde la aplicación Fotos o la aplicación Archivos, respectivamente. Una vez seleccionado, presione Elegir para importar el archivo.
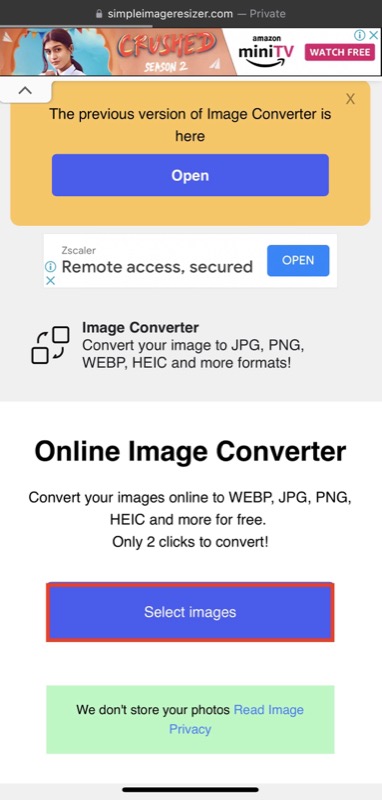
- Toque el botón desplegable para Seleccionar nuevo formato y elija el formato de archivo de salida deseado para la imagen.
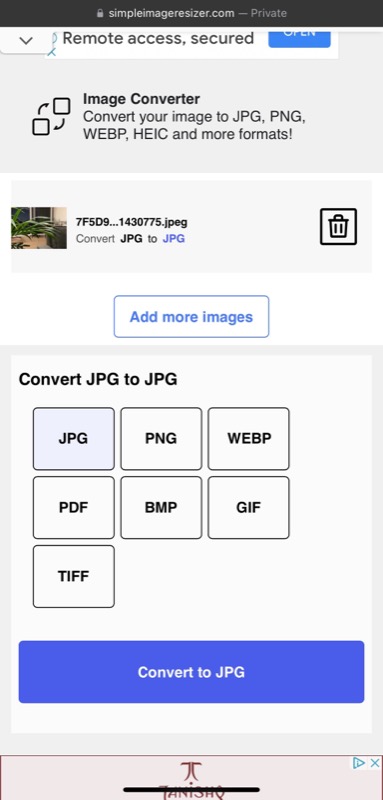
- Finalmente, presione el botón Convertir a X para convertir la imagen, donde X es su formato de salida preferido.
Una vez finalizada la conversión, presione el botón Descargar imagen para descargar la imagen a su dispositivo.
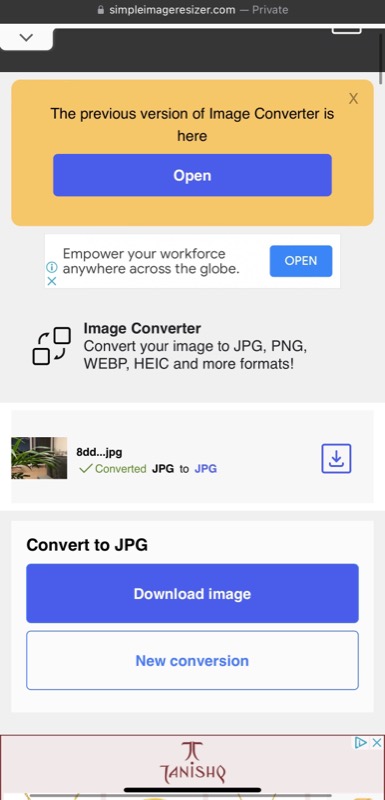
Si el archivo no se descarga directamente y se abre en su lugar, presione el botón Compartir y elija Guardar en archivos o Guardar imagen para guardarlo en Fotos o Archivos, respectivamente.
Elija el método correcto para convertir imágenes en iPhone/iPad
De todos los métodos que hemos discutido en esta guía, cada uno tiene sus propias ventajas, por lo que debe elegir uno según sus requisitos y preferencias.
En nuestra opinión, usar el convertidor integrado de la aplicación Archivos funciona mejor para la mayoría de los casos de uso. Es fácil de usar y ofrece múltiples opciones de tamaño de imagen, por lo que no tiene que comprometer la calidad de la imagen. Sin embargo, solo admite tres formatos de imagen. Por lo tanto, si desea convertir imágenes a más formatos, debe usar el método de la aplicación Atajos en su lugar.
En cuanto a las herramientas de conversión de imágenes de terceros (aplicaciones y servicios en línea), le recomendamos que las use con prudencia, ya que sus imágenes básicamente terminan en los servidores de otra persona, lo que representa un riesgo para su privacidad.
Preguntas frecuentes sobre la conversión de imágenes en iPhone y iPad
¿Puede el iPhone tomar JPG en lugar de HEIC?
Sí. Tu iPhone puede tomar un JPG en lugar de HEIC. Sin embargo, por defecto, está configurado para capturar imágenes en HEIC. Entonces, si desea cambiarlo a JPG, siga estos pasos:
- Inicie la configuración de iPhone.
- Desplácese hacia abajo y seleccione Cámara .
- Toca Formatos y selecciona Más compatibles .
¿Puedo convertir un JPEG a JPG en iPhone?
JPEG y JPG son esencialmente los mismos formatos de archivo. Es solo que JPG se volvió más popular después de que las versiones anteriores del sistema operativo Windows requerían el uso de una extensión de tres caracteres para el nombre de los archivos.
Si tiene un archivo JPEG y desea convertirlo a JPG, puede hacerlo utilizando cualquiera de los métodos enumerados en la guía anterior.
Lectura relacionada:
- ¡Alerta! Estás ocultando información confidencial de tus imágenes en el iPhone incorrectamente
- Cambia el fondo de pantalla de tu iPhone a tus imágenes favoritas automáticamente con este truco
- Cómo tomar una captura de pantalla de página completa en tu iPhone
- Cómo encontrar y fusionar contactos duplicados en iPhone [2022]
