Cómo convertir PDF a Word en Mac gratis
Publicado: 2023-11-29Los PDF son sin duda el tipo de archivo más popular, hasta el punto de que podrías encontrarte con una docena de ellos en uno o dos días. Los archivos PDF no sólo son ampliamente aceptados y preferidos, sino que también son fáciles de crear y compartir, lo que los hace extremadamente versátiles. Aún así, estará de acuerdo con nosotros cuando decimos que los documentos de Word son inmejorables en cuanto a editabilidad y compatibilidad. Otra razón por la que los archivos PDF son inferiores en comparación es que no son inherentemente editables.
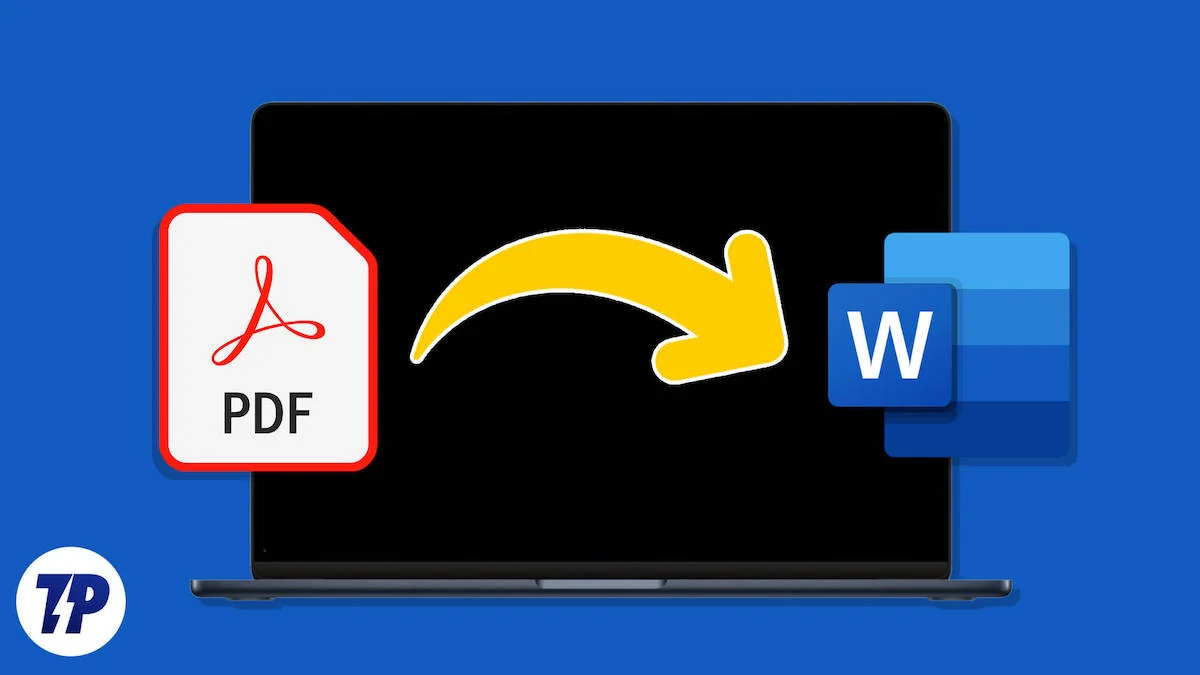
Convertir un tipo de archivo de PDF a Word no es tedioso; puedes hacerlo en cuestión de minutos. Entonces, si es un usuario de Mac y desea convertir sus archivos PDF a Word de forma gratuita, siga leyendo para obtener más información sobre la conversión.
Tabla de contenido
Ventajas de trabajar con un archivo Word en lugar de un PDF
Nadie es ajeno a los archivos de Word, lo que demuestra su popularidad. Mientras que los archivos PDF están destinados principalmente a ser visualizados únicamente, los archivos de Word, por otro lado, están más orientados a la edición. Crea un archivo de Word con la intención de actualizar su contenido cuando sea necesario, lo que no es el caso de un archivo PDF.
Los documentos de Word resultan excepcionales si el contenido es principalmente texto, ya que Word permite editar texto fácilmente. Una ventaja fundamental de los archivos de Word es el hecho de que se pueden crear . En términos simples, no puedes salir y generar un PDF desde cero, lo cual es posible en el caso de los archivos de Word, donde puedes comenzar desde cero escribiendo, agregando imágenes y más.
Dado que PDF es simplemente un tipo de archivo diseñado específicamente para compartirse e imprimirse fácilmente, solo puede convertir otros tipos de archivos a PDF o crear archivos PDF a partir de contenidos ya presentes, como imágenes, archivos de Word, archivos HTML, páginas web y más.
Si bien Microsoft Word es un software de acceso a archivos de Word de renombre universal, no viene de forma gratuita en Mac como en muchas PC con Windows. A menos que haya comprado su versión con licencia, le recomendamos instalar Pages, la oferta oficial de Apple para Mac para ver, editar y crear archivos de Word. Al ser una oferta propia, no tiene publicidad y su uso es completamente gratuito en una Mac.
7 formas de convertir PDF a Word en Mac gratis
Cómo convertir PDF a Word en Mac usando la aplicación de vista previa
Odio decírtelo, pero este método ya no funciona en versiones más nuevas de macOS. Sin embargo, funciona de maravilla si todavía tienes una versión anterior de macOS. De lo contrario, si se trata de un documento basado principalmente en texto, puede copiar su texto y crear un nuevo archivo de Word a partir de él. Permítanos guiarle a través de ambos métodos.
- Abra Finder y haga clic derecho en el archivo PDF que desea convertir.
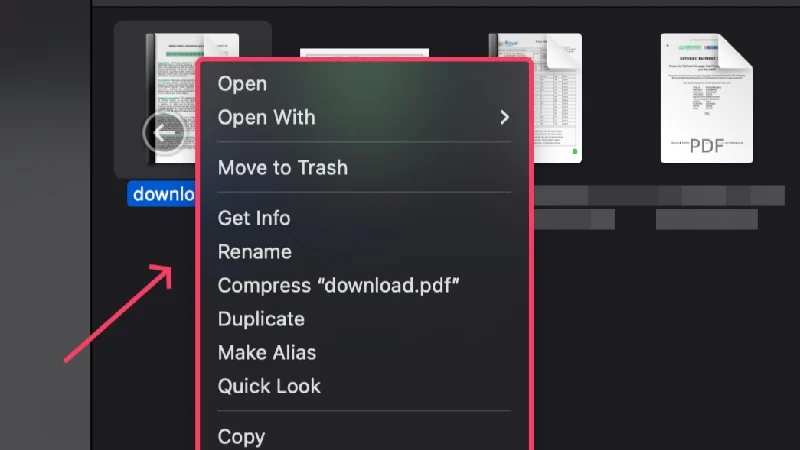
- Pase el cursor sobre Abrir con y seleccione Preview.app .
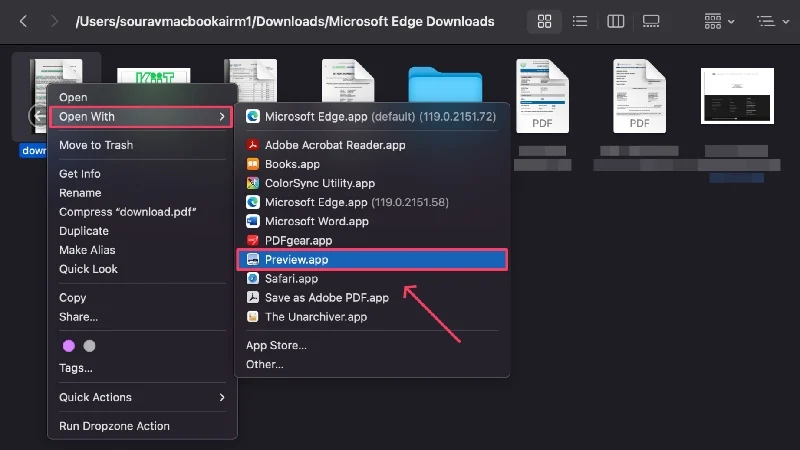
- Una vez que se abra el documento, haga clic en Archivo en la barra de estado.
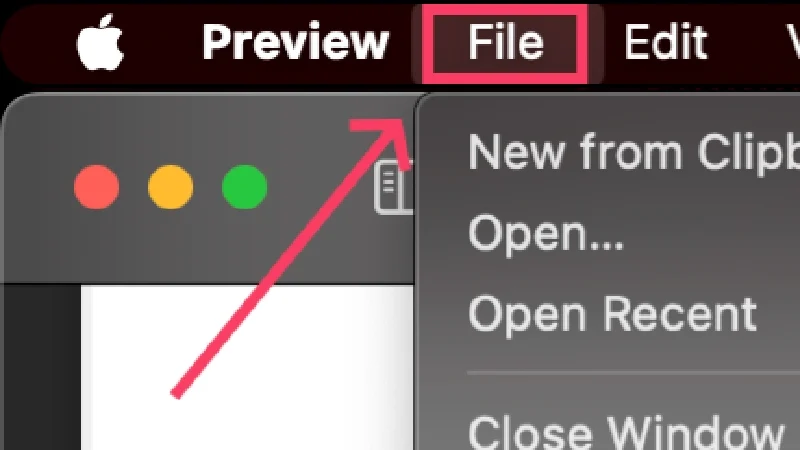
- Seleccione Exportar .
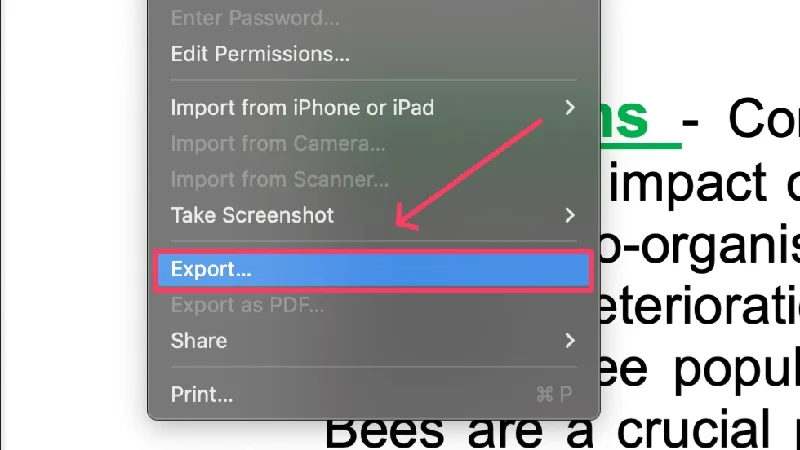
- Elige la carpeta en la que prefieres guardar el archivo y cambia el formato de PDF a DOC .
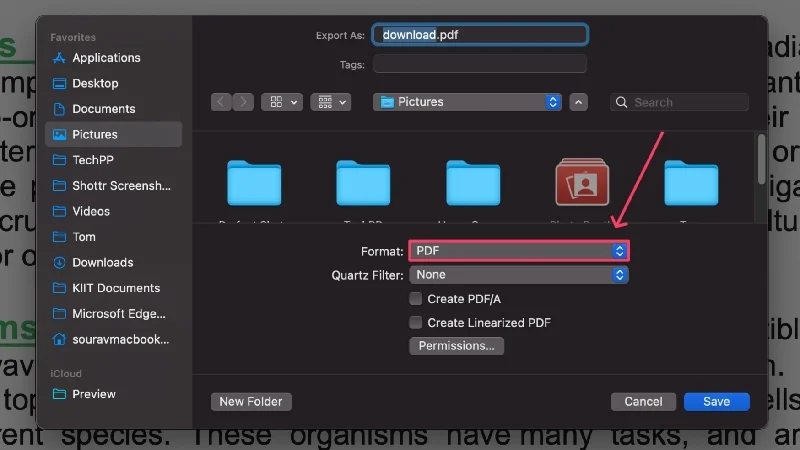
La aplicación Vista previa se puede utilizar para crear un nuevo archivo de Word copiando el contenido del documento PDF y pegándolo en un documento de Word en blanco. Para seleccionar todo lo que hay en el archivo, utilice el comando de método abreviado de teclado + A. Alternativamente, puede arrastrar y seleccionar las líneas de texto requeridas, copiarlas usando el comando de método abreviado de teclado + C y pegarlas en consecuencia en un documento de Word en blanco.
En cuanto al documento de Word en blanco, puede usar Microsoft Word o Pages para crear uno nuevo y pegar allí el contenido copiado usando el comando de método abreviado de teclado + V. La opción de trabajar con un documento nuevo en blanco debería aparecer en la página de inicio de la aplicación, ya sea para Microsoft Word o Pages. Nuevamente, si no ha comprado la versión con licencia de Microsoft Word, puede seguir con el procesador de Word gratuito de Apple: Pages.
Lectura relacionada: Cómo convertir PDF a imagen en Mac [Guía]
Cómo convertir PDF a docx usando Automator
Continuando con el método anterior de copiar texto de un archivo PDF y crear un archivo de Word a partir de él, tenemos Automator para facilitar el procedimiento. Automator es una utilidad integrada de macOS que puede realizar tareas repetitivas por usted. Una vez que haya creado la rutina requerida, Automator hará todo el trabajo asignado sin más intervención del usuario. Como habrás adivinado, Automator puede extraer texto de un archivo PDF, ahorrando un tiempo valioso. Así es como puedes hacerlo,
- Abra Automator usando Spotlight Search (comando + espacio) o desde Launchpad .
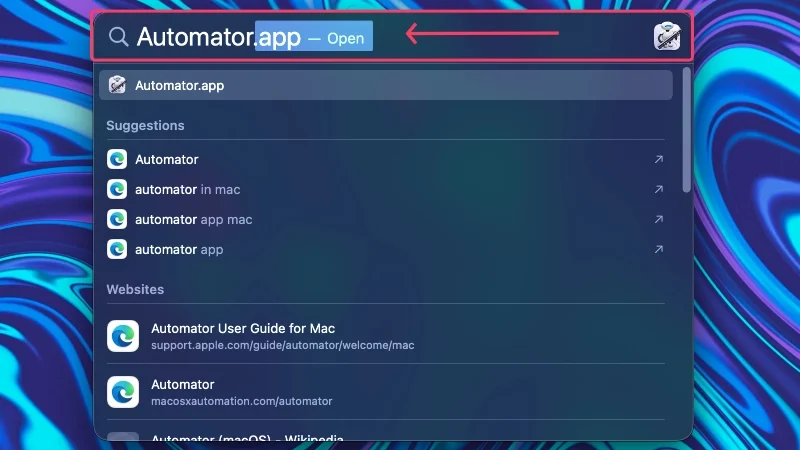
- Seleccione Cancelar en el cuadro de diálogo que solicita seleccionar un archivo.
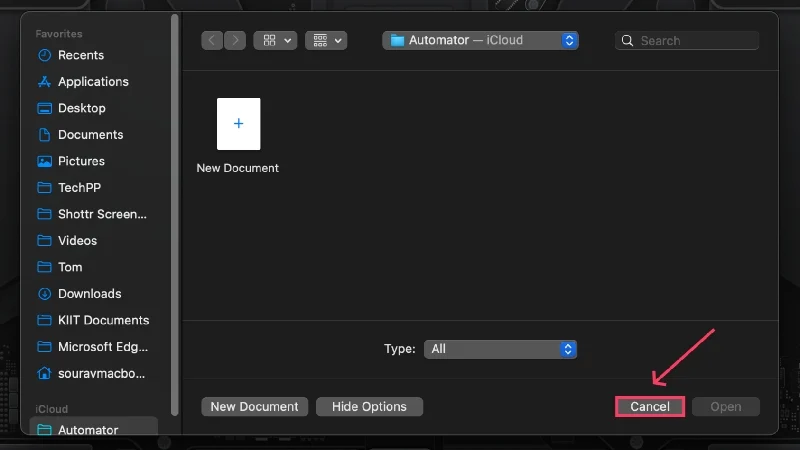
- Seleccione Flujo de trabajo como tipo para su documento en el siguiente cuadro de diálogo y haga clic en Elegir .
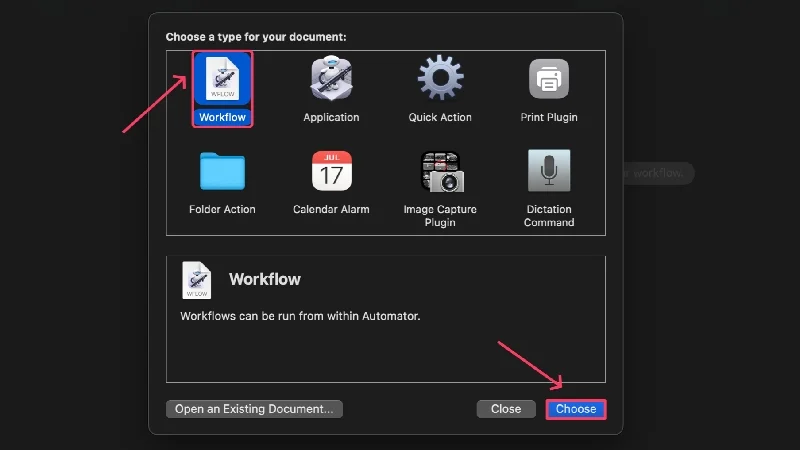
- Arrastre y suelte el archivo PDF del que desea extraer texto en la región vacía. También puedes apilar varios archivos PDF uno tras otro para extraer texto de todos ellos en un único flujo de trabajo.
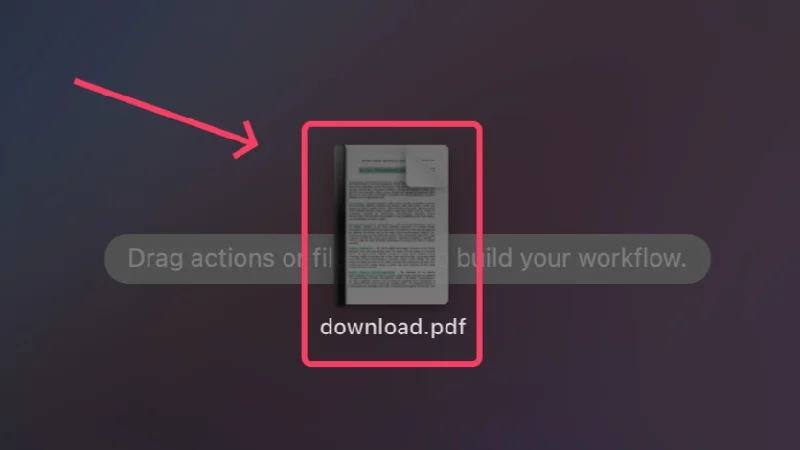
- Escriba Extraer texto PDF en el cuadro de búsqueda y selecciónelo .
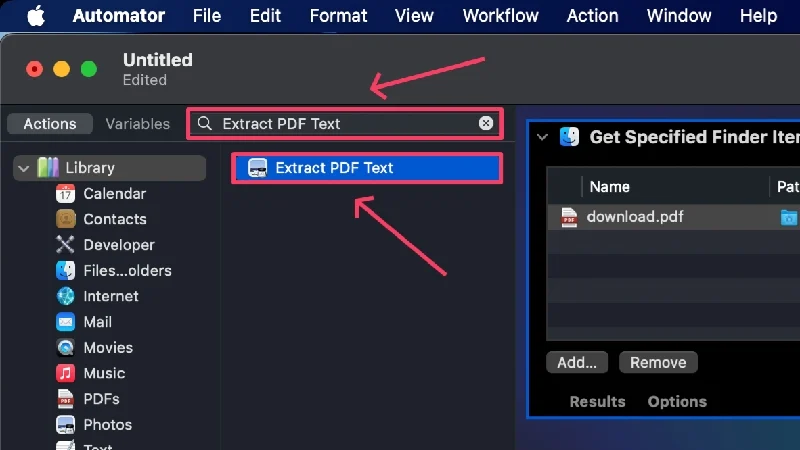
- Arrastre y suelte la acción seleccionada debajo de los archivos PDF que agregó anteriormente.
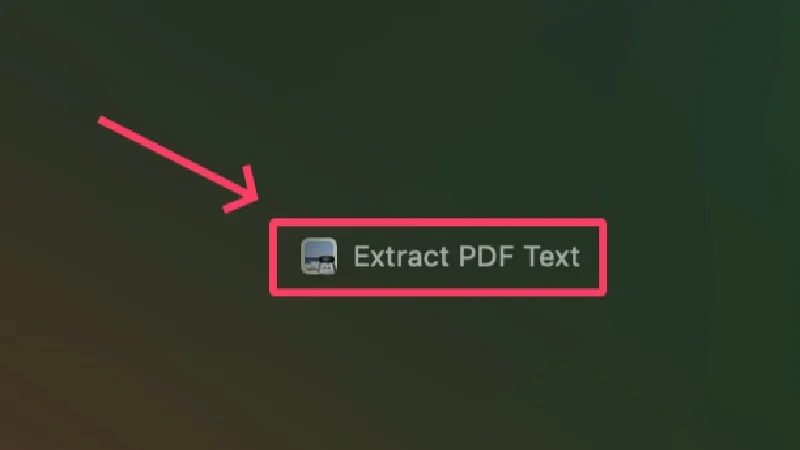
- Seleccione Texto enriquecido como salida para conservar todo el formato del texto. Puede cambiar dónde se guarda el archivo además de la opción Guardar salida en y cambiar su nombre junto a la opción Nombre personalizado .
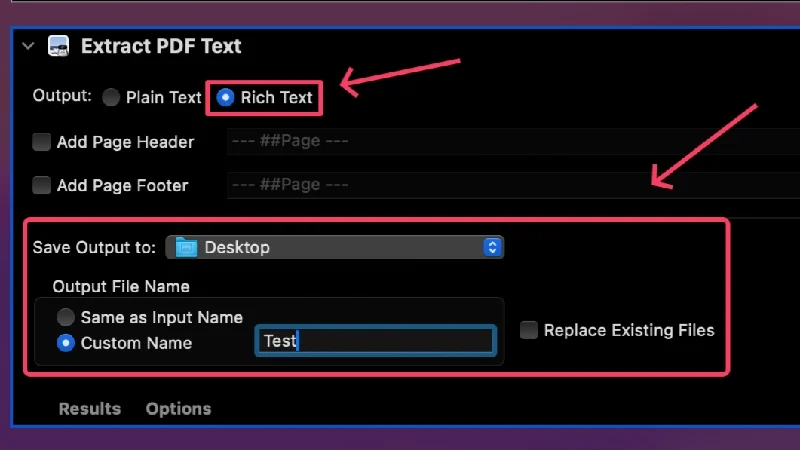
- Presione Ejecutar en la esquina superior derecha para ejecutar el flujo de trabajo.
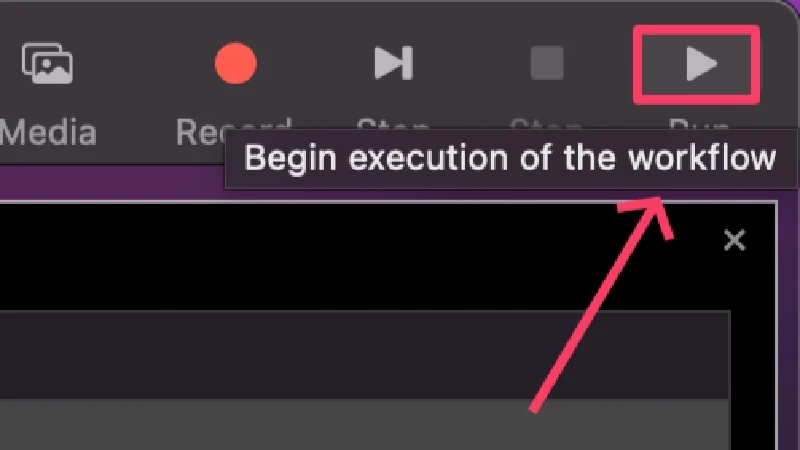
El archivo se guardará en la ubicación establecida como un archivo de texto con la extensión .rtf . Puede abrir el archivo y copiar el texto directamente. Si este método es complicado, puede utilizar herramientas de OCR (reconocimiento óptico de caracteres) en línea como New OCR y Online OCR para extraer texto de archivos PDF sin esfuerzo.
Lectura relacionada: Cómo proteger con contraseña un PDF en Mac
Cómo convertir PDF a Word en Mac usando Google Docs
Si tiene una cuenta de Google, lo cual obviamente la tiene, convertir archivos PDF a Word usando Google Docs es la mejor manera. No sólo es de uso completamente gratuito, sino que también es a prueba de fallos y es un juego de niños hacerlo bien. Además, dado que este método requiere que primero cargues archivos en Google Drive, puedes estar seguro de que tus archivos estarán seguros para siempre y almacenados en la nube. Siga el procedimiento a continuación para obtener instrucciones.
- Abra su panel de Google Drive visitando aquí.
- Seleccione Nuevo en la esquina superior izquierda.
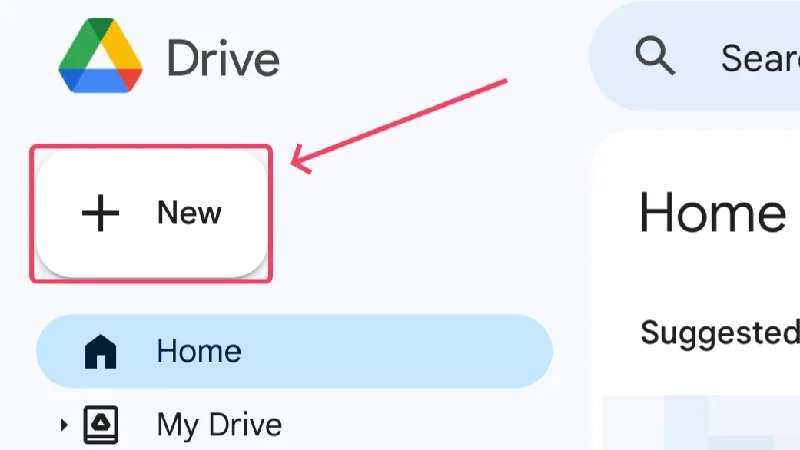
- Haga clic en Subir archivo .
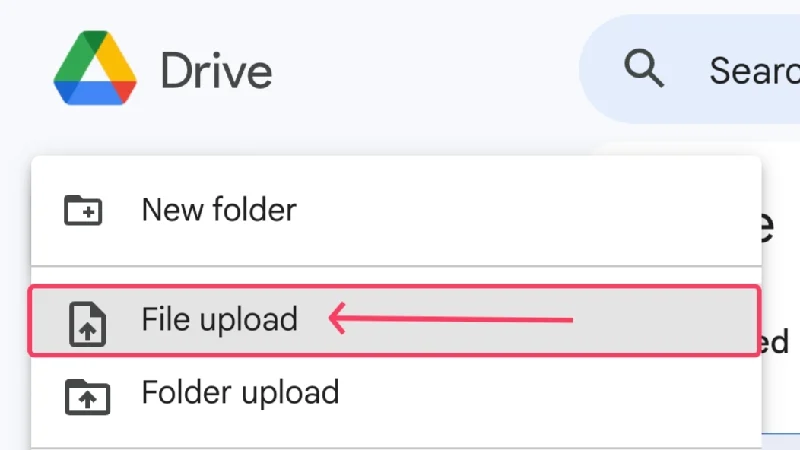
- Se abrirá una ventana del Finder donde deberás seleccionar los archivos PDF que deseas cargar. También puede seleccionar varios archivos manteniendo presionada la tecla Mayús . Haga clic en Abrir una vez que haya terminado de seleccionar los archivos.
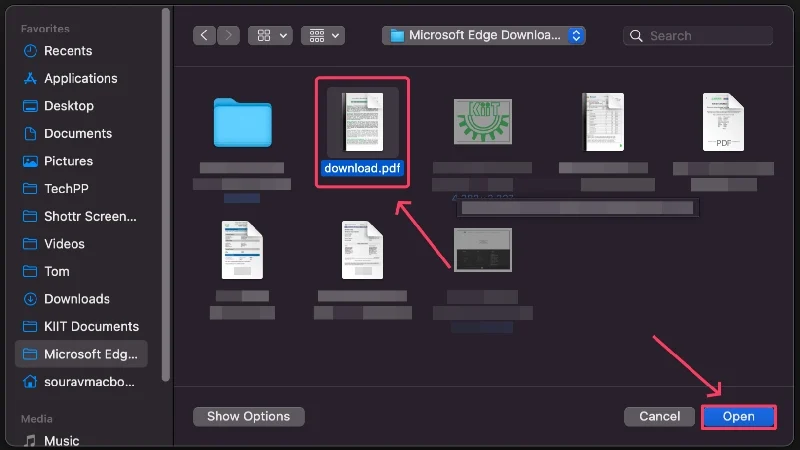
- Los seleccionados se cargarán en Google Drive y deberían aparecer en la página de inicio. Localice el archivo.
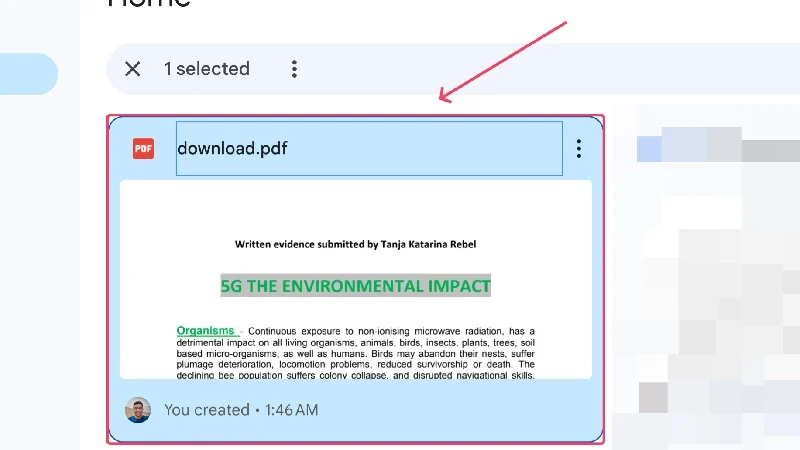
- Haga clic en el menú de kebab ( ︙) en la esquina superior derecha del archivo y coloque el cursor sobre Abrir con . Seleccione Google Docs en el menú que aparece.
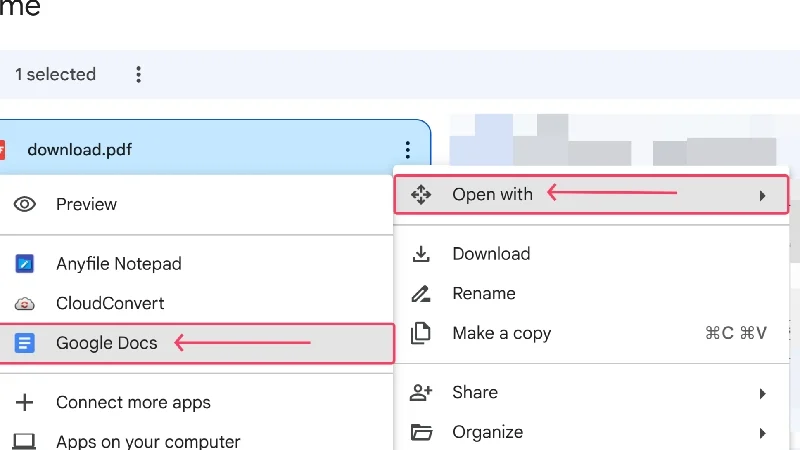
- Su archivo debería abrirse en Google Docs . Seleccione Archivo en la esquina superior izquierda.
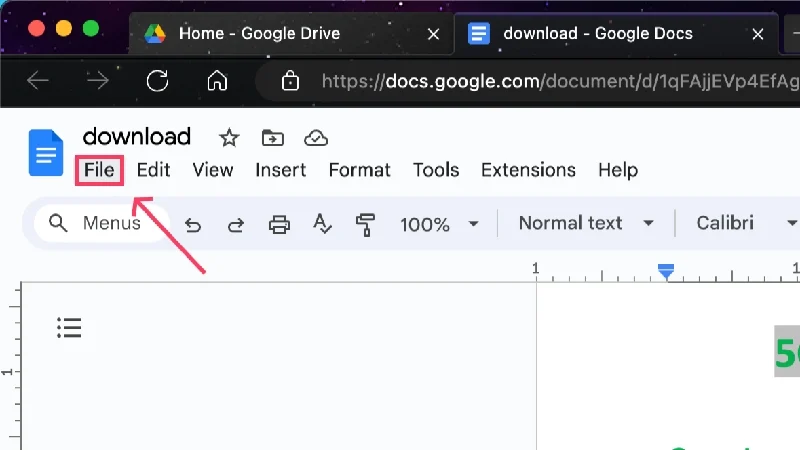
- Pase el cursor sobre Descargar y haga clic en Microsoft Word (.docx) para guardar el archivo como documento de Word.
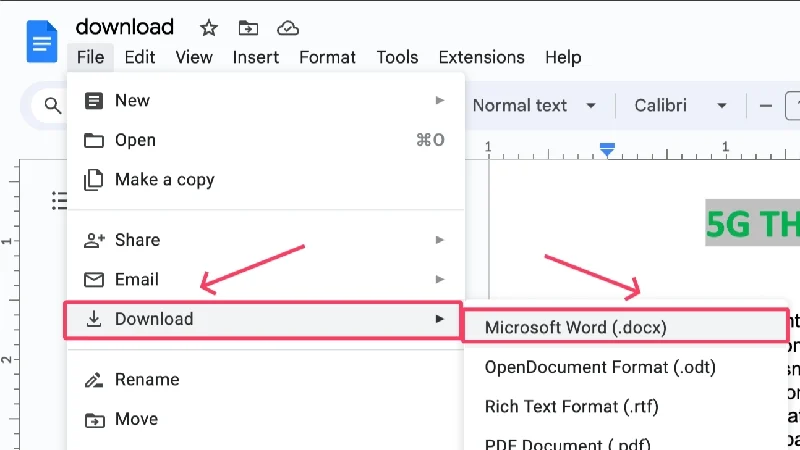
- Elija su ubicación preferida y guarde el archivo en su dispositivo.
Lectura relacionada: Cómo combinar archivos PDF en Mac usando la vista previa o herramientas de terceros

Cómo convertir PDF a Word usando Adobe Acrobat Reader
¿Cómo podemos olvidar a los creadores de PDF: Adobe? Si hay una aplicación que realiza la tarea de la mejor manera posible esa es Adobe Acrobat Reader. Es posible que incluso ya tengas esto en tu Mac, lo que dice mucho de su popularidad. Desafortunadamente, la conversión de un formato de archivo de PDF a Word en Adobe Acrobat Reader está bloqueada detrás de un muro de pago. Dado que muchos usuarios de Mac ya utilizan Adobe, tiene sentido cubrir también este método.
- Descargue Adobe Acrobat Reader visitando aquí.
- Abra Adobe Acrobat Reader después de instalarlo usando Spotlight Search (comando + espacio) o desde Launchpad.
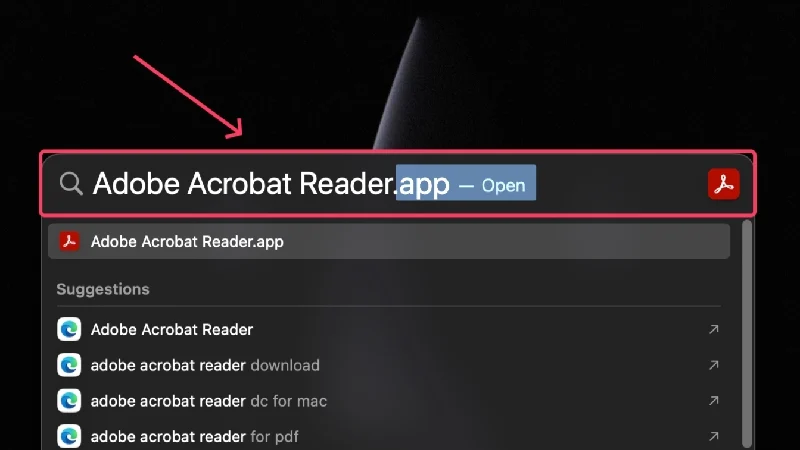
- Haga clic en Exportar un PDF .
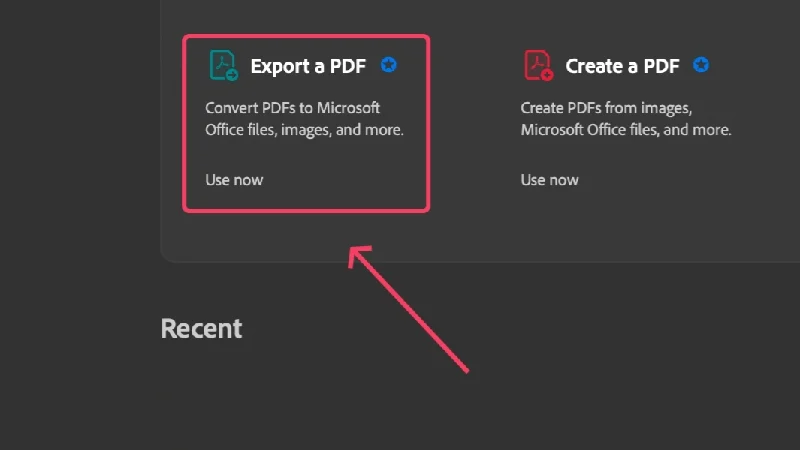
- Haga clic en Seleccionar un archivo y seleccione el archivo PDF que desea convertir desde la ventana del Finder.
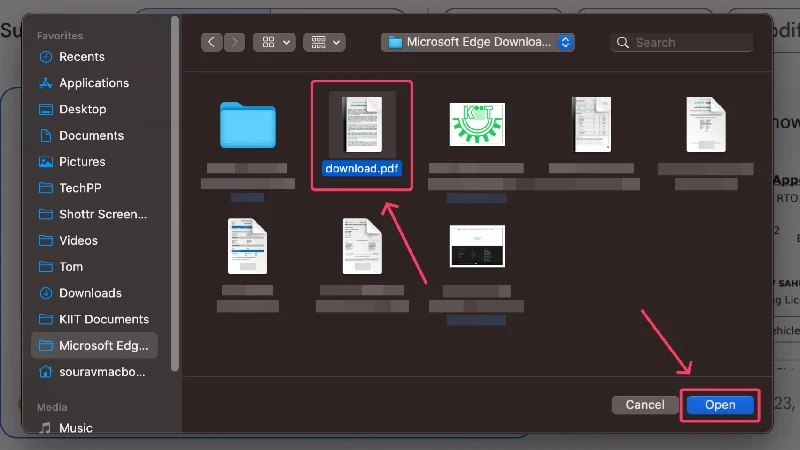
- Presione Convertir en la esquina inferior izquierda para convertir su archivo PDF a Word.
Cómo convertir PDF a Word en Mac usando Microsoft Word
Si bien la mayoría de las PC con Windows obtienen acceso gratuito al conjunto de herramientas de Microsoft Office 365, como Word, PowerPoint y Excel, los usuarios de Mac deben comprar su licencia. Dado que la mayoría de los usuarios fueron usuarios de Windows en algún momento, y también debido a su gran popularidad, es más probable que tengas Microsoft Word que Adobe Acrobat Reader. Aquí se explica cómo convertir archivos PDF a Word usando Microsoft Word.
- Instale Microsoft Word desde la App Store.
- Abra la aplicación usando Spotlight Search (comando + espacio) o desde Launchpad.
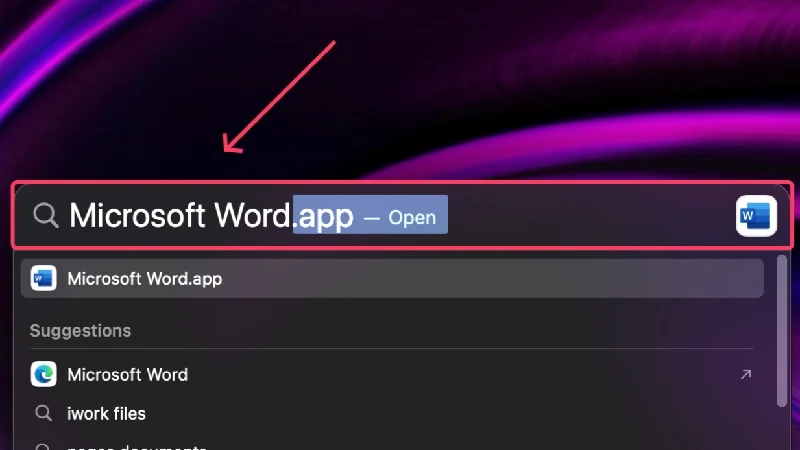
- Haga clic en Abrir en el panel izquierdo.
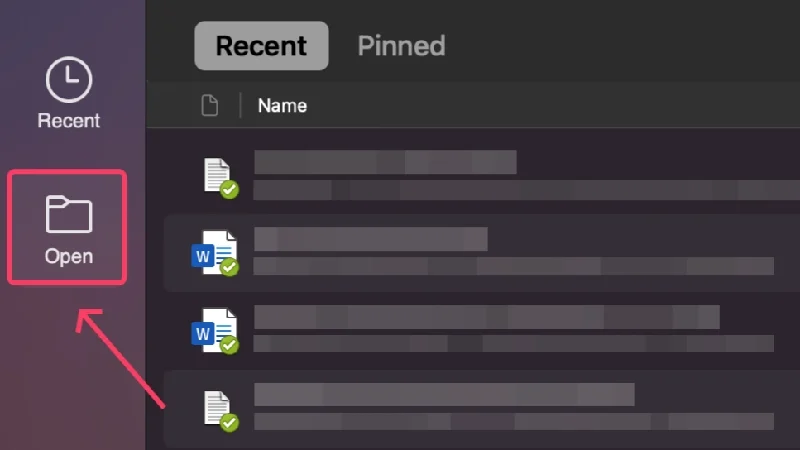
- Seleccione En mi Mac .
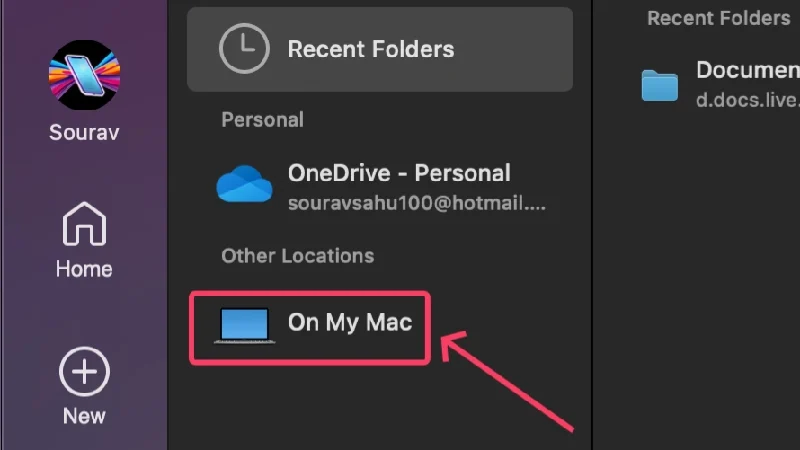
- Elija el archivo PDF que desea convertir a Word y seleccione Abrir .
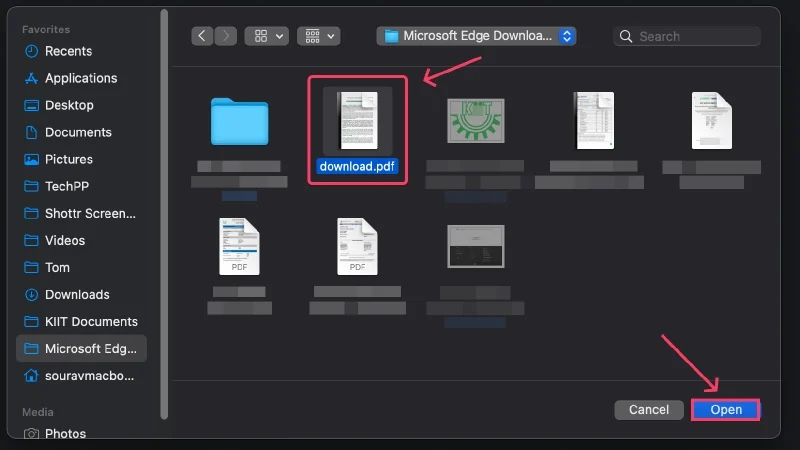
- Microsoft Word convertirá el formato de archivo de PDF a Word, después de lo cual podrá editar el documento si es necesario.
- Seleccione Archivo en la barra de estado y haga clic en Guardar como .
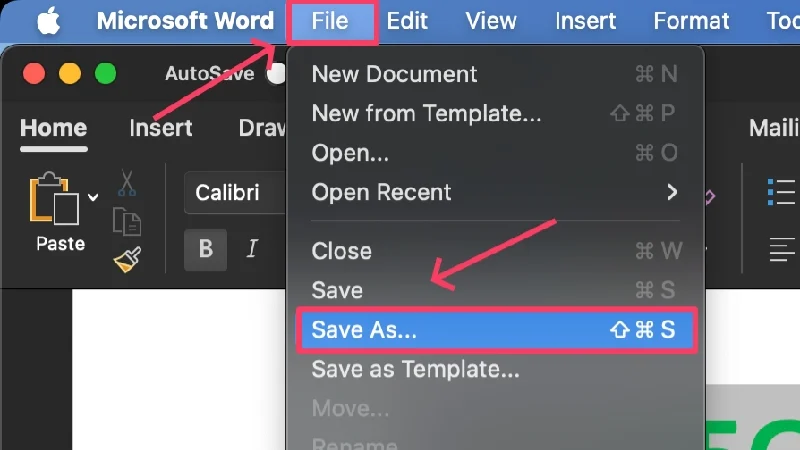
- Elija dónde desea guardar el archivo y presione Guardar .
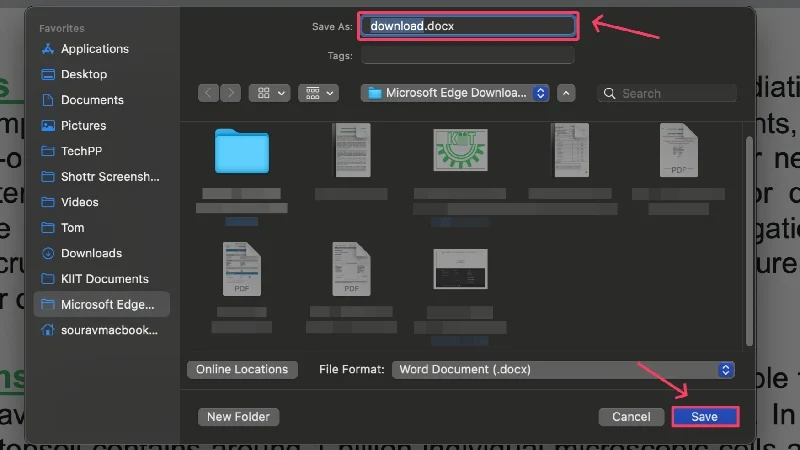
Lectura relacionada: Cómo firmar electrónicamente documentos PDF en Mac
Cómo convertir PDF a Word en Mac usando PDFgear
En caso de que se esté preguntando acerca de PDFgear, es una aplicación subestimada que, para empezar, es gratuita y ofrece un conjunto de herramientas relacionadas con varios formatos de archivos, incluidos PDF, Word y muchos más. PDFgear puede ser cómodamente la mejor aplicación para convertir PDF a Word, ya que las ofertas de Microsoft y Adobe están bloqueadas detrás de un muro de pago. Otras herramientas también son útiles y son una ventaja adicional, por decir lo menos. Así es como puedes usar la aplicación,
- Instale PDFgear desde la App Store.
- Abra la aplicación y seleccione la primera herramienta en Hot Tools: PDF a Word .
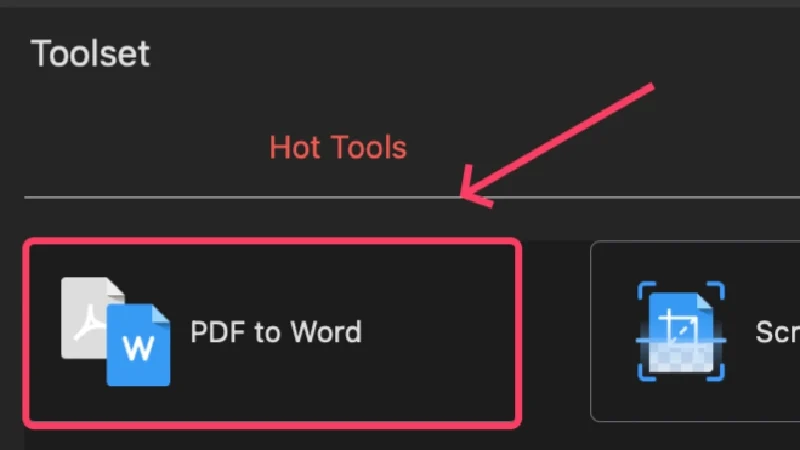
- Seleccione Agregar archivos en el panel superior.
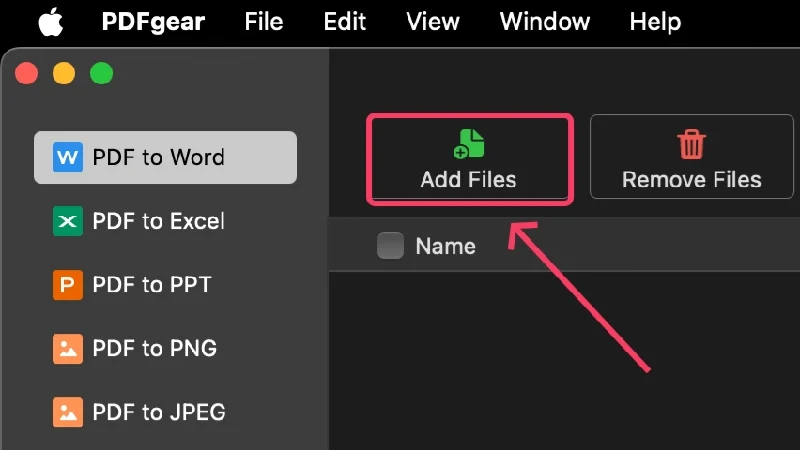
- Seleccione los archivos requeridos en la ventana del Finder y presione Abrir . Selecciona varios archivos de la misma manera.
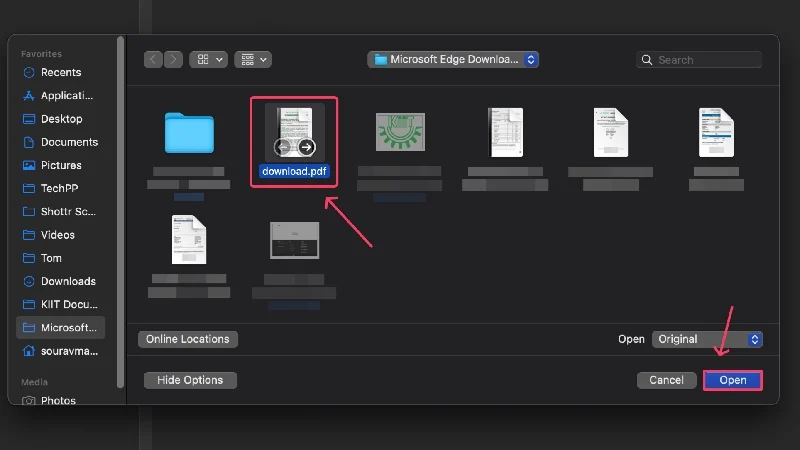
- Establezca la ubicación donde desea guardar el archivo en el menú desplegable junto a Ruta de salida .
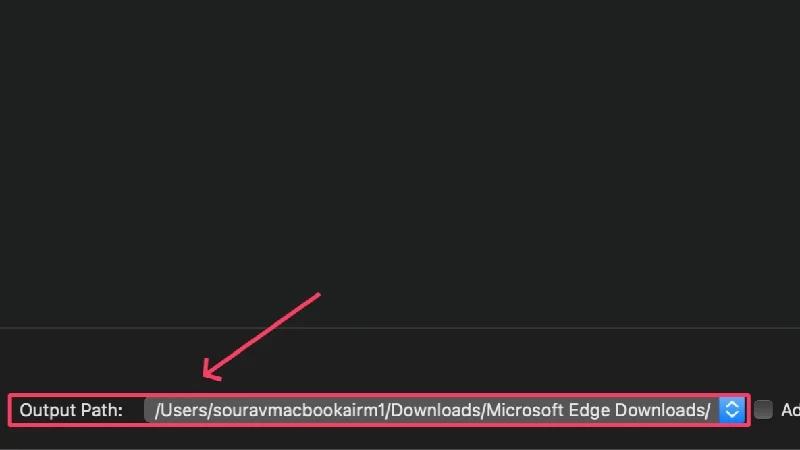
- Haga clic en Convertir .
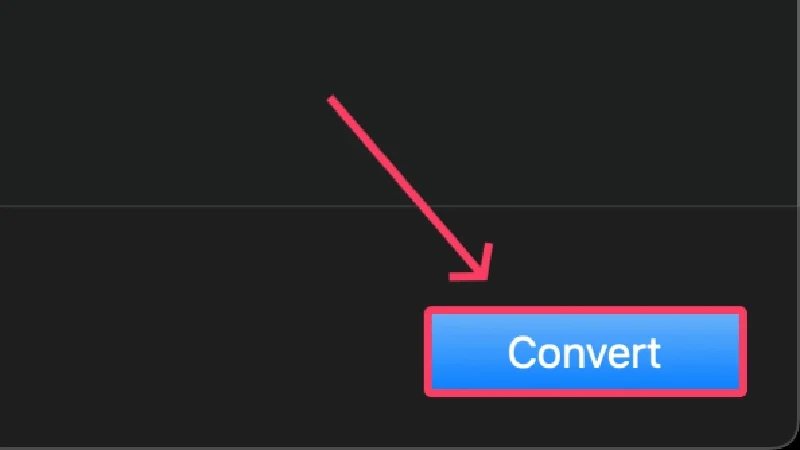
Convertir PDF a Word en línea
pequeñowow
TinyWow es la navaja suiza de todas las herramientas que puedas necesitar. Ya sea conversión o cambio de tamaño de imágenes, compresor o recortador de video y otras herramientas de PDF o Word, TinyWow lo tiene cubierto. ¿La mejor parte? TinyWow es de uso completamente gratuito, y además, sin necesidad de registrarse o crear una cuenta. El sitio web está bellamente diseñado y realmente no puede ser mejor.
Aplicación de conversión
La aplicación Converter debería ser su sitio web de referencia para convertir todo lo posible. Ya sean monedas, unidades, formatos multimedia o, en este caso, archivos, la aplicación Converter puede encargarse de todo. Simplemente ingresa lo que deseas convertir y presiona Enter. El sitio web es fácil de usar y tiene un diseño agradable, lo que lo convierte en otra opción atractiva para convertir archivos PDF a Word. Ah, y el sitio web no cobra ni un centavo por nada.
Pequeñopdf
Smallpdf es un sitio web popular que se encarga de todo lo relacionado con PDF. Smallpdf puede realizar varias funciones, incluidas dividir, fusionar, escanear o comprimir un PDF. No sólo eso, sino que también puede editar archivos PDF e incluso convertirlos a otros formatos de archivo, incluido Word. El plan gratuito está bien equipado con todas las herramientas necesarias, pero las herramientas avanzadas como OCR (reconocimiento óptico de caracteres), almacenamiento en la nube y protección del sello digital en las firmas requieren que actualice su plan gratuito al nivel profesional.
iLovePDF
Como su nombre habla por sí solo, iLovePDF está dirigido a los amantes de los PDF o a aquellos que trabajan a menudo con archivos PDF. Usted nombra la herramienta e iLovePDF prácticamente lo satisfará con su conjunto de herramientas. Seguro que es gratis en su mayor parte; sin embargo, las herramientas avanzadas como OCR (reconocimiento óptico de caracteres) y la firma digital de un PDF, incluidos otros beneficios como una aplicación de escritorio y el uso sin publicidad, están bloqueadas detrás de un muro de pago.
PDFocr
Si está trabajando con un PDF basado en texto, PDFocr brillará brillantemente. PDFocr utiliza tecnología OCR, o reconocimiento óptico de caracteres, para extraer contenidos de un PDF. Es un sitio web básico en su conjunto, pero eso es lo que lo hace simple y fácil de usar. Todas las herramientas se pueden utilizar de forma gratuita, pero el sitio web sólo admite archivos PDF de veinte páginas o menos.
Conversión gratuita
Free Convert es otra herramienta todo en uno para todas sus necesidades de conversión. Imágenes, vídeos, archivos o casi cualquier cosa: Free Convert puede convertirlo todo, y además de forma gratuita. Aunque las velocidades de procesamiento son un poco lentas, Free Convert nunca deja de cumplir la tarea. El sitio web está bien diseñado, pero sólo permite 25 minutos de conversión gratuita por día, lo que puede resultar preocupante si trabaja con varios archivos PDF.
Adobe en línea
Siendo los creadores de PDF, tiene sentido que Adobe tenga una herramienta en línea para convertir archivos PDF a documentos de Word. El sitio web sensato está diseñado específicamente para convertir archivos PDF a Word y destaca en su trabajo. Es gratuito, por lo que no debe preocuparse por el tamaño del archivo ni el límite de conversión. No ofrece el mismo conjunto de funciones que otros sitios web, pero Adobe Online es la mejor opción para conversiones de PDF ocasionales.
PDFSimple
PDFSimpli es otra oferta centrada en archivos PDF y, al igual que Smallpdf, ofrece un conjunto de herramientas relacionadas con PDF. La mejor parte de PDFSimpli es que su uso es completamente gratuito, sin marcas de agua ni restricciones de tiempo. Además de un sitio web atractivo, PDFSimpli se destaca por proporcionar herramientas valiosas, como un fusionador, divisor, conversor y editor de PDF. En general, es un gran sitio web para hacer el trabajo.
Convierta PDF a Word en Mac sin esfuerzo
Esto resume prácticamente todas las formas de convertir un PDF a Word de forma gratuita y, de hecho, es tan fácil como parece. Si bien su mejor opción es Google Docs, ya que es gratuito, seguro y confiable, no puede equivocarse con las ofertas de Microsoft y Adobe, aunque sean pagas. PDFGear es una aplicación gratuita subestimada que hace el trabajo de manera brillante. Los sitios web como TinyWow, PDFSimpli y Converter App son lo suficientemente generosos como para ofrecer la funcionalidad de forma gratuita, con la única salvedad de la necesidad de una conexión a Internet activa.
Preguntas frecuentes sobre la conversión de PDF a Word en Mac de forma gratuita
1. ¿Puedo convertir archivos PDF a Word usando la Vista previa?
Respuesta corta: No. Lamentablemente, la aplicación Vista previa no permite exportar archivos PDF a .docx (formato de archivo Word), por lo que la conversión no es posible. Aún puedes probar suerte si tienes una versión anterior de macOS, pero las versiones más nuevas de macOS pierden esta útil característica. Esto deja este método prácticamente inútil.
2. ¿Cuál es la mejor aplicación para convertir archivos PDF a Word?
Si bien la respuesta obvia sería Adobe Acrobat Reader o Microsoft Word, es posible que te contengas porque son ofertas pagas. PDFGear es una aplicación gratuita que puede resolver todos sus problemas relacionados con PDF: edición, conversión a otros formatos o casi cualquier cosa. PDFGear es rápido, no tiene publicidad y está muy bien diseñado, considerando que es una oferta gratuita.
3. ¿Son los sitios web tan fiables como las aplicaciones dedicadas?
Además de requerir una conexión a Internet estable, es poco probable que tengas problemas con los sitios web de conversión de archivos. Los sitios web son los mejores para la conversión de archivos ocasional, ya que son rápidos y fáciles de operar. Dado que muchos sitios web son gratuitos, su trabajo debería realizarse sin problemas. Nuestras recomendaciones para dichos sitios web son TinyWow, PDFSimpli, SmallPDF y Adobe Online.
