10 formas de convertir PDF de solo lectura a PDF editable
Publicado: 2022-02-13¿Está buscando los mejores métodos en línea y fuera de línea para convertir PDF de solo lectura a PDF editable de forma gratuita? ¿Cansado de usar software infectado con virus? Entonces ha seleccionado el mejor blog para saber cómo convertir pdf de solo lectura a pdf editable. En este artículo, hemos proporcionado información detallada sobre algunos de los métodos.
En esto, le hemos dado el mejor método premium, es decir, Wondershare PDFelement. Junto con los métodos premium, hemos proporcionado algunos métodos gratuitos. Si es un usuario raro que trabaja en PDF, los métodos gratuitos son los mejores para completar su tarea. De lo contrario, elija el método Wondershare PDFelement que le ofrece las mejores soluciones para trabajar en documentos PDF.
Tabla de contenido
1. ¿Por qué debo convertir un pdf de solo lectura a un pdf editable?
Los PDF hoy en día son un formato muy común para compartir datos. Como son uno de los pocos archivos que pueden contener cualquier cosa, desde texto, fotos hasta vectores e hipervínculos, se usan mucho y también se pueden proteger con una contraseña. Estos tipos de archivos protegidos con contraseña se convierten en archivos de solo lectura, lo que significa que no puede editarlos, lo que a veces puede ser un dolor de cabeza. Así es como puede convertir PDF de solo lectura a PDF editables de forma gratuita en línea y sin conexión.
Sugerencia: los productos siempre gratuitos tienen algunas limitaciones y no le brindan el soporte adecuado. Cuando trabaja regularmente con archivos PDF, es mejor usar Adobe Acrobat DC. Si necesita la mejor y más económica alternativa a Acrobat Reader, le sugerimos Wondershare PDFelement.
- Lea también: Revisión de Wondershare PDFelement
- Cómo proteger el pdf de la copia con una herramienta gratuita
2. Cómo convertir PDF de solo lectura a PDF editable gratis
Aquí le mostraremos cinco métodos gratuitos para convertir PDF de solo lectura a PDF editable. Los métodos incluyen en línea y fuera de línea.
Videotutorial:
Proporcionamos este artículo en forma de video tutorial para la comodidad de nuestros lectores. Si está interesado en leer, omita este tutorial y mírelo más tarde después de completar la lectura.
2.1 Cómo convertir PDF de solo lectura a PDF editable usando Wondershare PDFelement (sin conexión)

En esto, vamos a explicar cómo convertir un PDF de solo lectura a uno editable usando PDFelement. La herramienta PDFelement es la mejor herramienta para convertir de solo lectura a editable, también realiza otras tareas como eliminar la marca de agua, agregar la marca de agua, convertir a Word, convertir a imagen, etc. Si está buscando una alternativa para Adobe Acrobat Dc , es el mejor software disponible a bajo costo que Adobe Acrobat DC.
Tiempo total: 2 minutos
Paso:1 Descargue e instale PDFelement
En primer lugar, descargue e instale el elemento PDF de Wondershare en su dispositivo. Abra el software Wondershare PDF element.
Paso:2 Seleccione la opción Abrir archivo y cargue el archivo
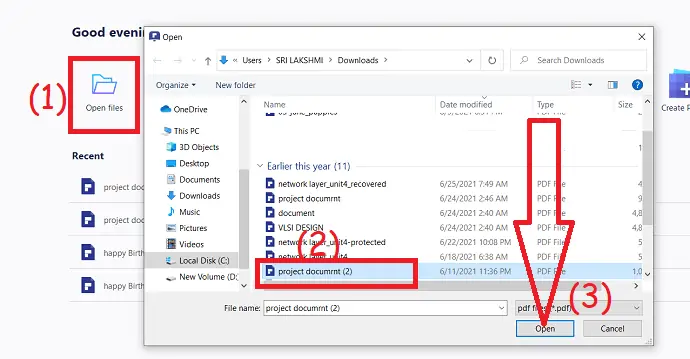
Haga clic en la opción "Abrir archivo " de la interfaz principal, el programa navega automáticamente a su dispositivo local. Seleccione el archivo PDF deseado que desea convertir a uno editable.
Paso: 3 Seleccione la opción de conversión y convierta el archivo a Word

Una vez abierto el archivo, seleccione la opción Convertir en la parte superior de la ventana. Y seleccione "A Word" de las herramientas de conversión. Se guarda una nueva ventana emergente a medida que se muestra una ventana en la pantalla. Allí seleccione la ubicación y el nombre donde desea guardar el archivo y presione "guardar" .
Suministro:
- Wondershare PDFelement
Herramientas:
- Wondershare PDFelement
Materiales: Software
Oferta: Nuestros lectores obtienen descuentos especiales en todos los productos de Wondershare. Visite nuestra página de cupones de descuento de Wondershare para conocer las últimas ofertas.
2.2 Cómo convertir PDF de solo lectura a PDF editable usando Adobe Acrobat
Adobe Acrobat Dc es una herramienta impresionante que funciona en PDF para proteger, crear, editar, convertir y más. Pero es más caro en comparación con Wondersahre PDFelement.
He aquí cómo hacerlo:
Abra la aplicación Adobe Acrobat DC. Toque Herramientas y seleccione la opción " Exportar PDF " en crear y editar .
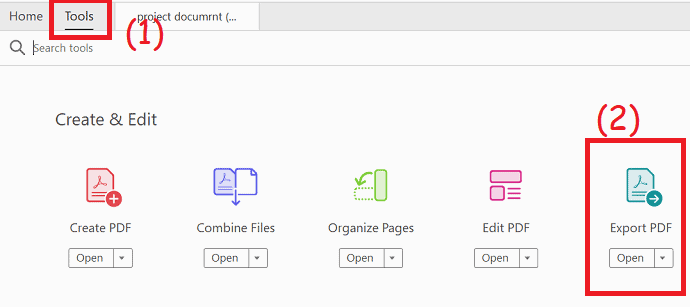
Será redirigido a la página "Exportar a PDF" . Haga clic en "seleccionar archivo" en el lado izquierdo para cargar un archivo PDF. Elija "Microsoft Word" y seleccione "Documento de Word" . Finalmente, haga clic en la opción "Exportar" .
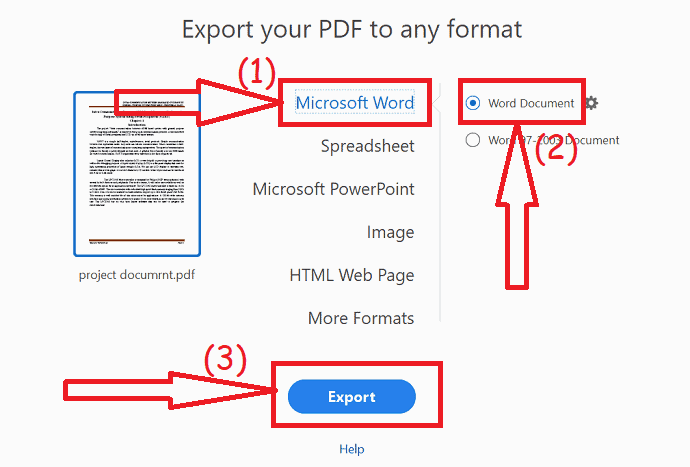
2.3.Cómo convertir PDF de solo lectura a PDF editable en línea de forma gratuita usando ZamZar
Puede convertir archivos PDF de solo lectura a PDF editables en ZamZar de forma completamente gratuita.
He aquí cómo hacerlo:
El proceso no es directo y es un poco complicado al ser gratuito, si quieres una forma sin complicaciones, ve con el tercer método.
Vaya a ZamZar PDF al sitio web de conversión de Word y presione el botón de elegir archivos. El formato de salida se establece como una palabra (docx) automáticamente en la segunda etapa cuando selecciona un PDF para el sitio de conversión de palabras.
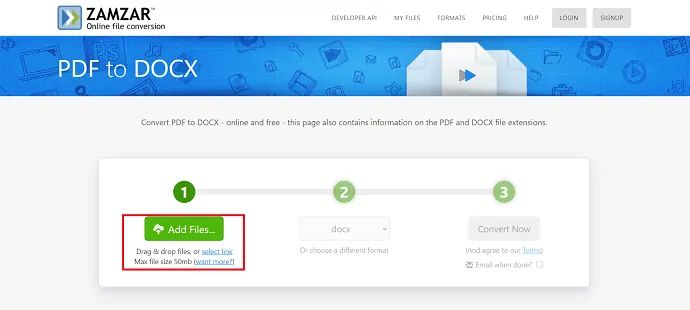
Y agregue una ID de correo electrónico después de seleccionar el formato que envía directamente el archivo a su correo después de completar la conversión. presione convertir para convertir el archivo o puede seleccionar directamente "convertir ahora" .
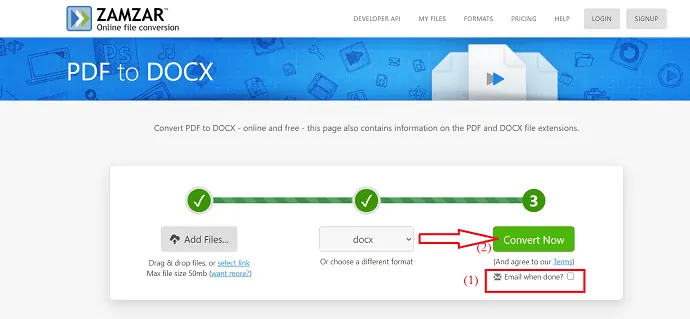
Después de completar el proceso de conversión, la opción de descarga está disponible en la pantalla. Toque la opción "descargar" para descargar el archivo convertido.
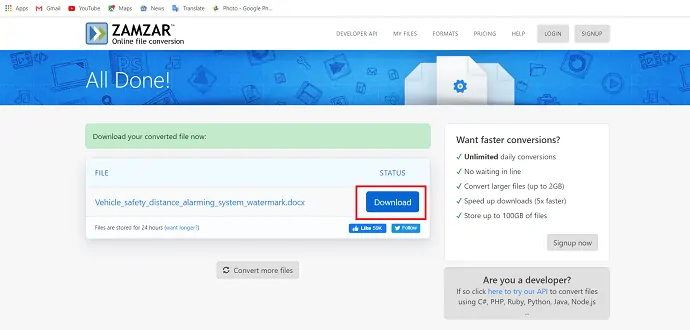
Ahora, puede editar el documento de Word convertido en Word.
2.4. Cómo cambiar PDF de solo lectura a editable usando Clever-PDF (fuera de línea y gratis)
Clever-PDF es el editor sin conexión que se utiliza para cambiar PDF de solo lectura a PDF editable. Para descargar la versión gratuita de Clever-PDF, el enlace se proporciona aquí.
Aquí está cómo hacerlo-
PASO 1: Abra la aplicación Clever-PDF en su sistema. Luego seleccione la opción "PDF a Word" al comienzo de las diversas acciones.
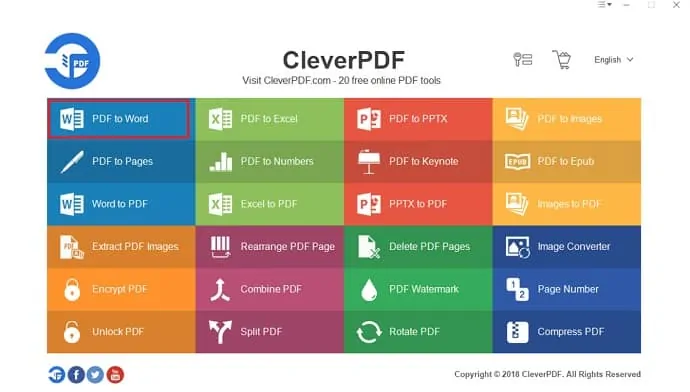
PASO 2: La ventana de PDF a Word se muestra en la pantalla, desde allí, seleccione "Agregar" en la parte superior izquierda de la pantalla.
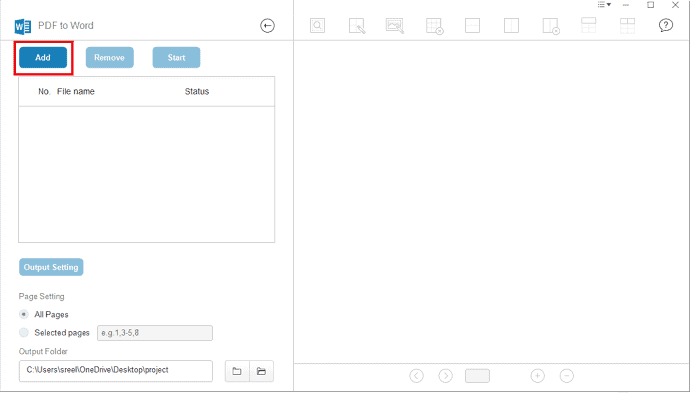
PASO 3: seleccione el archivo deseado en el cuadro de diálogo "Abrir" que se muestra en la pantalla y toque abrir para cargar el archivo.
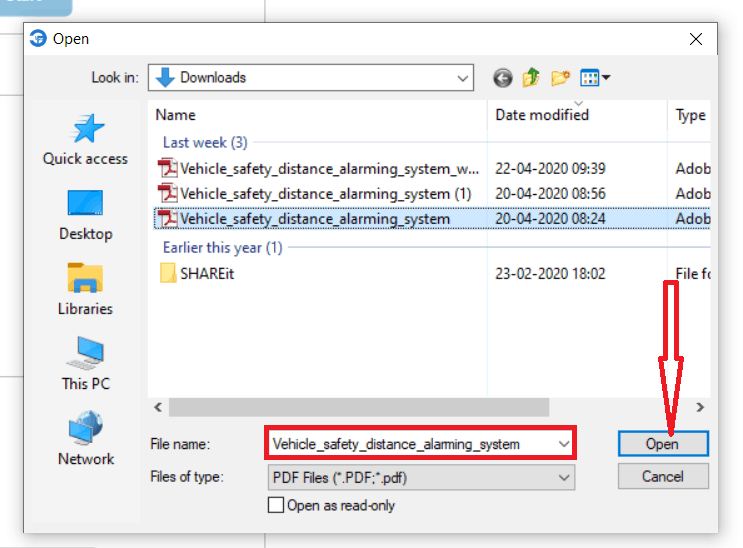
PASO 4: Haga clic en la opción de inicio para completar la operación y guardarla en su dispositivo. Después de completar la conversión, haga los cambios que desee.
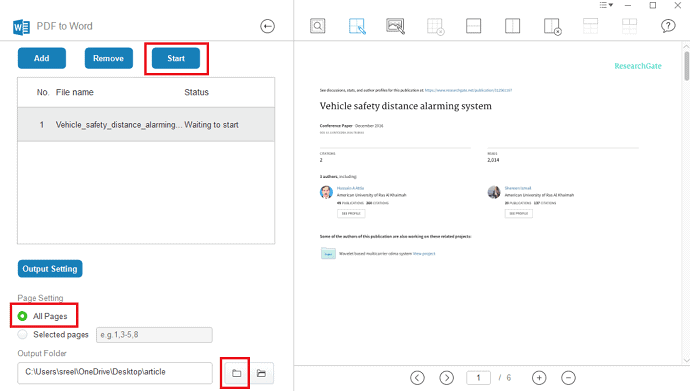
2.5 Cómo convertir PDF de solo lectura a PDF editable usando DocFly (en línea y gratis)
PASO 1: Vaya al software en línea DocFly y cargue el archivo que desee.
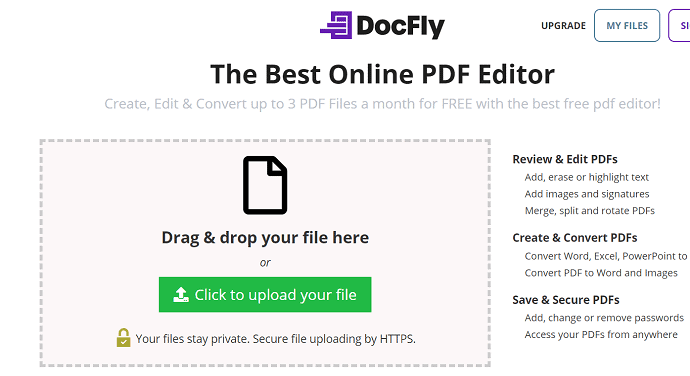
PASO 2: El archivo cargado se muestra en la pantalla y en la parte superior del archivo tiene una opción de conversión y edición. Seleccione la opción "Convertir" y elija la opción de PDF a Word para convertir el PDF en un documento de Word editable. Seleccione la opción "Editar" para editar el documento allí mismo. Debe ingresar la contraseña de permiso para editar el documento.
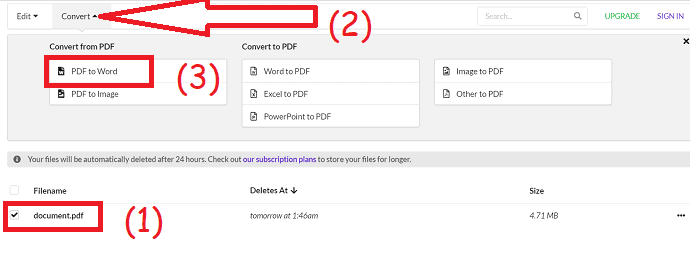
PASO 3: Cuando seleccione la opción convertir a Word y haga clic en "Convertir a Word" . Una vez que se complete la conversión del archivo, el archivo aparecerá en la pantalla. Seleccione los tres puntos verticales a la derecha del documento y haga clic en la opción "Descargar" del cuadro desplegable.
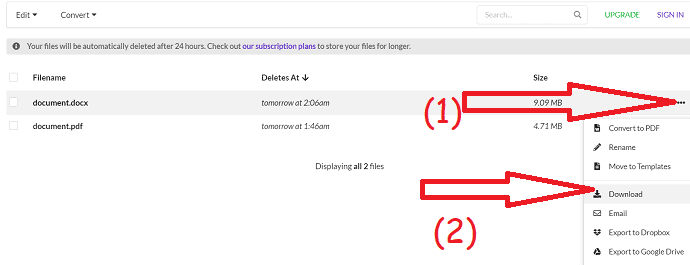
Si desea editar el documento en línea, seleccione el documento, la opción de edición y haga clic en la opción "Editar PDF" . En la página siguiente, ingrese la contraseña de permiso del documento.
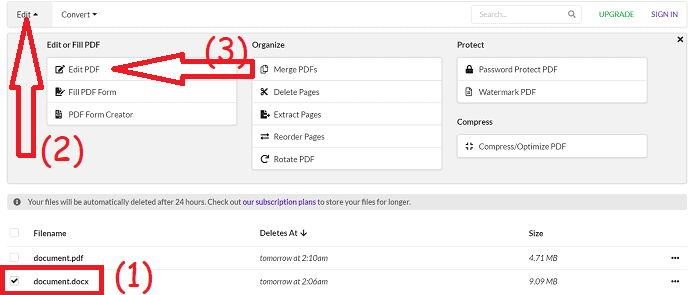
Será redirigido a la página de edición. Existen diferentes herramientas de edición como Texto, Borrar, Verificar, Imagen, Firma y color para editar su archivo PDF de acuerdo con su visión. Finalmente, seleccione la opción "Descargar" en Exportar.
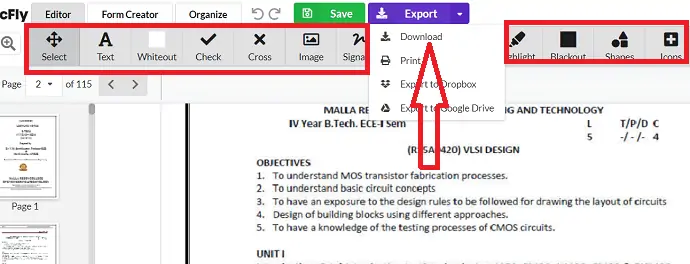
2.6 Cómo convertir PDF de solo lectura a PDF editable usando documentos de Google (en línea y gratis)
Los documentos de Google son uno de los mejores programas gratuitos en línea que se utilizan para convertir PDF de solo lectura en PDF editables. El enlace está aquí para abrir.
Aquí está cómo hacerlo-
PASO 1: Abra Google Docs usando su cuenta de Gmail. Seleccione el "Icono de carpeta" que se encuentra en la parte inferior derecha.
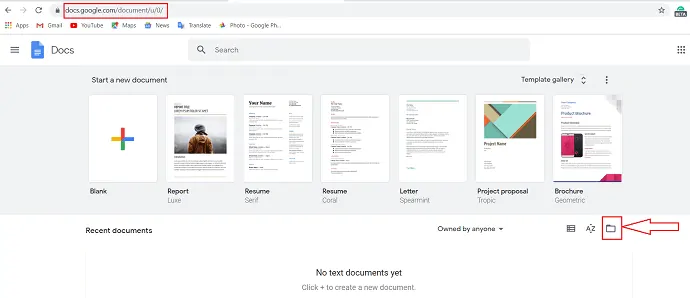
PASO 2: Se muestra la ventana "Abrir un archivo" desde esa opción seleccionada "Cargar" .
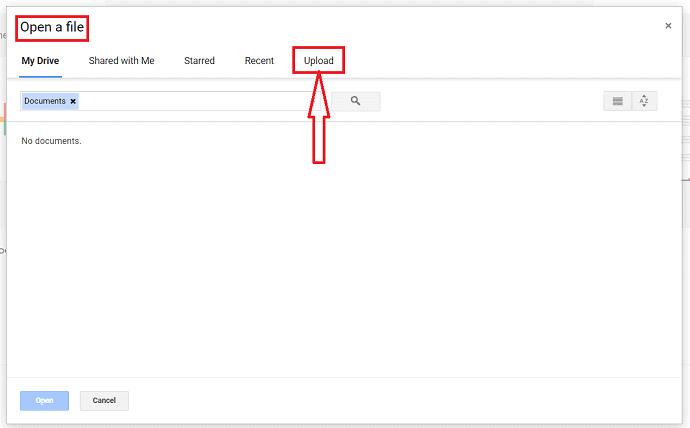
PASO 3: Se muestra "Arrastrar un archivo aquí" o "seleccionar un archivo de su dispositivo" . Haga clic en "seleccione un archivo de su dispositivo" .
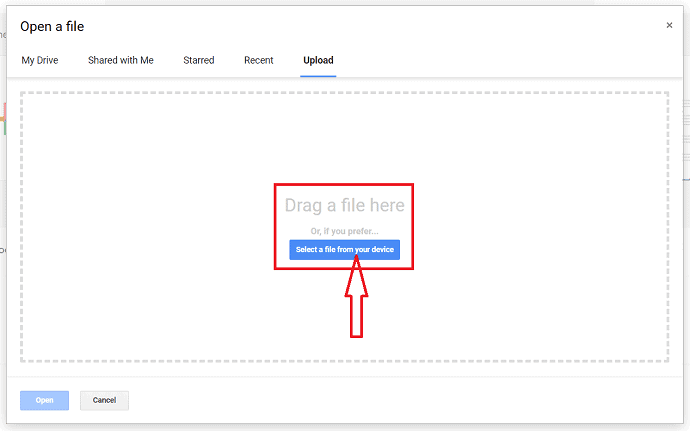
PASO 4: Luego seleccione el archivo PDF de su dispositivo y seleccione la opción "abrir" .
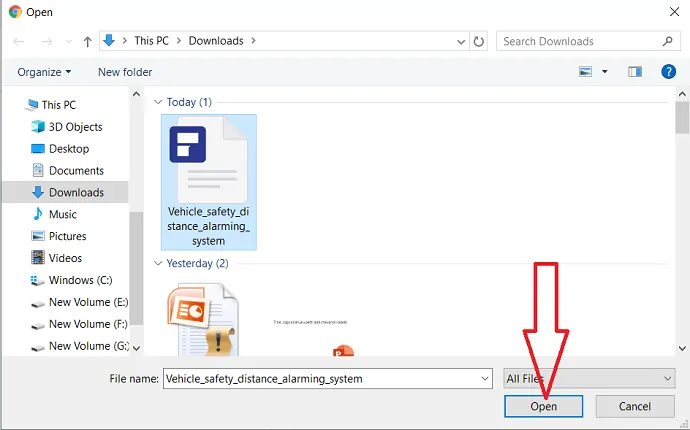
PASO 5: Puede observar la opción "Abrir con" en la parte superior, hacer clic en eso y seleccionar "Documentos de Google".
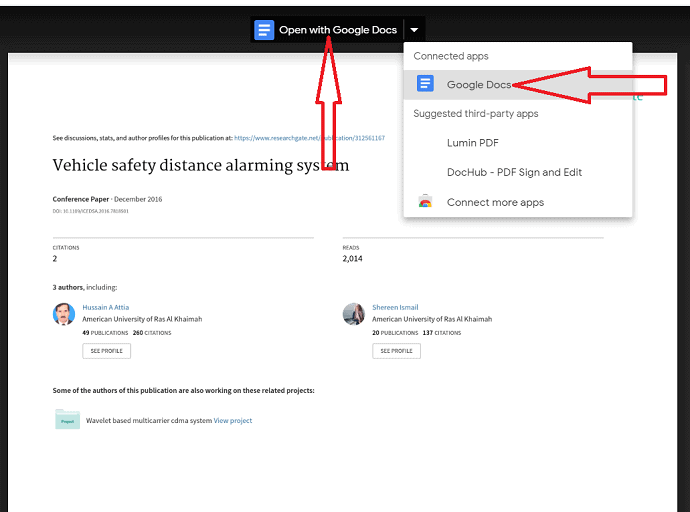
PASO 6: Ahora, puede realizar cualquier cambio según sus requisitos deseados en el PDF. Después de completar la edición, seleccione la opción de archivo en la parte superior izquierda. Haga clic en "Descargar" , luego seleccione "Documento PDF" .
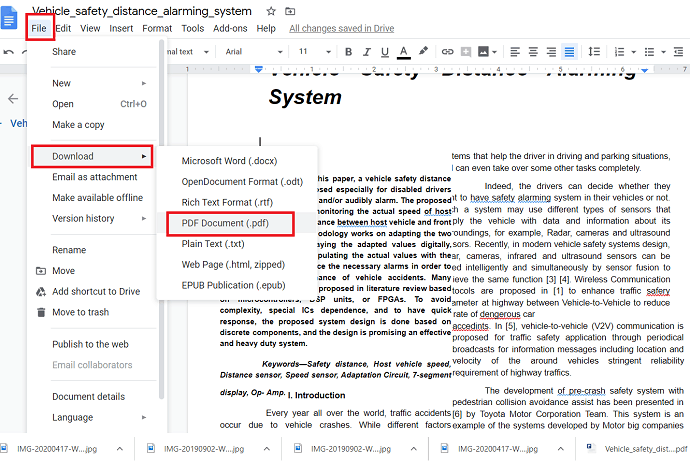
Finalmente, el archivo PDF editado se guarda en su dispositivo.
Esta opción de Documentos de Google también está disponible en Gmail. Cuando reciba un correo electrónico con un PDF adjunto, ábralo. puede observar la opción "Abrir con documentos de Google" en la parte superior de la pantalla, que es similar al quinto paso que se muestra arriba. El proceso restante es similar a Google Docs.
2.7 Uso de Microsoft Word (fuera de línea y gratis)
Si tiene la versión anterior de Microsoft Word, es el proceso más fácil y rápido para editar un archivo PDF. Los dos formatos son diferentes, lo que significa que parte de la información, como tablas con espaciado de celdas, efectos de fuente, funciones para completar formularios y más, puede perderse en la traducción.

Aquí está cómo hacerlo-
En primer lugar, abra la versión anterior de Microsoft Word y seleccione el archivo en la parte superior izquierda de la barra de herramientas.
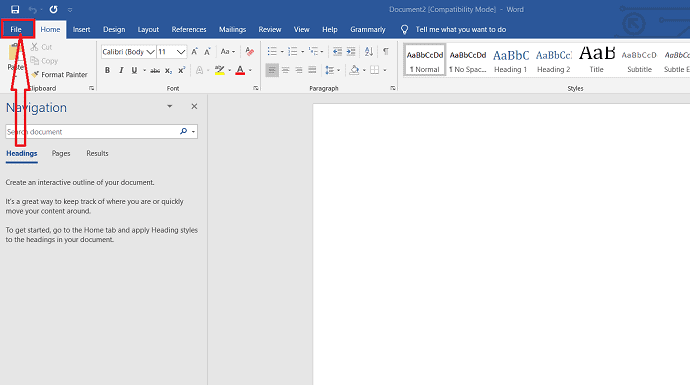
Haga clic en la opción "abrir" de la ventana izquierda para seleccionar el PDF que desea editar.
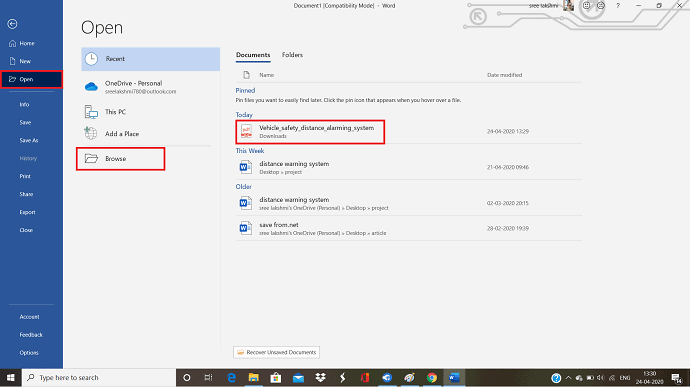
Aparece un mensaje en la pantalla que dice que la palabra convertirá su archivo PDF en uno editable. su contenido en un formato que Word pueda mostrar. Sin embargo, no cambiará el PDF original.
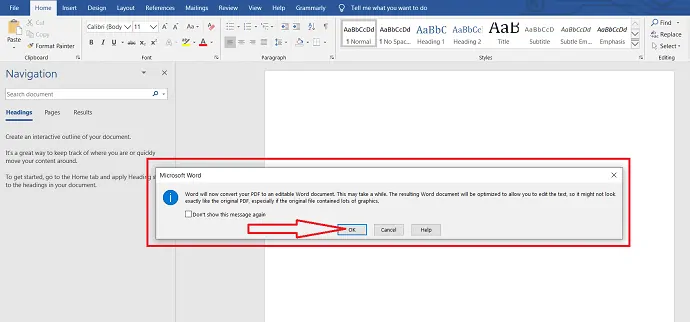
Haga clic en "Aceptar" y seleccione habilitar la opción de edición justo debajo de la barra de herramientas para realizar los cambios que desee en el documento. Después de editar el documento, haga clic en el archivo y seleccione la opción "Guardar" para guardar el archivo nuevamente en formato PDF.
- Lea también: Cómo reducir el tamaño de PDF en Windows con el mejor compresor de PDF
- Cómo proteger un archivo pdf con contraseña y tecnología anticopia y gratis
- PDF 3 formas de dividir un pdf en varios archivos
2.8 Convierta PDF a PDF editable con el software de edición de PDF en línea Sejda
Ahora veamos cómo convertir PDF en PDF editable usando el software de edición de PDF Sejda Online. Siga los pasos a continuación cuidadosamente para convertir PDF en PDF editable.
PASO 1: Visite el sitio web del editor de PDF en línea Sejda y haga clic en Cargar archivo PDF
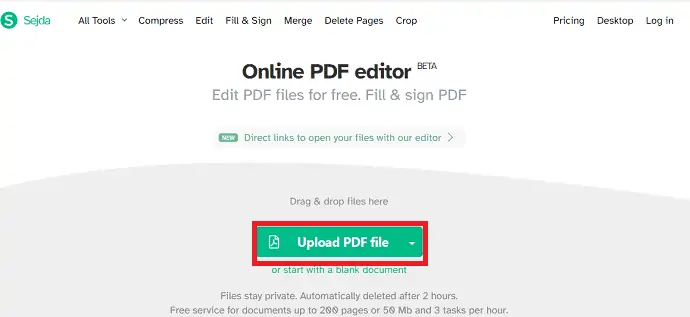
En primer lugar, debe visitar el sitio web en línea del editor de PDF Sejda, haga clic aquí para visitar el sitio web en línea del editor de PDF Sejda. Una vez que ingrese a ese sitio web, puede ver la pantalla como se muestra en la imagen de arriba. Haga clic en la opción "Subir archivo PDF" .
PASO 2: Cargue el archivo PDF que desea convertir como PDF editable
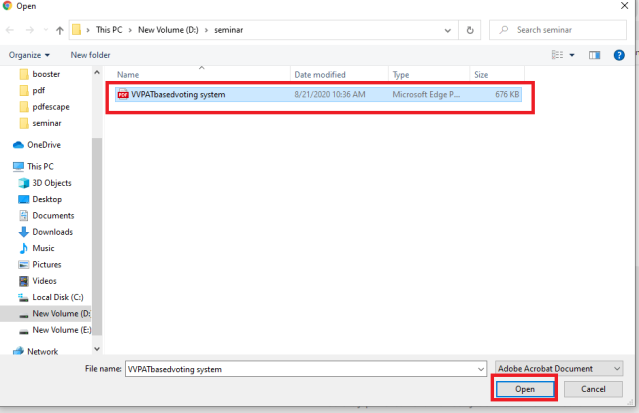
Cuando hace clic en la opción Cargar archivo PDF, puede ver una ventana para seleccionar el archivo PDF. Seleccione cualquier archivo que desee. Y luego haga clic en la "opción Abrir" para cargar ese PDF en el sitio web de Sejda como se muestra en la imagen de arriba.
PASO-3: Haga clic en la opción Formularios
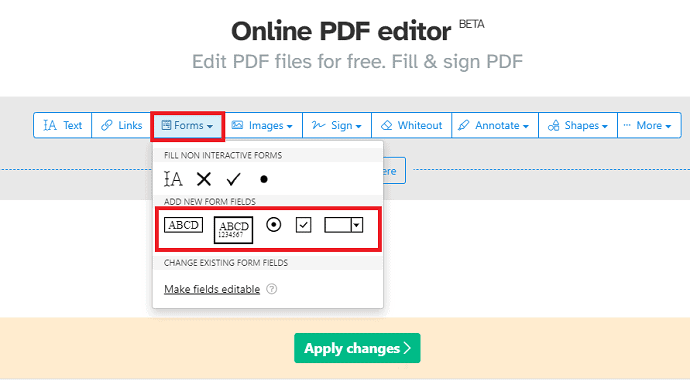
Una vez que se carga el PDF, puede ver algunas opciones de edición en la pantalla, como Texto, Enlaces, Formularios, Imágenes, Signos, etc., para ese PDF. Haga clic en la opción "Formularios" .
Una vez que haga clic en la opción Formularios, podrá ver múltiples formatos de formulario como se muestra arriba. Seleccione a cualquiera que desee.
PASO-4: coloque el formulario en el lugar apropiado
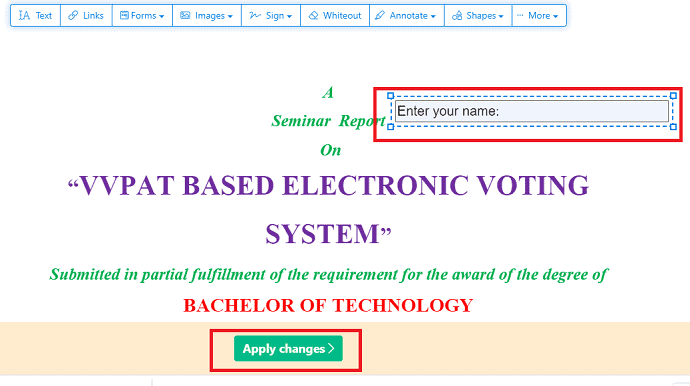
Una vez que seleccione el tipo de formulario que desee, se insertará en PDF. Coloque ese formulario donde quiera que desee. También puede ingresar algún texto de referencia para el propósito de comprensión del lector.
Una vez que haya terminado de colocar el formulario, haga clic en Aplicar cambios como se muestra en la imagen de arriba.
PASO 5: Descarga el PDF
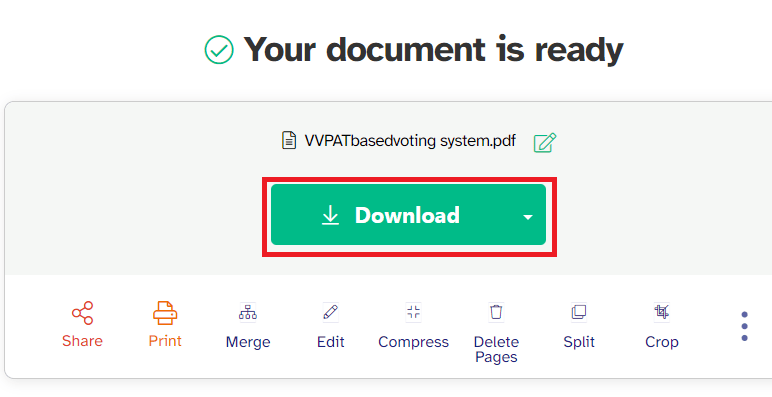
Una vez que haga clic en la opción Aplicar cambios, esas ediciones se guardarán correctamente. Ahora que ve la opción Descargar en la pantalla, haga clic en esa opción "Descargar" .
Ahora su PDF se descargará en su dispositivo.
PASO 6: Ver el PDF editable
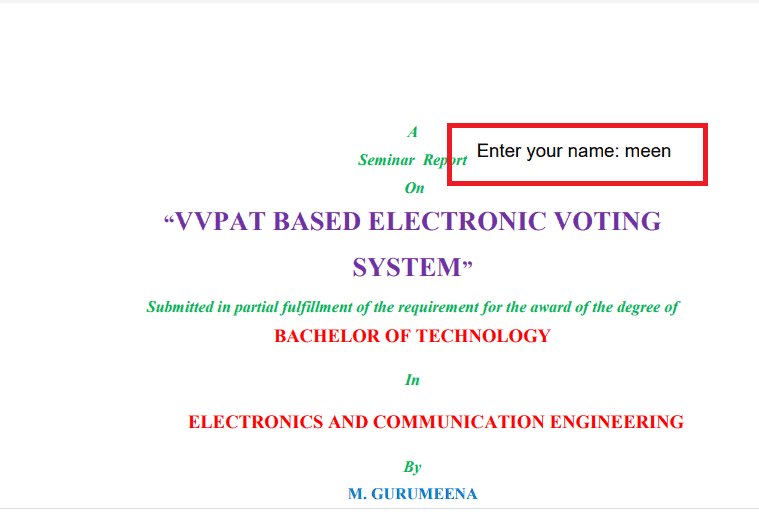
Una vez que se complete la descarga, haga clic en él para ver. Puede ver la opción de texto editable en ese PDF. Puede ingresar cualquier texto como desee o puede dejarlo. De esta forma, podemos convertir un PDF en un PDF Editable.
Este es el procedimiento para convertir PDF en PDF editable utilizando el editor de PDF en línea Sejda.
2.9 Convertir PDF a PDF editable usando Apowersoft PDF Converter
Apowersoft es la herramienta fuera de línea para convertir documentos PDF a uno editable sin esfuerzo. veamos el proceso para convertir PDF de solo lectura a PDF editable.
PASO-1: Descargue e instale la aplicación de conversión de PDF de Apowersoft en su dispositivo. Inicie la aplicación de conversión de PDF de Apowersoft. Haga clic en la opción "Convertir PDF" de la interfaz principal. Navega automáticamente al almacenamiento de su dispositivo, selecciona el archivo que desea convertir.
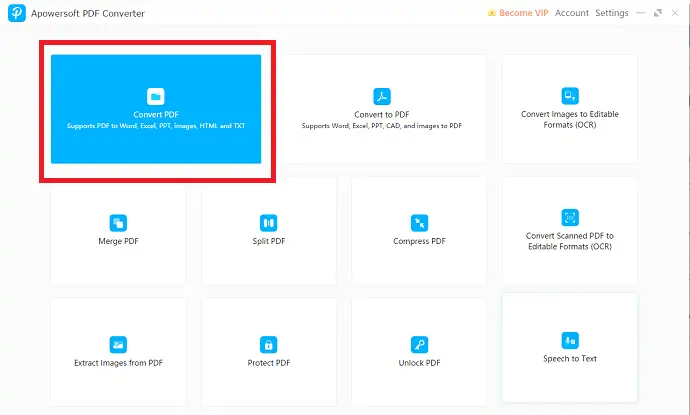
PASO-2: El archivo cargado aparecerá en la pantalla. Seleccione la opción "PDF a Word" . Elija el formato de salida y la carpeta de salida. Finalmente, haga clic en "Convertir" .
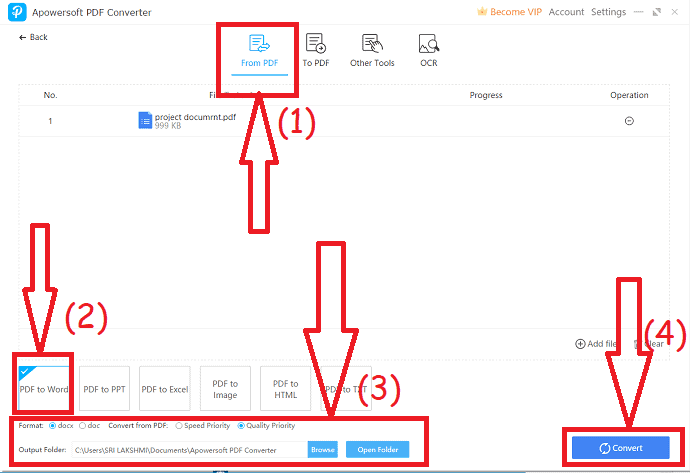
- Lea también: Revisión de Nitro Productivity Suite: una solución de PDF todo en uno
- Revisión de Able2Extract Professional 14: Nuevas funciones de Sign PDF y conversiones de PDF a Excel con tecnología de IA
- Revisión de AceThinker PDF Converter Pro
2.10 Uso de PDFescape
PASO 1: Visite el sitio web en línea de PDFescape
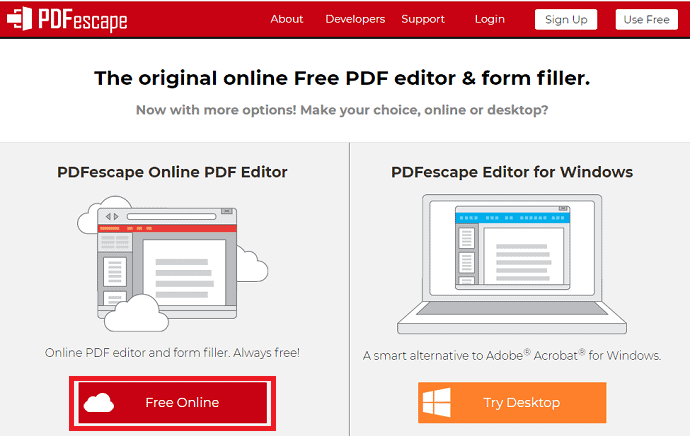
Nuestro requisito es convertir un PDF normal en un PDF editable con funciones para completar formularios o nombres. Así que para hacer todas esas tareas necesitamos software. Aquí, el software que se utilizará para convertir el pdf en un pdf editable es PDFescape. Vaya al sitio web de PDFescape. Haga clic aquí para visitar PDFescape. Una vez que visitó la página, puede ver una pantalla como se muestra en la imagen de arriba.
Puedes ver principalmente dos opciones en la página de inicio. Uno es un formato en línea que no necesita ninguna instalación, puede acceder y utilizarlo a través del navegador. Otra es una aplicación de escritorio, que primero debe descargar e instalar en su dispositivo.
Para una comodidad rápida y sencilla, le sugiero que utilice la opción gratuita en línea, ya que solo lleva unos minutos satisfacer su necesidad en lugar de descargar, instalar y configurar toda la aplicación.
Entonces haga clic en la opción "Gratis en línea" como se muestra en la imagen de arriba.
PASO 2: Cargue un pdf para convertirlo en un PDF editable
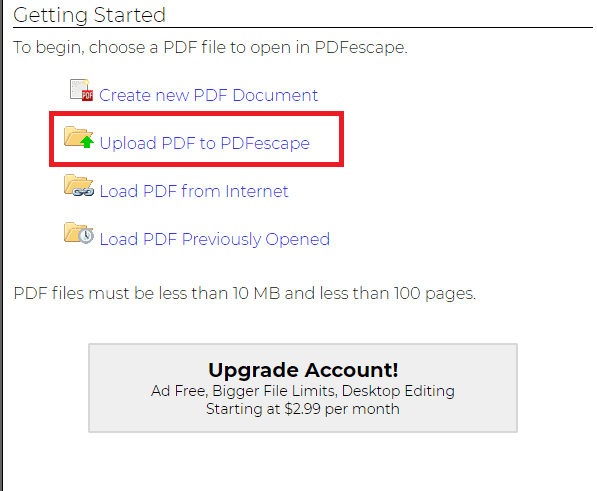
Una vez que haga clic en la opción Gratis en línea, podrá ver diferentes opciones para cargar archivos PDF como desee para realizar ediciones y conversiones. Pulsamos en la opción “Subir PDF a PDFecsape” , ya que ya tenemos un PDF y ahora queremos convertirlo en un PDF editable. Si no tiene pdf, también puede cargar archivos PDF desde Internet.
PASO-3: Elija o seleccione el PDF
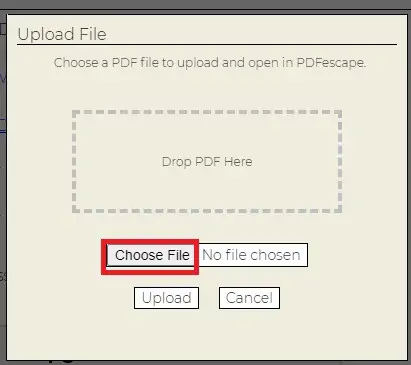
Una vez que haga clic en la opción "Cargar PDF a PDFescape" , aparecerá una pantalla para elegir el PDF que desea convertir en un PDF editable. Haga clic en la opción "Elegir archivo" .
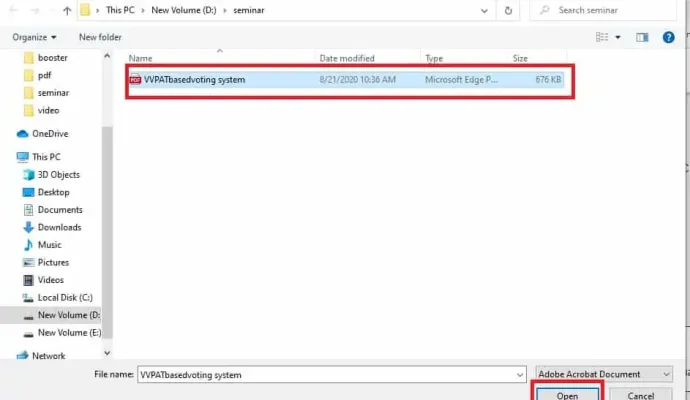
Ahora se abrirá una pantalla para seleccionar cualquier PDF de su dispositivo. Seleccione el PDF que desea convertir como un PDF editable. Una vez que seleccione el PDF, haga clic en la opción "Abrir" como se muestra en la imagen de arriba.
PASO 4: Haga clic en el campo de formulario
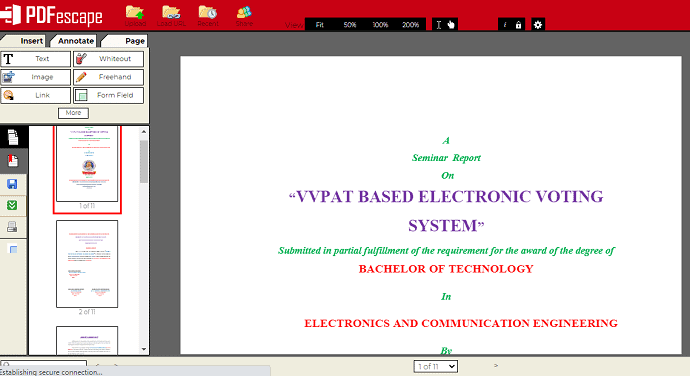
Una vez que seleccione el PDF y luego haga clic en la opción "Abrir" , ese PDF se abre en el sitio web de PDFescape como se muestra en la imagen de arriba. Ahora puede ver diferentes secciones de opciones para editar PDF, como Insertar para insertar cualquier objeto como texto, imagen, enlaces, etc., luego las opciones de la sección Anotar y las opciones de Páginas para restablecer las páginas.
Ve a la sección Insertar. En esa sección Insertar, puede ver diferentes opciones de inserción para su PDF. Haga clic en la opción "Campo de formulario" como se muestra en la imagen a continuación.
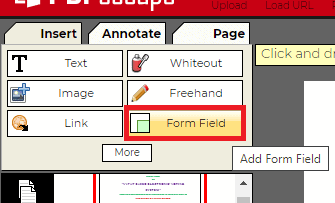
La opción Campo de formulario permitirá a las personas ingresar cualquier texto o confirmar cualquier cosa con una casilla de verificación, etc. dentro del PDF.
PASO 5: seleccione una opción del menú desplegable
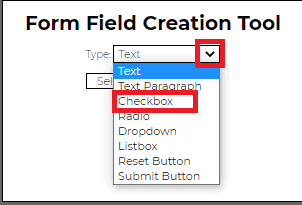
Una vez que haga clic en la opción Campo de formulario, se abrirá una pequeña ventana llamada Herramienta de creación de campos de formulario para seleccionar qué tipo de formulario desea crear dentro del PDF. Para seleccionar el tipo de campo de formulario, haga clic en la marca de flecha hacia abajo que se encuentra justo al lado de la sección Tipo para ver las opciones de la lista del menú desplegable.
Aquí, deseo editar el PDF como el formulario que se completa con una casilla de verificación, así que aquí estoy haciendo clic en la opción Casilla de verificación. Puede seleccionar la misma o cualquier otra opción de esa lista según su necesidad.
Una vez que seleccione el tipo de campo de formulario, haga clic en la opción Seleccionar debajo de esa pantalla como se muestra en la imagen a continuación.
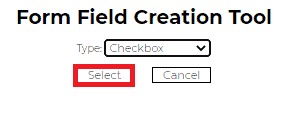
Con esto se habilita el checkbox para insertar en el PDF.
PASO-6: Coloque la casilla de verificación en los lugares donde desee
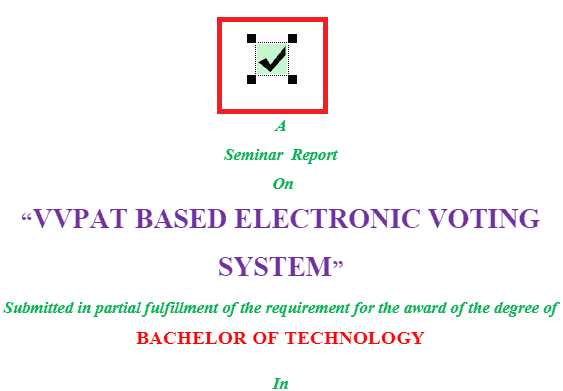
Una vez que haga clic en la opción de selección, su PDF se abrirá automáticamente. Puede colocar la casilla de verificación en cualquier lugar en PDF donde quiera insertarla.
Para su mejor comprensión, lo estoy insertando al principio para verlo de manera detallada. Pero puede colocarlo donde sea necesario solamente.
PASO 7: Guarde y descargue el PDF
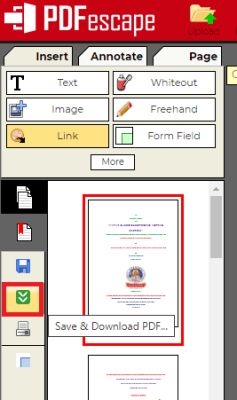
Ahora su PDF está listo y solo necesita guardar los cambios y luego descargarlo. Para descargarlo vaya a las opciones que están presentes en el lado izquierdo de la pantalla. Puede ver una opción de color verde con el símbolo de dos flechas hacia abajo que representa el proceso de guardar y descargar. Puede verlo claramente en la captura de pantalla anterior, simplemente haga clic en él. Luego, en unos segundos, los cambios se guardarán y el PDF comenzará a descargarse en su dispositivo. Espere hasta que se descargue el PDF. Este tiempo de descarga dependerá del tamaño del PDF y de la velocidad de Internet.
PASO 8: Puede ver un PDF editable en la salida
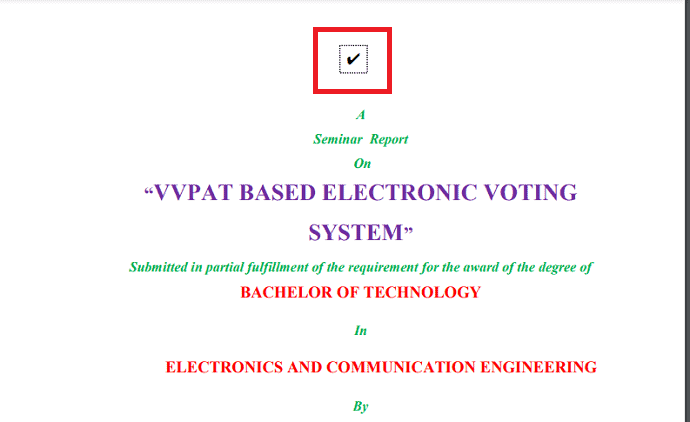
Una vez que se complete la descarga, haga clic en él para abrir. Cuando está abierto, puede ver una casilla de verificación que ha agregado usando PDFescape. Puede ver que es editable, lo que significa que puede marcar la casilla o desmarcarla según su deseo. Este tipo de PDF editables es utilizado principalmente por empresas o instituciones educativas para aceptar o enviar su confirmación.
Este es el procedimiento para convertir un PDF en un PDF editable.
En lo anterior, hemos visto el procedimiento para convertir un PDF en un PDF editable insertando una casilla de verificación. Si desea más aclaraciones sobre los diferentes tipos de campos de formulario para hacer PDF editable, también puedo hacerlo en esta sección usando un cuadro de texto que se puede editar en cualquier momento.
El proceso es el mismo para cualquier tipo de campo de formulario. Siga los mismos pasos mencionados anteriormente hasta el final del Paso 4 . Desde el paso 5 en adelante, continuaré la explicación con otro tipo de campo de formulario. Así que aquí, menciono el número de paso inicial como 5 ya que los primeros 4 pasos son los mismos que los anteriores.
PASO 5: Elija el campo de formulario de tipo de texto
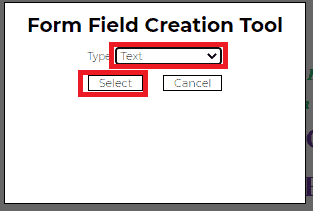
Cuando hace clic en la opción Campo de formulario, puede ver una pequeña ventana para seleccionar qué tipo de campo de formulario desea insertar. En el procedimiento anterior, he seleccionado la casilla de verificación. Ahora estoy seleccionando el campo de formulario de tipo de texto en el menú desplegable. Ahora haga clic en la opción "Seleccionar" una vez que seleccione el tipo de campo de formulario.
PASO 6: Coloque el cuadro de texto en el PDF
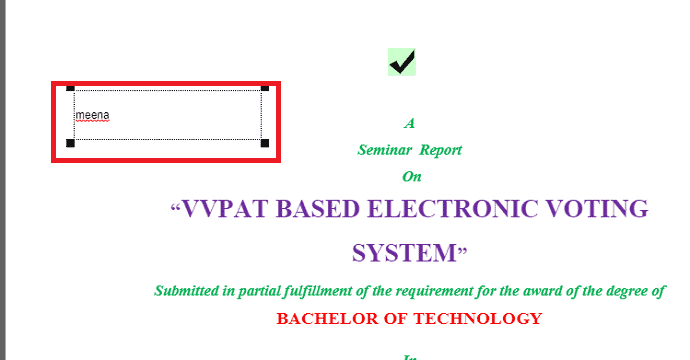
Ahora se insertará un cuadro de texto editable en su PDF. Puede colocarlo en cualquier parte del PDF. También puede agregarle un texto de referencia en este paso y puede cambiarlo en el PDF de salida.
PASO 7: Guarde y descargue el PDF y visualícelo
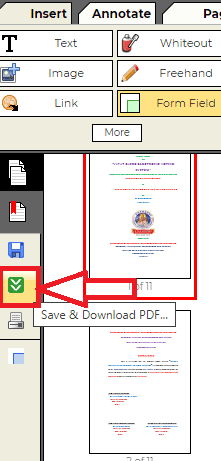
Ahora guarde y descargue el documento haciendo clic en el símbolo como se muestra en la imagen de arriba. Una vez que se complete la descarga, haga clic en él para abrir. Luego puede ver el cuadro de texto que se puede editar como se muestra en la imagen a continuación. Puede colocar el cursor en ese cuadro de texto y cambiar el texto según sus necesidades.
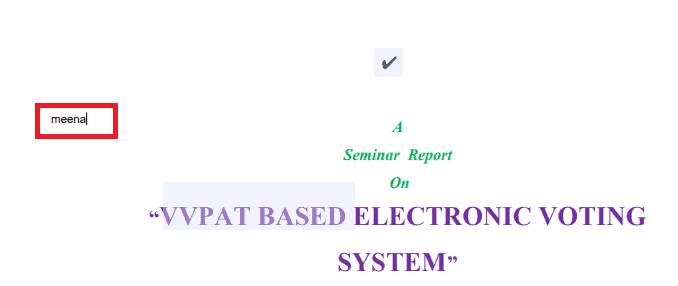
Este es el procedimiento para convertir PDF en PDF editable usando PDFescape.
Conclusión
Existen varios métodos en línea y fuera de línea para convertir archivos PDF de solo lectura en archivos editables. Pero no todos son gratuitos y seguros. En este tutorial, hemos brindado 5 formas de convertir archivos PDF de solo lectura en archivos editables que son métodos gratuitos y seguros en línea y fuera de línea.
Es mejor usar la nueva versión del método de Word de Microsoft. En el método en línea, Google docs es el mejor para convertir PDF de solo lectura a PDF editable porque se puede usar a través del sitio web de Google docs y también en Gmail.
Si trabaja con archivos PDF con frecuencia, entonces es mejor comprar las versiones pro de Adobe Acrobat DC o Wondershare PDFelement, que es la mejor y más económica alternativa a Acrobat Reader.
Espero que este tutorial le haya ayudado a convertir PDF de solo lectura a PDF editable de forma gratuita . Si le gusta este artículo, compártalo y siga a WhatVwant en Facebook, Twitter y YouTube para obtener más consejos.
¿Cómo convertir PDF de solo lectura a PDF editable de forma gratuita? – Preguntas frecuentes
¿Cómo elimino el formato de solo lectura de un PDF?
Los métodos anteriores se utilizan para eliminar el archivo PDF de solo lectura.
¿Puedo editar el archivo PDF usando la palabra?
Si. Necesita la versión anterior de Microsoft Word para editar archivos PDF.
¿Cómo edito un PDF restringido?
Los métodos anteriores le ayudan a editar un PDF restringido.
