Cómo copiar y pegar en Chromebook [2023]
Publicado: 2023-02-11Los Chromebook ejecutan ChromeOS, lo que debería ser una nueva experiencia para la mayoría de las personas. Aunque los métodos para copiar y pegar contenido en ChromeOS son similares a los de Windows y macOS, existen varias formas de usar el mouse, los trackpads y los métodos abreviados de teclado para diferentes tipos de contenido.
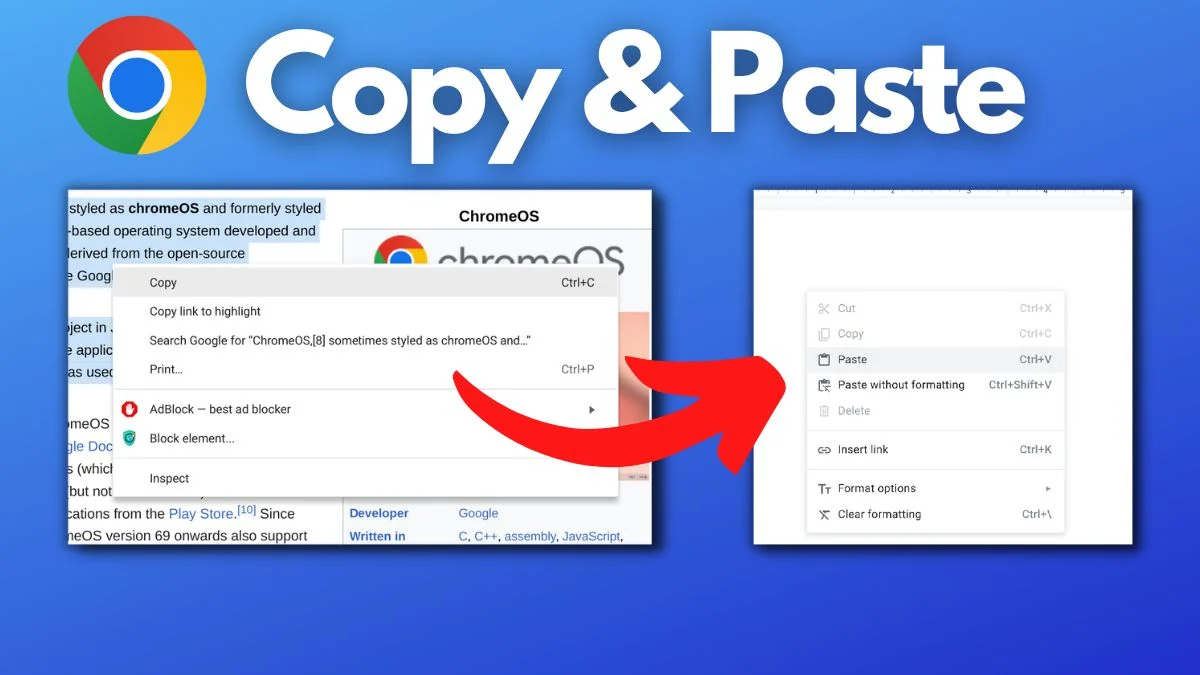
En este artículo, explicaremos varias formas de copiar y pegar contenido en su Chromebook usando atajos de mouse y teclado. Los métodos están ordenados por el tipo de contenido para ayudarlo a encontrar los métodos que necesita.
Comencemos.
Tabla de contenido
Cómo copiar y pegar texto en Chromebook
Si desea copiar y pegar texto en su Chromebook, puede usar el trackpad o el mouse y seleccionar el texto. Luego use algunos atajos de teclado o clics del mouse para copiarlo y pegarlo donde desee.
Solo necesita seguir estos sencillos pasos para copiar y pegar contenido de texto en su Chromebook.
- En un panel táctil, toque y mantenga presionado un dedo mientras arrastra el puntero del mouse con el otro dedo sobre el texto que desea copiar. Luego suelte ambos dedos. El texto ahora debe estar resaltado. Si está usando un mouse, presione el botón izquierdo del mouse y arrastre el cursor alrededor del texto para resaltarlo, luego suéltelo.
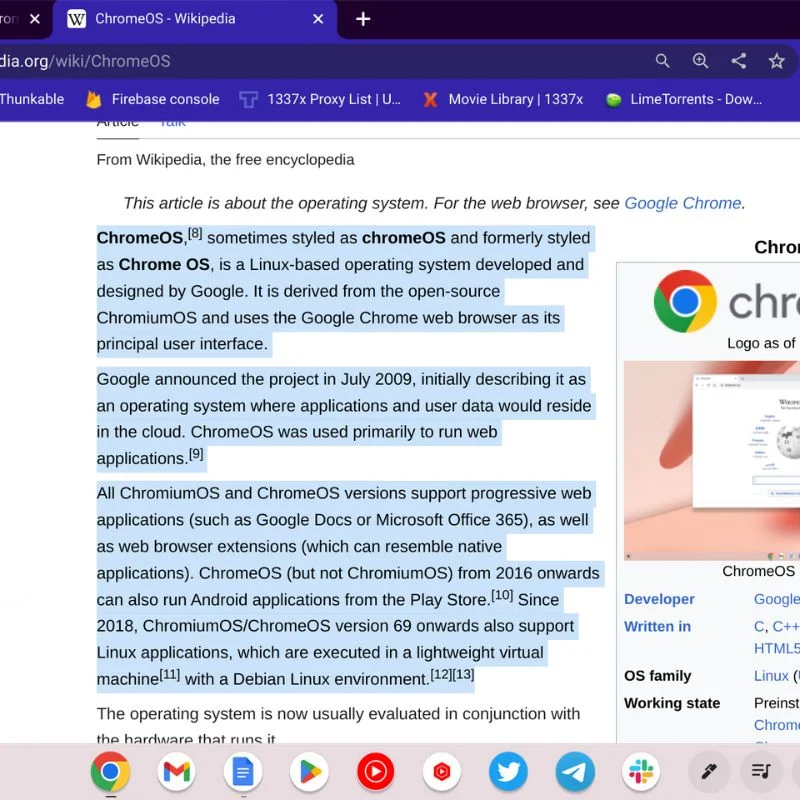
- Para copiar el texto, puede usar CTRL + C en el teclado (copia el texto directamente). De lo contrario, simplemente presione el botón derecho del mouse o toque el panel táctil con dos dedos para abrir las opciones y elija COPIAR en el menú.
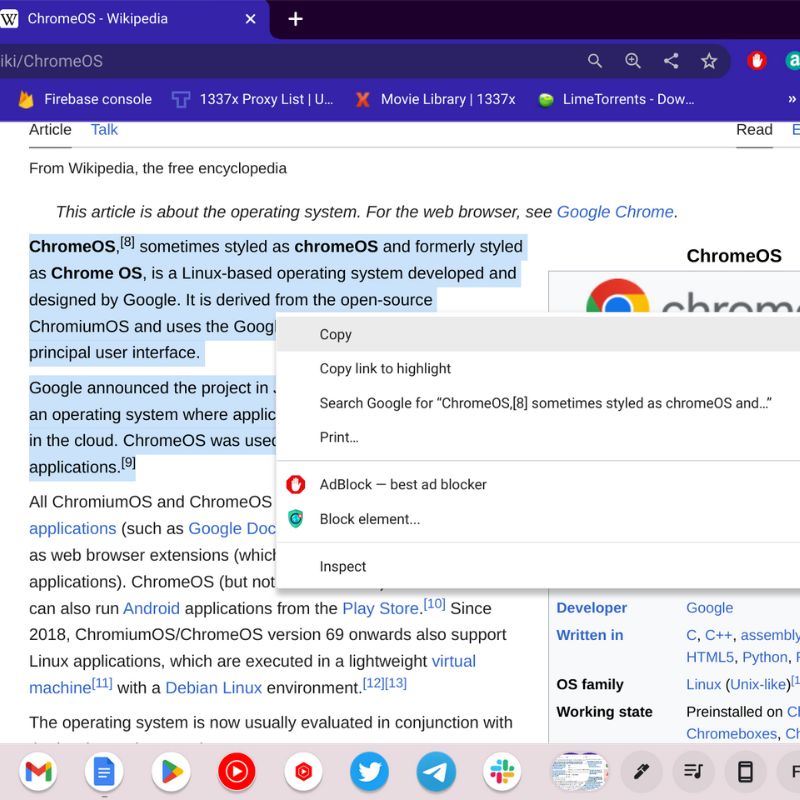
- Para pegar el texto donde quieras, puedes usar CTRL + V en el teclado (pega el texto directamente). De lo contrario, simplemente presione el botón derecho del mouse o toque el panel táctil con dos dedos para abrir las opciones y elija PEGAR en el menú.
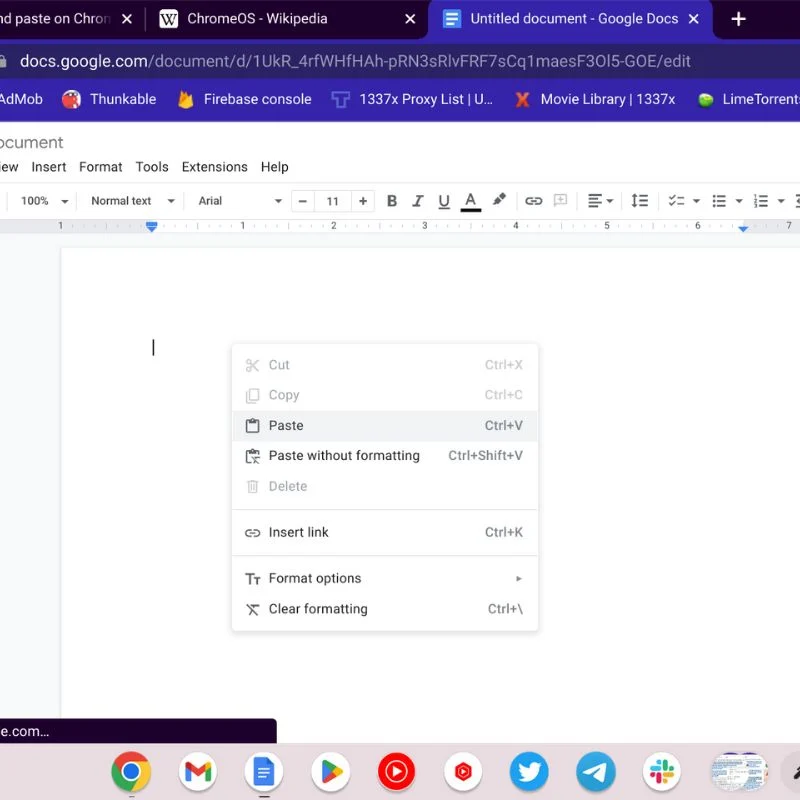
El texto permanecerá en el portapapeles hasta que presione Ctrl + C o COPIAR nuevamente, lo que le permitirá pegar el texto actual varias veces. Aunque Chrome OS no copia el formato del texto, debe ajustar el estilo en consecuencia.
Cómo copiar y pegar archivos en Chromebook
Desea copiar algunos archivos locales a una nueva ubicación, pero no sabe cómo hacerlo en su Chromebook. No te preocupes; simplemente siga los pasos a continuación.
- Abra la carpeta o ubicación donde se encuentran los archivos. Luego pase el puntero del mouse sobre los elementos que desea copiar y presione el botón derecho del mouse o toque con dos dedos en el trackpad para abrir el menú de opciones. Seleccione COPIAR en este menú o presione CTRL+C en el teclado para copiar los elementos.
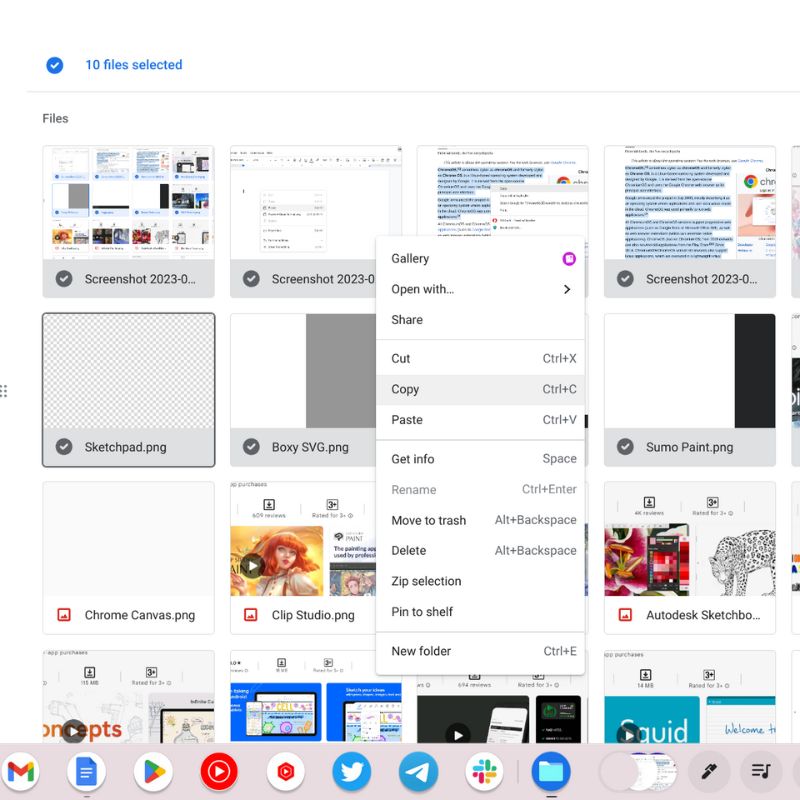
- Navegue a la carpeta de destino donde desea guardar los archivos copiados y luego presione CTRL + V en el teclado o use la tecla de clic derecho para abrir el menú de opciones y pegue los elementos.
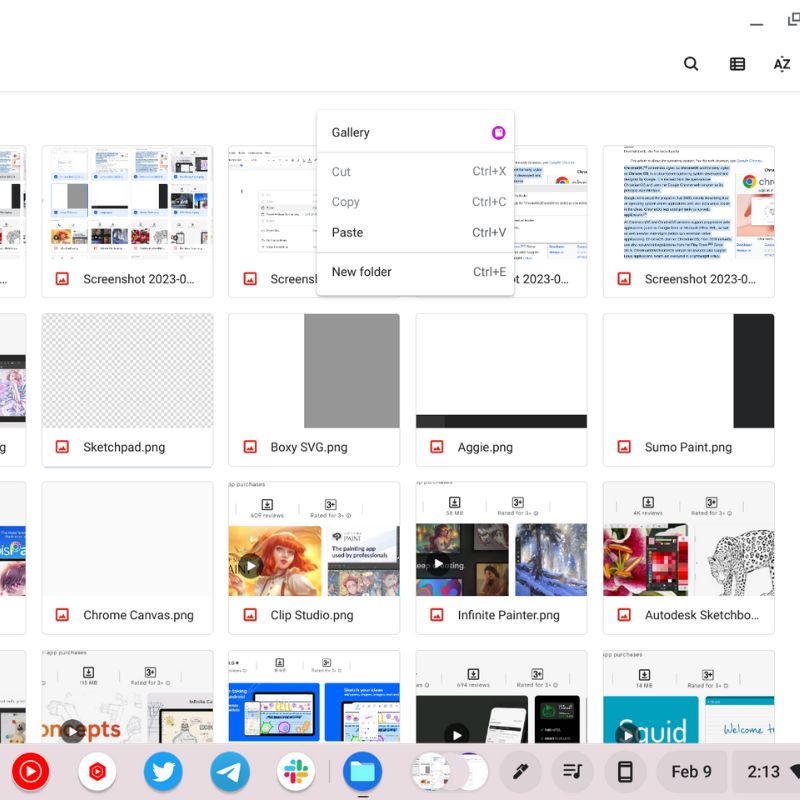
Cómo copiar y pegar una página web completa en Chromebook
Si necesita copiar todo el contenido de una página web en particular, los siguientes pasos lo ayudarán. Se copiará todo, incluidos los encabezados, los botones y otros objetos, pero no se conservará el diseño.

- Navegue a cualquier parte de la página web (excepto las imágenes) y luego presione CTRL + A en su teclado. Esto seleccionará o resaltará todo el contenido disponible en la página web.
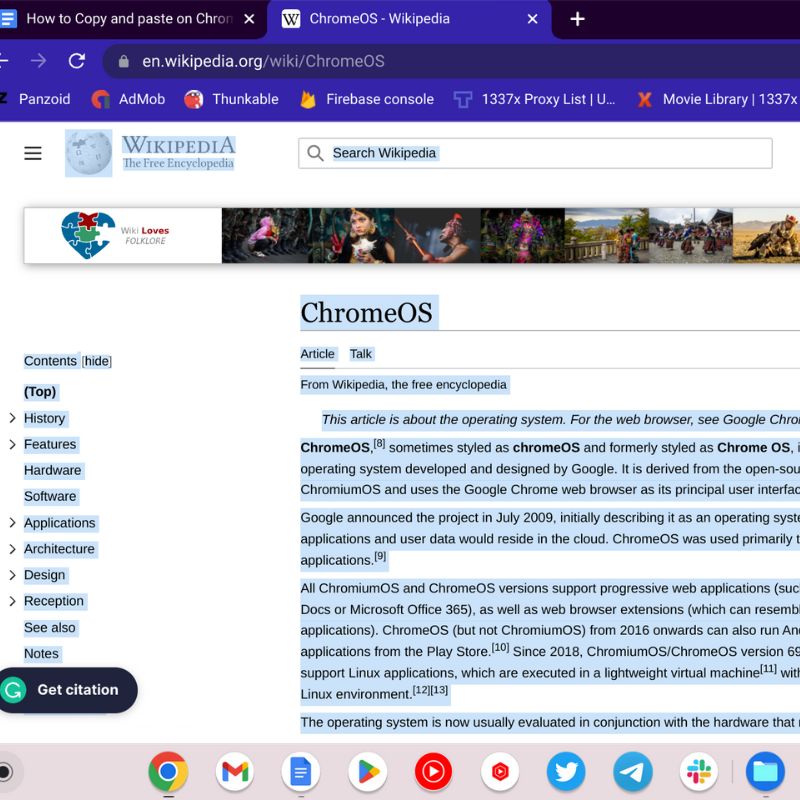
- Ahora simplemente presione CTRL + C en su teclado y todo el contenido resaltado se copiará en su portapapeles.
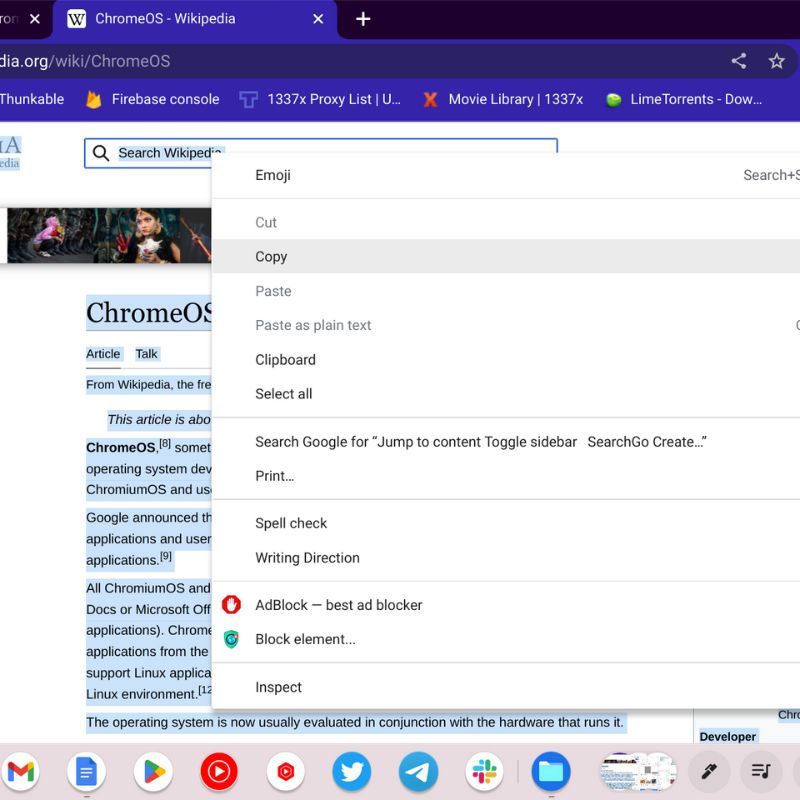
- Luego navegue hasta donde desea pegar el contenido y presione CTRL + V en su teclado. Esto pegará todo el contenido copiado en la ubicación deseada. También puede hacer clic con el botón derecho o tocar con dos dedos en el panel táctil para abrir el menú de opciones, donde puede seleccionar PEGAR.
Cómo copiar y pegar extensiones en ChromeOS
Las extensiones web o URL pueden ser muy útiles para compartir contenido e información rápidamente. ChromeOS es un sistema operativo basado en la web, por lo que la mayor parte del trabajo se realiza en un navegador web, en este caso, Google Chrome.
Puede seguir los pasos a continuación para copiar y pegar extensiones o URL en su Chromebook.
Copiar una URL de imagen
- Pase el mouse sobre la imagen, luego presione el botón derecho del mouse o toque con dos dedos en el trackpad. Aquí, seleccione Copiar imagen o Copiar dirección de imagen.
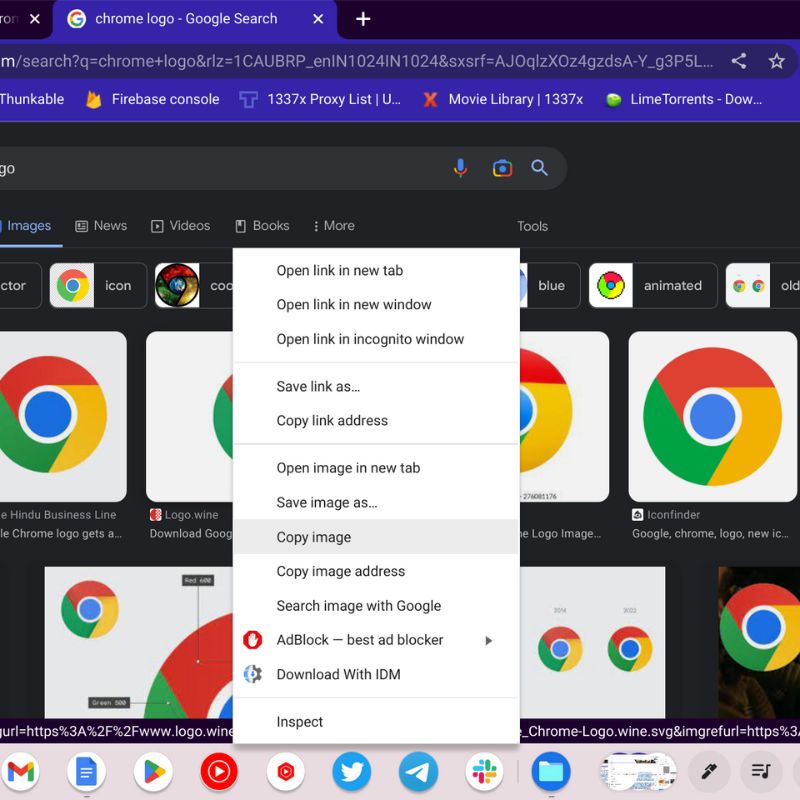
- Navegue hasta el área donde desea guardar la imagen o la URL y luego presione CTRL + V o PEGAR en el menú de opciones haciendo clic con el botón derecho. La opción Copiar imagen le permite copiar archivos multimedia y la opción Copiar dirección de imagen le permite incrustar la imagen en un blog o código.
Copiar una URL de video
- Mueva el puntero del mouse sobre el video y luego presione el botón derecho del mouse o toque el trackpad con dos dedos. Esto abrirá el menú de opciones donde selecciona Copiar URL de video desde aquí.
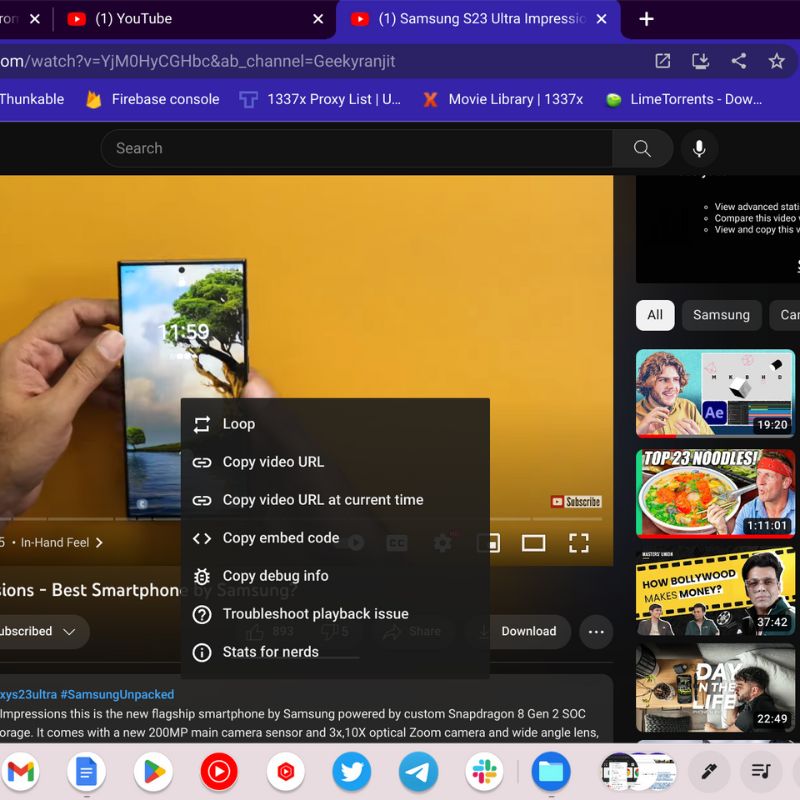
- Navegue hasta el área donde desea guardar el video o la URL y luego presione CTRL + V en el teclado o PEGAR en el menú de opciones haciendo clic con el botón derecho. La opción Copiar URL de video se puede usar para compartir el video en varias plataformas en línea.
Copiar la URL de una página web
Si copias la URL de una página web, puedes compartirla en diferentes plataformas o guardarla en un documento para referenciarla.
- Abra el sitio web que desea compartir. Ahora navegue a la barra de direcciones de su navegador, que generalmente se encuentra en la parte superior de su pantalla.
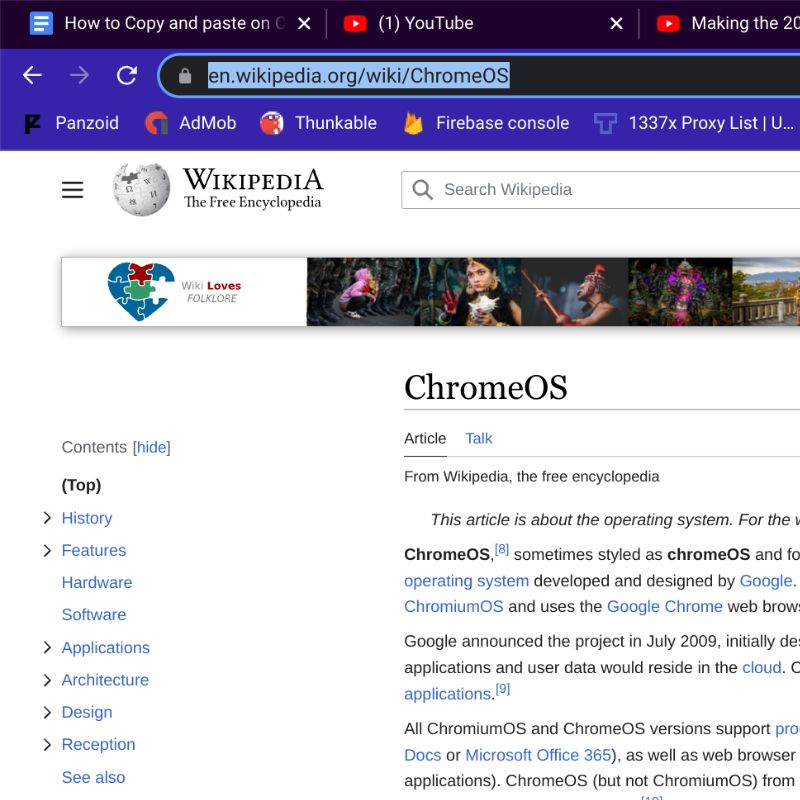
- Haga clic en la barra de direcciones y se debe resaltar la URL completa. Si no está resaltado de forma predeterminada, simplemente haga doble clic en la URL o mantenga presionado el botón izquierdo del mouse y arrastre por toda la URL para seleccionarla.
- Ahora presione CTRL + C para copiar la URL directamente. De lo contrario, puede presionar la tecla de clic derecho o tocar con dos dedos en el trackpad para abrir el menú de opciones. Luego elija COPIAR en el menú.
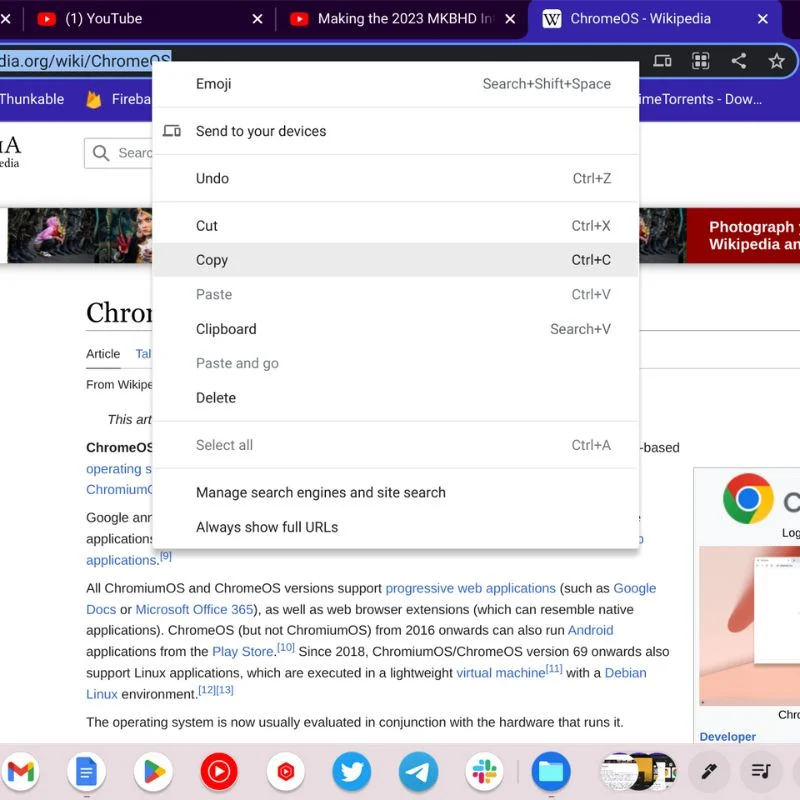
- Para pegar la URL donde lo desee, simplemente navegue hasta ella y presione CTRL + V en su teclado o toque dos dedos en el trackpad y elija PEGAR.
¿Cómo copiar y pegar en Chromebook sin mouse?
Los métodos abreviados de teclado para copiar y pegar en ChromeOS son similares a los de Windows. Puede usar CTR+C para copiar y CTRL+V para pegar. Para copiar y pegar el texto sin un mouse, primero, selecciónelo (mantenga presionado el botón izquierdo del trackpad y arrastre el cursor hasta el punto final), luego presione CTRL+C para copiar y mover a la ubicación deseada para pegar, y presione CTRL +V. También puede usar CTRL+A para seleccionar todo el texto en la página y luego usar CTRL+C y CTRL+V para copiar y pegar en Chromebook.
Diferentes formas de copiar y pegar en Chromebook
Hemos descrito varias formas de copiar y pegar contenido en su Chromebook con ChromeOS. Los diferentes tipos de contenido pueden tener diferentes nombres para las opciones de copiar y pegar, pero el proceso es básicamente el mismo.
Puede seguir los pasos anteriores para administrar fácilmente todo el contenido de su Chromebook. Deje sus sugerencias a continuación sobre otros métodos para copiar y pegar contenido en ChromeOS.
