Cómo crear una firma en Gmail, Outlook, Yahoo y más
Publicado: 2023-03-01Al configurar una firma de correo electrónico, no tiene que escribir su nombre, información de contacto o sitio web en la parte inferior de cada correo electrónico que envíe. En su lugar, puede crear una firma de correo electrónico e insertarla automáticamente o elegir agregarla a correos electrónicos individuales.
Le mostraremos cómo crear una firma en Gmail, Outlook, Hotmail, Yahoo y iCloud Mail. Ya sea que incluya su nombre y título de trabajo o agregue un cierre como "Gracias", configurar una firma de correo electrónico por adelantado le ahorra tiempo de escribirlo manualmente más tarde. Piense en ello como una plantilla que puede reutilizar una y otra vez.
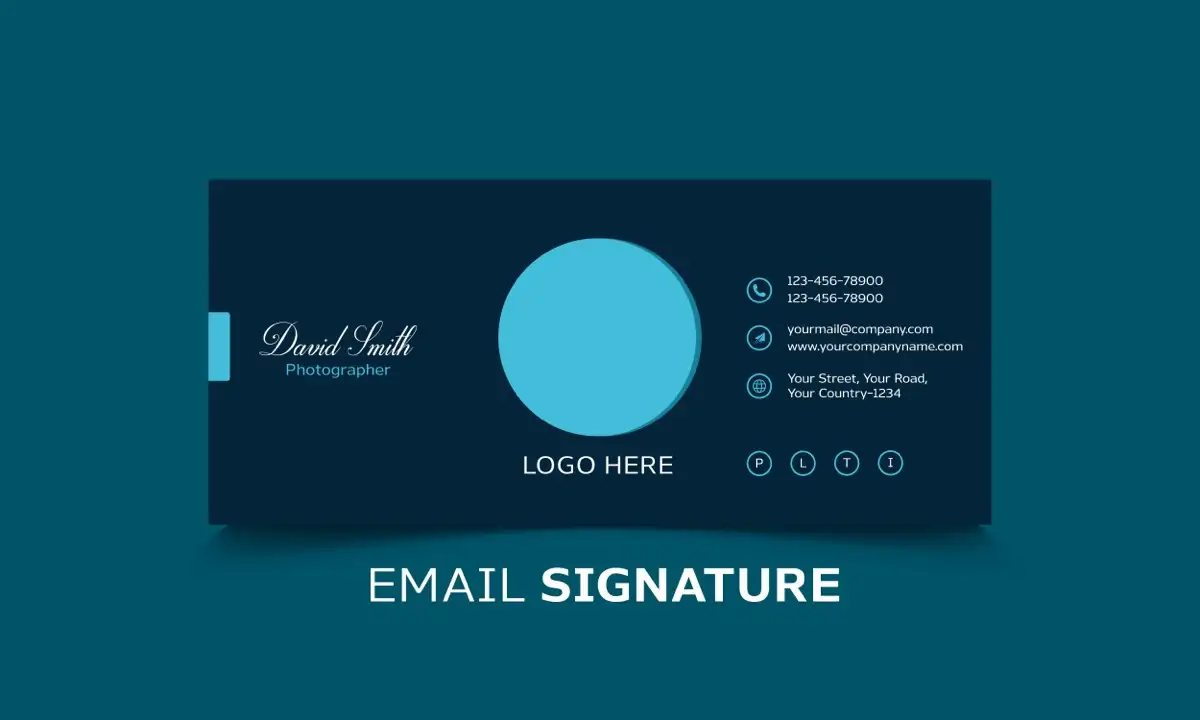
Cómo crear una firma en Gmail
Puede crear una firma de correo electrónico fácilmente si tiene una cuenta de Gmail. Además, puede configurar múltiples firmas usando Gmail en la web. Esto le permite usar una firma de correo electrónico profesional para negocios y una firma de correo electrónico personal para correos electrónicos casuales.
En la aplicación móvil de Gmail
Puede configurar una firma en solo minutos cuando usa la aplicación móvil de Gmail en Android o iPhone.
- Abra la aplicación Gmail y toque el ícono Menú (tres líneas) en la parte superior izquierda.
- Desplácese hacia abajo y seleccione Configuración en el menú.
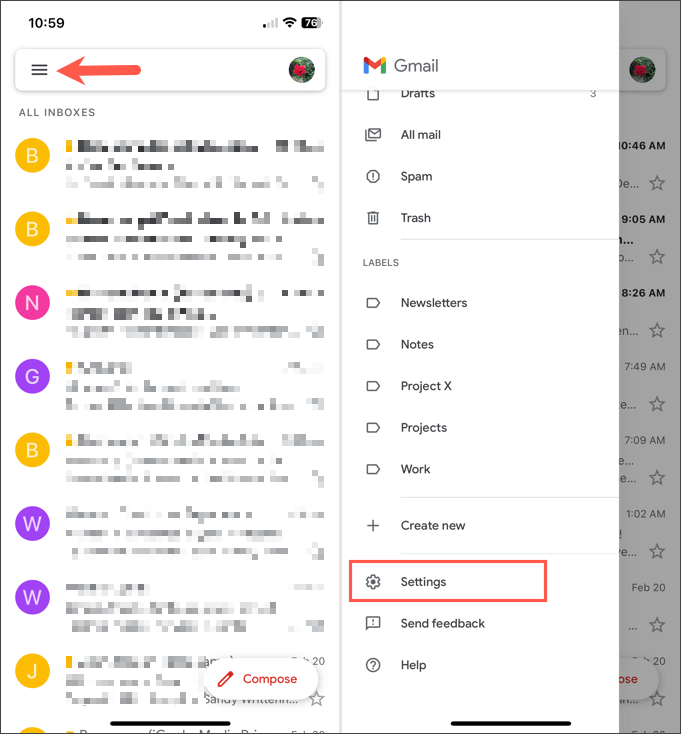
- Elija Configuración de firma en la sección Redactar y responder.
- Encienda la palanca en la parte superior para habilitar una firma móvil .
- Seleccione el cuadro debajo y escriba la firma que desea usar.
- Cuando termines, toca Listo .
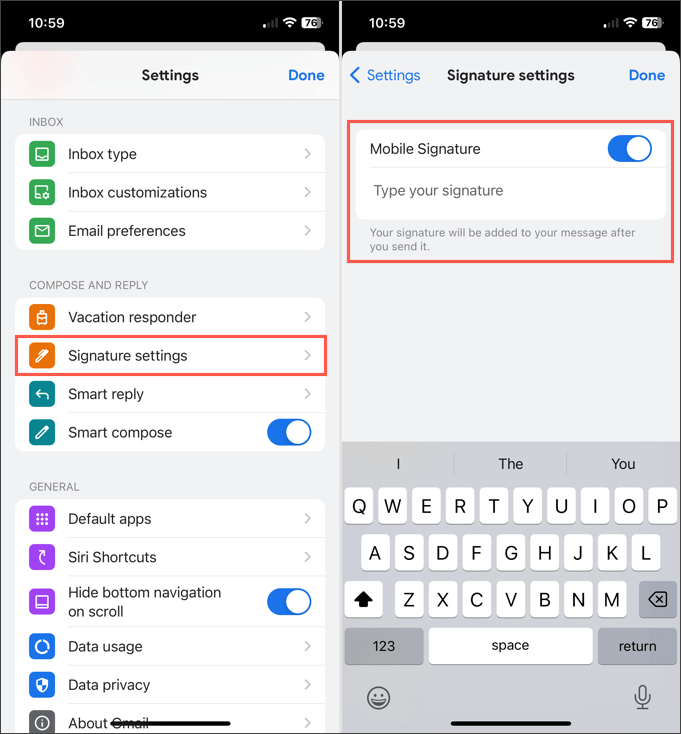
Si tiene varias cuentas de Gmail, también puede crear firmas en la aplicación móvil para ellas. Primero, en la pantalla principal de Gmail, toque el ícono de su perfil en la esquina superior derecha y seleccione la cuenta. Luego, siga los pasos anteriores para crear la firma de correo electrónico.
Actualmente, solo puede configurar una firma por cuenta en la aplicación móvil de Gmail, y la firma se agrega automáticamente a todos los correos electrónicos salientes.
En el sitio web de Gmail
Visite Gmail en la web e inicie sesión. Luego, siga estos pasos para crear su firma de correo electrónico.
- Seleccione el ícono de ajustes en la parte superior derecha y elija Ver todas las configuraciones en la barra lateral que se muestra.
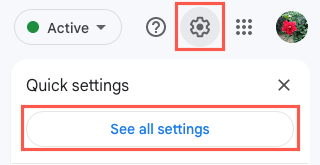
- Vaya a la pestaña General y baje a la sección Firma .
- Seleccione Crear nuevo .
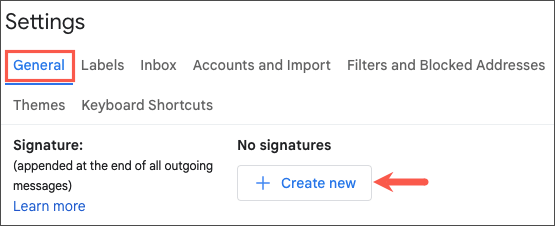
- Asigne un nombre a su firma y seleccione Crear .
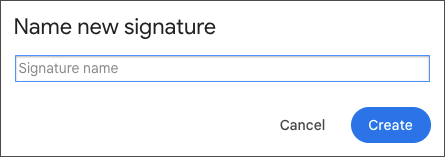
- Ingrese el texto de su firma en el cuadro y use las opciones de formato en la barra de herramientas para el estilo de fuente, negrita, cursiva o inserte una imagen como una foto de rostro.
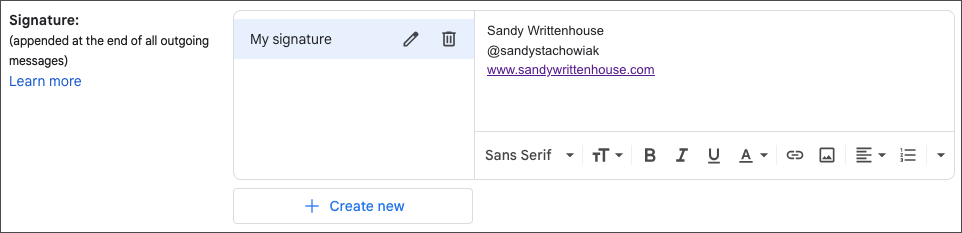
- Si desea establecer la nueva firma como predeterminada para nuevos correos electrónicos y/o respuestas y reenvíos, selecciónela en los cuadros desplegables debajo de Valores predeterminados de firma .
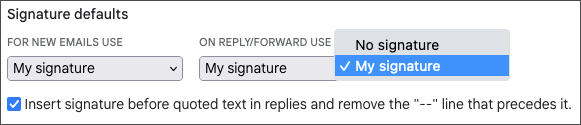
- Opcionalmente, marque la casilla para insertar la firma antes del texto citado en las respuestas.
- Cuando termine, seleccione Guardar cambios en la parte inferior de la pantalla.
Si desea configurar otras firmas para diferentes tipos de correos electrónicos, simplemente siga los mismos pasos anteriores. Solo tenga en cuenta que solo puede elegir una firma como predeterminada para nuevos correos electrónicos o respuestas y reenvíos.
Seleccione una firma en el sitio web de Gmail
Si decide no establecer un valor predeterminado o desea elegir una firma diferente para su correo electrónico, esto es fácil de hacer.
En la barra de herramientas en la parte inferior de la ventana Redactar correo electrónico, seleccione el icono Insertar firma (bolígrafo). Luego, elija la firma que desea insertar en el menú emergente.
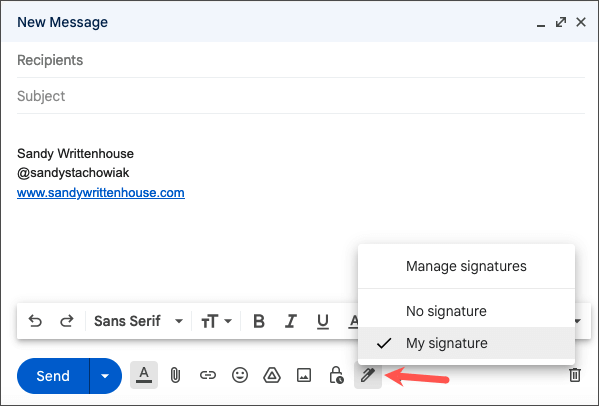
Cómo crear una firma en Outlook y Hotmail
Ya sea que tenga una dirección de correo electrónico de Outlook.com o hotmail.com, puede crear su firma en la aplicación móvil de Outlook o en el sitio web de Microsoft Outlook.
En la aplicación móvil de Outlook
- Abra la aplicación de Outlook en Android o iPhone y toque el ícono de Inicio en la parte superior izquierda.
- Seleccione el ícono de ajustes en la parte inferior izquierda para abrir la pantalla Configuración.
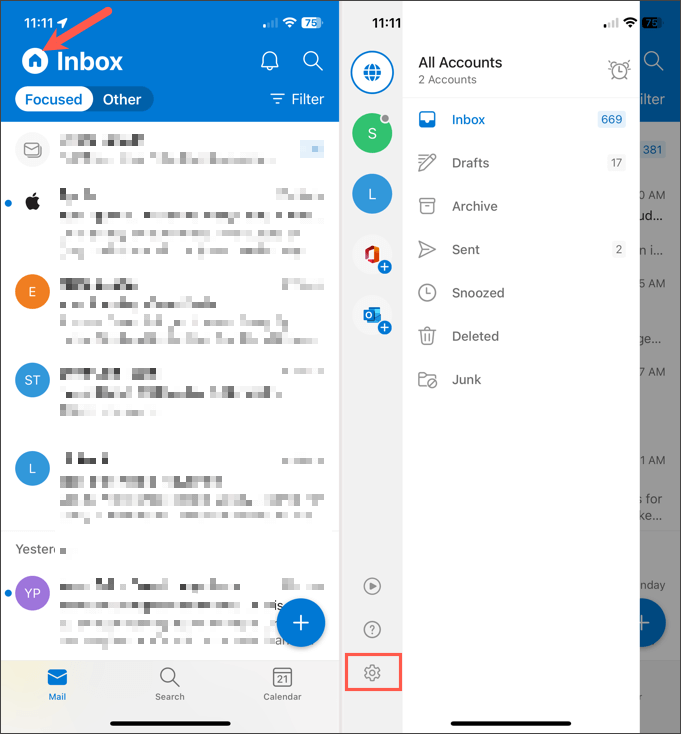
- Elija Firma en la sección Correo.
- Si desea crear una firma separada para cada cuenta, active el interruptor para Firma por cuenta . Si no habilita esta función, se utilizará la misma firma para todas las cuentas.
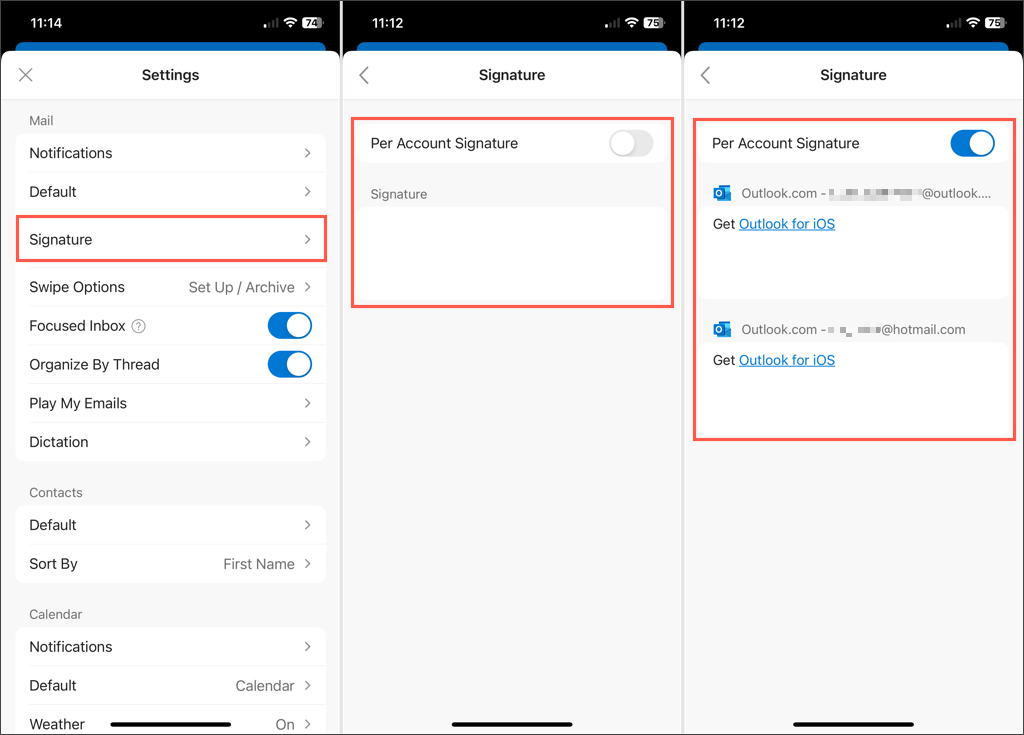
- Seleccione una(s) casilla(s) debajo de la palanca y luego ingrese su firma en el editor que aparece. Toque la marca de verificación en la parte superior derecha cuando termine.
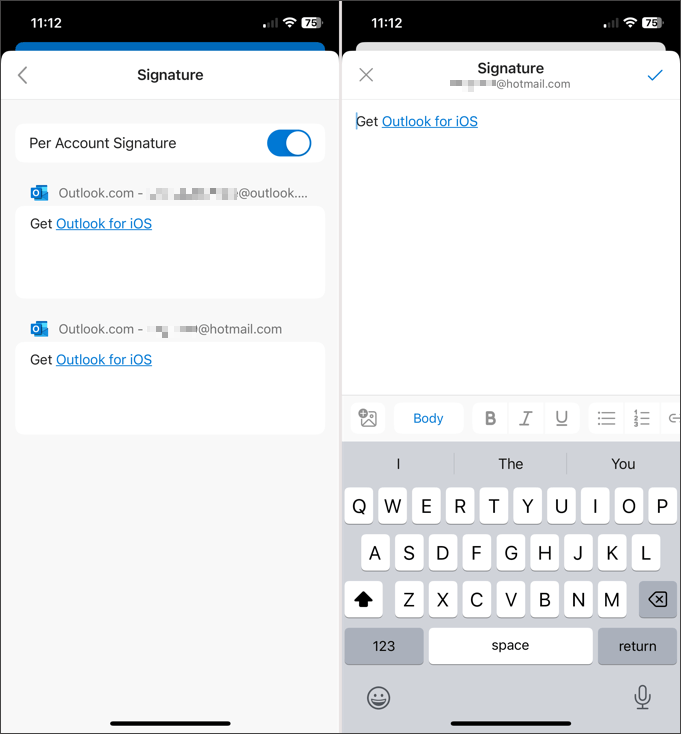
Toque la flecha hacia atrás en la parte superior izquierda para salir y la X para cerrar la Configuración. Sus cambios se guardan automáticamente.
En el sitio web de Outlook
Visite Outlook en la web e inicie sesión. Luego, siga estos pasos para crear su firma de correo electrónico.
- Seleccione el ícono de ajustes en la parte superior derecha y elija Ver todas las configuraciones de Outlook en la barra lateral que se muestra.
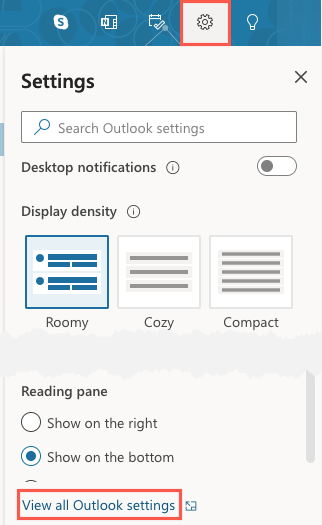
- En la ventana emergente, elija Correo en el extremo izquierdo y luego Redactar y responder a la derecha.
- En la parte superior, verá la sección Firma de correo electrónico .
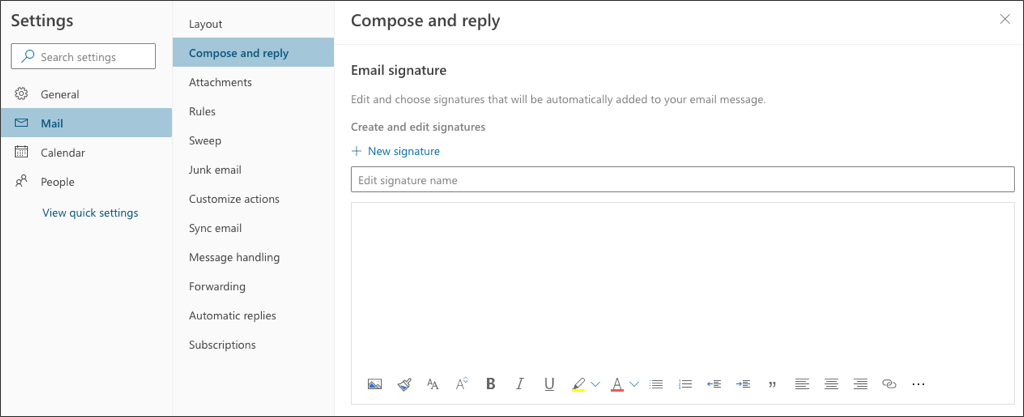
- Asigne un nombre a su firma e ingrese el texto en el cuadro de abajo. Al igual que Gmail, puede formatear la firma utilizando la barra de herramientas del editor. Aplique negrita o subrayado a un número de teléfono, agregue una imagen o el logotipo de la empresa, o inserte enlaces de redes sociales.
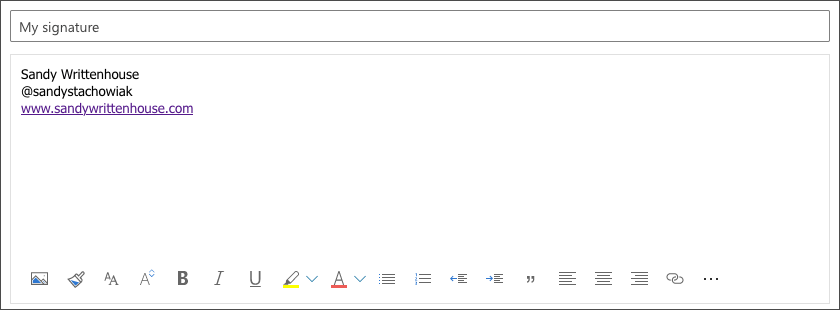
- Seleccione Guardar en la parte inferior derecha.
- Si desea establecer la nueva firma como predeterminada para nuevos correos electrónicos y/o respuestas y reenvíos, seleccione su nombre en los cuadros desplegables debajo de Seleccionar firmas predeterminadas . Asegúrese de guardar la firma primero; de lo contrario, no se mostrará como una opción.
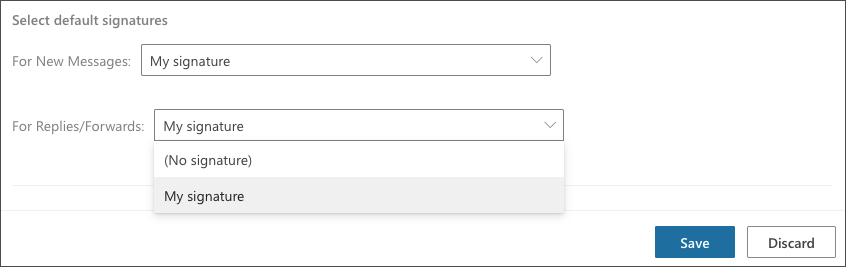
- Cuando termines, selecciona Guardar en la parte inferior derecha y luego la X para cerrar la ventana.
Para configurar firmas adicionales, siga los pasos 1 a 3 anteriores. Luego, seleccione Nueva firma y siga los pasos restantes.

Si también usa Outlook en Windows o Mac, vea cómo agregar una firma a Outlook en esas plataformas.
Seleccione una firma en el sitio web de Outlook
Si no selecciona una firma predeterminada en Outlook o desea elegir una diferente para el correo electrónico actual, esto es simple.
En la barra de herramientas en la parte inferior de la ventana Nuevo correo , seleccione los tres puntos en el extremo derecho. Vaya a Insertar firma y elija la firma en el menú emergente.
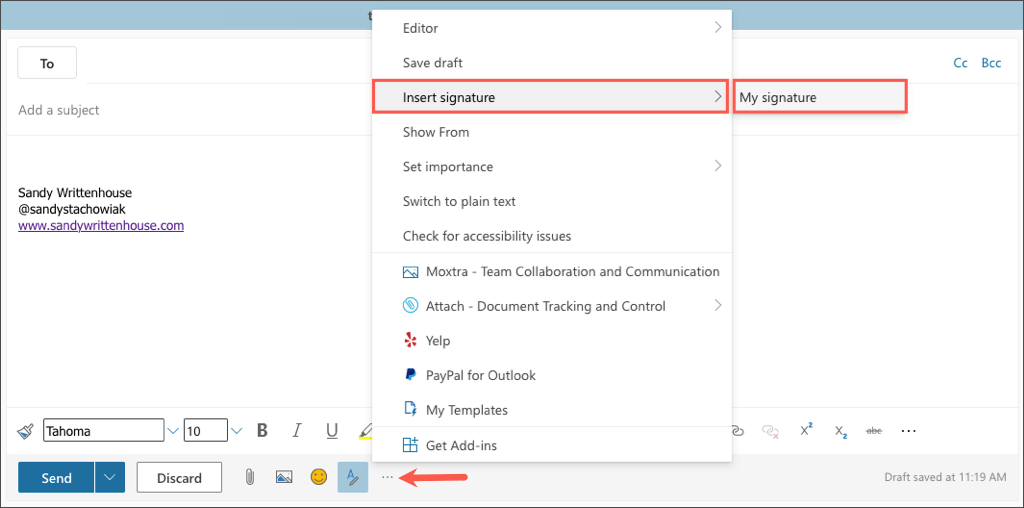
Cómo crear una firma en Yahoo Mail
¿Sigues usando Yahoo para tu correo electrónico? Si es así, puede crear una firma en la aplicación móvil o en el sitio web al igual que los otros servicios de correo electrónico que se enumeran aquí.
En la aplicación móvil de Yahoo Mail
- Abra la aplicación Yahoo Mail en Android o iPhone y toque el icono de su perfil en la parte superior izquierda.
- Desplácese hacia abajo y seleccione Configuración en el menú.
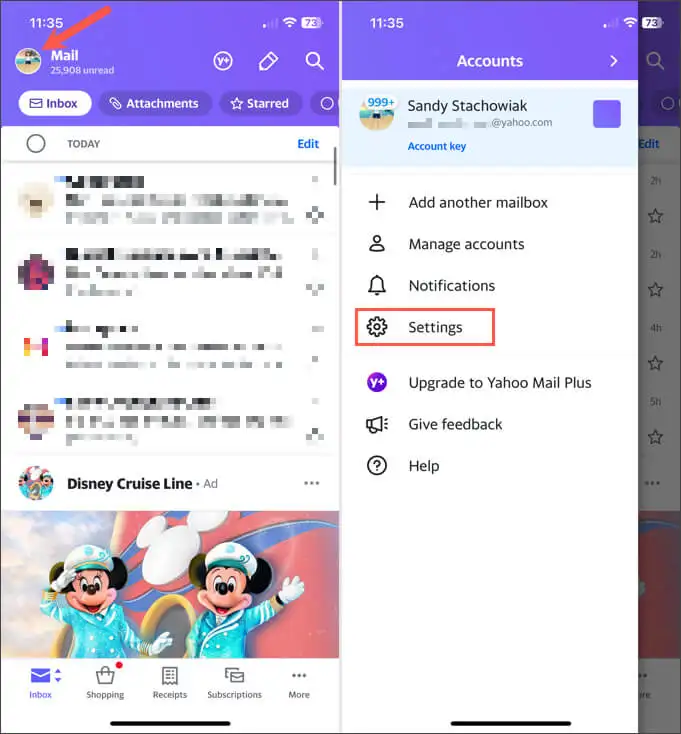
- Toca Firma en la sección General.
- Encienda la palanca en la parte superior para Signature .
- Introduzca el texto de su firma en el cuadro de abajo.
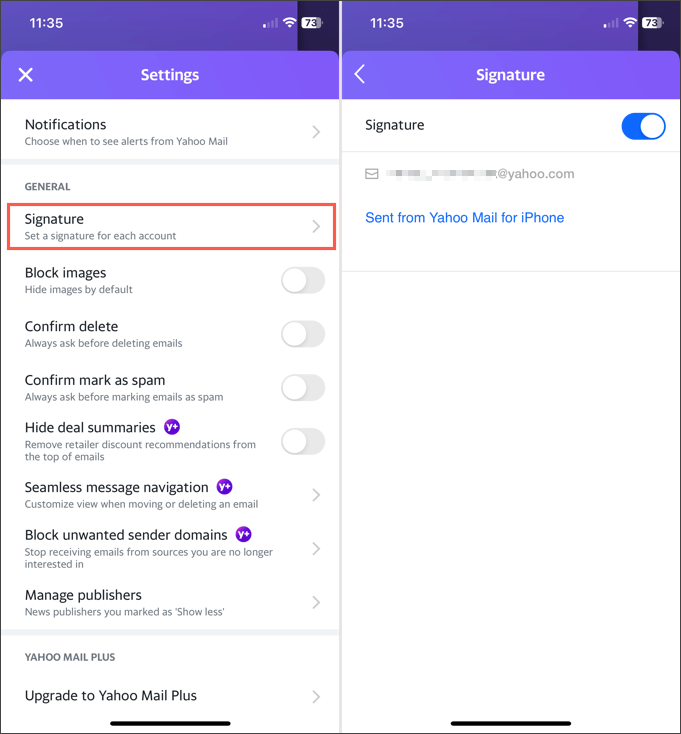
Toque la flecha hacia atrás en la parte superior izquierda para salir y la X para cerrar esta Configuración. Sus cambios se guardan automáticamente.
En el sitio web de correo de Yahoo
Visite Yahoo Mail en la web e inicie sesión. Luego, siga estos pasos para crear su firma de correo electrónico.
- Seleccione Configuración en el lado derecho y luego Más configuraciones en la barra lateral que se muestra.
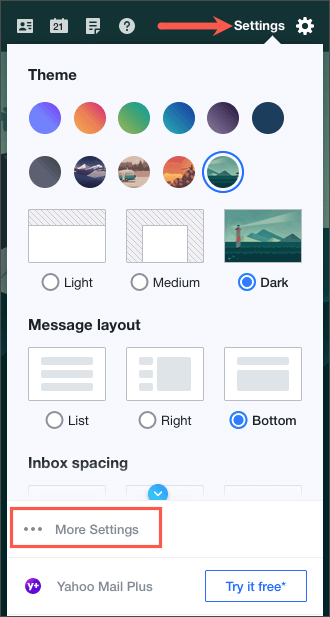
- Elija Escribir correo electrónico a la izquierda.
- A la derecha, activa el interruptor debajo de Firma , junto a tu dirección de correo electrónico.
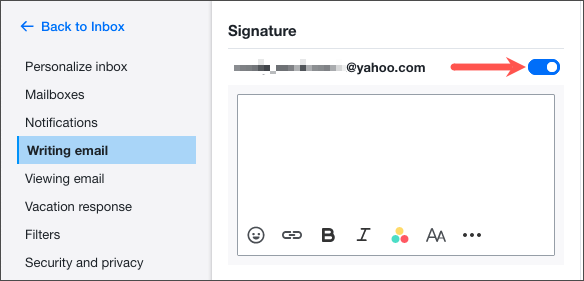
- Ingrese los detalles de la firma en el cuadro debajo y formatéelos usando la barra de herramientas debajo del editor. A medida que crea y formatea su firma, verá una vista previa a la derecha.
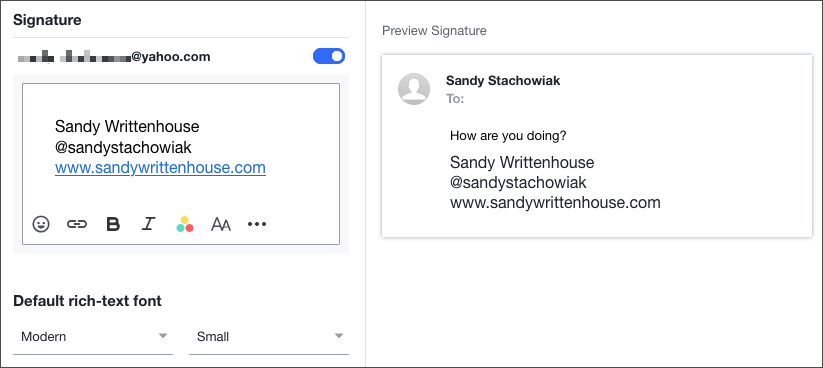
Cuando termine, puede usar el enlace Volver a la bandeja de entrada en la parte superior izquierda. Su firma se guarda y se agrega automáticamente a sus correos electrónicos salientes.
Cómo crear una firma en iCloud Mail
Si usa iCloud Mail como su servicio de correo electrónico preferido, puede crear una firma allí en la web o en su iPhone o iPad tan fácilmente como los otros anteriores.
En la aplicación móvil Apple Mail
- Abra la aplicación Configuración en su iPhone o iPad y seleccione Correo .
- Toca Firma en la sección Redacción.
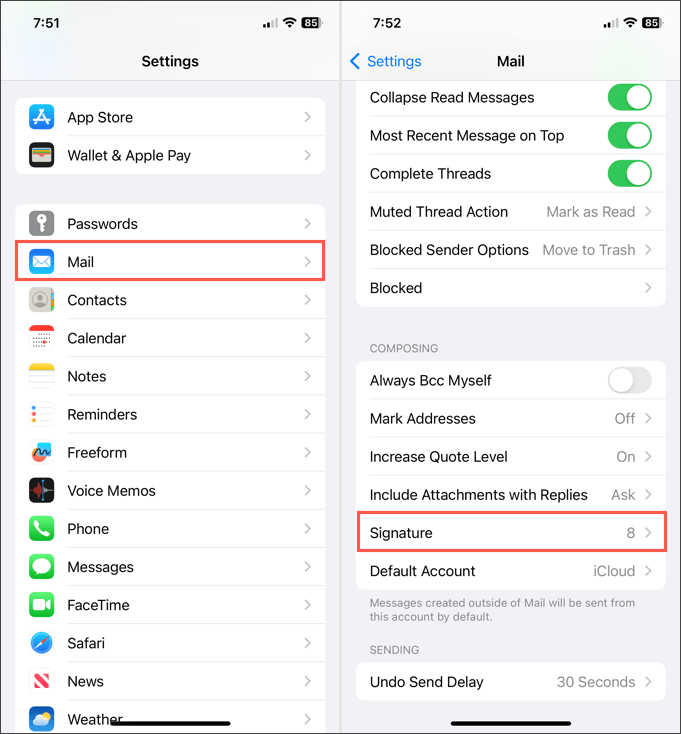
- A continuación, puede crear una única firma para todas las cuentas o para cada cuenta individual.
- Active la opción Todas las cuentas para usar la misma firma para cada cuenta conectada. Luego, ingrese la firma en el cuadro de abajo.
- Active la opción Por cuenta para usar una firma diferente para cada cuenta conectada. Luego, ingrese la firma en la casilla de cada cuenta.
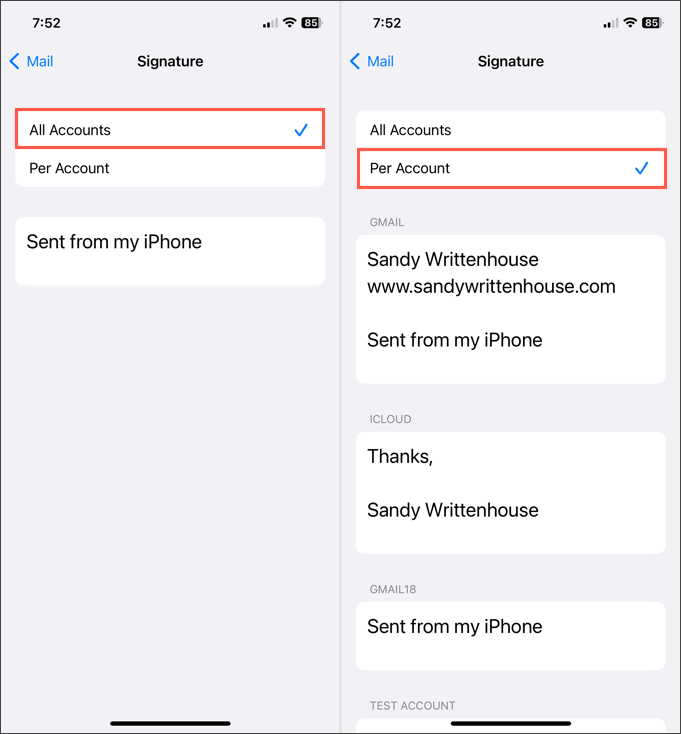
Toque la flecha hacia atrás en la parte superior izquierda para salir. Su(s) firma(s) se agregarán automáticamente a sus correos electrónicos salientes.
En el sitio web de iCloud
Visite iCloud Mail en la web e inicie sesión. Luego, siga estos pasos para crear su firma de correo electrónico.
- Seleccione el ícono de ajustes en la parte superior de la barra lateral izquierda y seleccione Preferencias .
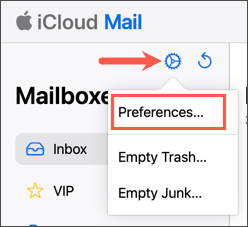
- Elija Redactar en el lado izquierdo de la ventana emergente.
- Vaya a la parte inferior del lado derecho y marque la casilla Agregar una firma .
- Introduzca su firma en el cuadro de abajo.
- Cuando termines, selecciona Listo en la parte superior derecha.
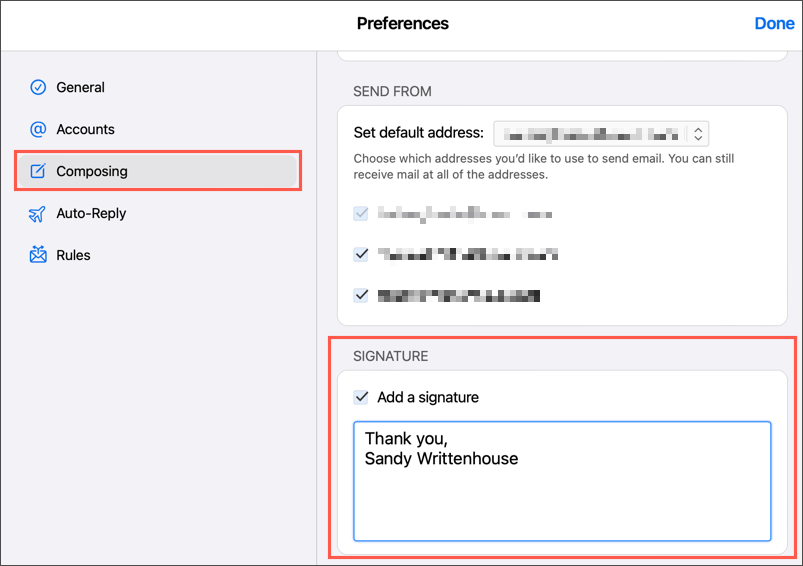
Su nueva firma se agrega automáticamente a todos los correos electrónicos que envía desde iCloud Mail en la web.
Ahorre tiempo con una firma
Una firma de correo electrónico le brinda una manera rápida y fácil de proporcionar sus datos de contacto, enlaces de redes sociales o incluso un descargo de responsabilidad si su empresa lo requiere. Sin tener que escribir manualmente esta información cada vez, simplemente cree una firma y listo.
Para obtener más información, vea cómo usar firmas de correo electrónico HTML para sus mensajes.
