Cómo crear, personalizar y eliminar perfiles de Google Chrome
Publicado: 2022-02-14¿Utilizas Google Chrome como tu navegador principal? ¿Sabía que puede personalizar Chrome configurando varios perfiles de Chrome diferentes?
El navegador Chrome de Google es, con mucho, el navegador web más popular que existe. Y tiene una función de perfil genial que muchos de sus miles de millones de usuarios ni siquiera saben que existe.
Con los perfiles de Chrome, puede administrar varios perfiles una vez que los haya configurado. Los diferentes perfiles recordarán preferencias como marcadores e historial de navegación. Incluso puede vincular las cuentas de Chrome a una cuenta de correo electrónico comercial o de Google para que pueda sincronizar sus preferencias en diferentes dispositivos.
A continuación, le mostraremos todos los entresijos de los perfiles de Chrome. Todo, desde agregar nuevos perfiles hasta personalizar y cambiar rápidamente de un perfil a otro, se tratará en este artículo. Empecemos.
¿Qué son los perfiles de Chrome y por qué los usarías?
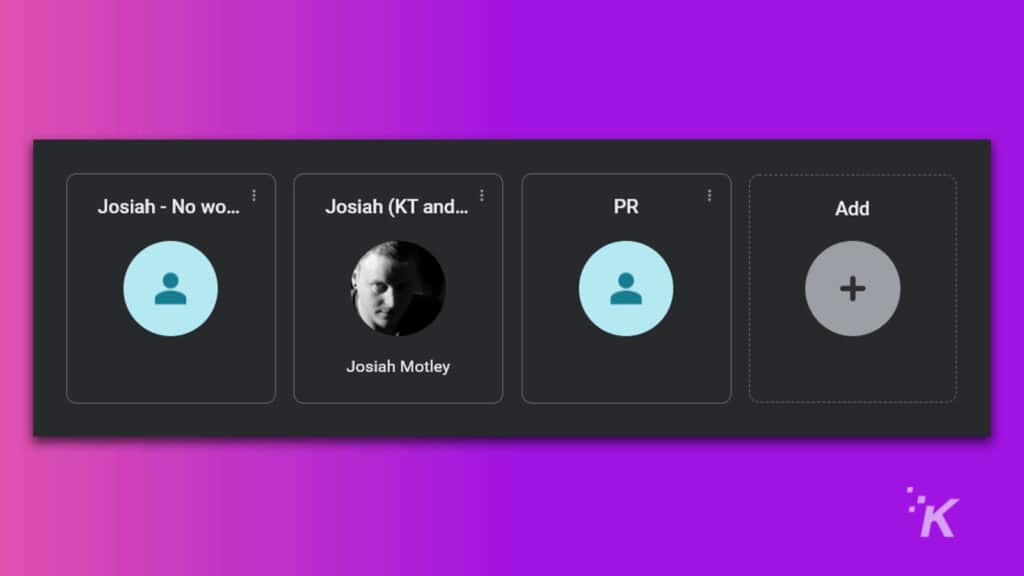
Los perfiles de usuario de Google Chrome son diferentes a las cuentas regulares de Google. Los perfiles de Chrome se pueden vincular a la cuenta de Google de alguien.
También puede tener un perfil de Chrome en la cuenta de alguien sin necesidad de otra dirección de correo electrónico. Pero el perfil en sí es específico para la máquina y el navegador en el que se crea.
Quizás se pregunte cuál podría ser el propósito de tener múltiples perfiles de Chrome. Si eres una persona que solo usa Chrome en su propio dispositivo personal para navegar por la web, entonces probablemente no necesites preocuparte por los perfiles de Chrome.
Pero hay casos en los que podrían ser extremadamente beneficiosos:
- Múltiples usuarios : si hay varias personas diferentes que usan Chrome en un solo dispositivo, varios perfiles podrían ser muy útiles. Cada perfil tiene sus propios marcadores, historial de navegación, información de inicio de sesión y más, por lo que son ideales para múltiples usuarios.
- Diferentes perfiles para el trabajo y el hogar : si usa la misma computadora para el trabajo y el uso personal, puede ser bueno tener perfiles separados. Con solo un par de clics, puede cambiar rápidamente del modo de trabajo al modo personal y viceversa, todo gracias a los perfiles de Chrome.
Es probable que haya otros escenarios en los que tener varios perfiles de Chrome podría ser beneficioso. Estos son solo algunos de los ejemplos más comunes. Entonces, comencemos a crear nuevos perfiles de Google Chrome.
Cómo crear un perfil de Google Chrome
Lo primero que deberá hacer para comenzar es crear su primer perfil de Chrome. Este proceso es relativamente simple y es posible que el navegador lo guíe cuando lo abra por primera vez. Si no, no te preocupes. Te tenemos cubierto:
Abra el navegador Google Chrome
Haz clic en el ícono de perfil en la parte superior derecha al lado de la barra de direcciones
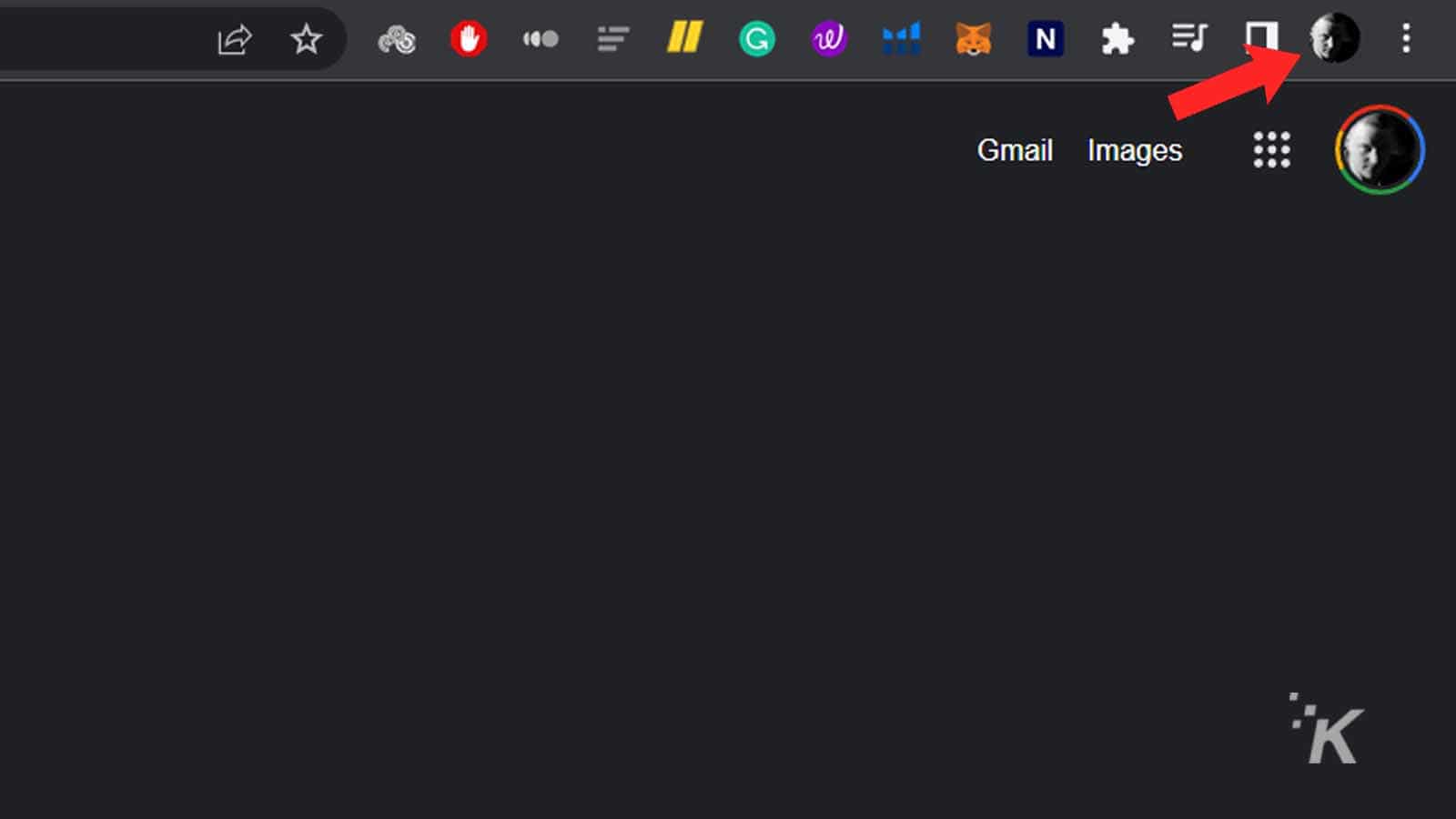
Haga clic en agregar en la parte inferior
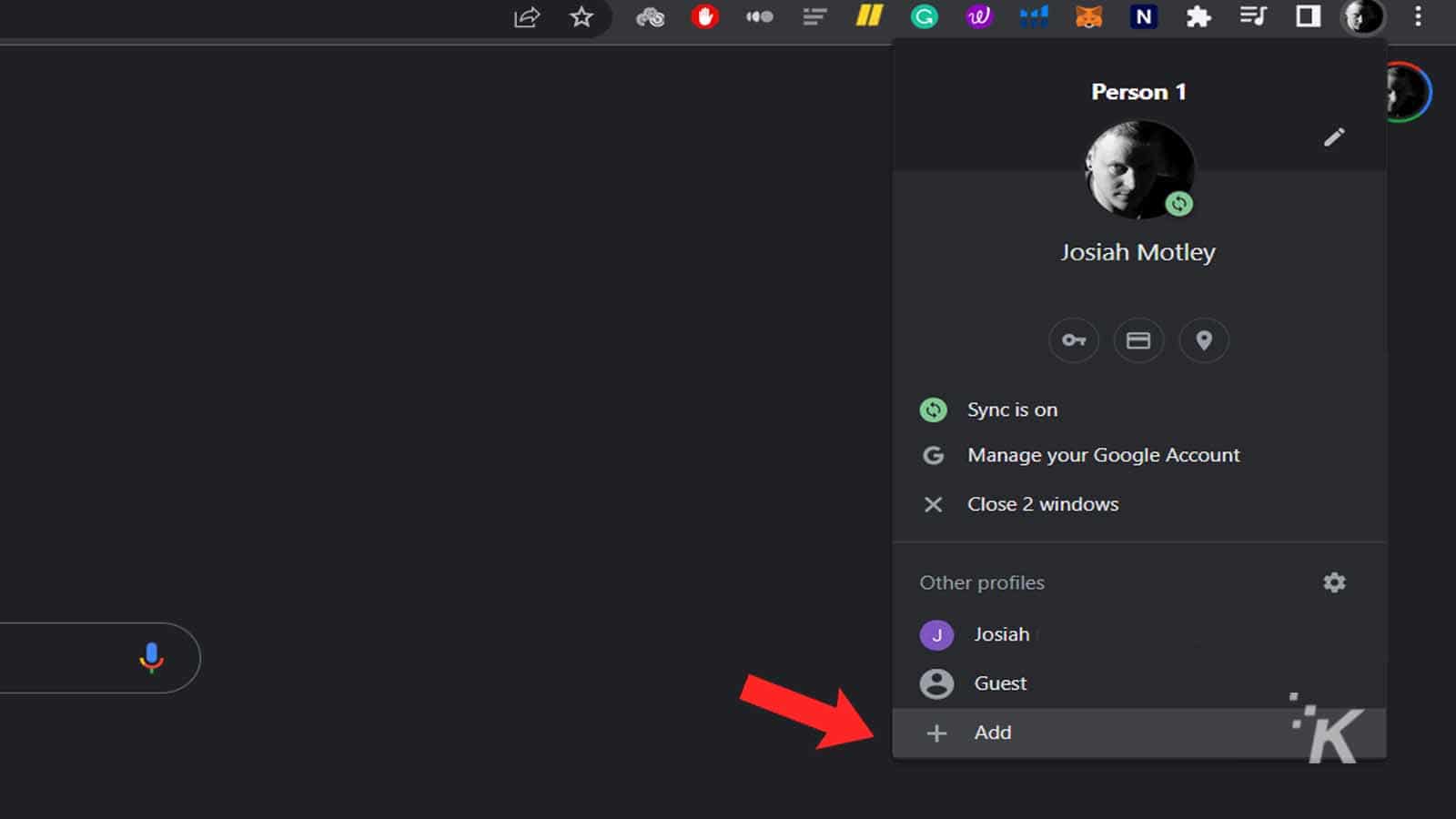
Alternativamente, puede hacer clic en la rueda dentada para abrir el menú de perfiles y luego hacer clic en agregar
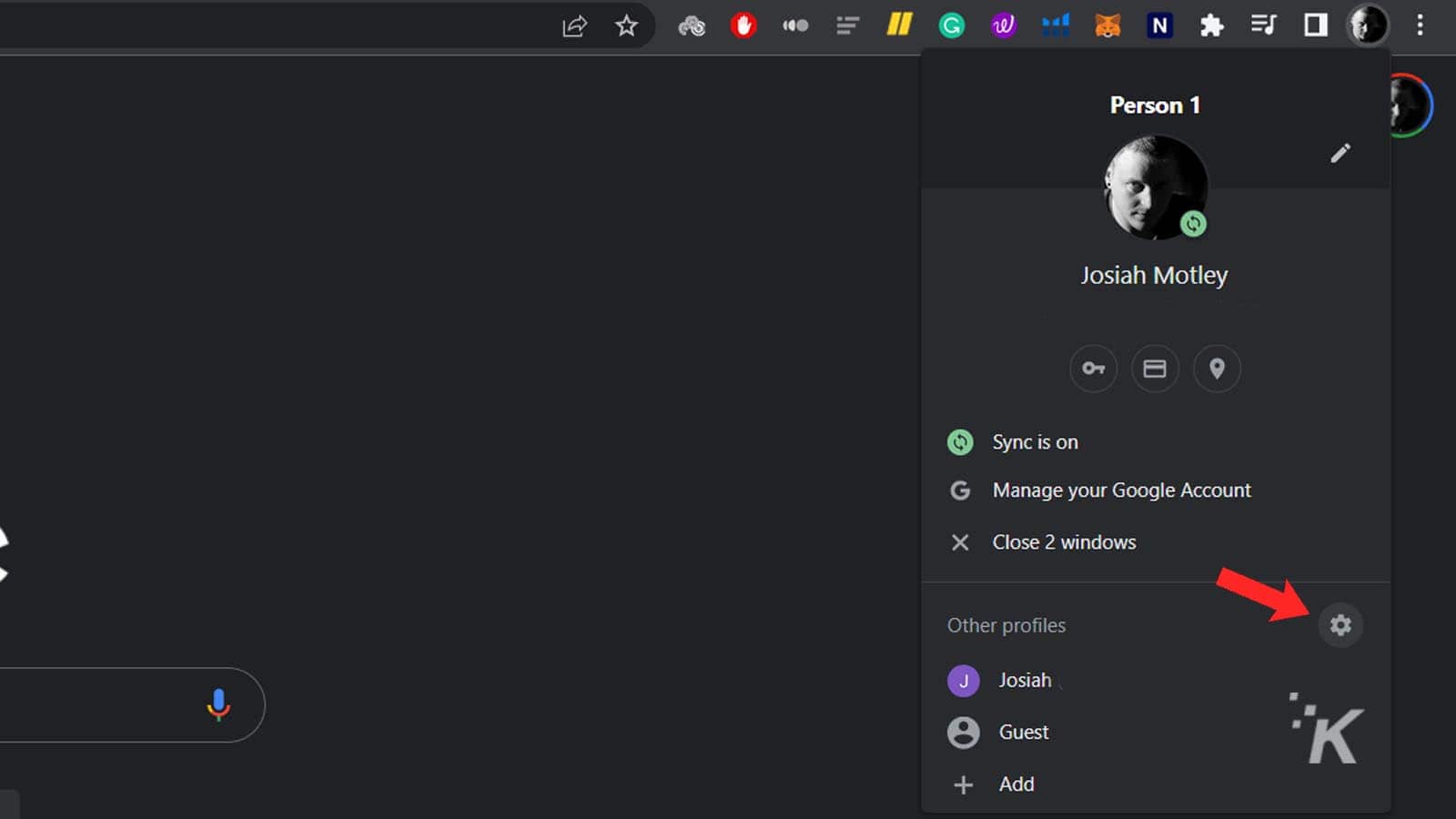
Elija iniciar sesión en una cuenta de Google o continuar sin agregar una cuenta
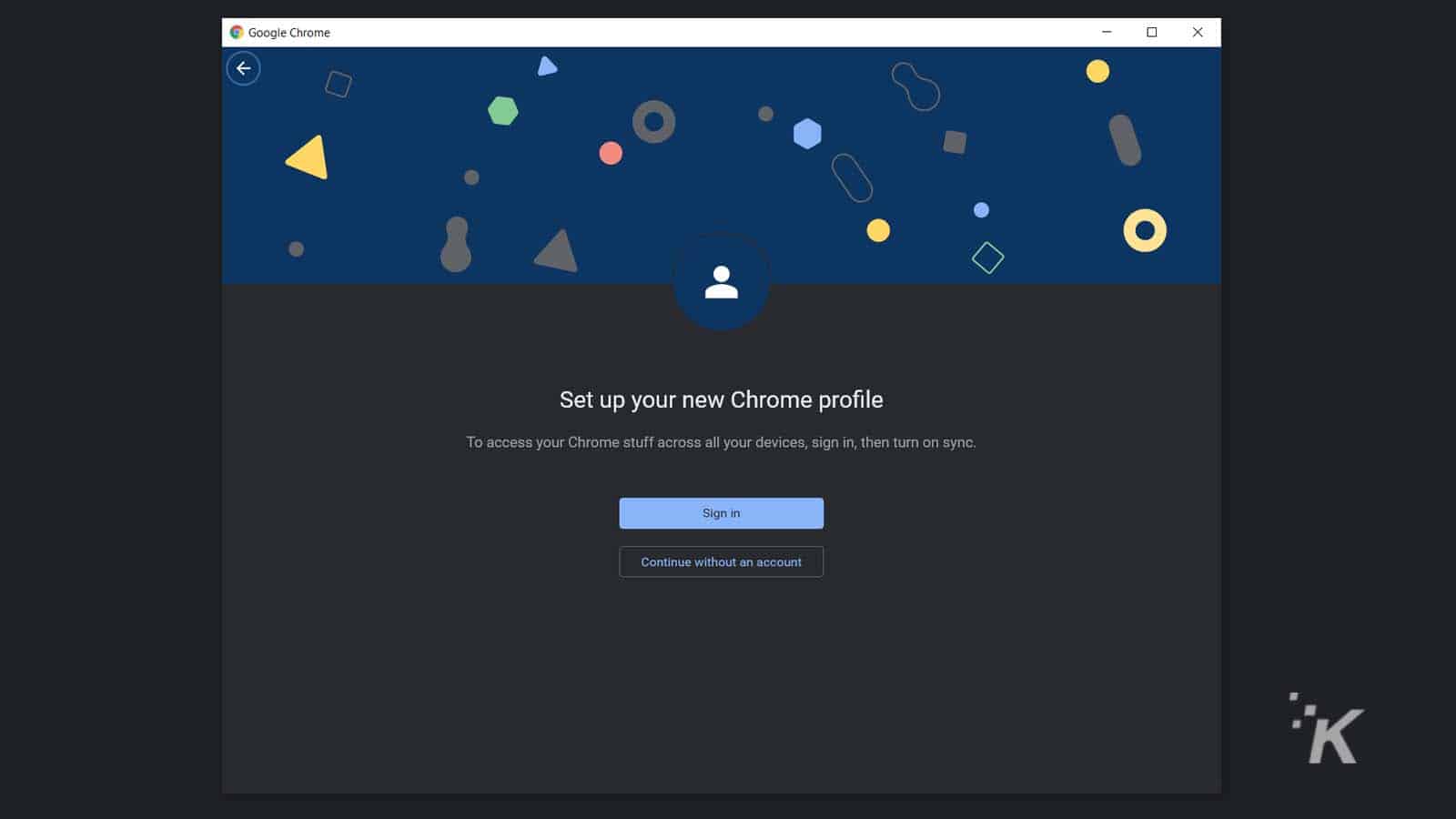
Ingrese un nombre y elija un color de tema, luego haga clic en Listo
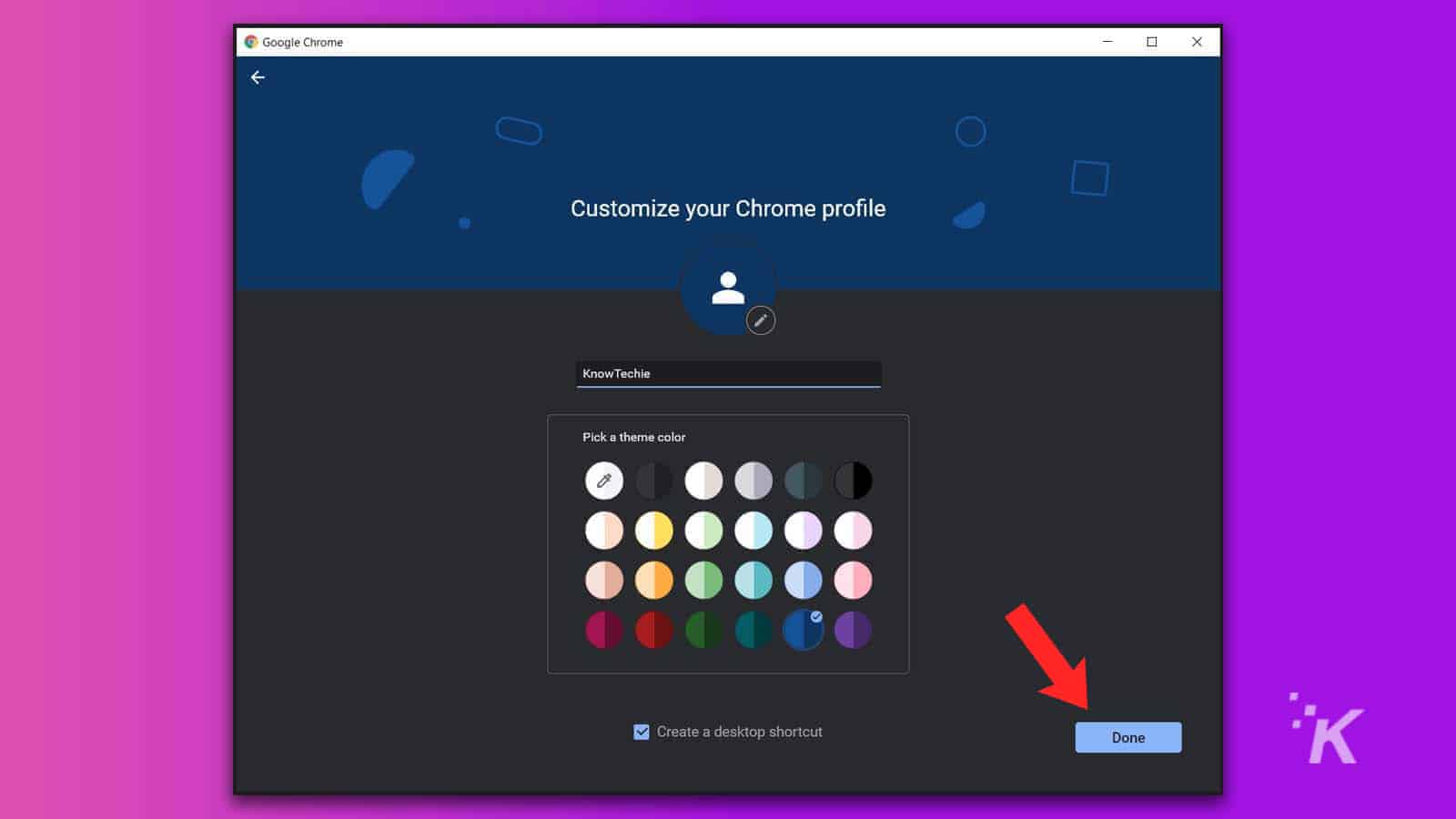
Así es como se crea un perfil en Google Chrome. Y puede continuar repitiendo este proceso para agregar más perfiles a su navegador Chrome. También puede optar por crear un acceso directo en el escritorio para cada perfil que cree. De esa manera, puede cargar instantáneamente el perfil correcto cuando accede a su computadora por primera vez.
Es posible que no pueda agregar un nombre y un color de tema cuando crea inicialmente la cuenta si la adjunta a una cuenta de correo electrónico. Pero puede editar esas cosas después de crear la cuenta. Vamos a repasar eso un poco más abajo.
Cómo cambiar de perfil en Google Chrome
Una vez que haya creado más de un perfil, es importante saber cómo cambiar entre ellos. Una vez más, no hay necesidad de preocuparse. Cambiar entre perfiles en Google Chrome se puede hacer en solo un par de pasos:
- Haz clic en el ícono de perfil en la parte superior derecha al lado de la barra de direcciones

- Busque el perfil al que desea cambiar en la lista desplegable y haga clic en él
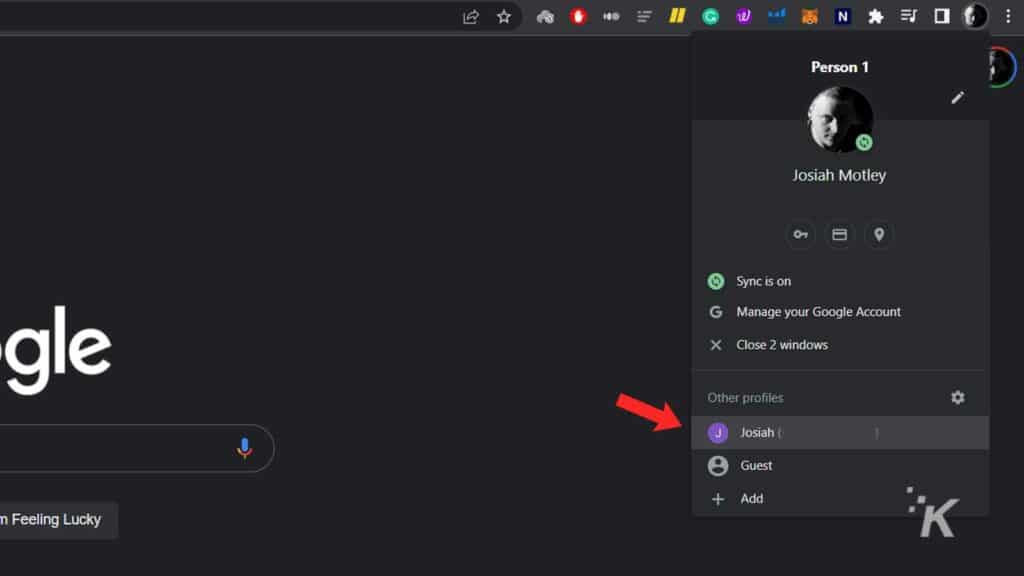
- Alternativamente, puede hacer clic en la rueda dentada para abrir el menú de perfiles y luego hacer clic en el perfil deseado

- Si utiliza la opción de rueda dentada, aparecerá la siguiente pantalla. Haga clic en el perfil deseado para finalizar el cambio
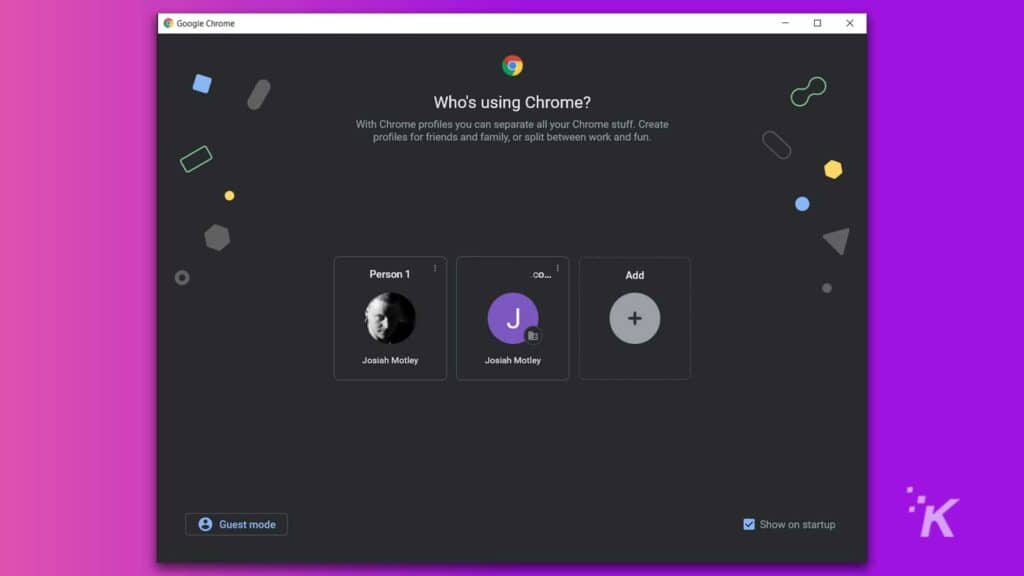
¡Y ahí tienes! Ahora ha cambiado con éxito los perfiles en Google Chrome. Cuando elija cambiar de perfil, aparecerá una nueva ventana de Google Chrome con su sesión iniciada en el perfil elegido.

Otra forma genial de navegar por diferentes perfiles en Google Chrome es a través de ese menú de rueda dentada . Si marca la casilla en la parte inferior con la etiqueta "Mostrar al iniciar" (que se muestra a continuación), esa pantalla se mostrará cada vez que inicie Chrome. De esa manera, puede elegir el perfil correcto para iniciar sesión cada vez que inicie el navegador.
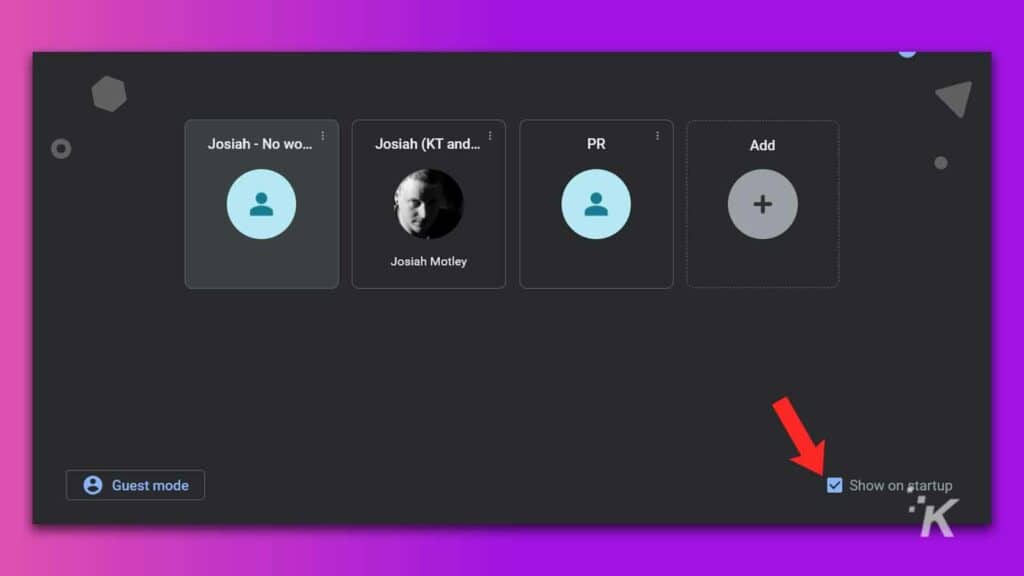
Eso significa que tendrá un paso adicional para ingresar al navegador Google Chrome. Pero es una opción decente para una computadora que tiene varias personas diferentes que usan Google Chrome regularmente.
Cómo personalizar tus perfiles
Y lo último que debes saber es cómo personalizar los perfiles de Google Chrome. Hacer que cada uno de ellos sea único será especialmente agradable si usa diferentes para el trabajo y el tiempo libre.
Nuevamente, aquí es donde entra en juego ese importante menú de rueda dentada . Siga a continuación:
- Haz clic en el ícono de perfil en la parte superior derecha al lado de la barra de direcciones

- Seleccione la rueda dentada para abrir el menú de perfiles

- Haga clic en el menú de tres puntos sobre el perfil que desea editar y luego haga clic en Editar

Desde ese menú, puede editar su perfil con diferentes colores de tema y un nuevo nombre. Y puede agregar pequeños íconos para ayudar a diferenciar entre los diferentes perfiles que tiene. Al hacer clic en las diferentes opciones, se guardan automáticamente los cambios.
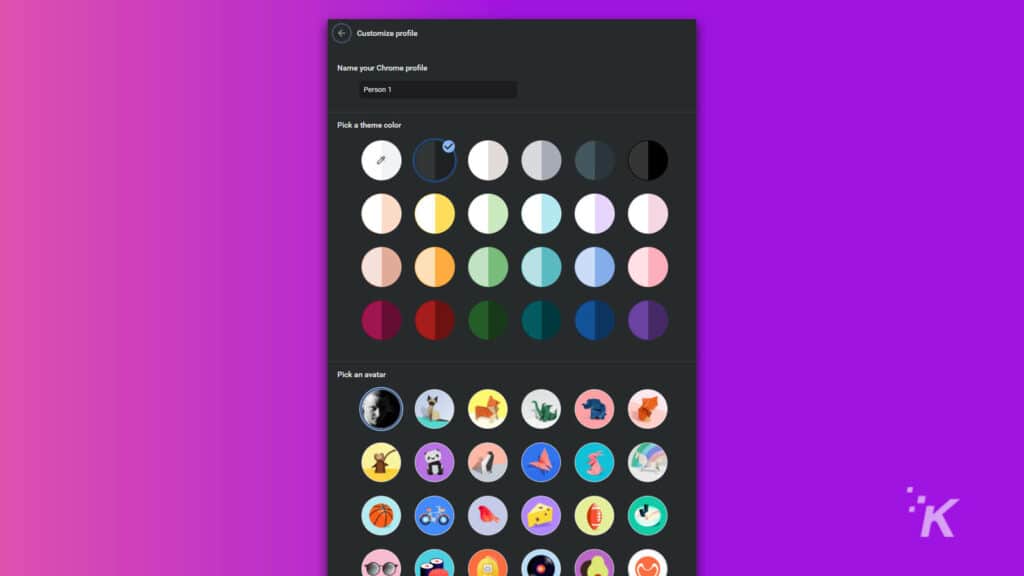
Aquí también es donde desea ir para agregar un acceso directo de escritorio a cualquier perfil de Chrome específico después de la creación inicial. Hay un botón de alternancia en la parte inferior que puede usar para agregar el acceso directo.
Cómo eliminar perfiles de Chrome
Lo último que vamos a repasar hoy es cómo deshacerse de los perfiles de Chrome que ya no necesita. Si ha seguido cualquiera de las otras secciones, está bien encaminado para eliminar los perfiles de Chrome de su cuenta.
- Haz clic en el ícono de perfil en la parte superior derecha al lado de la barra de direcciones

- Seleccione la rueda dentada para abrir el menú de perfiles

- Haga clic en el menú de tres puntos sobre el perfil que desea eliminar

- Seleccione Eliminar
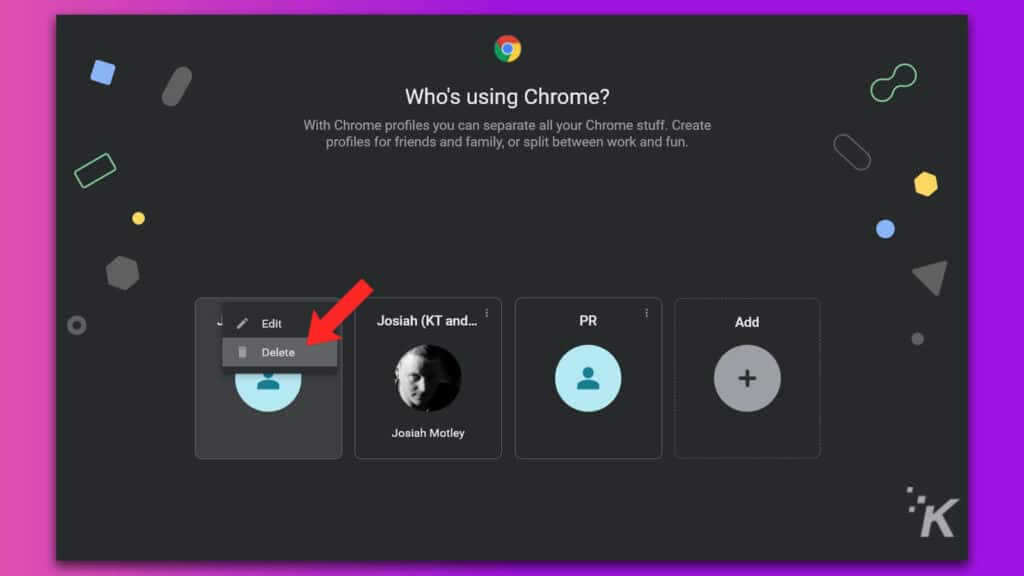
- Una ventana emergente mostrará algunas estadísticas sobre el perfil, finalice la eliminación haciendo clic en Eliminar
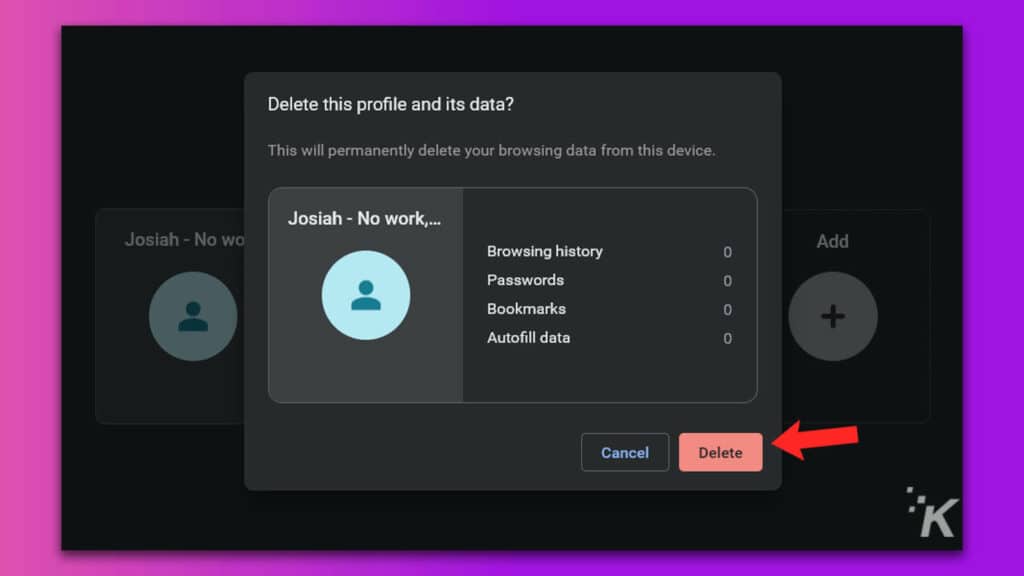
¡Y ahí lo tienes! Ahora ha eliminado con éxito los perfiles no deseados. Cabe señalar que, si bien puede eliminar perfiles adicionales, no puede deshabilitar completamente los perfiles de Chrome en este momento.
¿Perfiles de Chrome en iOS y Android?
Con todas las opciones de personalización que ofrecen los perfiles de Chrome, es posible que también desee agregar diferentes perfiles a su versión iOS o Android de Google Chrome.
Desafortunadamente, esa no es una opción. Cuando se trata de Google Chrome para dispositivos móviles, la empresa solo le permite tener un único perfil vinculado a su dispositivo.
Por supuesto, puede iniciar sesión en diferentes cuentas de Google en su dispositivo móvil, pero eso no le brinda las mismas opciones de personalización que la función descrita aquí ofrece en el escritorio.
Esta característica es útil para hogares grandes y trabajadores en línea.
Y eso es todo lo que necesitas saber sobre los perfiles en Google Chrome. Ahora, está equipado para configurar varios perfiles diferentes en su navegador para que las cosas sean lo más convenientes posible.
Cuando haya terminado con un perfil, también tendrá el conocimiento para deshacerse de los perfiles de Chrome que ya no usa.
Si eres alguien a quien le gusta mantener perfiles y preferencias separados para el trabajo y el uso personal o si tienes un montón de personas diferentes que usan Chrome en la misma computadora, esta función te ayudará a mantener las cosas limpias y organizadas.
¿Tiene alguna idea sobre esto? Háganos saber a continuación en los comentarios o lleve la discusión a nuestro Twitter o Facebook.
Recomendaciones de los editores:
- Cómo habilitar el Modo Lector secreto de Google Chrome en computadoras de escritorio y dispositivos móviles
- A continuación, le mostramos cómo evitar que Google Chrome lo desconecte constantemente
- Cómo transferir fotos a iCloud desde Google Fotos
- Aquí se explica cómo actualizar Google Chrome en básicamente cualquier dispositivo
