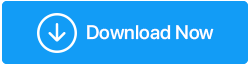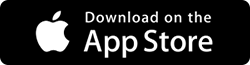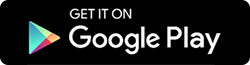Cómo crear una copia de seguridad de archivos de Windows en un disco duro externo
Publicado: 2020-12-08Sin duda, WindowsOS es el sistema operativo más utilizado y popular del mundo. Hay muchas razones por las que el sistema operativo Windows es uno de los mejores del mundo y esas pueden ser la facilidad de uso, las áreas capturadas diversificadas fácilmente disponibles y las actualizaciones constantes, Microsoft Store todo en uno, características ricas integradas, seguridad puntos de control, y todo eso.
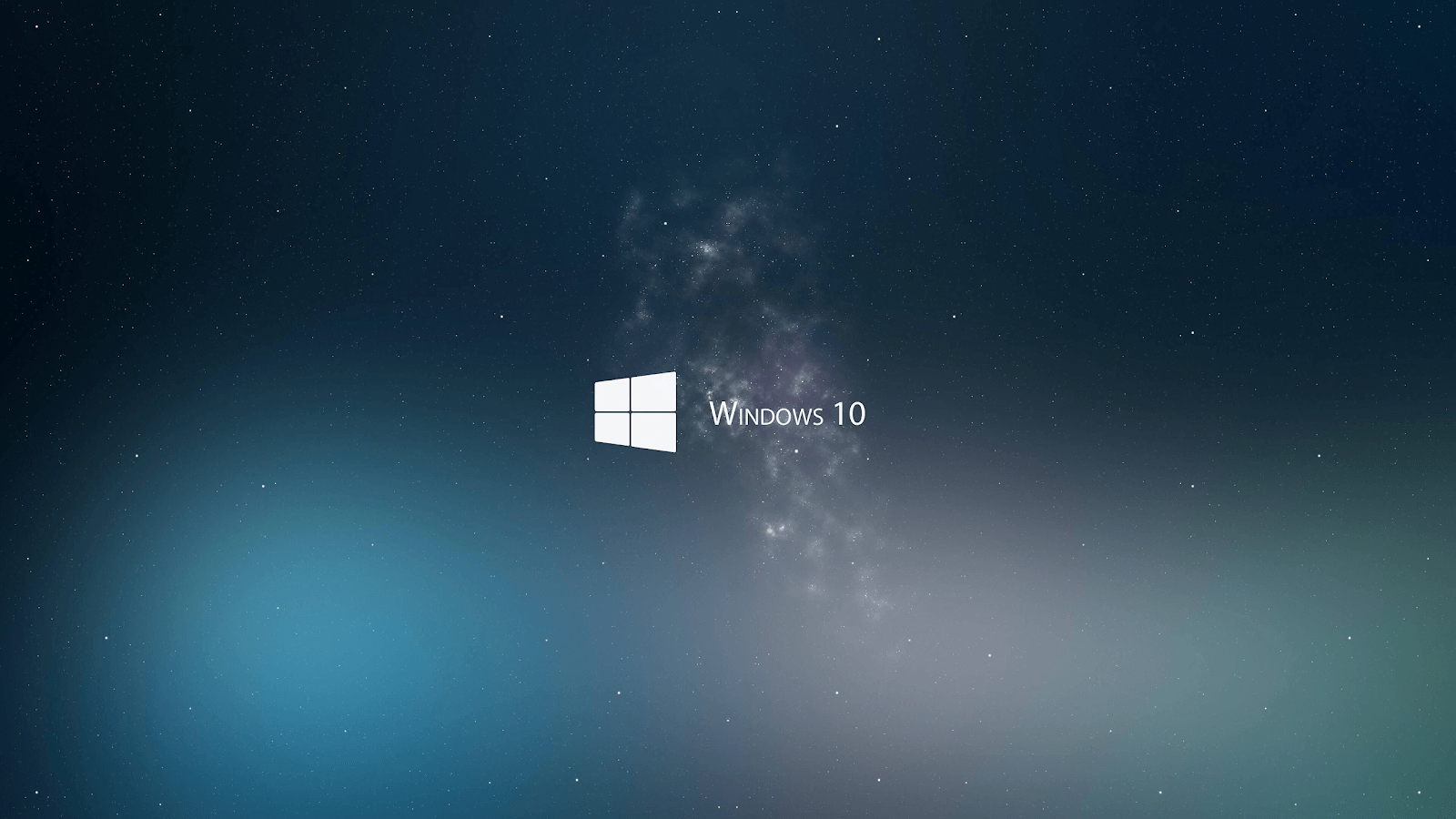
Sin embargo, considerando el hecho de que Windows ofrece características de seguridad de primer nivel a sus usuarios, las cosas pueden volverse locas en cualquier momento. Sin ninguna notificación previa, su sistema puede enfrentar ataques de malware o ransomware, fallas en la unidad o problemas de falla del sistema. Y puede haber muchos muros que construya para mantener el sistema seguro, algunas veces, simplemente no funcionan en absoluto. Y aquí es cuando su sistema enfrenta problemas que no se pueden reparar fácilmente.
Problemas del sistema y plan de acción instantáneo
No hay una lista de problemas que su sistema pueda enfrentar de la nada que puedan causarle pesadillas y probablemente paralizar el sistema. Hay muchos de ellos y debes estar alerta para darles una buena pelea. Aunque a veces restablecer su PC con Windows puede resolver esos problemas, es posible que pierda sus datos en el proceso. Por lo tanto, al tratar de resolver los problemas de bloqueo o falla del sistema, debe tener en cuenta una cosa que no perderá sus valiosos datos.
Los datos que ha estado guardando en su sistema durante tanto tiempo y una infracción pueden modificarlo todo. Por lo tanto, se recomienda encarecidamente que mantenga una copia de seguridad completa y exitosa de sus valiosos datos. ¡¡Sí!! Copia de seguridad de datos que se asegurará de que incluso si tuviera que reinventar su sistema desde el principio, al menos sus datos se guardarán. Entonces, para evitar problemas repentinos e irreparables en el sistema, debemos tener una copia de seguridad completa del sistema Windows 10. Y después de crear una copia de seguridad de Windows, debe almacenar lo mismo en un dispositivo separado por completo, tal vez un disco duro externo.
Cómo crear una copia de seguridad de archivos de Windows en un disco duro externo
Dado que estamos hablando del sistema operativo de PC más utilizado en el mundo, es bastante evidente que habría muchas formas de crear una copia de seguridad de Windows.
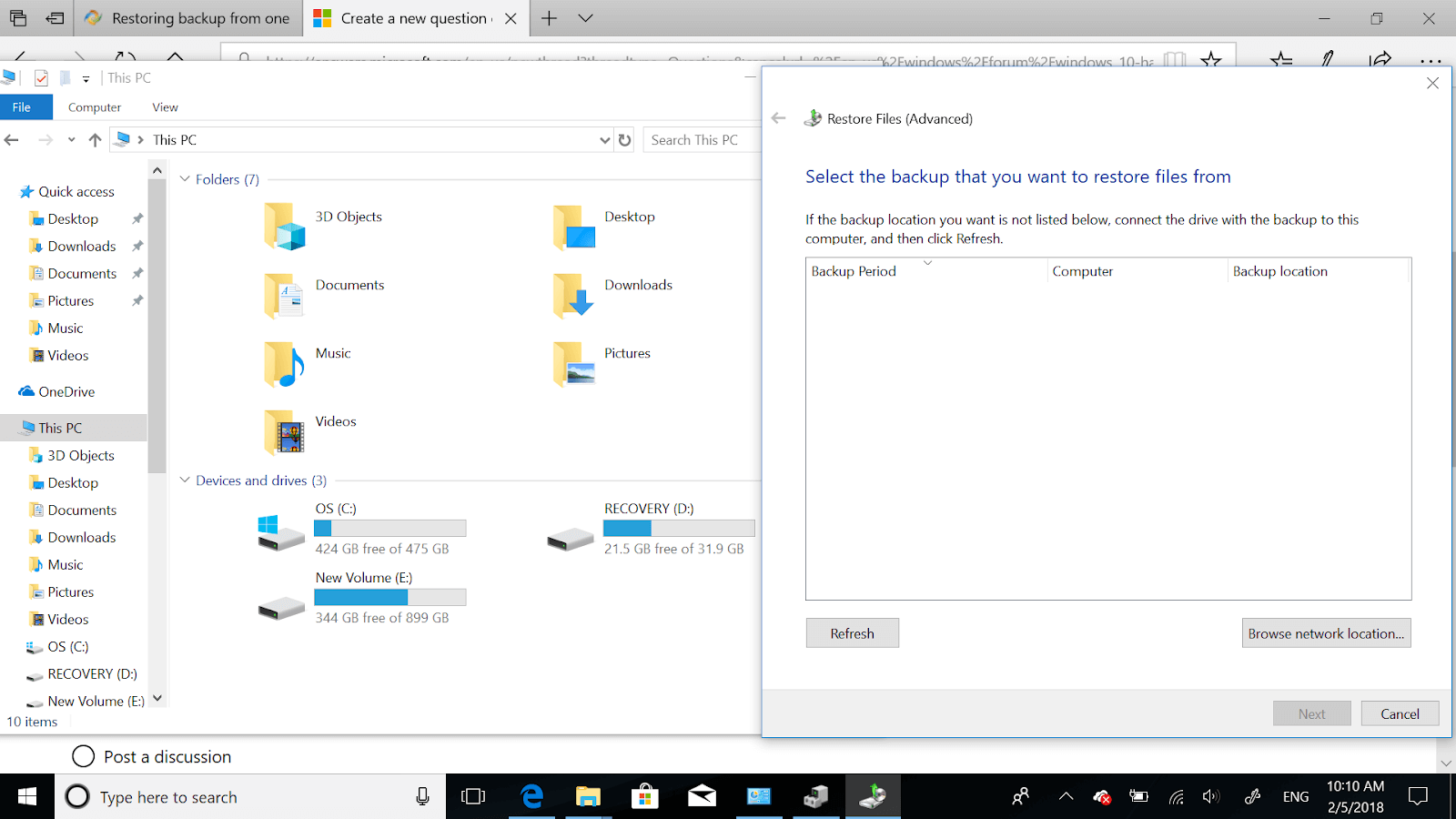
Algunas serían funciones integradas y otras serían herramientas de terceros que lo ayudan a crear copias de seguridad de datos fácilmente. Entonces, sin más preámbulos, exploremos esas formas que pueden ayudarnos a crear una copia de seguridad de Windows de la manera más fácil posible:
Copia de seguridad del archivo de la computadora en un disco duro externo (características integradas)
El sistema operativo Windows es tan amplio que si lo explora a fondo, no tendrá que salir a la calle para encontrar respuestas. Cada problema posible que su sistema puede enfrentar tiene la solución solo dentro del sistema. Todo lo que necesita hacer es buscarlo a fondo y estará listo para obtener su respuesta. Por ejemplo, es posible crear una copia de seguridad de la computadora en un disco duro externo con las funciones integradas de Windows, como las siguientes:
1. Cree una copia de seguridad de Windows con el historial de archivos
Uno de los métodos nativos que pueden ayudarnos a crear una copia de seguridad de Windows fácilmente es el método Historial de archivos. En Windows 10, debe navegar a la ruta a continuación y lo llevará a los métodos para crear una copia de seguridad de Windows fácilmente.
Tenga en cuenta que al usar la sección Historial de archivos , podrá crear una copia de seguridad exitosa de todos sus archivos en un dispositivo de memoria completamente diferente. No sería una copia de seguridad completa del sistema operativo Windows, sino la copia de seguridad de todos sus archivos . Entonces, comencemos el proceso de copia de seguridad conectando el disco duro externo al sistema:
1. Teniendo en cuenta que ha conectado con éxito el disco duro externo al sistema, navegue hasta la siguiente ruta:
Configuración (Windows + I)> Actualización y seguridad> Copia de seguridad (selección de pestaña)
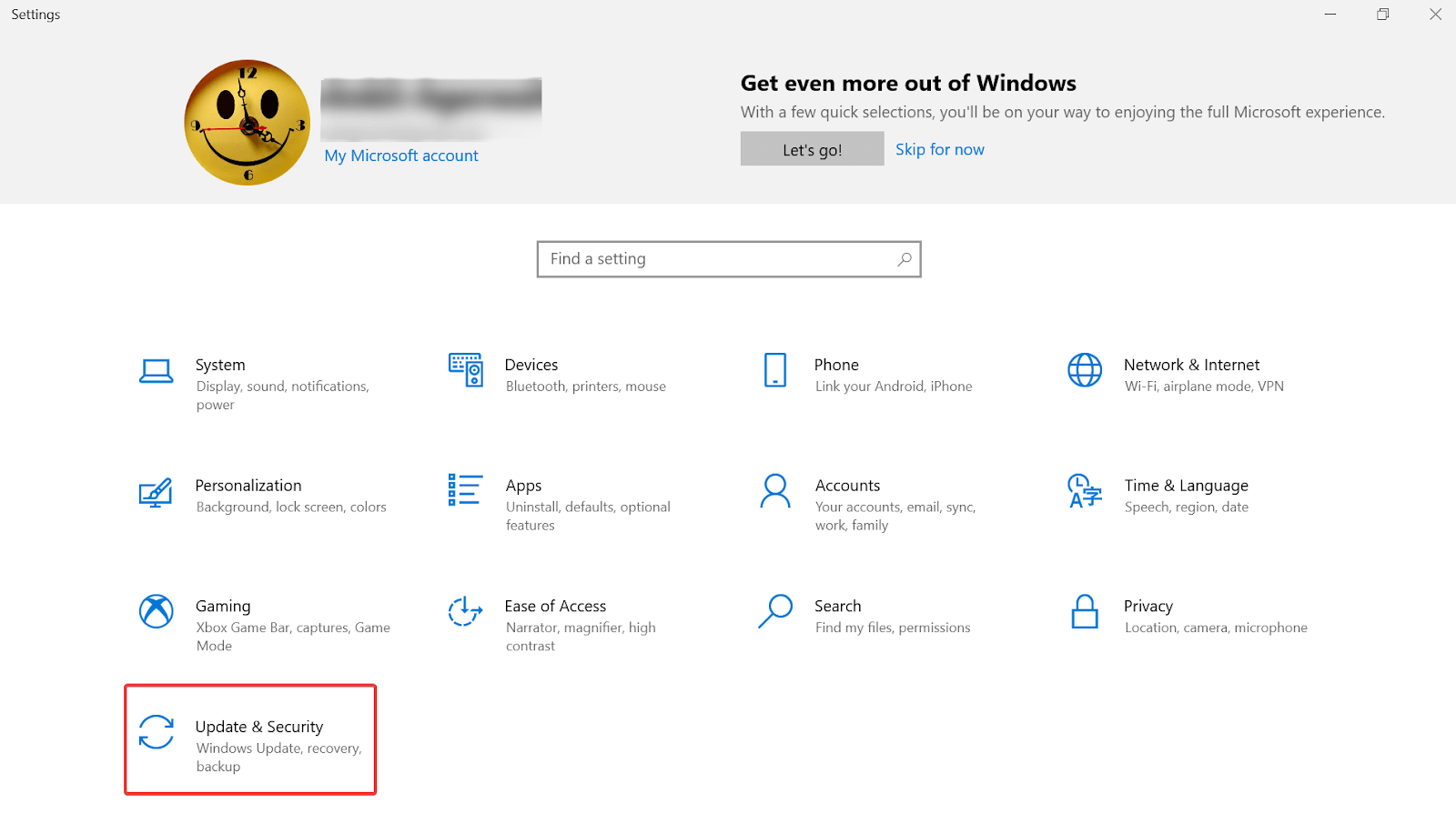
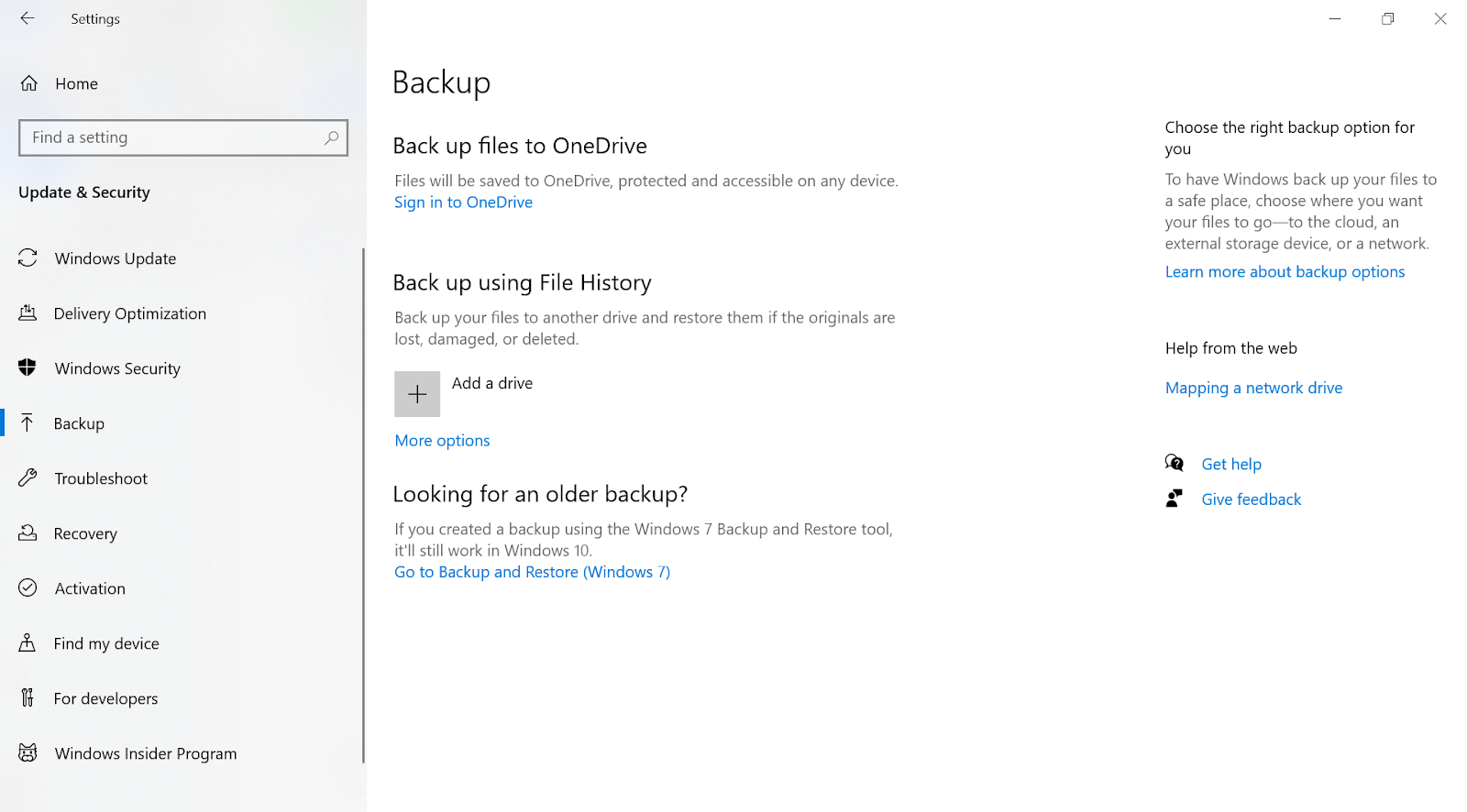
2. Una vez que llegue al destino anterior, en la función Copia de seguridad usando el historial de archivos , toque Agregar una unidad
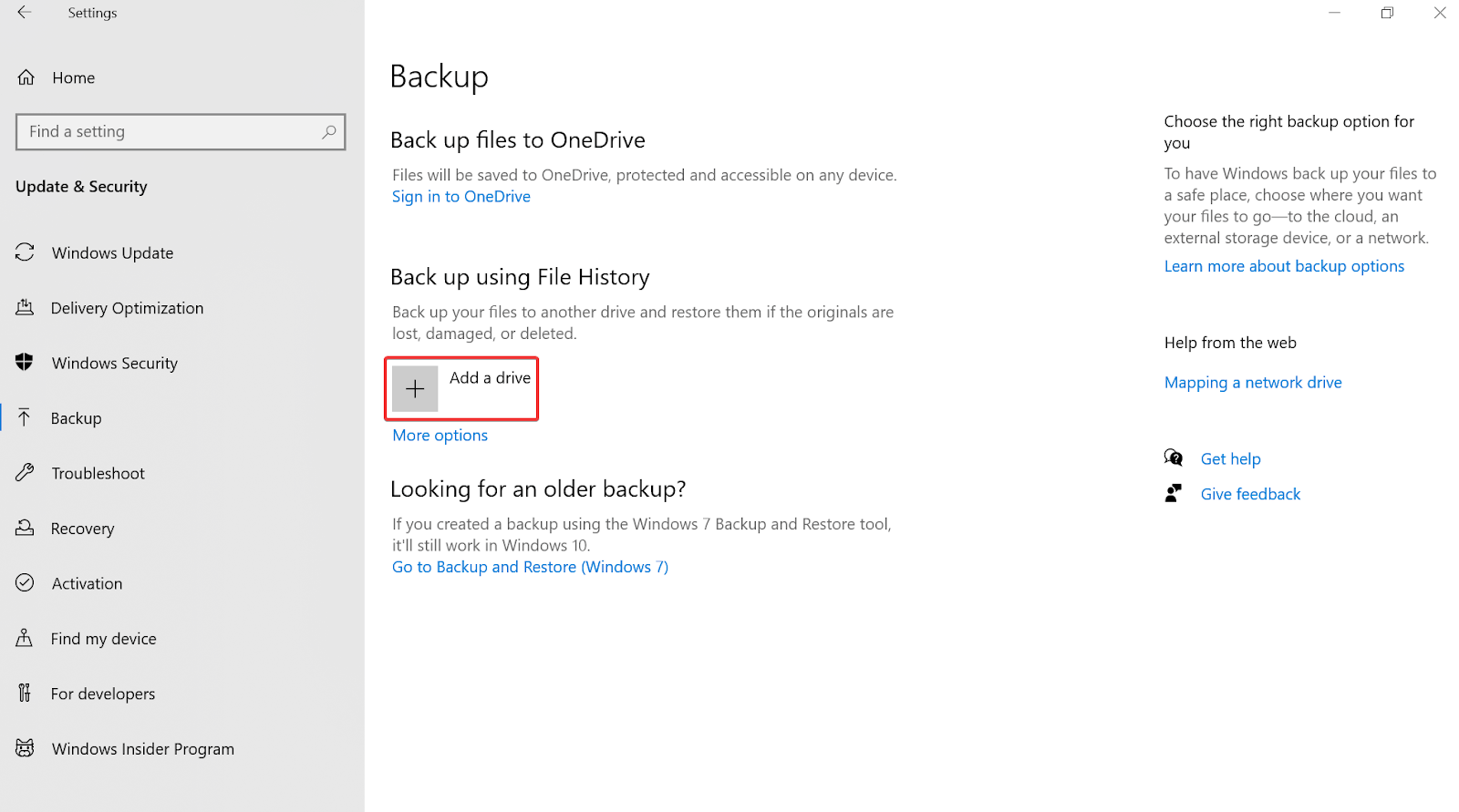
3. Si ha conectado correctamente el dispositivo de almacenamiento externo, verá la misma unidad aquí (en Agregar una unidad ).
4. Seleccione o toque el disco duro extraíble y automáticamente sus archivos importantes comenzarán a respaldarse en el disco seleccionado. ¡¡Simple como eso!!
5. Al seleccionar la unidad, también verá una página de personalización de copia de seguridad donde puede realizar cambios según su conveniencia.
Sí. Seguir los pasos anteriores lo ayudará a crear una copia de seguridad exitosa de los archivos importantes de su sistema más fácil que nunca.
Lea también: ¿Cómo funciona un software de recuperación de datos?
2. Cree una copia de seguridad de Windows con la opción Copia de seguridad y restauración
Después de crear una copia de seguridad exitosa de archivos importantes a través de la opción Historial de archivos, ahora es el momento de crear una copia de seguridad completa de Windows. ¡¡Sí!! Con Backup & Restore, puede crear exactamente la misma copia del sistema operativo junto con el disco duro. Entonces, en caso de que su sistema enfrente fallas del sistema o problemas de hardware, la copia de seguridad de Windows estará allí para restaurar todo por usted.
Tenga en cuenta que la copia de seguridad completa de Windows 10 se introdujo con Windows 7 y también se ha cambiado a Windows 10. La única diferencia es la ruta que lo lleva a la función Copia de seguridad y restauración para crear una copia de seguridad de Windows.
1. Debe iniciar el proceso de creación de una copia de seguridad de Windows dirigiéndose a la página de configuración de Windows 10 (Tecla de Windows + I).
2. Siga el proceso tocando la sección Actualización y seguridad en Configuración y luego en la pestaña Copia de seguridad.
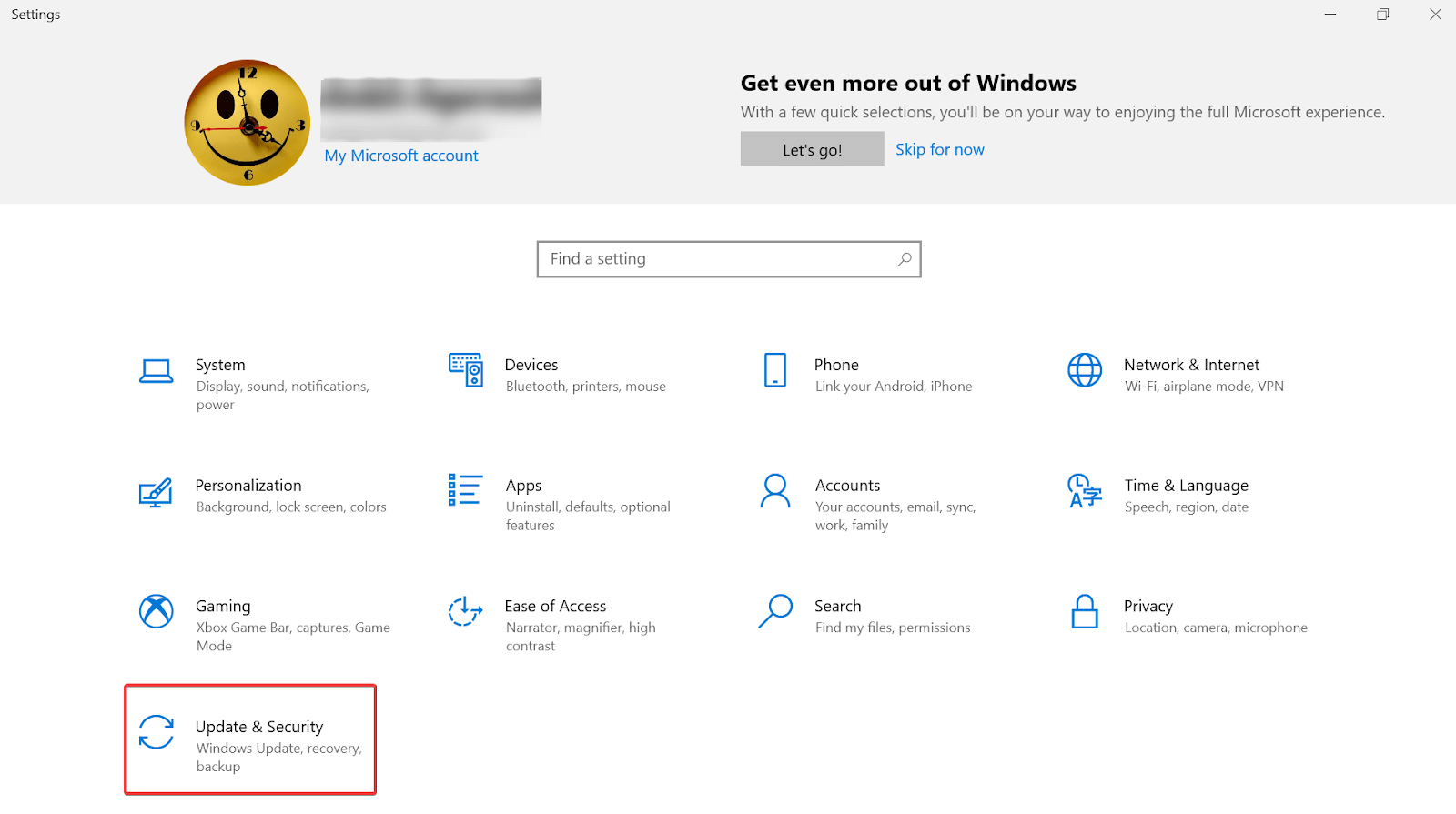
3. En la pestaña Copia de seguridad, debe buscar debajo del encabezado ¿Busca una copia de seguridad anterior?
4. Aquí encontrará una opción Ir a Copia de seguridad y restauración (Windows 7) , así que tóquela tan pronto como la encuentre.
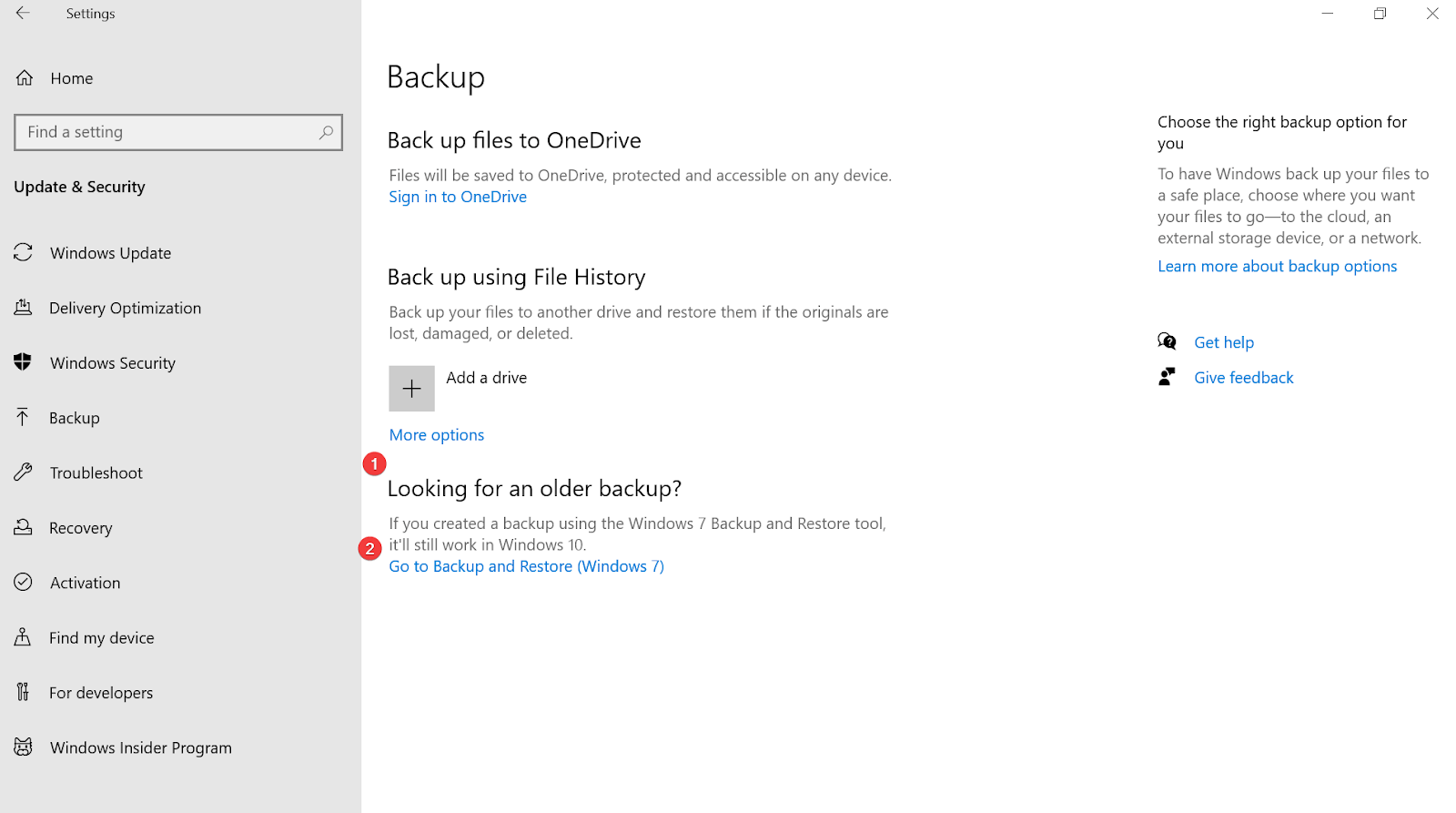
5. Una vez que se haya abierto la página Copia de seguridad y restauración (Windows 7), haga clic en la opción Crear una imagen del sistema (parte superior izquierda de la pantalla).
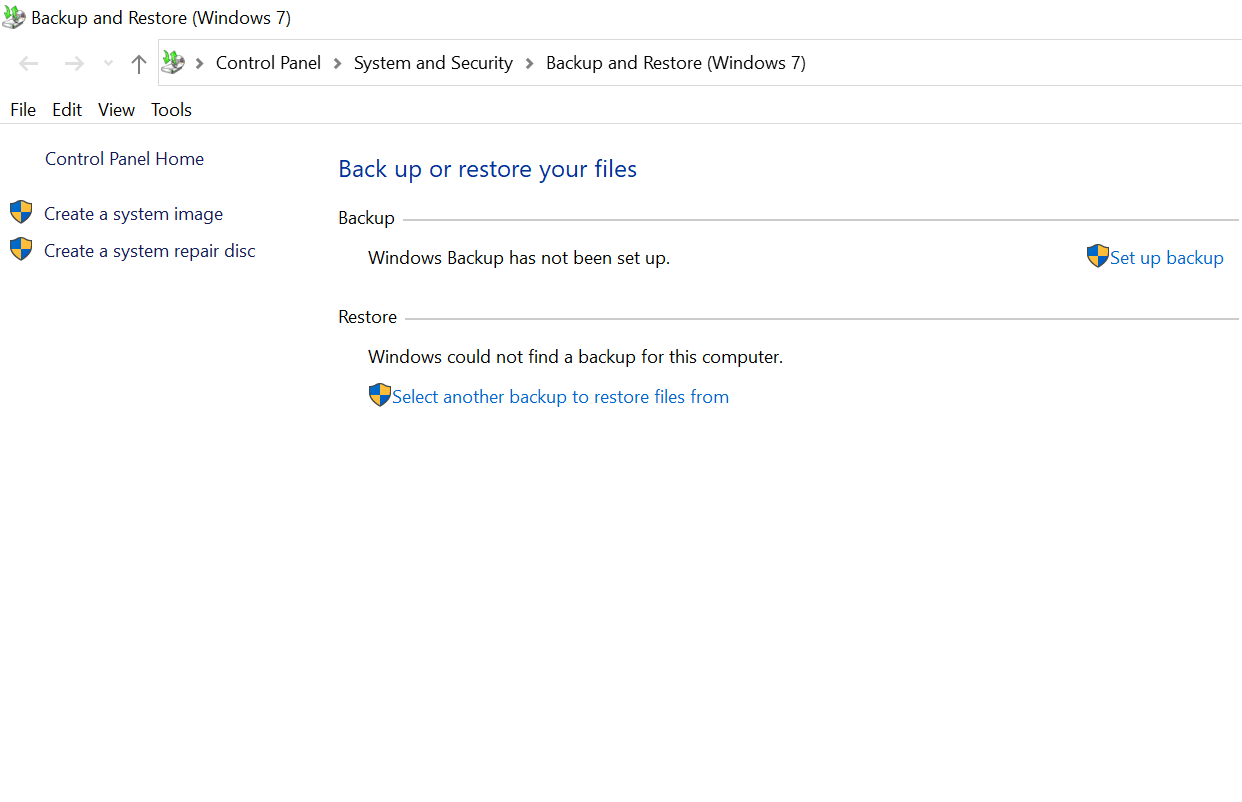
6. La nueva ventana emergente le dará detalles sobre el disco duro junto con el tamaño de la memoria.
7. Seleccione la unidad con la que desea ir (para la copia de seguridad) y toque Siguiente .
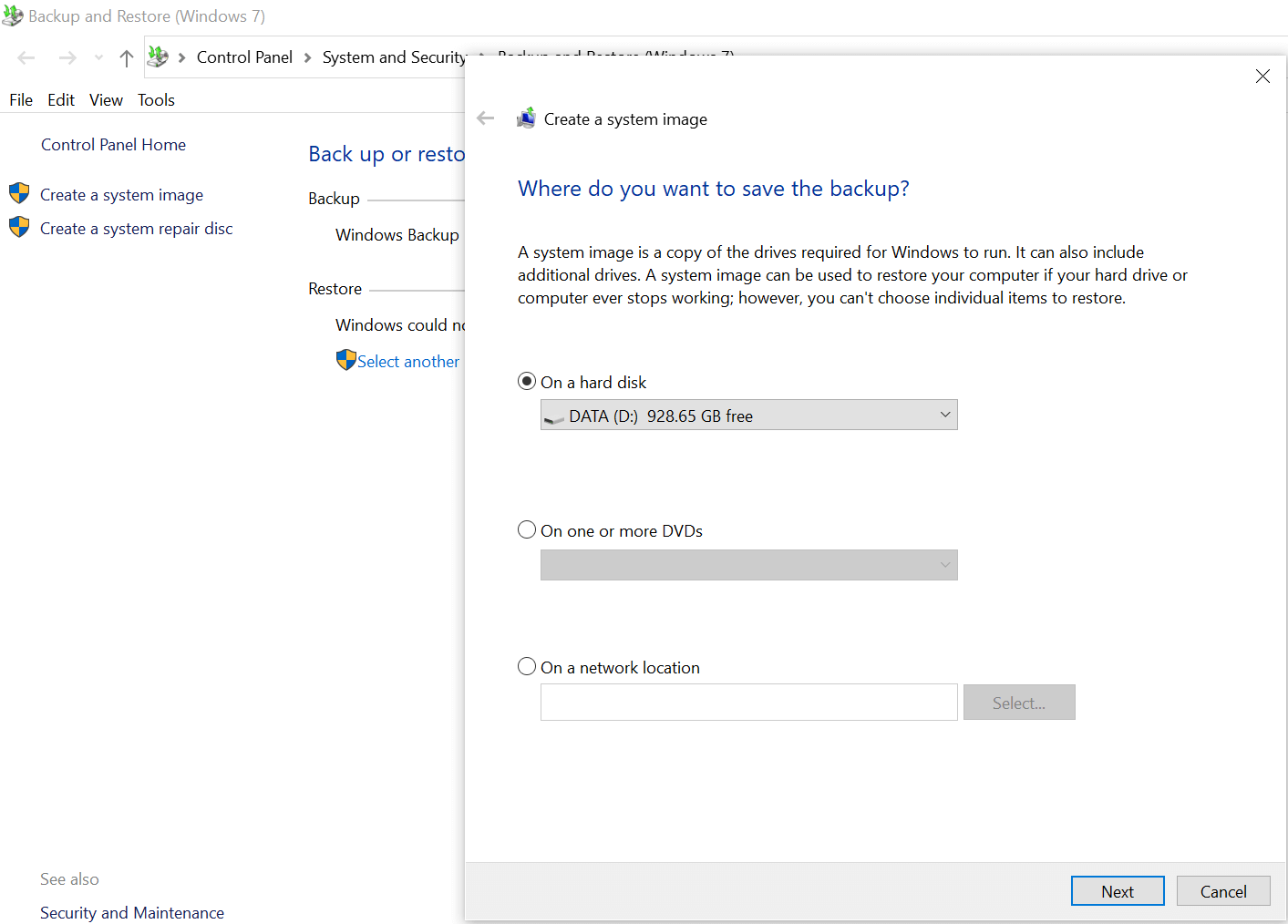

8. La siguiente pantalla será la página de confirmación para la copia de seguridad, incluidas las unidades que necesitan copia de seguridad.
9. Después de pasar por cada una de esas configuraciones, toque Iniciar copia de seguridad y comenzará a hacer una copia de seguridad de todos sus datos.
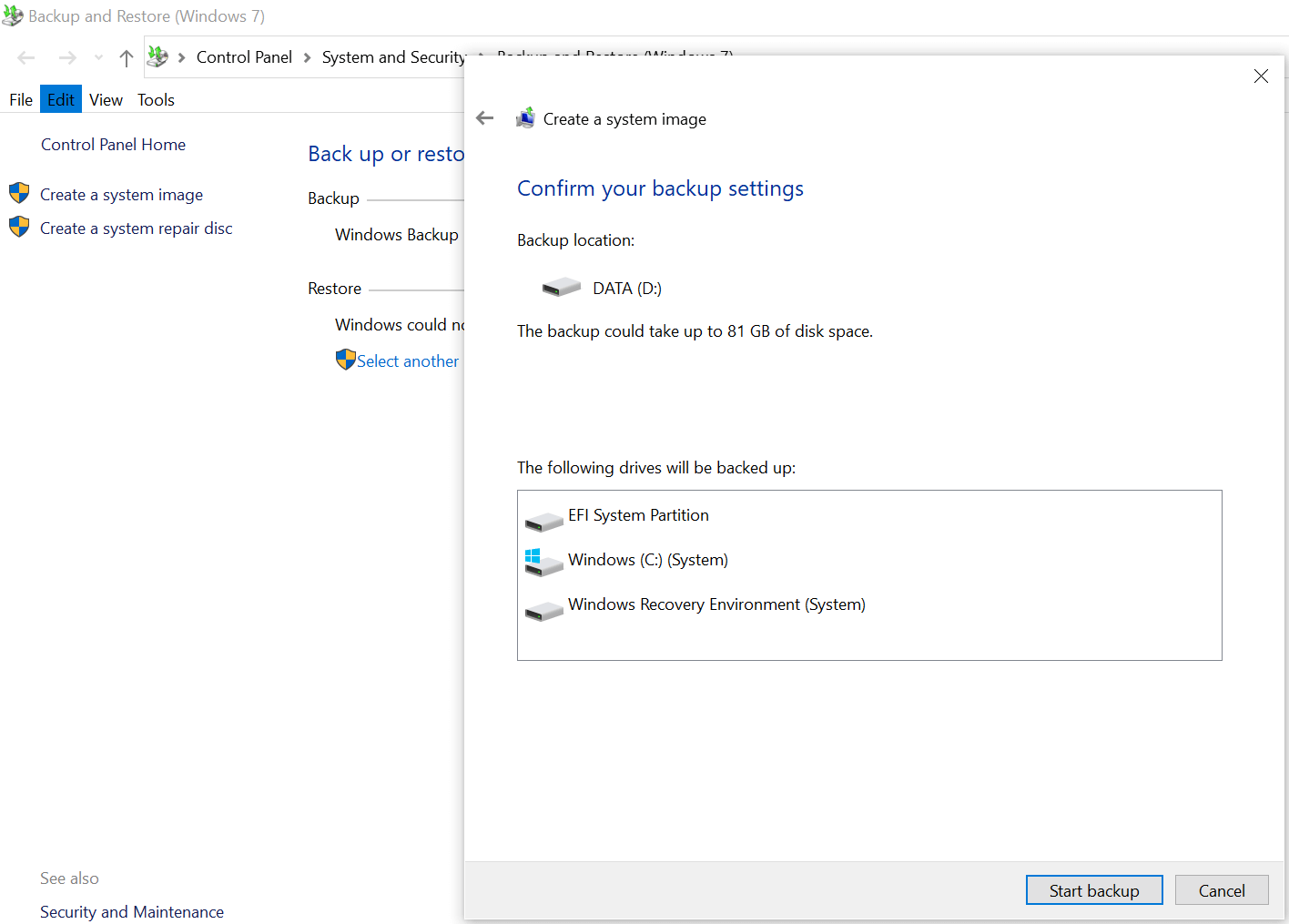
3. Cree una copia de seguridad de Windows con Right Backup
Right Backup es una de esas herramientas de terceros que es la combinación perfecta de confiabilidad, efectividad y una interfaz sencilla. Además de las funciones integradas de Windows que lo ayudan a crear copias de seguridad de archivos de Windows con éxito, optar por la herramienta Right Backup es una alternativa ideal. Right Backup ha sido diseñado con el mismo concepto de guardar sus archivos importantes del sistema en medio de fallas o fallas del sistema.
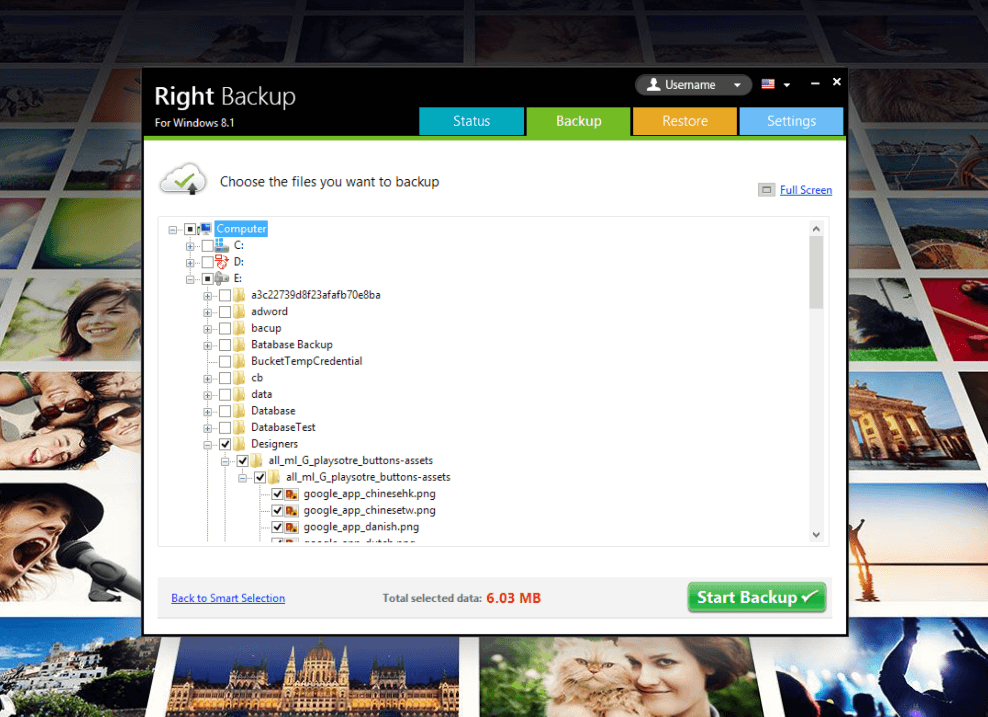
Antes de acceder a la herramienta Right Backup, tenga en cuenta que la herramienta no le dará la copia o imagen exacta de su sistema Windows. Al igual que el Historial de archivos (función incorporada), Right Backup también lo ayuda a obtener una copia de seguridad de los archivos importantes para que no pierda sus datos en eventos desafortunados.
Haga clic aquí para descargar Right Backup
Entonces, sin tomar demasiado tiempo, usemos la herramienta de copia de seguridad correcta para aprovecharla al máximo.
1. Comencemos por navegar al sitio web oficial de Right Backup y descargar la herramienta en su sistema.
2. Publique una instalación exitosa, inicie la herramienta y accederá a la pantalla de inicio.
Tenga en cuenta que sin la actualización, un usuario solo obtiene 100 MB de datos, por lo que si sus datos de los que se va a hacer una copia de seguridad son más que eso (lo sería, seguro), continúe con la actualización.
3. Teniendo en cuenta que la actualización se ha realizado con éxito, a continuación se muestra la pantalla de inicio que verá para iniciar el proceso de copia de seguridad de Windows.
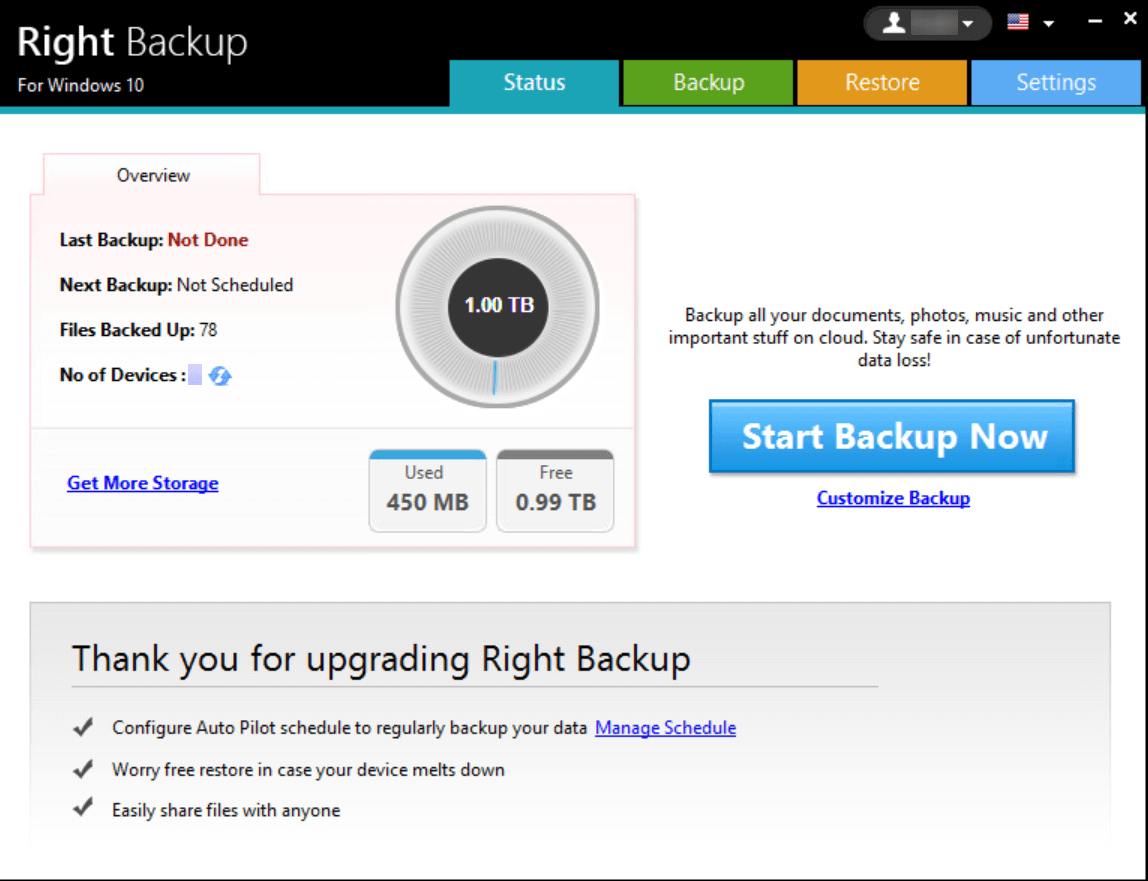
4. Todo lo que necesita hacer es tocar la copia de seguridad personalizada si desea realizar cambios en la fuente de datos de la que se realizará la copia de seguridad. O bien, simplemente inicie el proceso de creación de archivos de Windows tocando Iniciar copia de seguridad ahora .
5. ¡Sí! Tocar en el mismo lo llevará a la pantalla donde la herramienta Right Backup verificará el Total de datos seleccionados para escanear para la copia de seguridad.
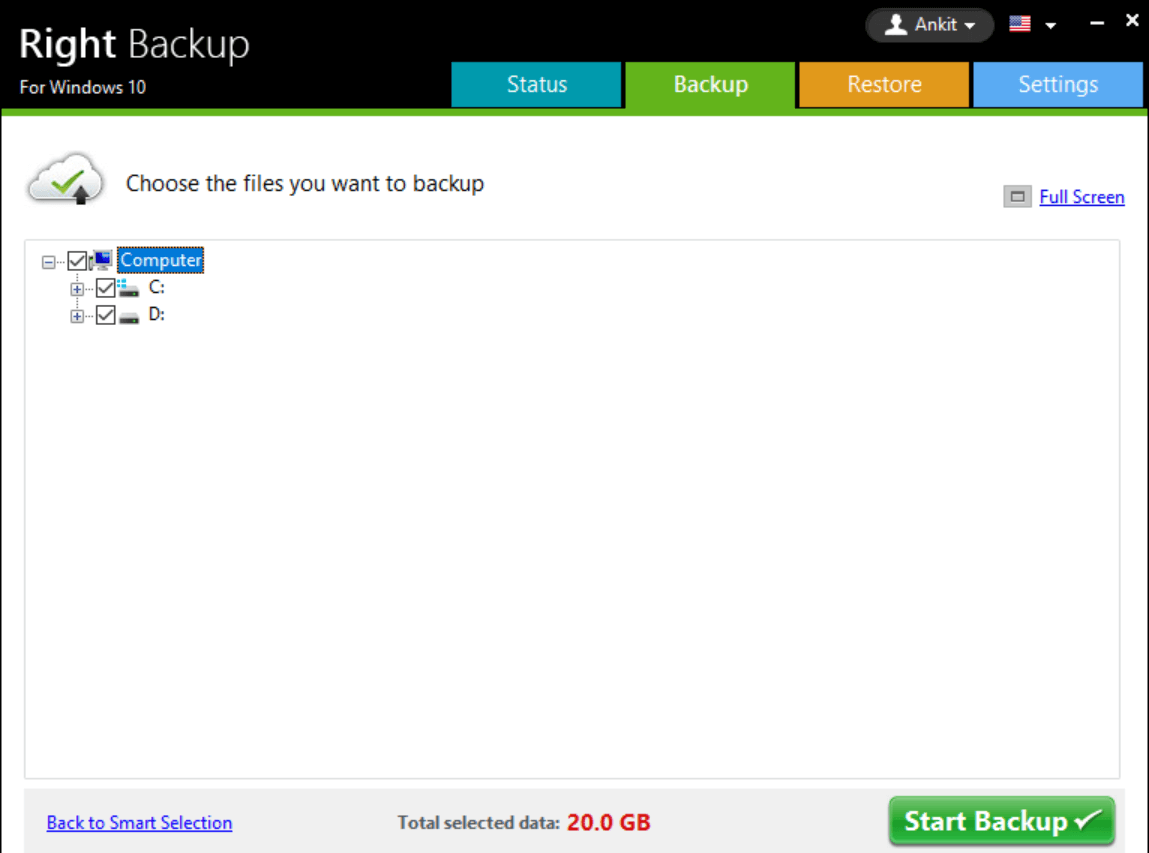
6. Después de analizar el tamaño de los datos, debe hacer clic en Iniciar copia de seguridad y se iniciará el proceso de copia de seguridad. Pasará por diferentes fases de preparación, análisis y finalización de la copia de seguridad.
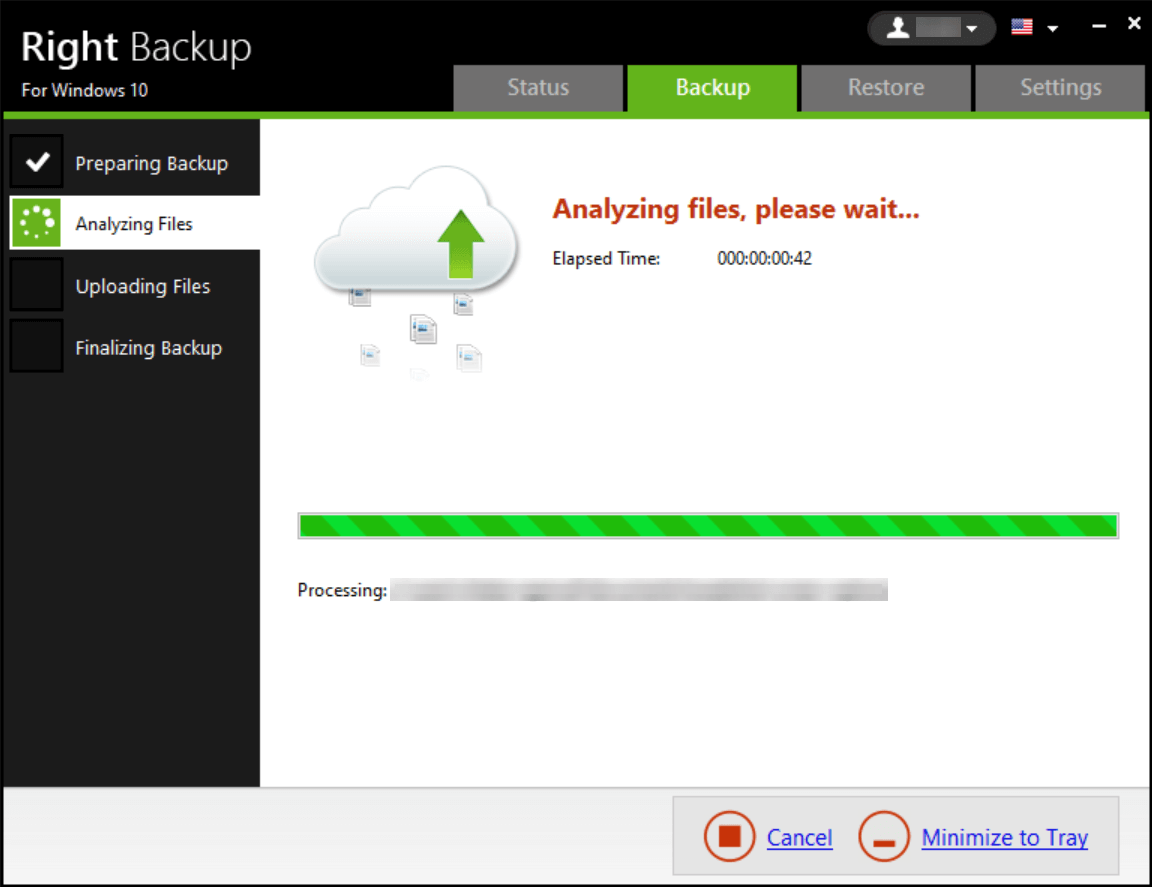
7. Una vez que se haya realizado correctamente la copia de seguridad de los datos que se van a respaldar, el proceso finalizará y recibirá un mensaje de confirmación en la pantalla.

8. Junto con la finalización exitosa del proceso de copia de seguridad de los archivos de Windows, la pantalla también le brindará detalles sobre el almacenamiento restante (en este caso, 0,99 TB). Además, puede ver el registro de copia de seguridad tocando en Ver registro de copia de seguridad
9. En el lado izquierdo de la pantalla (esquina inferior), también verá los detalles sobre la programación de la próxima copia de seguridad. Si está de acuerdo con el calendario, perfecto, pero si no lo está, toque Administrar programación y personalice el calendario de acuerdo con su programación.

Tenga en cuenta Además, cuando hace clic en Configuración (extremo superior derecho de la pantalla), le dará diferentes pestañas para explorar. Aquí, en Configuración general, puede realizar cambios desde mostrar u ocultar notificaciones de escritorio hasta Restaurar configuración también.
10. Ahora aparece el proceso en el que debe colocar la copia de seguridad creada en un disco duro externo. ¡¡Sí!! Este fue todo el propósito de crear la copia de seguridad para que, en caso de que el sistema falle, al menos la unidad externa lo ayude.
11. Entonces, una vez finalizado el proceso de copia de seguridad, haga clic en la pestaña Restaurar (tercera desde la izquierda en la parte superior de la pantalla).
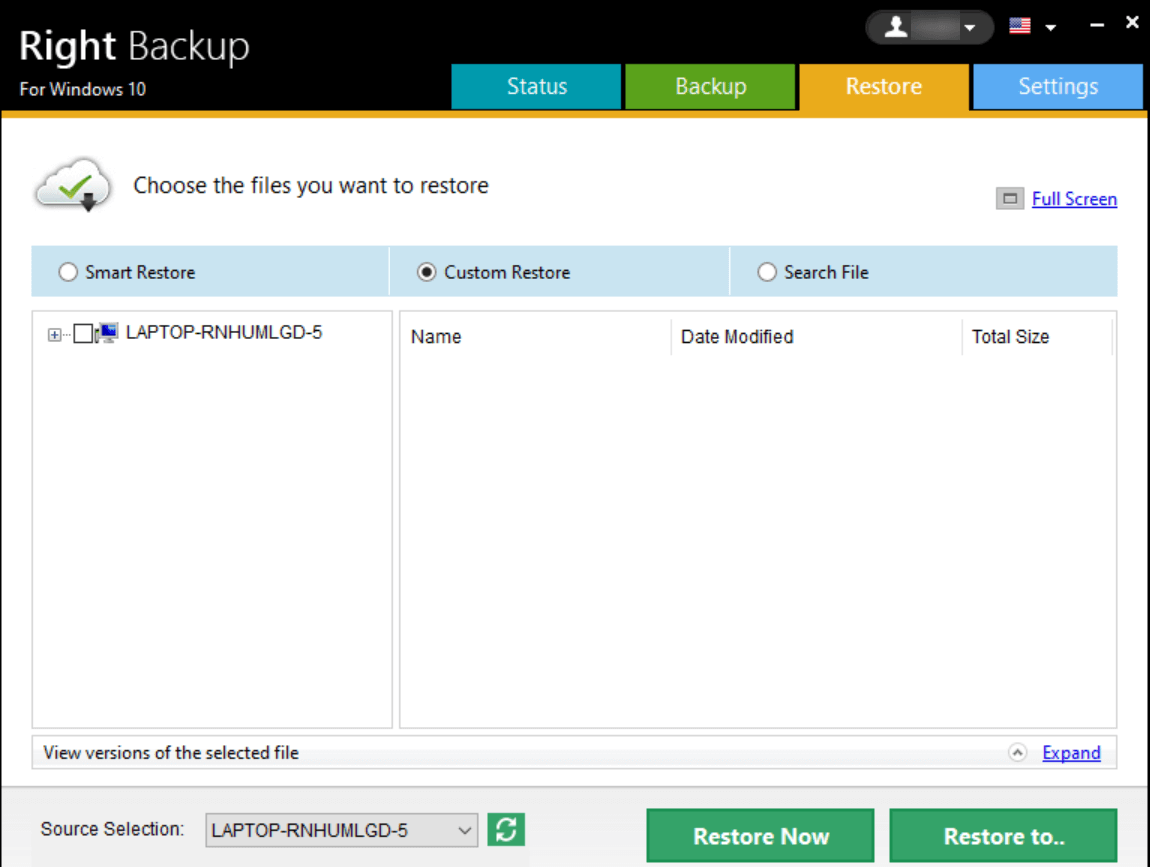
12. En Custom Restore, elija el archivo del que ha hecho una copia de seguridad y haga clic en Restaurar en...
13. Después de tocar la opción, le pedirá la ubicación y ahí es donde debe navegar la herramienta Right Backup hasta el disco duro externo (que ya conectó al sistema).
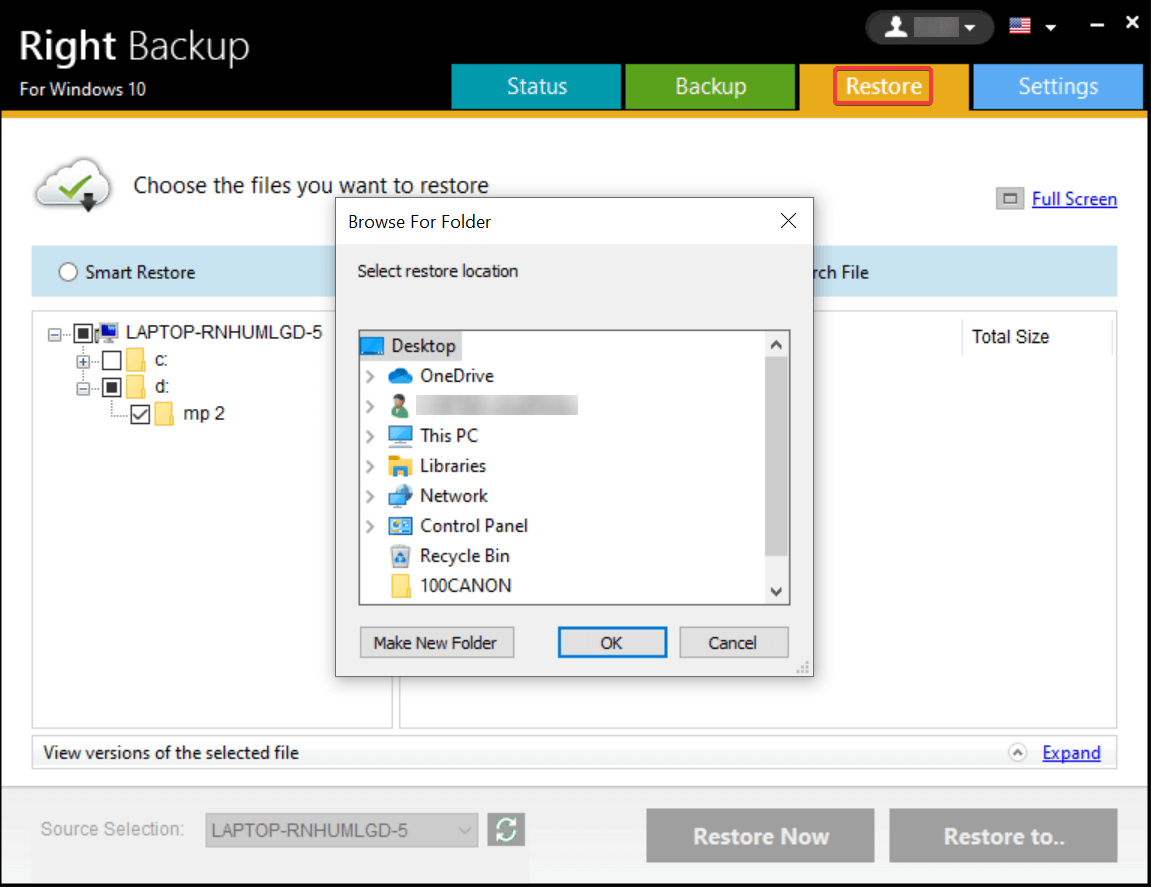
14. Proporcione la ubicación del sistema y creará fácilmente la copia de seguridad exitosa de sus archivos respaldados en la unidad externa designada.
Por qué herramientas de terceros para crear copias de seguridad de archivos de Windows
No es que siempre sea necesario recurrir a herramientas de terceros, pero parece que tienen más que ofrecer además de crear la copia de seguridad de los archivos de Windows. Obviamente, ambos métodos lo ayudan a obtener lo que está buscando; sin embargo, las herramientas de terceros le brindan más control sobre las funciones. Desde la gestión de la programación hasta la realización de suficientes cambios en la configuración, todo está bajo el control del usuario. Esa es una de las razones por las que los usuarios intentan cambiar su enfoque de las funciones integradas a las herramientas de terceros como Right Backup.
Terminando
Crear una copia de seguridad de los archivos de Windows es extremadamente importante porque no tiene idea de cuándo su sistema puede dejar de funcionar, de la nada. Los problemas pueden ocurrir debido a ataques de malware o spyware en línea y también, los problemas de bloqueo o falla del sistema pueden causarle pesadillas. Cualquiera de estas situaciones y el resultado final sería no tener acceso al sistema como pérdida de datos. Esta es la razón por la cual, la copia de seguridad de datos (con bastante frecuencia) debe tenerse en cuenta de forma regular para que, incluso si se produce una falla repentina del sistema, sus datos estén tan seguros como deberían haberlo estado.
Así que comience a explorar las formas integradas y de terceros mencionadas anteriormente para hacer una copia de seguridad de los archivos de la computadora en discos duros externos.
Siguiente Te puede gustar leer:
Cómo hacer una copia de seguridad de las fotos del iPhone en Google Photos
¿El disco duro externo no aparece en Windows 10?
Cómo hacer una copia de seguridad de Mac usando Time Machine