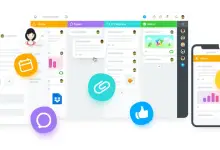Cómo crear gráficos de líneas en Microsoft Excel
Publicado: 2023-12-26En el ámbito del análisis y visualización de datos, no se puede subestimar la utilización de Microsoft Excel como herramienta versátil. Para las personas que buscan desentrañar las complejidades de la elaboración de gráficos de líneas impactantes, este completo tutorial sirve como una guía invaluable. Diseñado para usuarios de distintos niveles de competencia, ofrece un recorrido paso a paso a través del proceso de creación de gráficos de líneas claros y visualmente atractivos en Microsoft Excel. Desde la meticulosa organización de los datos hasta el ajuste de los ejes, cada paso se explora en profundidad para dotar a los usuarios de las habilidades necesarias para una representación eficaz de los datos.
Este tutorial aspira a ser el recurso de referencia para quienes navegan por el panorama de la visualización de datos basada en Excel, garantizando que puedan traducir sin problemas sus conjuntos de datos en gráficos de líneas reveladores.
Pasos para crear gráficos de líneas en Microsoft Excel
Estos pasos, explorados en detalle, permiten a los usuarios navegar por el proceso de creación de gráficos de líneas impactantes en Microsoft Excel. 
Paso 1: Preparación de datos: organización de su conjunto de datos para la creación de gráficos lineales
La organización eficaz de los datos es la base para crear gráficos de líneas interesantes en Microsoft Excel. Para iniciar este proceso, organice su conjunto de datos meticulosamente en formato tabular. Dedique columnas específicas para los valores X e Y, asegurando una distinción clara entre los dos. El eje X debe representar datos de tiempo o categóricos, mientras que el eje Y debe contener valores numéricos correspondientes a su conjunto de datos. Garantizar una disposición lógica y estructurada de sus datos es crucial para una transición fluida al proceso de creación del gráfico de líneas.
Paso 2: Seleccionar datos para el gráfico lineal: precisión al resaltar
Resaltar su conjunto de datos con precisión es el siguiente paso crítico en la elaboración de un gráfico de líneas informativo. Abarque cuidadosamente los valores X e Y, sin dejar lugar a omisiones inadvertidas de puntos de datos críticos. Esta precisión es vital para que el gráfico de líneas refleje con precisión las tendencias y patrones inherentes a su conjunto de datos. Los usuarios deben prestar atención meticulosa al rango de datos seleccionado, asegurándose de que encapsule la totalidad de la información prevista para la visualización.
Paso 3: Navegar a la pestaña 'Insertar' – Puerta de entrada a la representación gráfica
El viaje hacia la creación de un gráfico de líneas se desarrolla navegando a la pestaña "Insertar" que se muestra de manera destacada en la cinta de Excel. Esta pestaña sirve como puerta de entrada a una gran cantidad de opciones de gráficos y, específicamente, al gráfico de líneas. Al realizar una transición fluida a la pestaña 'Insertar', los usuarios obtienen acceso a las sólidas capacidades de gráficos que ofrece Excel, preparando el escenario para la visualización de tendencias de datos.

Paso 4: elegir 'Línea' en las opciones del gráfico
Dentro del grupo "Gráficos" en la pestaña "Insertar", los usuarios encontrarán una variedad de opciones, siendo la "Línea" el punto central de nuestro tutorial. Excel proporciona varias variaciones de gráficos de líneas, cada una de las cuales satisface necesidades de visualización específicas. Los usuarios pueden elegir entre opciones como una línea con marcadores, líneas apiladas o incluso líneas 3D. La capacidad de seleccionar la variante que se alinea exactamente con sus requisitos de representación de datos garantiza un gráfico de líneas personalizado y eficaz.
Paso 5: Personalización de su gráfico de líneas: personalización de elementos visuales
Tras la inserción del gráfico de líneas, Excel genera una representación predeterminada. Sin embargo, para que el gráfico sea visualmente atractivo y se adapte a requisitos específicos, los usuarios deben profundizar en la personalización. Esto implica hacer clic derecho en varios elementos, como el título del gráfico, las etiquetas de los ejes y la leyenda. Experimentar con estilos de línea, colores y marcadores permite a los usuarios alinear el gráfico con sus preferencias y garantizar que comunique de manera efectiva los matices del conjunto de datos.
Paso 6: Agregar etiquetas y títulos de datos: mejorar la claridad y el contexto
Para mayor claridad y contexto, se anima a los usuarios a agregar etiquetas de datos a los puntos del gráfico lineal. Lograr esto implica seleccionar los puntos de datos, hacer clic derecho y elegir la opción "Agregar etiquetas de datos". Además, insertar un título descriptivo contribuye a proporcionar contexto y facilitar una mejor comprensión por parte de la audiencia, asegurando que la información comunicada sea reveladora y accesible.
Paso 7: Ajuste de los ejes: precisión en la representación de datos
Si bien Excel genera automáticamente valores de eje basados en el conjunto de datos, puede ser necesario realizar ajustes para garantizar la precisión en la representación de los datos. Al hacer clic con el botón derecho en las etiquetas de los ejes, seleccionar 'Formatear eje' y realizar ajustes en la escala, las marcas y otros parámetros, los usuarios pueden alinear los ejes con las complejidades de su conjunto de datos, lo que fomenta una interpretación precisa.
Paso 8: Guardar y compartir su gráfico lineal: preservar y distribuir conocimientos
Una vez que el gráfico de líneas le satisfaga, preservar su trabajo es primordial. Guarde su archivo de Excel para salvaguardar su progreso. Además, se facilita el uso compartido sin problemas al copiar el gráfico y pegarlo en otras aplicaciones o exportarlo como una imagen. Esto garantiza que sus conocimientos puedan comunicarse sin esfuerzo a un público más amplio.
Conclusión
Dominar el arte de crear gráficos de líneas atractivos en Microsoft Excel permite a los usuarios comunicar datos complejos de manera efectiva. Al perfeccionar sus habilidades en la preparación de datos, aprovechar las funciones de Excel y adoptar opciones de personalización, los usuarios pueden crear visualizaciones visualmente atractivas e informativas. Estas representaciones matizadas de datos sirven como poderosas herramientas para la comunicación y la toma de decisiones. A medida que experimente con las funciones analizadas, explore continuamente nuevas actualizaciones e interactúe con la comunidad de Excel para desbloquear todo el potencial de esta herramienta versátil para sus necesidades cambiantes de visualización de datos.