Cómo personalizar Firefox con About:config
Publicado: 2016-02-24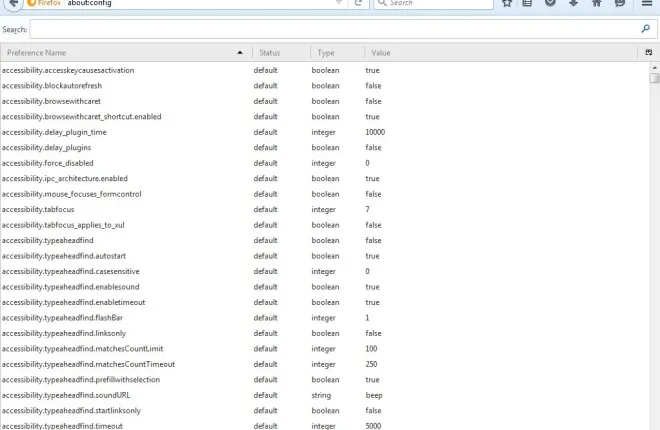
Firefox es uno de los mejores navegadores debido a su flexibilidad. No solo puede personalizar el navegador con una variedad de extensiones, los usuarios también pueden configurarlo con about:config . Acerca de: las opciones de configuración no son algo que pueda seleccionar desde los menús principales del navegador, pero es fácil personalizar Firefox con ellas.
Primero, abra la página about:config. Para abrirlo, ingrese about:config en la barra de direcciones del navegador y presione Retorno. Eso debería abrir una página que indique que la modificación de la configuración avanzada podría anular la garantía. Presiona el botón Tendré cuidado, lo prometo para abrir about:config como se muestra a continuación.

About:config incluye una amplia gama de configuraciones. Puede buscar a través de ellos ingresando palabras clave en el cuadro de búsqueda. Ingresando una configuración exacta allí lo encontrará.
Mantenga Firefox abierto después de cerrar todas las pestañas de la página
Primero, tenga en cuenta que Firefox se cierra cuando cierra la última pestaña. Sin embargo, puede configurar el navegador para que permanezca abierto incluso después de haber cerrado todas las pestañas.
Ingrese browser.tabs.closeWindowWithLastTab en el cuadro de búsqueda en la parte superior de la página about:config. Eso debería encontrar la configuración que se muestra en la imagen a continuación.

Se establece en verdadero y puede ajustar su valor en falso. Haga doble clic en la configuración para cambiarla a falso. Luego cierre todas las pestañas de la página abierta y el navegador permanecerá abierto.
Ajuste el número de columnas y filas en la página Nueva pestaña
La página Nueva pestaña de Firefox incluye una cuadrícula de miniaturas de páginas distribuidas en filas y columnas. Puede ampliar o reducir la cantidad de miniaturas en la página Nueva pestaña con about:config.
Para ajustar el número de filas en la página Nueva pestaña, ingrese browser.newtabpage.rows en el cuadro de búsqueda. Eso encontrará la configuración de fila que se muestra directamente debajo. Probablemente tendrá un valor de tres, pero puede ajustarlo haciendo doble clic en la configuración. Ingrese otro número en la ventana Ingresar valor entero y presione OK para modificar la configuración.

Ahora abra su página Nueva pestaña nuevamente. Debe incluir la cantidad de filas a las que ajustó la configuración about:config. Por ejemplo, ingrese seis y la página Nueva pestaña tendrá seis filas como se muestra a continuación.

También puede ajustar el número de columnas en esa página. Escriba browser.newtabpage.columns en el cuadro de búsqueda y presione Entrar para encontrar la configuración. Luego haga doble clic en la configuración browser.newtabpage.columns e ingrese un número alternativo en la ventana Ingresar valor entero. Pulse el botón Aceptar para cerrar la ventana.

Su página Nueva pestaña tendrá el número de columnas que ingresó. Tenga en cuenta que es posible que deba alejarse de la página con la tecla de acceso rápido Ctrl + – para ver todas las columnas en la página Nueva pestaña.
Agregar vistas previas de pestañas al navegador
Windows tiene un conmutador Alt + Tab con el que puede cambiar de ventana. También puede activar vistas previas de pestañas abiertas similares en Firefox sin ninguna extensión adicional. En su lugar, presione Ctrl + Tab para obtener una vista previa de las vistas previas de la pestaña de la página abierta en Firefox.
Para habilitar las vistas previas de pestañas, ingrese browser.ctrlTab.previews en el cuadro de búsqueda. Eso encontrará la opción en la foto de abajo. Haga doble clic en esa configuración para cambiar su valor a verdadero.
Luego abra algunas pestañas de página en Firefox. Presione Ctrl + Tabulador para abrir las vistas previas de su nueva pestaña como se muestra a continuación. Mantenga presionada la tecla Ctrl y presione Tabulador para cambiar de página.


Abrir una página de búsqueda en una pestaña nueva
Cuando ingresa una palabra clave en el cuadro de búsqueda de Firefox, se abre la página de búsqueda en la pestaña seleccionada. Sin embargo, puede ajustar esto para que el navegador abra la página de búsqueda en una nueva pestaña.
La configuración para encontrar aquí es browser.search.openintab . Puede encontrar esa opción de la misma manera ingresándola en el cuadro de búsqueda about:config. Eso debería encontrarlo como en la imagen directamente debajo.

La configuración está establecida actualmente en falso. Haga doble clic en él para cambiarlo a verdadero. Ahora seleccione una pestaña e ingrese una palabra clave en el cuadro de búsqueda de Firefox para buscar. La página de búsqueda se abrirá en una nueva pestaña.
Ajuste la cantidad de URL sugeridas
Cuando comienzas a ingresar una URL en la barra de direcciones de Firefox, se abre una lista desplegable que incluye hasta 12 sitios. Puede ajustar la cantidad de sitios incluidos en esa lista desplegable para que tenga más o menos páginas de sitios web.
La configuración about:config para ajustar esto es browser.urlbar.maxRichResults . Así que ingrese esa configuración en el cuadro de búsqueda para encontrarla. Tenga en cuenta que su valor predeterminado es 12.
Haga doble clic en la configuración para abrir la ventana Introducir valor entero. Allí puede ingresar un número alternativo de sitios para incluir en la lista desplegable. Después de presionar OK para cerrar esa ventana, ingrese una URL en la barra de direcciones. La lista desplegable ahora incluirá un número alternativo de sitios como se muestra a continuación.

Eliminar pestañas de desplazamiento
Cuando abres muchas pestañas en Firefox, encontrarás un botón de desplazamiento en la barra de pestañas para desplazarte por ellas. Sin embargo, puede eliminar ese botón de desplazamiento de la barra de pestañas con about:config. En lugar de tener un botón de desplazamiento, el ancho de las pestañas se reduce para que todas quepan en la barra.
Elimine el botón de desplazamiento ajustando la opción browser.tabs.tabMinWidth . Encuentre esa configuración con el cuadro de búsqueda about:config como antes. Encontrará que su valor es probablemente de 200.
Ahora haga doble clic en browser.tabs.tabMinWidth para abrir la ventana de valores enteros. Ingrese 0 en el cuadro de texto y presione OK para cerrar la ventana.
Presione el botón + en la barra de pestañas para abrir nuevas pestañas de página. El ancho de las pestañas se reduce gradualmente, como se muestra en la captura de abajo. Eso también elimina el botón de desplazamiento de la barra.

Abrir fuente de página en un editor externo
Puede ver el código fuente de la página HTML en cualquier página haciendo clic con el botón derecho y seleccionando Ver código fuente de la página . Eso abre la fuente HTML en una pestaña de Firefox. Sin embargo, puede ajustar eso para que el código fuente se abra en una ventana de edición externa como el Bloc de notas.
Primero, busque view_source.editor.external en about:config con el cuadro de búsqueda. Haga doble clic en esa configuración para cambiar su valor a verdadero.
A continuación, busque la opción view_source.editor.path en about:config. Haga doble clic en la configuración para abrir la ventana Editar valor de cadena como se muestra a continuación. Allí deberá ingresar la ruta del editor externo. Para abrir el código fuente con el Bloc de notas, ingrese C:\Windows\Notepad.exe .

Reinicie el navegador Firefox. A continuación, abra la página de un sitio web, haga clic con el botón derecho en ella y seleccione Ver código fuente de la página . El código fuente se abrirá en el Bloc de notas o en el editor externo que ingresó en la ventana Editar valor de cadena, como se muestra a continuación.

Estos son algunos de los mejores ajustes de about:config para personalizar Firefox. Algunas de ellas son opciones de navegador muy útiles que Mozilla debería agregar a los menús principales de Firefox. Para personalizar aún más el navegador con about:config, consulte la extensión Configuration Mania que incluye una variedad de configuraciones en sus pestañas.
