Cómo personalizar el aspecto de Windows 11 en 2022
Publicado: 2021-12-20Windows 11 tiene una gran apariencia, pero a veces los usuarios quieren personalizarlo según su elección. Cambiar la configuración predeterminada de Windows 11 puede cambiar el aspecto por completo. Si usted es una persona que no quiere trabajar en Windows 11, que es similar a todas las computadoras con Windows 11, hemos discutido algunos cambios en este blog y puede hacer estos cambios en su Windows 11 para que se vea diferente.
Los pasos discutidos en el blog son muy fáciles y no requieren mucho tiempo y esfuerzo y, afortunadamente, no se necesita dinero para realizar estos cambios.
Lea también: Las mejores máscaras de Rainmeter para personalizar su PC
Cómo personalizar el aspecto de Windows 11 en 2022
1. Usando diferentes temas en Windows 11
Este es el primer paso para cambiar la apariencia de Windows 11. Esta es la forma más fácil y rápida de cambiar la apariencia de Windows 11 y hacer que se vea de la forma que desea, ya sea una edición antigua, una computadora para jugadores o un amante de la naturaleza. etc
Para cambiar el tema de Windows 11, haga clic en el espacio en blanco en el escritorio y seleccione personalización en el menú, y navegue a la sección Temas.
También puede abrir Configuración>Personalización>Temas. Desde aquí elige tu tema favorito.
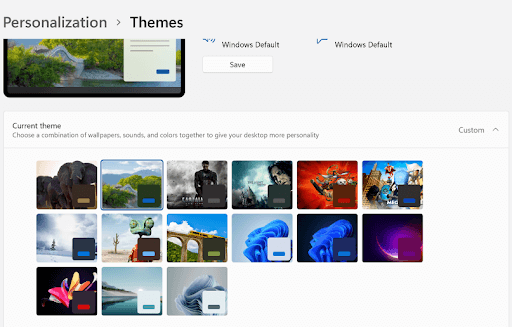
Antes de aplicar un tema a Windows 11, puede ver la vista previa y seleccionar el tema en consecuencia. Cambiar el tema también cambiará el fondo de pantalla y la combinación de colores de Windows 11. Esto le dará una apariencia completamente nueva. En Windows 11, cuando se aplica un tema nuevo, el cursor y el sonido también cambian. ¿No es eso interesante?
Lea también: ¿Los widgets de Windows 11 no funcionan?
2. Cómo conseguir más temas
Hay varios temas disponibles de forma predeterminada, pero si no le gusta ninguno de los temas predeterminados, puede buscar más temas de Windows 11 en la tienda de Microsoft.
Para explorar más temas, debe hacer clic en el botón Examinar temas debajo de las vistas previas de los temas integrados. Luego será redirigido a Microsoft Store y desde aquí puede elegir un tema de su elección que está disponible de forma gratuita y de pago.
Una vez que haya descargado e instalado el nuevo tema en Windows 11, su computadora tendrá una nueva apariencia con un fondo de pantalla, color, etc.
Lea también: 10 mejores temas de Windows 10
3. Elija el modo oscuro/claro
En la sección Personalización, haz clic en Colores para habilitar el modo oscuro en el ordenador desde el menú 'Elige tu modo'. Esto agregará colores a su computadora, incluidas todas las aplicaciones y ventanas de forma predeterminada.
Según mi experiencia, prefiero usar el modo oscuro porque reduce los colores vibrantes y me permite trabajar en una computadora durante largas horas sin dolor en los ojos.
El modo de luz es excelente si le gusta ver una computadora en colores vibrantes que se ve bastante bien en apariencia.
Además, puede habilitar la configuración de transparencia y elegir un color de su elección para resaltar los bordes alrededor de las ventanas y aplicaciones.
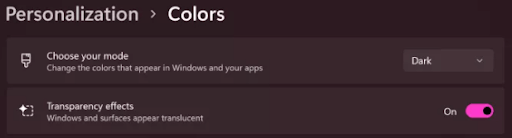
4. Personalice el fondo de Windows 11
Puede personalizar su fondo y cambiar el aspecto de Windows 11 agregando la imagen de fondo de su elección. Haga clic con el botón derecho en el botón Inicio, seleccione 7 Configuración y diríjase a Personalización, y luego seleccione Fondo dentro de Configuración.
Aquí puede elegir la imagen de su elección haciendo clic en Examinar fotos.
También puede seleccionar una presentación de diapositivas para cambiar la imagen de fondo automáticamente y también puede agregar muchas imágenes para ver en el fondo.
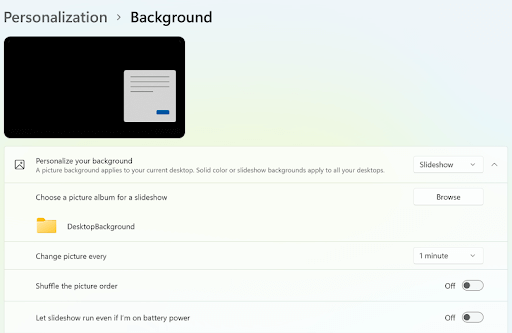
5. Seleccione el color de su preferencia
Haga clic en el botón Inicio, seleccione Configuración y diríjase a Personalización, y haga clic en colores para seleccionar el color de su elección para la apariencia de Windows 11. Esto agregará gracia a su computadora y la hará más atractiva de lo que piensa.

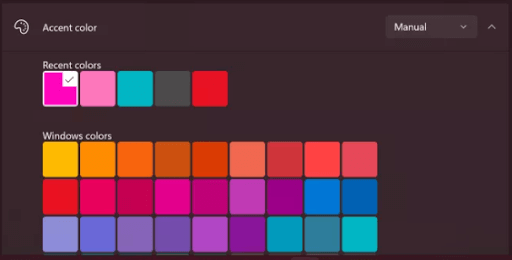
6. Habilitar luz nocturna
La función de luz nocturna es útil para reducir la fatiga visual durante largas horas de trabajo. Para habilitarlo, haga clic con el botón derecho en el área en blanco del escritorio y haga clic en Configuración de pantalla. Ahora seleccione la sección Brillo y color. Aquí, encienda la luz nocturna para obtener colores más cálidos que son útiles para reducir la fatiga visual. También puede programar la luz nocturna según sus preferencias y horas de trabajo.
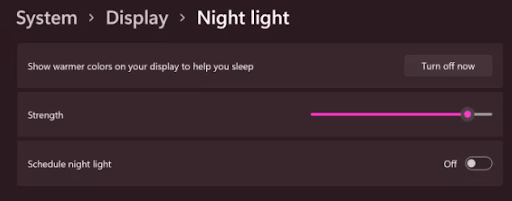
7. Cambiar la ubicación de la barra de tareas
La barra de tareas está por defecto alineada en la parte inferior de la pantalla y los usuarios suelen utilizarla en la misma posición. Para cambiar la apariencia de su computadora, puede cambiar la posición de la barra de tareas y configurarla a la izquierda, a la derecha y en la parte superior de la pantalla.
También puede optar por ocultar la barra de tareas cuando no la necesite, lo que desaparecerá automáticamente a medida que aleje el cursor de ella.
Para habilitar esto, debe hacer clic en el botón Inicio, seleccionar Configuración y dirigirse a Personalización, y verificar la barra de tareas. En esta sección, puede hacer todos los cambios mencionados anteriormente según su elección.
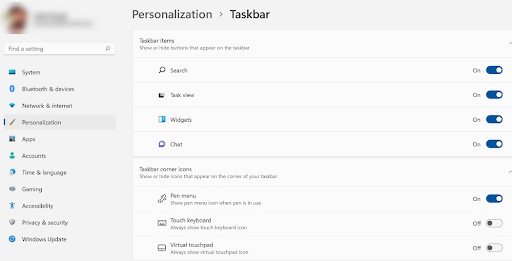
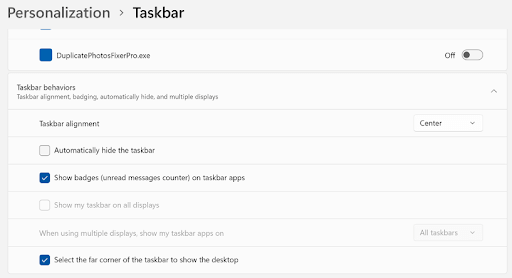
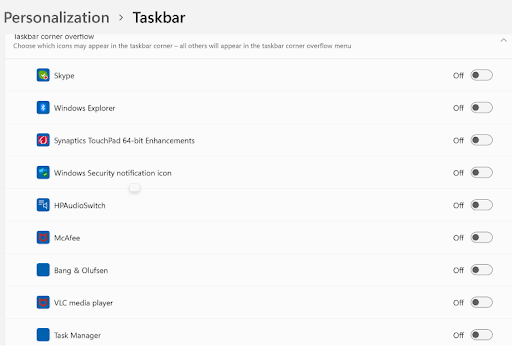
8. Ocultar iconos de escritorio
Generalmente, tenemos la costumbre de abrir cualquier aplicación o cualquier archivo desde el escritorio, y para ello creamos iconos en el escritorio. Cuando tienes un escritorio lleno de íconos, se ve desordenado. Cambia la apariencia de Windows 11, puede ocultar los íconos y hacer que el escritorio esté limpio y ordenado.
Haga clic en cualquier parte de la pantalla negra del escritorio y seleccione Ver. Desde aquí, puedes elegir la opción Ocultar iconos del escritorio
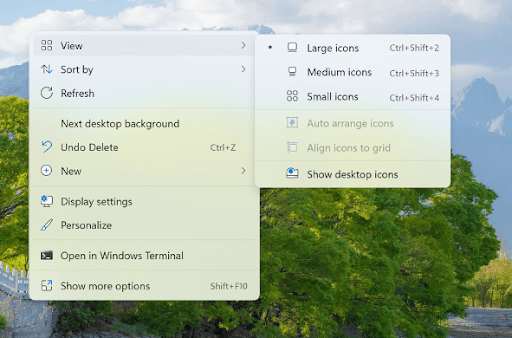
9. Personaliza el menú de inicio
El menú de inicio siempre está cargado con todas las aplicaciones y accesos directos que usamos con frecuencia, por lo tanto, darle un aspecto deseable lo hará más moderno. Haga clic con el botón derecho en el botón Inicio, seleccione Configuración y diríjase a Personalización. Aquí, haga clic en 'Comenzar a la derecha' y luego, con la ayuda de tres botones, puede elegir si incluir o no las aplicaciones agregadas recientemente, las aplicaciones más usadas y los elementos usados recientemente en el menú de inicio.
Aparte de esto, navegue a la sección Carpetas y, con la ayuda de los conmutadores, elija su opción preferida de accesos directos útiles adicionales que deben incluirse en el menú Inicio.
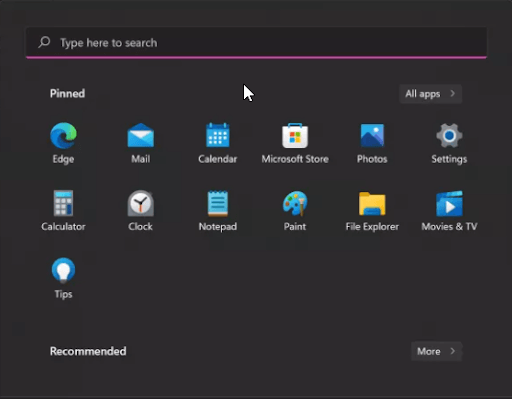
Conclusión:-
En este blog, hemos discutido algunas formas en las que puede cambiar el aspecto de Windows 11 y hacer que se vea diferente del Windows 11 predeterminado. Estos pasos son muy fáciles de realizar y tampoco se requiere dinero para realizar estos cambios como estos se puede hacer cambiando algunos ajustes. Si desea cambiar la apariencia de su Windows 11, siga estos pasos y háganos saber acerca de su creatividad en la sección de comentarios a continuación.
