Cómo desbloquear Windows 11/10: la guía definitiva
Publicado: 2023-10-05Microsoft siempre incluye aplicaciones no deseadas con Windows, ya sea Windows 10 u 11. Si bien algunas de estas aplicaciones y servicios se pueden eliminar fácilmente, otras simplemente permanecen con su instalación de Windows hasta que las elimine manualmente. Incluso si estas aplicaciones no siempre te molestan, siempre es una buena idea desinstalar Windows porque desinstalar el sistema operativo puede ayudarte de muchas maneras.
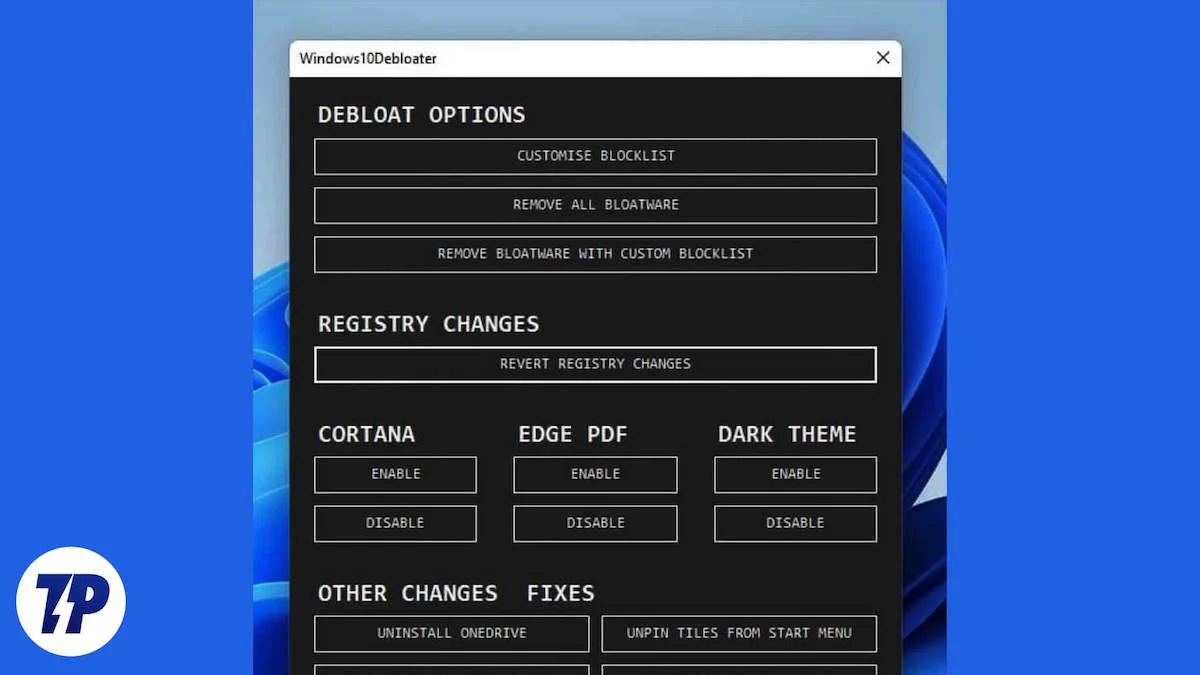
Eliminar estas aplicaciones y servicios no deseados liberará espacio en su disco, hará que su computadora funcione más rápido y hará que su sistema sea más fluido y rápido en general, haciéndolo mucho más fácil de usar y cómodo de usar. Ordenar Windows siempre ayudará a que tu computadora funcione mejor, ¡y eso es un hecho! Al igual que algunos datos sorprendentes que no sabías sobre Microsoft y Windows.
Si ha leído el blog hasta aquí, ahora está listo para desbloquear Windows y hacer que su PC/portátil funcione mejor y sin problemas. ¡Aquí tienes varias formas de hacerlo!
Tabla de contenido
Cómo desbloquear Windows al instalar
Cada vez que crea un medio de instalación de Windows e instala una nueva copia de Windows 10/11, encontrará que todas las aplicaciones y servicios de bloatware están preinstalados, lo que complica todo el proceso de eliminación de Windows, ya que ahora tiene que usar múltiples aplicaciones o programas de línea de comandos para desbloquear Windows. Si bien no es una mala idea, algunas de estas aplicaciones no solo le permiten ordenar Windows sino que también ofrecen una serie de funciones que mejoran su experiencia de usuario.
Sin embargo, si eres alguien que quiere utilizar un Windows limpio y libre de bloatware desde el principio sin hacer mucho, todavía hay una manera de hacerlo. Cuando instalas una nueva versión de Windows, debes seguir estos pasos:
- Si llega a esta pantalla al reinstalar Windows, debe seleccionar Inglés (mundial) en el cuadro de diálogo Formato de hora y moneda.
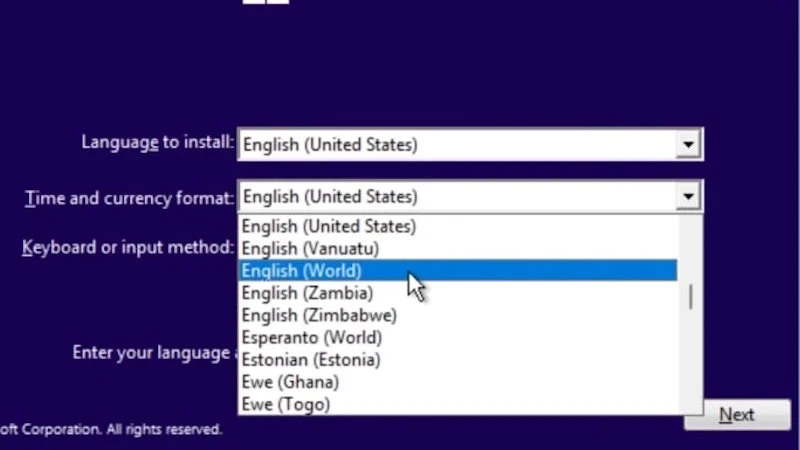
Imagen: ThioJoe - Luego, continúe con el proceso de instalación como lo haría con una instalación normal de Windows.
- Una vez que se complete la instalación, aparecerá el mensaje de error OOBEREGION . Simplemente presione el botón Omitir en la parte inferior y continúe con la instalación de Windows.
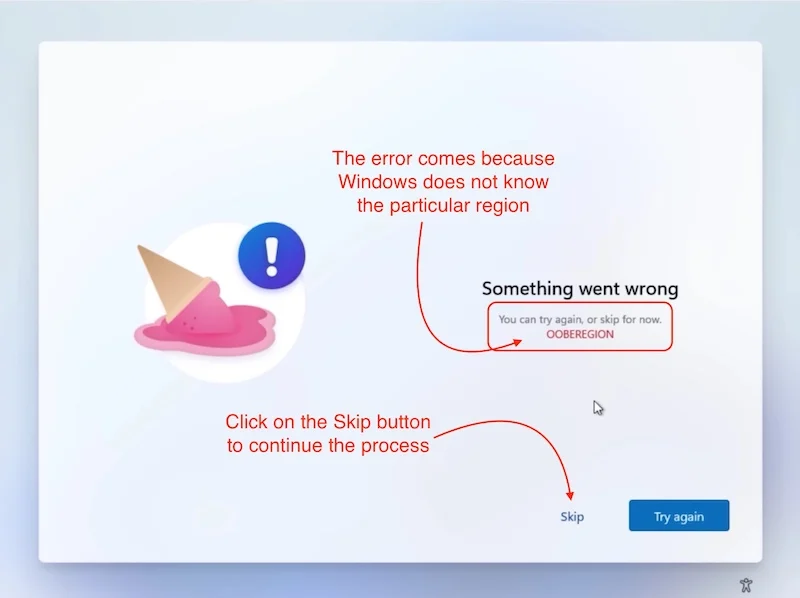
Imagen: ThioJoe - Una vez que estés en Windows, verás que tu computadora está libre de bloatware.
- Eso es todo. Has eliminado con éxito toda la basura de Windows.
Antes de continuar tu viaje, ten en cuenta una cosa: después de este truco, no podrás usar Microsoft Store, pero también hay una solución para eso.
- Simplemente abra la aplicación Configuración.
- Vaya a la configuración de Hora e idioma
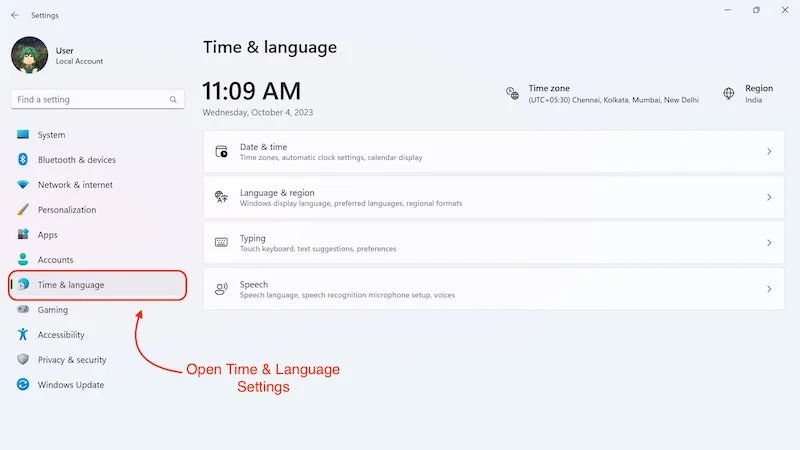
- Luego haga clic en Idioma y región.
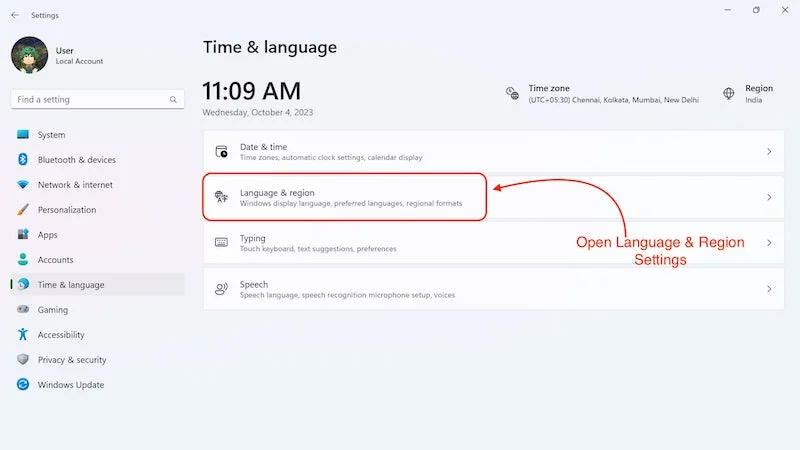
- En la sección Región, verá que " Mundo " está seleccionado como país o región.
- Cambie la configuración a su región específica.
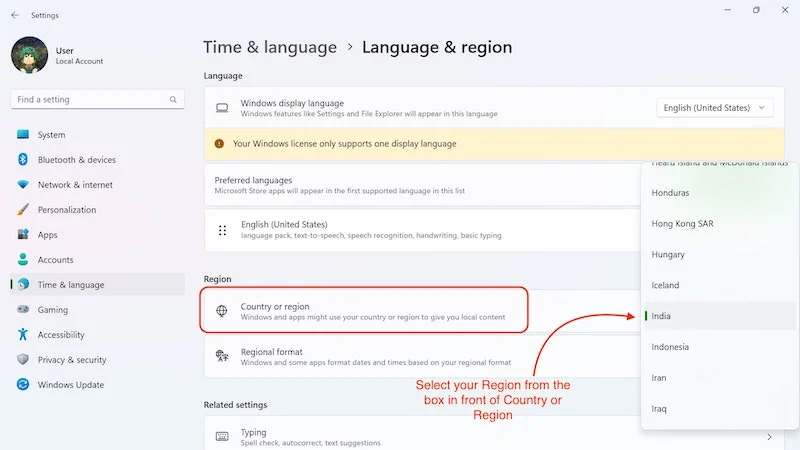
- Después de eso, Microsoft Store debería funcionar sin ningún problema.
Esta es la manera perfecta de desbloquear Windows desde el principio. Después de este proceso, solo le quedarán los servicios y aplicaciones de Windows más importantes que son necesarios para que Windows funcione sin problemas. Este truco es excelente si estás instalando Windows por primera vez o configurando un nuevo dispositivo. Pero si desea desbloquear Windows sin tener que reinstalar Windows, los siguientes pasos deberían ser suficientes para usted.
Desbloquee Windows eliminando las aplicaciones de Microsoft
Eliminar aplicaciones y servicios innecesarios es otra cuestión. ¿Qué pasa si eres alguien que nunca usa aplicaciones de Microsoft como Clipchamp y Microsoft Calendar y las considera bloatware? Bloatware se refiere a aplicaciones y servicios que vienen preinstalados en tu dispositivo y que sabes que nunca usarás. Eliminar estas aplicaciones está bien siempre y cuando no elimines aplicaciones o servicios que sean esenciales para el funcionamiento del sistema operativo.
¿Cómo sabes qué aplicaciones eliminar y cuáles conservar? La respuesta es bastante simple: si solo desea eliminar aplicaciones de Microsoft que considera inútiles para sus propósitos, le recomendamos limitarse a las aplicaciones que se pueden eliminar directamente desde el menú Inicio o desde la Configuración de Windows y no tocar ninguna aplicación que no se pueda eliminar. directamente. De esta forma eliminarás todas aquellas aplicaciones que consideres inútiles y tu ordenador seguirá funcionando correctamente.
Desbloat Windows usando Windows 10 Debloater
Windows 10 Debloater es una herramienta poderosa que funciona tanto en Windows 10 como en Windows 11. Es una herramienta fácil de usar porque no es necesario ejecutar ningún script en el símbolo del sistema para usarla. Sin embargo, recuerda que antes de utilizar esta herramienta, siempre debes crear primero un punto de restauración de Windows porque si algo sale mal, siempre puedes volver a él. Puede aprender cómo crear un punto de restauración del sistema en nuestro blog. Una vez que haya creado un punto de restauración del sistema, es hora de comenzar con Windows 10 Debloater y desbloquear Windows.
Descargar el Debloater de Windows 10
Primero, necesitamos descargar e instalar Windows 10 Debloater para usarlo. Una vez que haya descargado el archivo zip, siga los pasos a continuación para usarlo.
- Descargue el archivo zip en la ubicación deseada y descomprímalo.
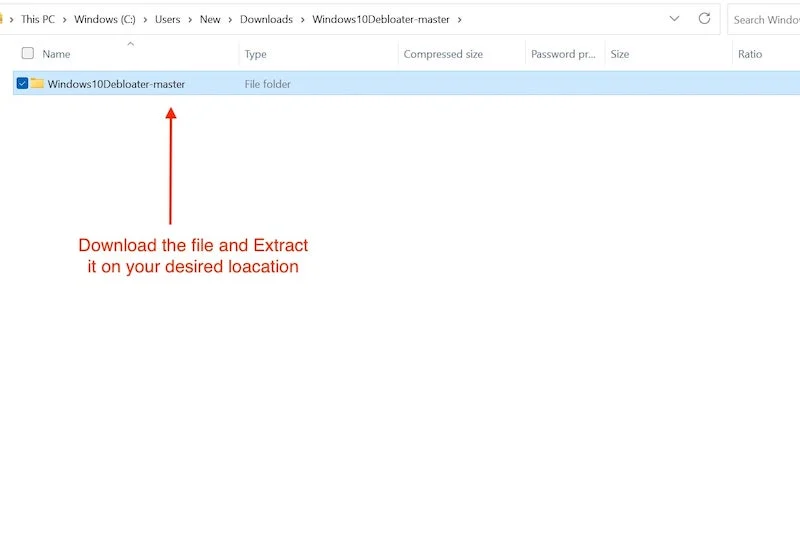
- Ahora abra la carpeta y ubique el archivo Powershell, haga clic derecho sobre él y seleccione Ejecutar con PowerShell .
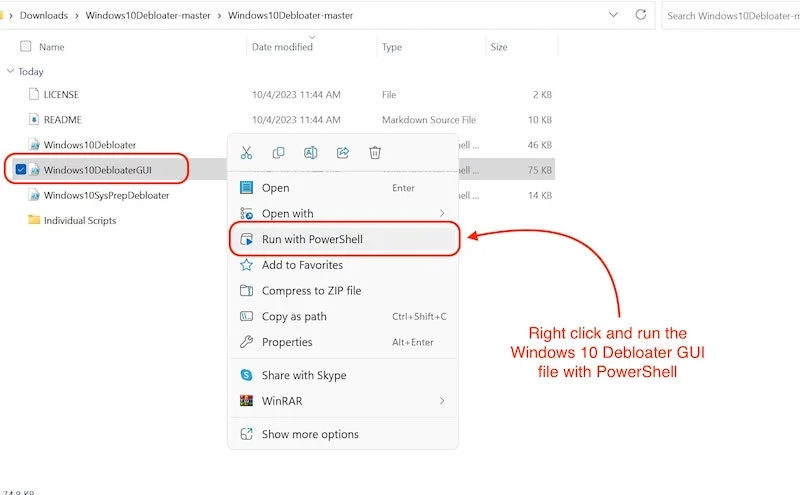
- Puede que tarde algún tiempo en abrirse, pero lo hará.
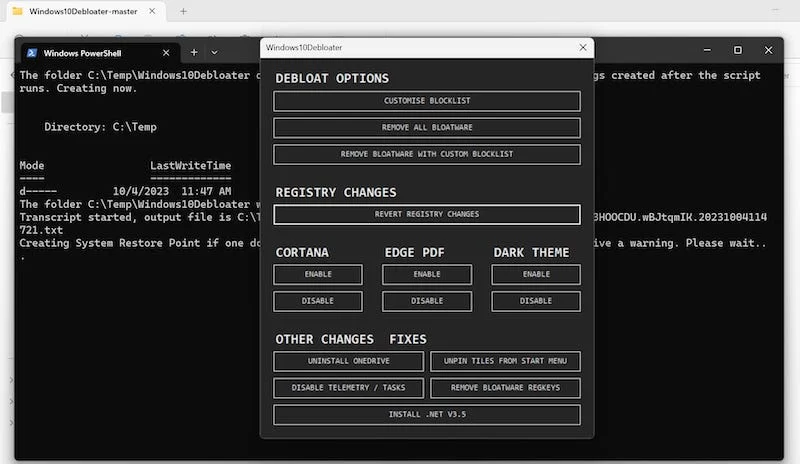
Una vez que se abra la aplicación, verá una interfaz de usuario como la siguiente. Siga los pasos a continuación para desbloquear Windows:
- Vaya a OPCIONES DE DEBLOAT y haga clic en PERSONALIZAR LISTA DE BLOQUEO.
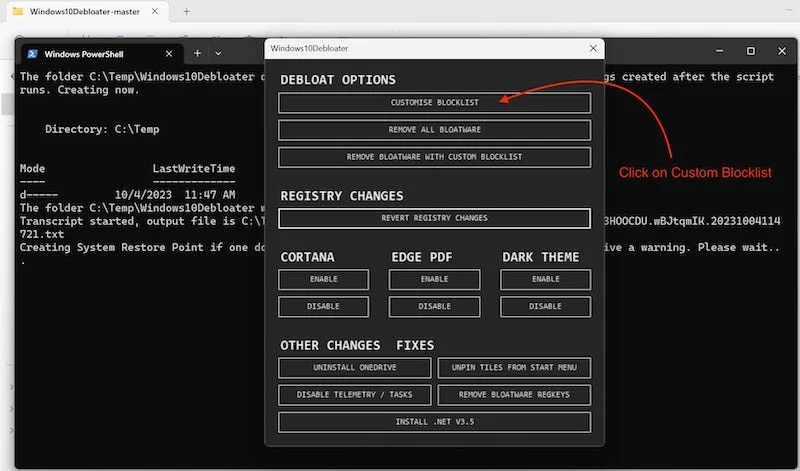
- Se abrirá una ventana que enumera todas las aplicaciones y servicios instalados en su computadora.
- Aquí, debes seleccionar todas las aplicaciones que deseas eliminar.
- Una vez que haya seleccionado todas las aplicaciones que desea eliminar, simplemente haga clic en el cuadro a continuación que dice Guardar lista de permitidos y bloqueados personalizados .
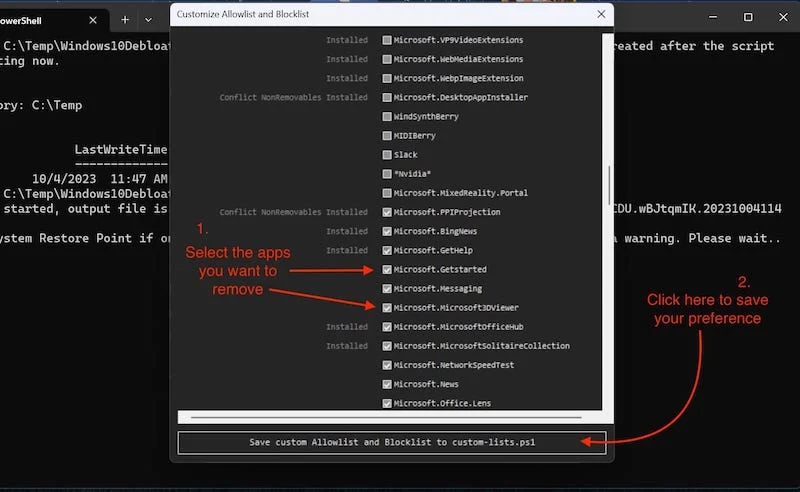
- Cierre la ventana respectiva y vaya a OPCIONES DE DEBLOAT.
- Aquí, haga clic en el tercer cuadro marcado ELIMINAR BLOATWARE Y LISTA DE BLOQUEO PERSONALIZADA .
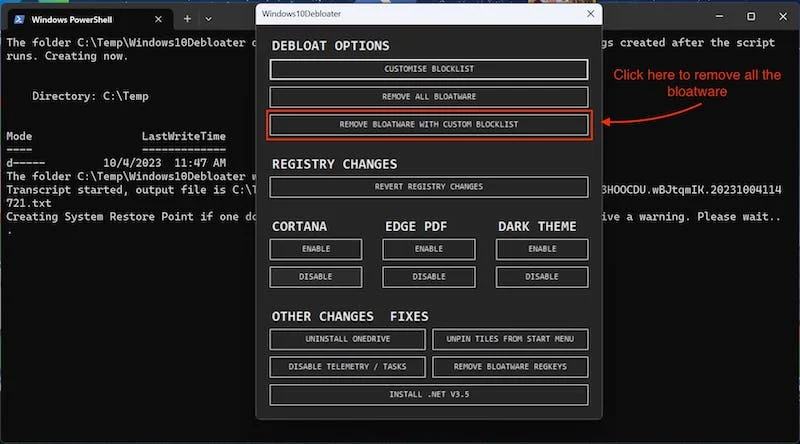
- Ahora, espera hasta que se complete el proceso porque dependiendo de la cantidad de aplicaciones seleccionadas, puede tardar desde unos segundos hasta unos minutos.
Una vez que haya eliminado toda la basura con Windows 10 Debloater, le recomendamos que haga algunas cosas más para lograr un resultado aún mejor.

Desactivar TELEMETRÍA/TAREAS
Windows 10 Debloater es una herramienta poderosa que no solo le ayuda a desbloquear Windows sino que también desactiva cosas como los servicios de seguimiento de Microsoft. Este es un beneficio crucial porque una vez que estos servicios estén deshabilitados, el rendimiento de Windows aumentará un poco y tendrá la tranquilidad de saber que Microsoft ya no rastrea sus actividades.
Para deshabilitar TELEMETRÍA/TAREAS con Windows 10 Debloater, siga estos pasos:
- Abra el Debloater de Windows 10.
- En la parte inferior de la aplicación, encontrará la sección OTROS CAMBIOS Y CORRECCIONES.
- Haga clic aquí en DESACTIVAR TELEMETRÍA/TAREAS.
- Esto deshabilitará todos los servicios de seguimiento en Windows 10/11.
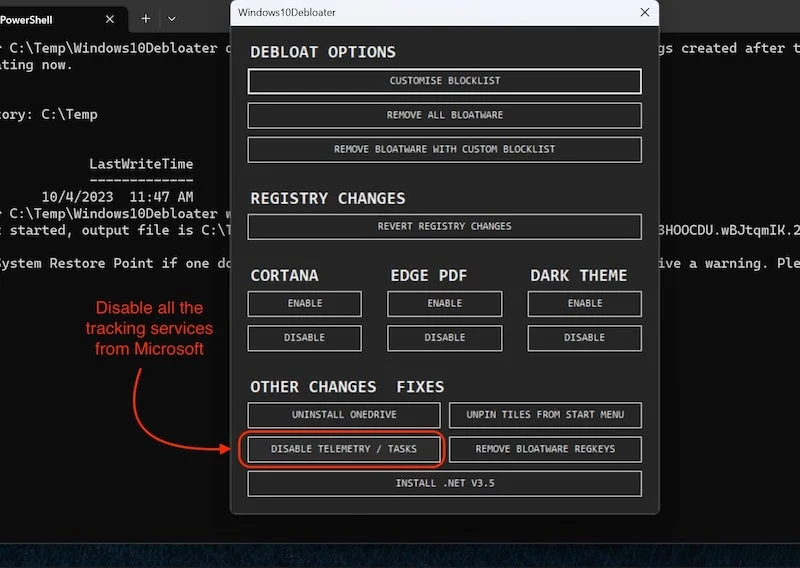
Deshabilitar Cortana
Microsoft sabe que nadie usa Cortana, por eso lo eliminaron en Windows 11. No creemos que Cortana sea bloatware, pero todos tienen sus preferencias y Cortana no hace mucho de todos modos. Entonces, ¿por qué no simplemente eliminarlo y desbloquear Windows? La herramienta Windows 10 Debloater también te ayudará a eliminar Cortana de Windows 10:
- Abra el Debloater de Windows 10
- Y ve a la sección CORTANA.
- Haga clic aquí DESACTIVAR y listo, Cortana desaparecerá para siempre.
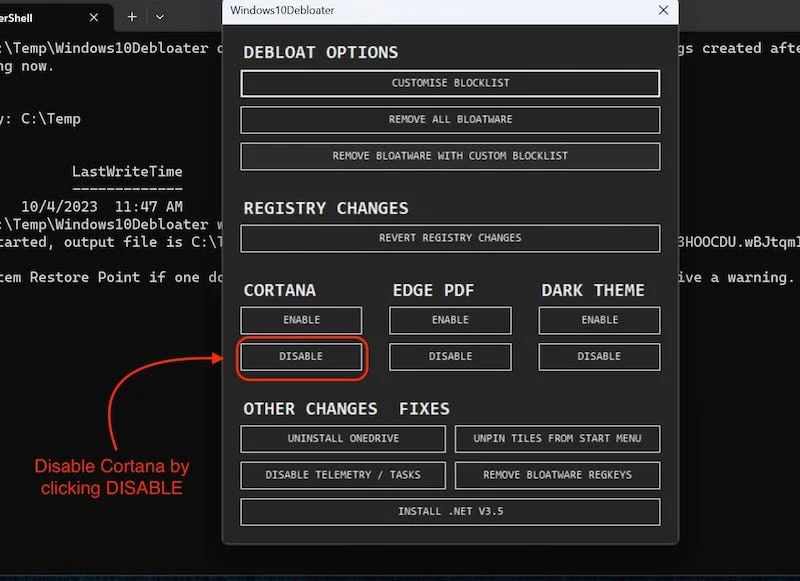
También puedes hacer clic en HABILITAR para traerla de vuelta si lo deseas, pero no lo hagas.
Una vez que haya eliminado toda la basura y haya desactivado los servicios de seguimiento, reinicie su computadora para que todos los cambios que realizó sean permanentes.
Otras aplicaciones/utilidades para desbloquear Windows
Existe una variedad de aplicaciones y programas de línea de comandos para desbloquear Windows, y cada programa tiene sus propias características que lo diferencian de los demás. En este blog, presentamos el programa más simple para eliminar bloatware de Windows (Windows 10 Debloater). Pero muchas aplicaciones populares pueden hacer mucho más que simplemente ordenar Windows 10/11 si te consideras un usuario avanzado de Windows y conoces cosas como las secuencias de comandos. Aquí hay 2 herramientas realmente poderosas que te recomiendo que uses:
Caja de herramientas de Windows de Chris Titus Tech (PAGADO)
Windows Toolbox es una utilidad paga que ayuda a los usuarios a desblocar Windows, pero ordenar no es lo único que esta herramienta puede hacer. Hay varias cosas que apreciará después de usar esta Caja de herramientas de Windows. Solo mencionaremos algunas de las características que ofrece esta caja de herramientas, pero si quieres saber más sobre esta utilidad, puedes visitar cttstore.com para obtener más información al respecto.
Esto nos lleva a las excelentes características que hacen que esta caja de herramientas sea tan especial:
- Esta caja de herramientas funciona como Nanite con esteroides. Puedes usarlo para descargar varias aplicaciones a la vez y todas las aplicaciones están organizadas en categorías, lo que hace que su uso sea mucho más fácil.
- La herramienta también tiene una sección de ajustes que ofrece funciones como agregar un perfil de rendimiento máximo, deshabilitar Storage Sense y ejecutar automáticamente el Liberador de espacio en disco.
- La herramienta también le permite restaurar algunos paneles antiguos de Windows, como el Panel de energía y la Conexión de red.
Todas estas características son sólo la punta del iceberg. Una vez que utilice la aplicación, aprenderá lo útiles y amplias que son sus funciones. Si desea tomar el control de su computadora con Windows, vale la pena probar esta aplicación.
Script PowerShell de ThioJoe
Si le gustan las secuencias de comandos y la programación y no desea instalar una utilidad de Windows basada en GUI, Youtuber Thio Joe tiene una solución para usted. Ha desarrollado un script de Windows PowerShell que le permite ver todas las aplicaciones y servicios instalados en su computadora directamente en PowerShell. Además, desde allí, puedes desinstalar cualquier servicio o aplicación que no quieras en tu sistema.
Esta herramienta también es adecuada para usuarios avanzados que están familiarizados con PowerShell y el símbolo del sistema. Es una utilidad bien hecha y diseñada específicamente para desbloquear Windows. Puedes consultar la utilidad en Github de ThioJoe .
Preguntas frecuentes sobre la eliminación de Windows
1. ¿Cuál es la mejor manera de desbloquear Windows?
La mejor manera de desbloquear Windows es instalarlo sin bloatware utilizando el primer método. Pero si desea desbloquear Windows mientras usa su computadora normalmente, puede probar la herramienta Windows 10 Debloater porque es fácil de usar y le permite desbloquear Windows sin ningún problema.
2. ¿Es importante crear un punto de restauración de Windows antes de desactivar Windows 10/11?
Sí, es importante crear un punto de restauración de Windows si intentas desbloquear Windows con una de las utilidades de Windows de estas aplicaciones porque de esa manera, puedes acceder a tu sistema nuevamente en caso de que algo le suceda al sistema operativo o elimines accidentalmente un archivo que está importante para que el sistema operativo funcione.
3. ¿Debo desactivar One Drive con la ayuda de Windows 10 Debloater?
Si está realizando una instalación nueva de Windows y no tiene ningún dato en OneDrive, puede eliminarlo, pero no lo recomendamos si ya está usando su PC/portátil e intenta desbloquear Windows por primera vez. One Drive puede contener algunos de sus datos y documentos, ya que se utiliza para este propósito de forma predeterminada en Windows 10 y 11.
4. ¿Debo utilizar una utilidad paga de Windows para desbloquear Windows?
Si solo desea desbloquear Windows, le recomendamos usar una herramienta gratuita como Windows 10 Debloater que lo ayudará a eliminar la basura de Windows 10 y 11. Si desea modificar Windows según sus necesidades, puede usar una utilidad paga de Windows como Utilidad de Windows de Chris Titus Tech.
