Cómo eliminar una página en Google Docs
Publicado: 2022-02-08Si escribe casi cualquier cosa en su computadora, probablemente sepa cómo usar Google Docs, tal vez para el trabajo de oficina o para colaborar en un proyecto escolar. Google Docs ofrece una forma rápida de compartir y colaborar en documentos a los que puede acceder desde varios dispositivos.
Cuando varios miembros del equipo colaboran en un solo documento, puede parecer una zona de guerra. Si desea limpiar Google Doc, es posible que deba eliminar las páginas a medio escribir o innecesarias.
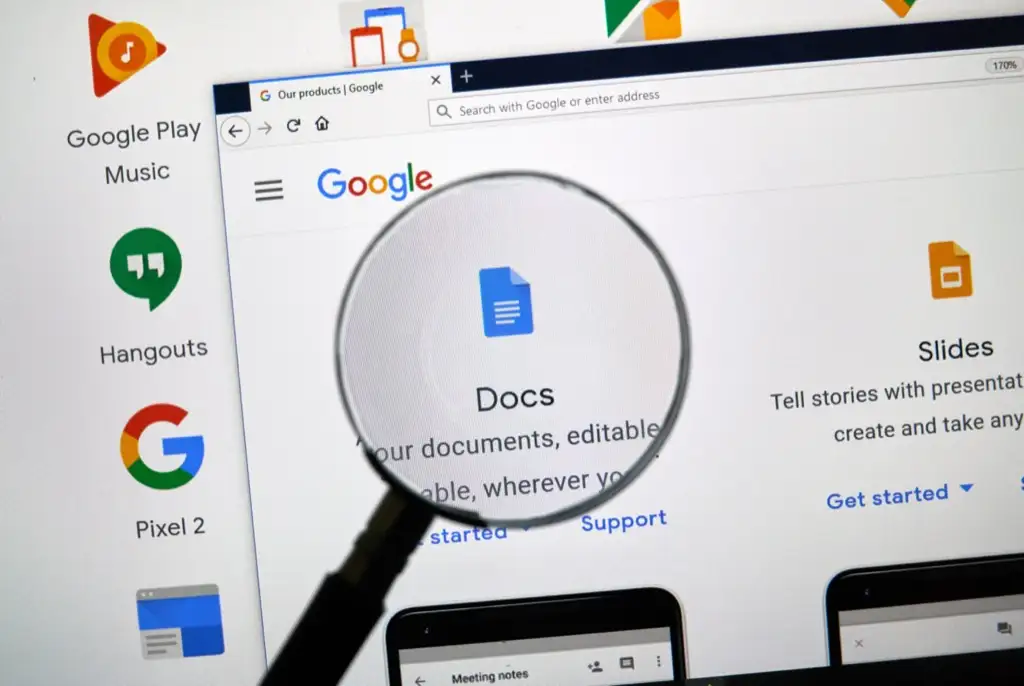
¿Cómo eliminar una página no deseada en Google Docs?
Puede eliminar una página no deseada de cuatro maneras. Sin embargo, no hay un botón de eliminación en Google Docs que le permita eliminar una página específica directamente.
Puede elegir cualquiera de los cuatro métodos ilustrados a continuación para eliminar una página en blanco o una página adicional con contenido que no necesita.
El método que elija depende de su caso de uso específico:
- Eliminar texto innecesario : si simplemente desea eliminar texto innecesario para reducir el número de páginas.
- Eliminar un salto de página o un salto de sección : si desea fusionar el contenido de dos páginas eliminando un salto de página.
- Reduzca el margen, reduzca el párrafo y el espacio entre líneas : cuando necesite ajustar el texto en menos páginas y no le importe apretarlo un poco horizontal o verticalmente.
Antes de comenzar, debe saber que puede ver el número total de páginas colocando el cursor en el control deslizante a la derecha de Google Doc. Si está en la página uno de un documento de 15 páginas, la diapositiva debería mostrarle "1 de 15". Alternativamente, puede agregar números de página a su Google Doc.
Eliminar texto innecesario para eliminar una página de Google Docs
Si tiene una gran cantidad de texto en su documento que no necesita, eliminarlo probablemente reducirá una página de su documento dependiendo de la cantidad de texto que elimine. Eliminar texto es tan fácil como seleccionar el texto y pulsar la tecla de retroceso del teclado.
- Para eliminar texto, comience seleccionando el texto que desea eliminar. Puede seleccionar usando su mouse o su teclado.
Si va a usar el mouse, lleve el cursor al punto donde comienza el fragmento de texto. Mantenga presionado el botón izquierdo del mouse y siga arrastrando la selección hasta el final del texto.
Al seleccionar texto con el mouse, tenga cuidado al desplazarse hacia abajo o hacia arriba mientras selecciona. Es posible que el documento se desplace hacia abajo con bastante rapidez y, si presiona la tecla de retroceso de inmediato, terminará eliminando el texto que necesita.
Alternativamente, puede usar el teclado. Lleve el cursor al principio del contenido de texto que desea eliminar. Mantenga presionadas las teclas Ctrl + Shift + Flecha derecha y mantenga presionadas las teclas hasta que haya seleccionado todo el texto que desea eliminar.
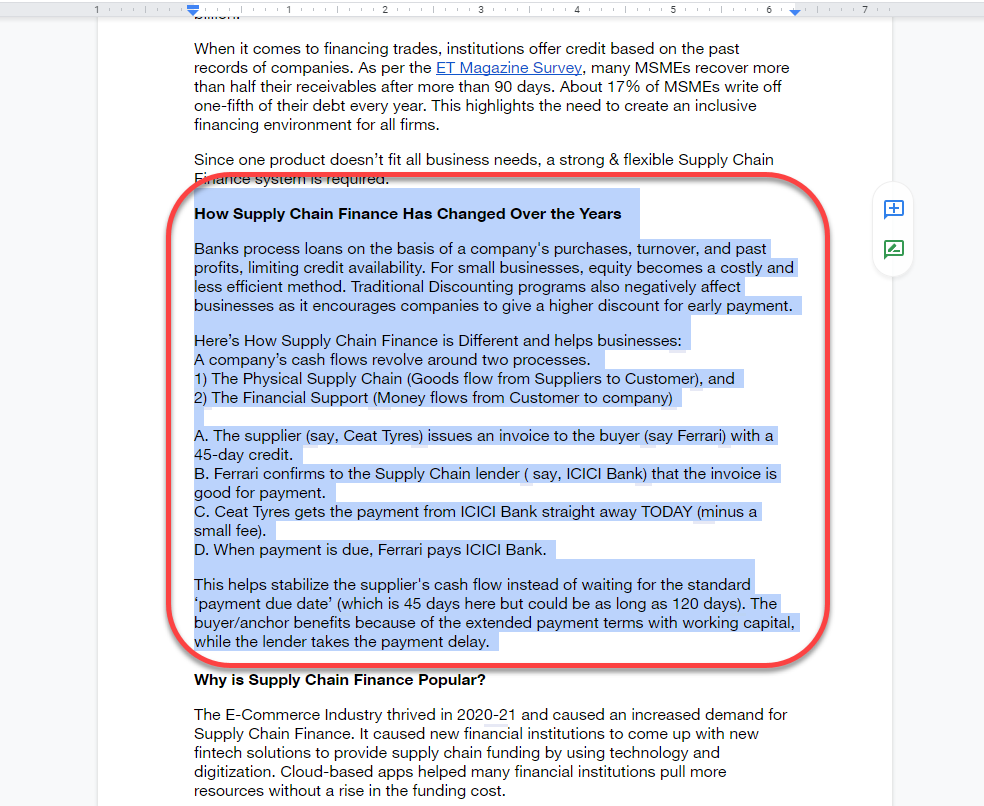
- Después de seleccionar el texto, presione la tecla Retroceso o Eliminar . Verá que el texto desaparece y, según la cantidad de texto que elimine, también verá una reducción en la cantidad de páginas de su documento.
Eliminar un salto de página para eliminar una página de Google Docs
Los saltos de página y los saltos de sección son excelentes herramientas para un formato limpio. Agregar un salto de página o de sección agrega un espacio en blanco al resto de la página en la que está escribiendo. Google Docs agregará cualquier texto que agregue después de eso a una nueva página.
Sin embargo, cuando ha usado demasiados saltos de página o de sección, podría terminar con un documento muy largo. Si tiene dudas sobre el formato y decide eliminar algunas páginas del documento, eliminar los saltos de página y de sección lo ayudará a lograrlo.
- Para eliminar un salto de página o de sección, comience colocando el cursor al final del espacio en blanco. Alternativamente, puede seleccionar el espacio en blanco agregado por un salto de página en ambas páginas.
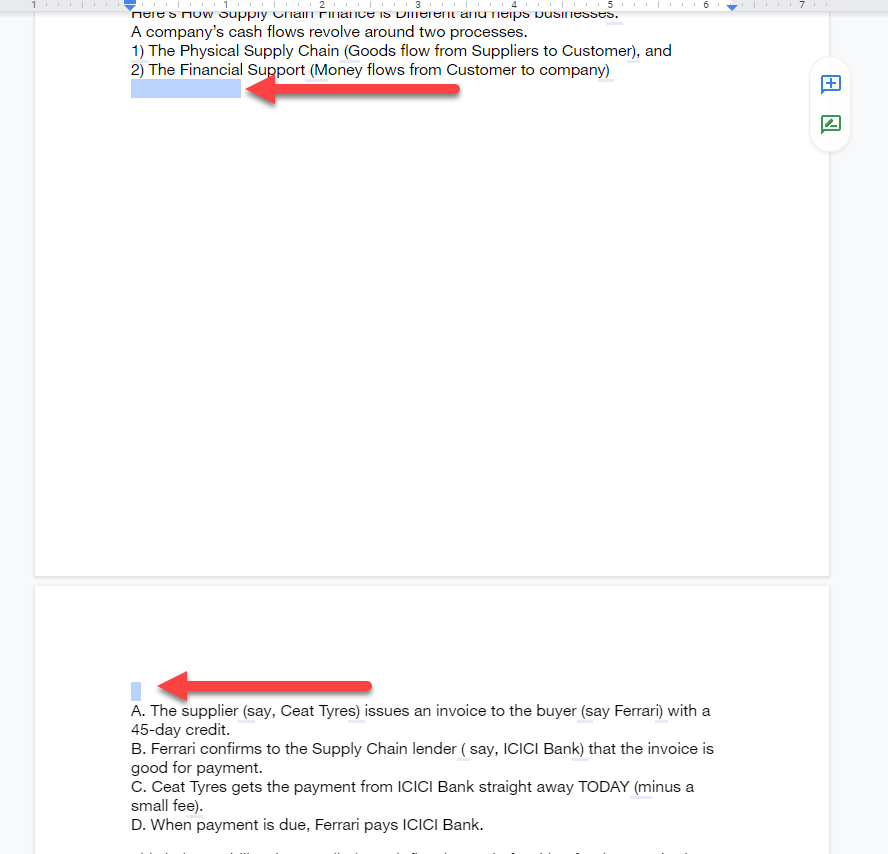
- Presione el botón Eliminar o Retroceso y manténgalo presionado hasta que haya eliminado el salto de página o de sección y el texto de la página siguiente vuelva a donde debería estar sin el salto de página.
Tenga en cuenta que si ha utilizado saltos de sección continuos, el espacio en blanco entre párrafos será mínimo. Sin embargo, si tiene demasiados saltos de sección continuos, eliminarlos aún puede ayudar a eliminar una página o dos del final del documento.
Reducir los márgenes de la página para eliminar una página de Google Docs
De forma predeterminada, los documentos de Google Docs tienen un margen en ambos lados. Cuanto más anchos sean los márgenes, más se apretará el texto hacia la parte inferior de la página y se necesitarán más páginas con la misma cantidad de texto.
Por la misma lógica, puede reducir el ancho del margen para hacer más espacio para el texto en todas las páginas, reduciendo en consecuencia el total de páginas requeridas para todo el documento. Este método es útil cuando tiene algunas líneas de texto que se extienden a una página vacía.
- Comience yendo a las opciones de Configuración de página: seleccione Archivo en la barra de menú en la parte superior y seleccione Configuración de página en el menú desplegable.
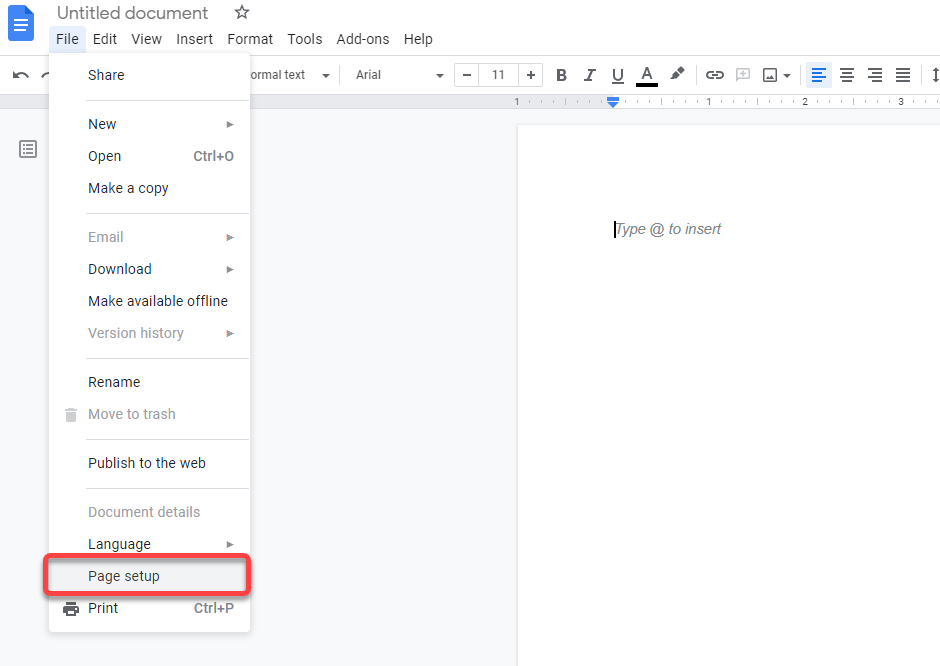
- Verá el cuadro emergente Configuración de página en su documento. Desde aquí, podrá ajustar el ancho de los márgenes y algunas otras configuraciones. Cambie los márgenes superior, inferior, izquierdo y derecho a un número más pequeño.
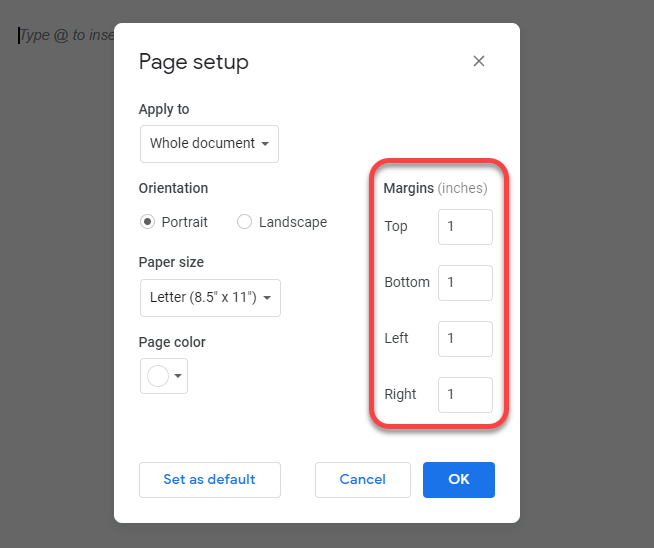
De forma predeterminada, todos los márgenes se establecen en 1 pulgada. Puede reducir los márgenes tanto como desee, pero asegúrese de ingresar un número igual para los márgenes derecho e izquierdo o superior e inferior para mantener la coherencia.

Reduzca el espacio entre líneas de párrafo para eliminar una página de Google Docs
Aumentar el espacio entre párrafos y líneas hace que el texto de su documento sea más legible. Sin embargo, más espacio también ocupa mucho más espacio.
Si ha creado una plantilla predeterminada que usa mayor espacio, terminará usando ese espacio cada vez que cree un documento. También podría terminar con párrafos y espacios entre líneas más altos si importa un documento de Microsoft Word si la plantilla de Word utilizada por el creador tiene párrafos y espacios entre líneas más altos.
Reducir el espacio entre párrafos y líneas ayudará a juntar el texto horizontal y verticalmente, lo que requerirá menos páginas para el mismo texto.
No necesita cambiar el formato de su plantilla de Google Doc o MS Word para eliminar páginas en este documento. Puede utilizar la opción Espaciado personalizado para reducir el espacio entre líneas en cualquier documento.
- Para reducir el espacio entre líneas, seleccione el menú Formato de la barra de herramientas en la parte superior.
- Luego, seleccione Espaciado entre líneas y párrafos > Espaciado personalizado .
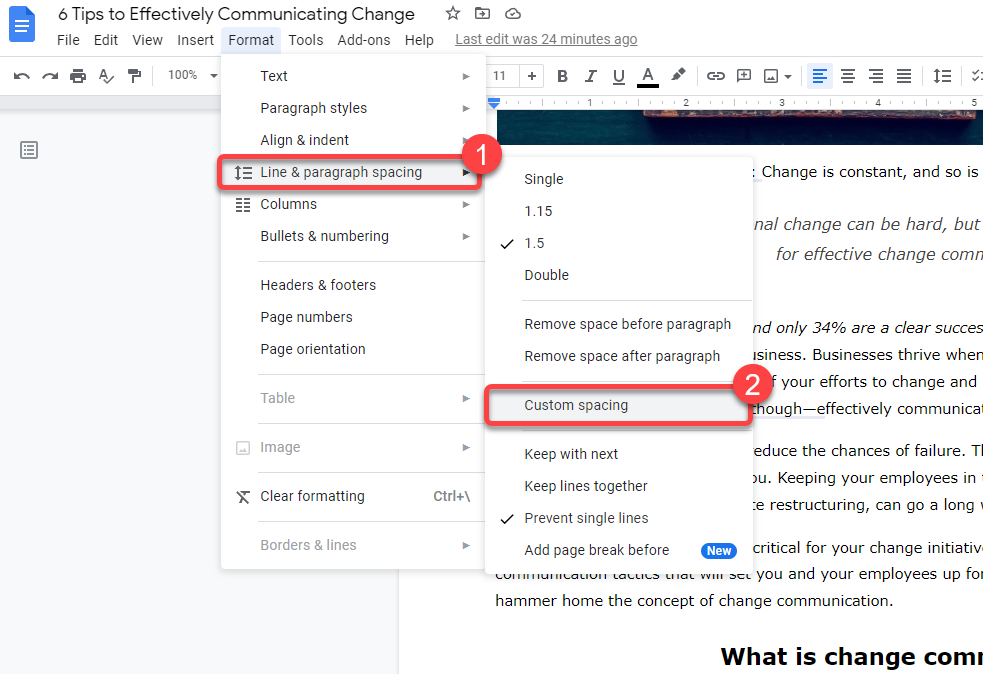
- Verá un cuadro de diálogo en el que puede ajustar el espacio entre párrafos y líneas. Reducir ambos de lo que son actualmente para reducir el número de páginas. Cuanto menor sea el número, más páginas probablemente eliminará.
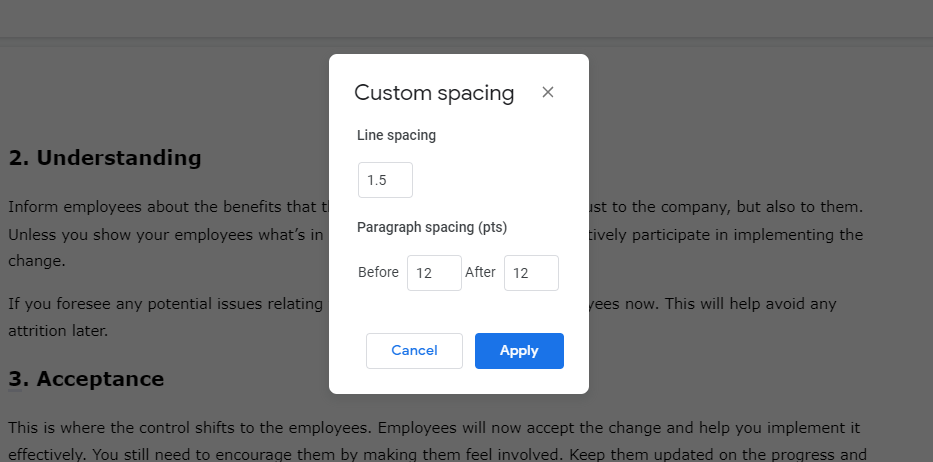
Cómo eliminar una página en Google Docs en Android e iOS
Los métodos discutidos hasta ahora funcionan en la versión web de Google Docs cuando lo usa desde Windows o Mac. Sin embargo, Google Docs tiene una aplicación separada para Android y iPhone.
La aplicación móvil tiene una interfaz ligeramente diferente. Los métodos para eliminar una página son los mismos, pero el proceso varía ligeramente según la aplicación móvil. Sin embargo, la versión de Android de la aplicación no tiene una opción para establecer márgenes manuales. Cambiar los márgenes es el único método en el que el proceso para Android y iPhone es diferente.
Eliminar texto para eliminar páginas en la aplicación móvil Google Docs
- Seleccione el texto que desea eliminar manteniendo presionado el botón y desplazándose.
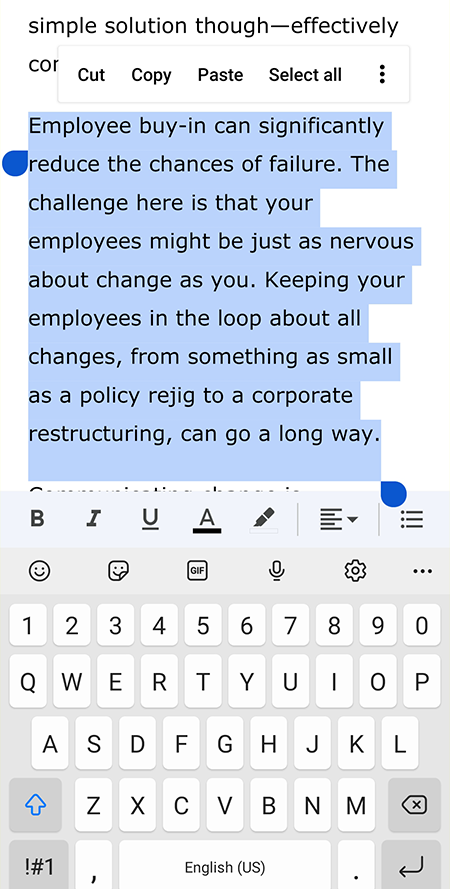
- Luego, presione Retroceso en el teclado de su teléfono móvil.
Eliminar página o salto de sección para eliminar páginas en la aplicación móvil Google Docs
- Coloque el cursor detrás del espacio en blanco.
- Luego, mantenga presionado para seleccionar la última letra de la última palabra antes del salto de sección y la primera letra de la primera palabra después del salto de sección.
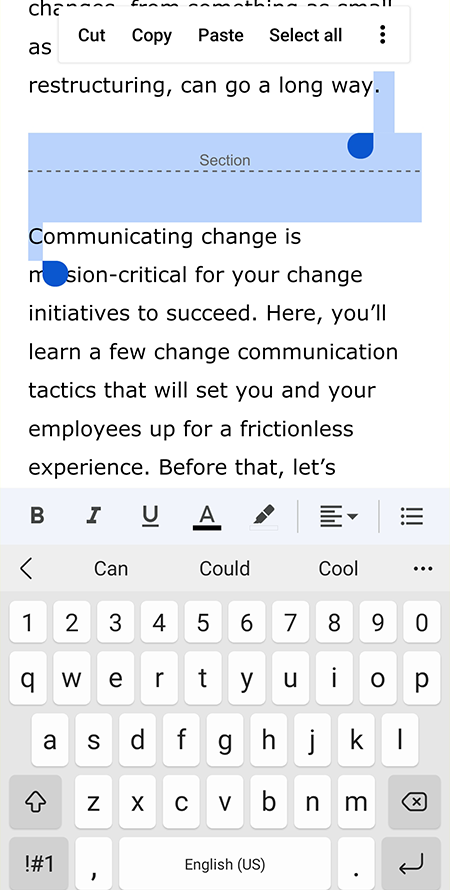
- Presione el botón Retroceso y vuelva a ingresar las letras eliminadas.
Reducir los márgenes para eliminar páginas en la aplicación móvil Google Docs
Primero hablemos de Android.
- Seleccione el icono de puntos suspensivos en la esquina superior derecha de la aplicación y seleccione Configurar página .
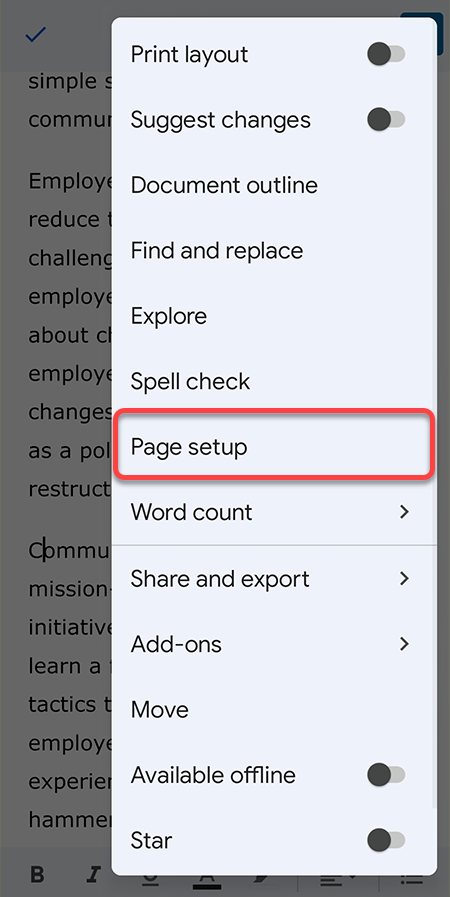
- No encontrará la opción para ajustar los márgenes, pero aún puede cambiar el tamaño del papel , que efectivamente tiene un efecto similar al ajuste de los márgenes. Elija un tamaño de papel con un ancho mayor para reducir la cantidad de páginas de Google Doc.
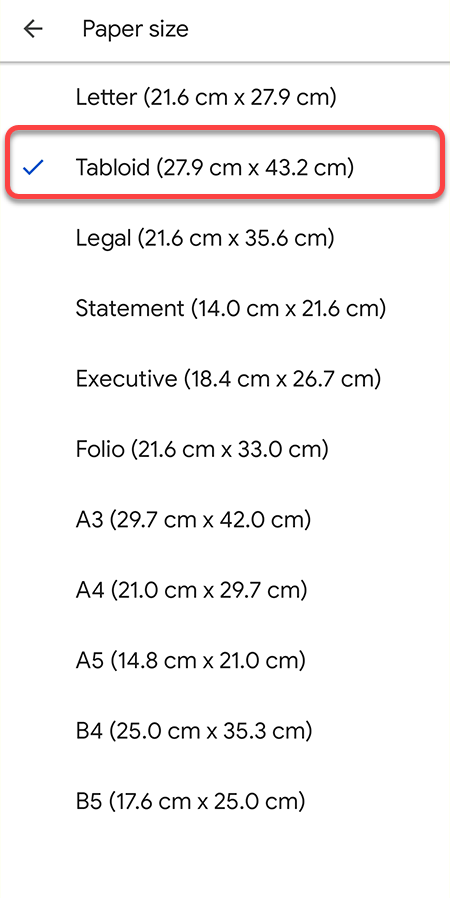
En iOS, tiene la opción de ajustar los márgenes.
- Seleccione el icono de puntos suspensivos de la aplicación Google Doc y seleccione Configuración de página .
- Seleccione Márgenes y disminuya el margen de lo que es actualmente.
Disminuya el espacio entre líneas para eliminar páginas en la aplicación móvil Google Docs
- Seleccione el símbolo A en la parte superior.
- Cambia a la pestaña Párrafo .
- Use las flechas hacia arriba y hacia abajo además de Interlineado para aumentar o disminuir el interlineado.
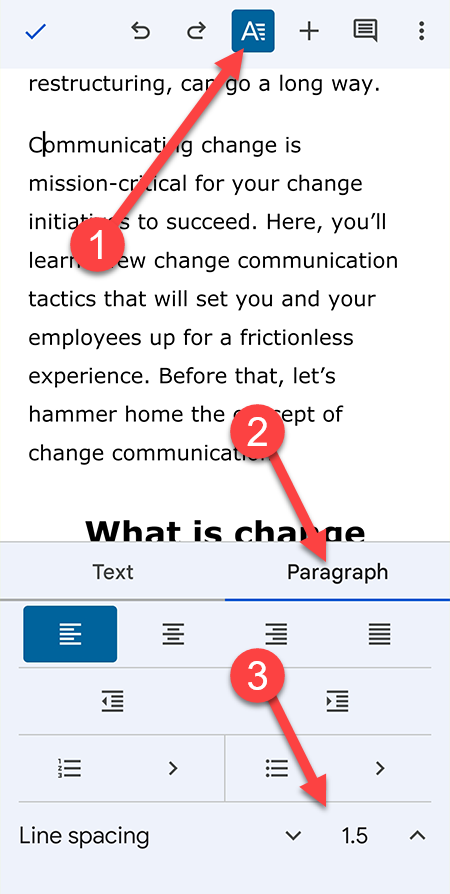
Hay dos cosas notables aquí. Primero, el espaciado personalizado no es una opción. Deberá seleccionar entre 1, 1,15, 1,5 y 2 para el espacio entre líneas. Tampoco hay opción para cambiar el espacio entre párrafos aquí como en la versión web.
Limpie su documento eliminando páginas no deseadas
Eliminar páginas en blanco no deseadas no se trata de ahorrar espacio. Todas las aplicaciones de Google usan Google Drive para almacenar archivos, lo que ofrece 15 GB de almacenamiento gratuito, suficiente para almacenar innumerables páginas en blanco.
Sin embargo, mantener el número de página al mínimo le permite mantener su documento nítido. Dicho esto, aún debe asegurarse de que el documento esté bien formateado. A nadie le gusta leer documentos desordenados.
