Las 4 mejores formas de eliminar aplicaciones en iPhone
Publicado: 2022-07-30¿Tu iPhone está cargado con muchas aplicaciones y ocupa el almacenamiento? ¿Planea eliminar aplicaciones en el iPhone para liberar espacio y mejorar el rendimiento de su iPhone? ¿Pero no sabes cómo? Entonces este artículo es el lugar adecuado para ti.
En este artículo, hemos incluido todos los mejores y posibles métodos para eliminar aplicaciones en iPhone sin esfuerzo. Por lo general, usamos un método regular para eliminar aplicaciones en iPhones. Pero aquí, en este artículo, encontrarás algunos métodos más interesantes para eliminar aplicaciones en el iPhone. Entonces, lea este artículo hasta el final y obtenga la información completa para eliminar aplicaciones en iPhone.
- LEER MÁS: las 8 mejores formas de eliminar todas las fotos del iPhone
- Las 8 mejores formas de transferir fotos de iPhone a iPhone
Tabla de contenido
Razones para eliminar aplicaciones en iPhone
Puede haber muchas razones para eliminar aplicaciones en el iPhone y algunas de ellas se enumeran a continuación.
- Menos uso de la aplicación
- Aplicación corrupta/la aplicación no funciona correctamente
- Actualización a la mejor aplicación que la anterior
- Restablecimiento de fábrica del iPhone
- Después de terminar el trabajo con la aplicación.
- Libera almacenamiento de iPhone
Cómo eliminar aplicaciones en iPhone
Videotutorial
Proporcionamos este artículo en forma de videotutorial para comodidad de nuestros lectores. Si está interesado en leer, omita el video por ahora y mírelo después de completar la lectura de este artículo.
1. Eliminar directamente
Este es el método común utilizado por la mayoría de los usuarios para eliminar aplicaciones en iPhones. Entonces, incluimos este método como el primer método.
- Mover a la aplicación ubicada en el iPhone.
- Mantenga presionada la aplicación que desea eliminar. Luego muestra la lista de opciones en vista 3D. en esa lista, encontrará la opción "Eliminar aplicación" . Tócalo.
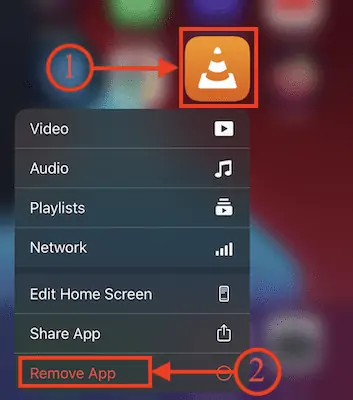
- Luego aparecerá una notificación como se muestra en la siguiente captura de pantalla. Elija la opción "Eliminar aplicación" tocándola.
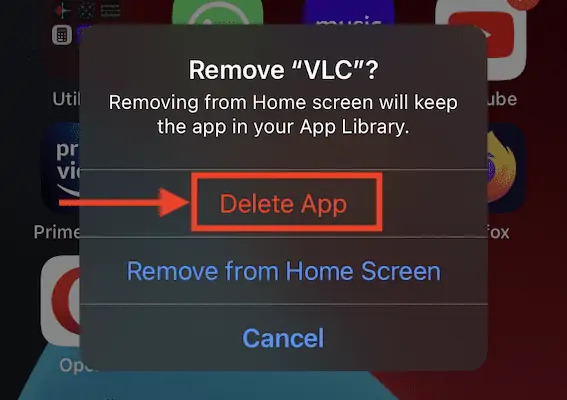
- Aparecerá una notificación de confirmación. Elija la opción "Eliminar" tocándola y la aplicación se eliminará.
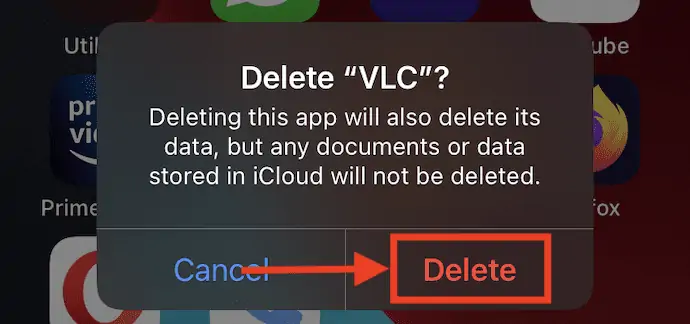
2. Eliminar de la página de personalización
La página de personalización no es más que la página de organización de aplicaciones y modificación del hogar. Debe mantener presionado el espacio en blanco en la página de inicio.
- Mantenga presionado el espacio en blanco de la página de inicio y luego todas las aplicaciones comienzan a moverse con un ícono menos en la parte superior de las aplicaciones. Toca ese "Icono de menos" .
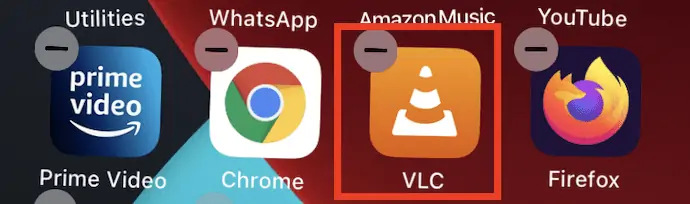
- Luego aparecerá una página de notificación. Elija la opción "Eliminar aplicación" de la lista de opciones.
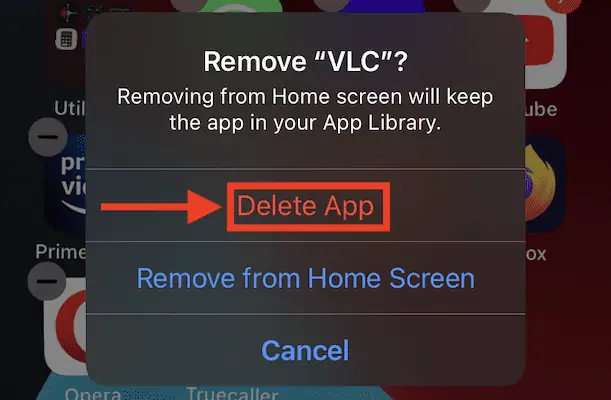
- Aparecerá una notificación de confirmación y allí toque la opción "Eliminar" para confirmar la eliminación de la aplicación.
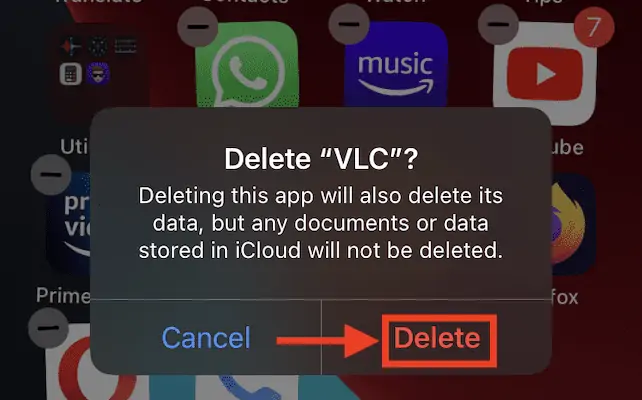
- LEER MÁS: las 6 mejores formas de transferir fotos de iPhone a la PC (Windows)
- 4 formas asombrosas de restablecer el iPhone de fábrica sin contraseña
3. iMazing
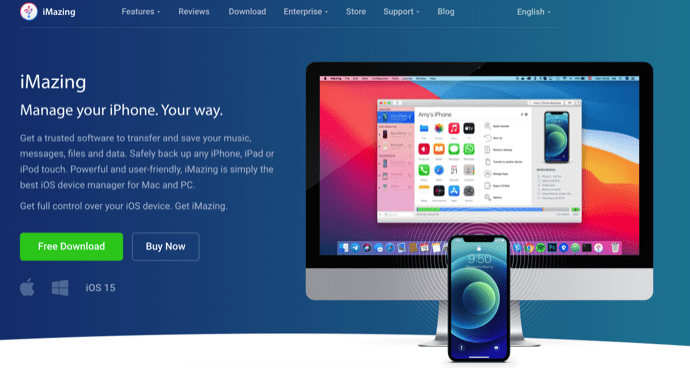
iMazing es una aplicación premium de gestión de iOS que permite a los usuarios gestionar todas las operaciones del iPhone de forma organizada. Con esta aplicación, puede transferir fácilmente fotos, música y otros datos del iPhone a la computadora y viceversa. También puede eliminar aplicaciones de su iPhone usando el administrador iMazing iOS. Siga los pasos para eliminar aplicaciones en iPhone.
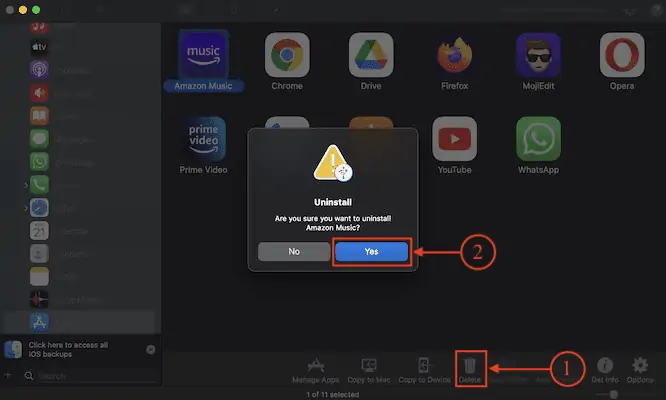
En esta sección, le mostraré el procedimiento paso a paso para eliminar aplicaciones en iPhone usando iMazing iOS Manager.

Tiempo Total: 5 minutos
PASO 1: Descargue la aplicación iMazing
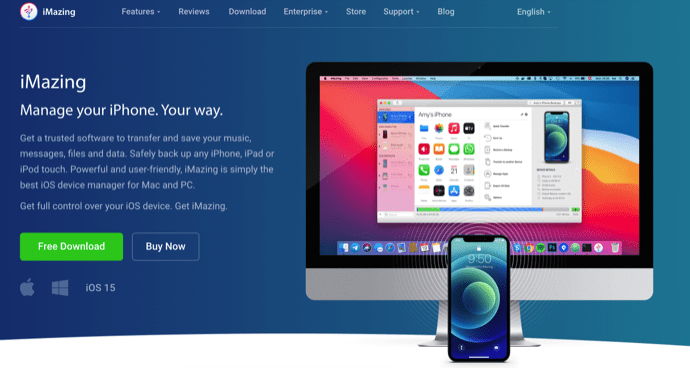
Visite el sitio oficial de iMazing y descargue la última versión de la aplicación iMazing según el sistema operativo de su sistema. iMazing está disponible para Windows y macOS .
PASO 2: Instalar y conectar el iPhone
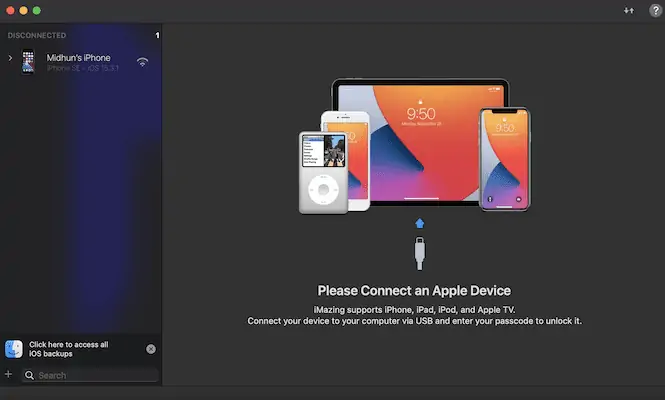
Después de completar el proceso de descarga, instale e inicie la aplicación iMazing. Luego, la aplicación le pide que conecte su iPhone a la computadora.
PASO 3: interfaz de iMazing
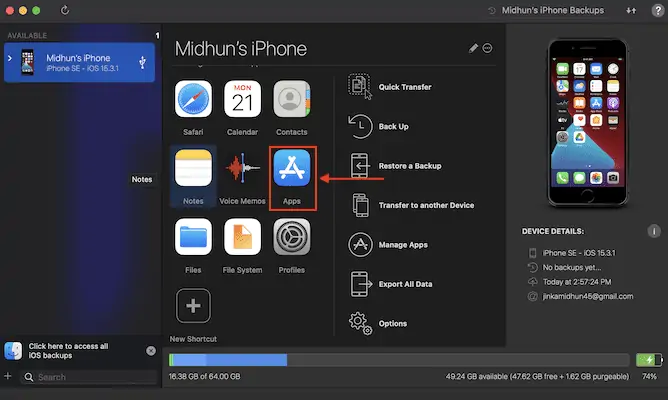
La aplicación iMazing comienza a escanear su iPhone tan pronto como lo conecta a la computadora. Más tarde, muestra todas las opciones disponibles para iPhone en la interfaz de la aplicación, como se muestra en la captura de pantalla. Haga clic en la opción "Administración de aplicaciones" de su lista de opciones.
PASO 4: Elija la aplicación para desinstalar
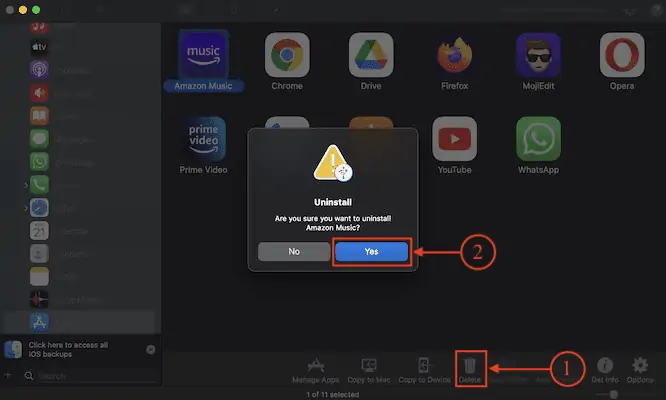
Luego muestra todas las aplicaciones instaladas que se pueden desinstalar del iPhone. Elija las aplicaciones haciendo clic en ellas (mantenga presionada la tecla Control para seleccionar varias aplicaciones) . Más tarde, haga clic en la opción "Eliminar" disponible en el menú inferior. Luego aparecerá una ventana de confirmación. Haga clic en "Sí" para confirmar la eliminación de la aplicación de su iPhone.
Suministro:
- iPhone,
- Sistema Windows o macOS,
- Aplicación iMazing
Instrumentos:
- Administrador de dispositivos iOS
4. Restablecimiento de fábrica de iPhone
Este es uno de los métodos para eliminar aplicaciones en iPhones, pero se usa muy raramente. Con este método, perderá todos sus datos, como fotos, música, videos y aplicaciones de su iPhone. Por lo tanto, use este método solo si está listo para usar todos los datos.
- Vaya a la configuración tocando el "icono de configuración" . Desplácese hacia abajo para encontrar la sección "General" y tóquela.
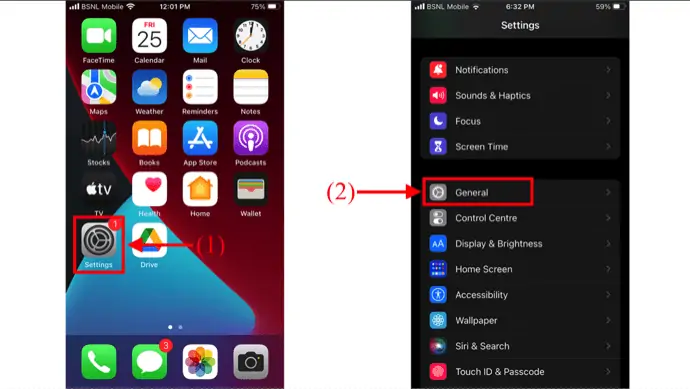
- Desplácese hacia abajo hasta la parte inferior de esa página. Allí encontrará la opción "Transferir o restablecer iPhone" , tóquela. Luego muestra dos opciones, como “Restablecer” y “Borrar todo el contenido y la configuración” . Elija la opción "Borrar todo el contenido y la configuración" tocándola.
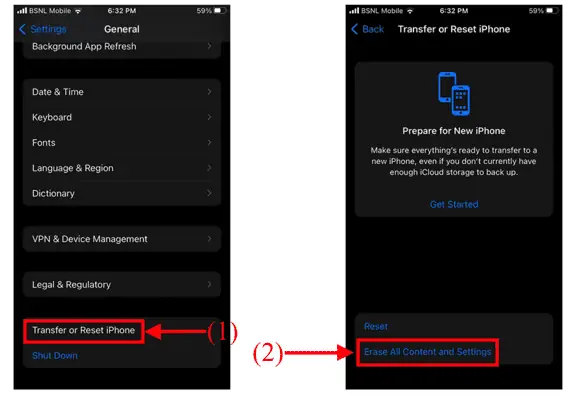
- Luego muestra la página de advertencia y allí encontrarás la opción “Continuar” . Tóquelo para eliminar aplicaciones en iPhone, incluidos todos los datos restantes.
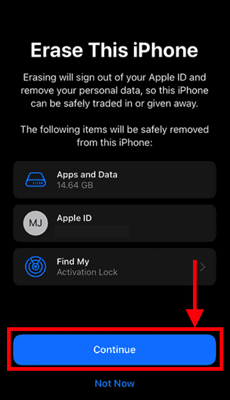
Conclusión
Seguir los métodos discutidos en este artículo ayudará a eliminar aplicaciones en iPhone y, a partir de ahora, puede eliminar aplicaciones en iPhone con diferentes métodos, como se explica en este artículo. Lo único que debe recordar es que usar el cuarto método hará que pierda todos los datos del iPhone.
Espero que este tutorial te haya ayudado a conocer Cómo eliminar aplicaciones en iPhone: los 4 mejores métodos . Si quieres decir algo, háznoslo saber a través de las secciones de comentarios. Si le gusta este artículo, compártalo y siga a WhatVwant en Facebook, Twitter y YouTube para obtener más consejos técnicos.
- LEER MÁS: las mejores aplicaciones de espionaje para iPhone
- 12 debe tener aplicaciones de iPhone que necesita probar
Cómo eliminar aplicaciones en iPhone - Preguntas frecuentes
¿Dónde está la biblioteca de aplicaciones en el iPhone?
Vaya a la pantalla de inicio, luego deslícese hacia la izquierda pasando todas las páginas de la pantalla de inicio para acceder a la biblioteca de aplicaciones.
¿Puedo desinstalar varias aplicaciones en el iPhone a la vez?
No, no puede desinstalar varias aplicaciones a la vez a menos que use una aplicación iOS Manager como iMazing.
¿iMazing funciona de forma inalámbrica?
No, necesitas conectar tu iPhone a la computadora y tienes que usar la aplicación iMazing.
¿Cómo me deshago de una aplicación en mi pantalla de inicio?
Mantenga presionada la pantalla de inicio y toque el ícono menos disponible en la parte superior de la aplicación. Tóquelo y elija la opción "Eliminar de la pantalla de inicio" .
