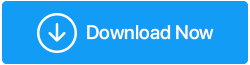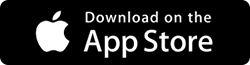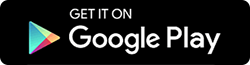Aquí se explica cómo eliminar archivos de copia de seguridad en Windows 10
Publicado: 2020-12-11Todos somos muy conscientes de las razones por las que todos debemos mantener una copia de seguridad adecuada de Windows 10. Desde la eliminación accidental de archivos hasta el bloqueo del sistema, cualquier cosa puede hacer que te preguntes por qué no creaste la copia de seguridad en primer lugar. Entonces, cuando algo sale mal en su computadora, tiene los archivos de respaldo para restaurar el sistema como estaba antes.
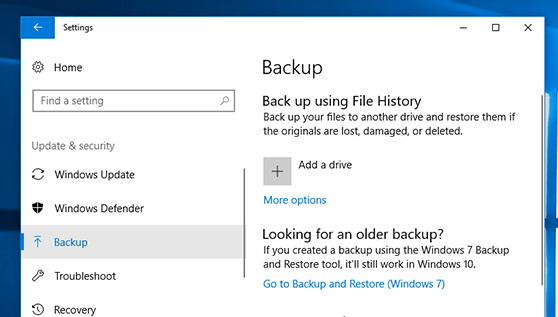
Aunque estos archivos de copia de seguridad son extremadamente importantes para mantenerse actualizados, sin embargo, tener demasiados se convierte en una pila de archivos. Archivos de datos que pueden almacenar una buena cantidad de tamaño en la unidad del sistema de los que no tiene idea. Es por eso que es muy importante mantener solo los que están actualizados y son necesarios para su sistema. Cualquier cosa que no sea importante debe desecharse para que las cosas innecesarias queden fuera del sistema.
Acumule archivos de copia de seguridad y cómo les ponemos fin
La copia de seguridad automática del sistema es uno de esos aspectos importantes que debe tener en cuenta para que los archivos no se acumulen. Incluso si se trata de archivos de copia de seguridad, es muy necesario mantener solo los que importan. Porque mantener cada uno de ellos puede ser un momento cuestionable para su sistema, en cuanto a la memoria. Especialmente las unidades que tienen un tamaño menor en comparación con las otras unidades, se llenarán fácilmente debido a las pilas de archivos de actualización y copia de seguridad. Entonces, su primera tarea sería eliminar los archivos de respaldo en su PC con Windows, como se menciona a continuación:
Cómo eliminar archivos de copia de seguridad en PC con Windows 10
Al igual que cualquier otro problema al que se enfrente su sistema Windows, la eliminación de archivos de copia de seguridad también se puede solucionar utilizando las funciones integradas. ¡¡Sí!! El sistema operativo Windows está repleto de características que pueden ayudar con varios problemas que enfrenta el sistema. Entonces, nuevamente, las funciones integradas vienen al rescate cuando intenta eliminar archivos de copia de seguridad de la PC con Windows 10.
Método 1: eliminar el archivo de copia de seguridad de la imagen de Windows
Gracias a esas características integradas que ofrece Windows 10/8/7 a los usuarios, que son útiles en problemas como eliminar los archivos de copia de seguridad. Backup & Restore es una de esas utilidades o aspectos que te ayudan a crear copias de seguridad de archivos automáticamente. Todo lo que necesita hacer es programar la configuración de copia de seguridad automática y todo se hará en consecuencia. Entonces, en caso de que la unidad de copia de seguridad de Windows 10 esté casi llena, a continuación se muestra la forma de eliminar los archivos de copia de seguridad:
1. Vaya a la sección Actualización y seguridad (a través de la página Configuración ).
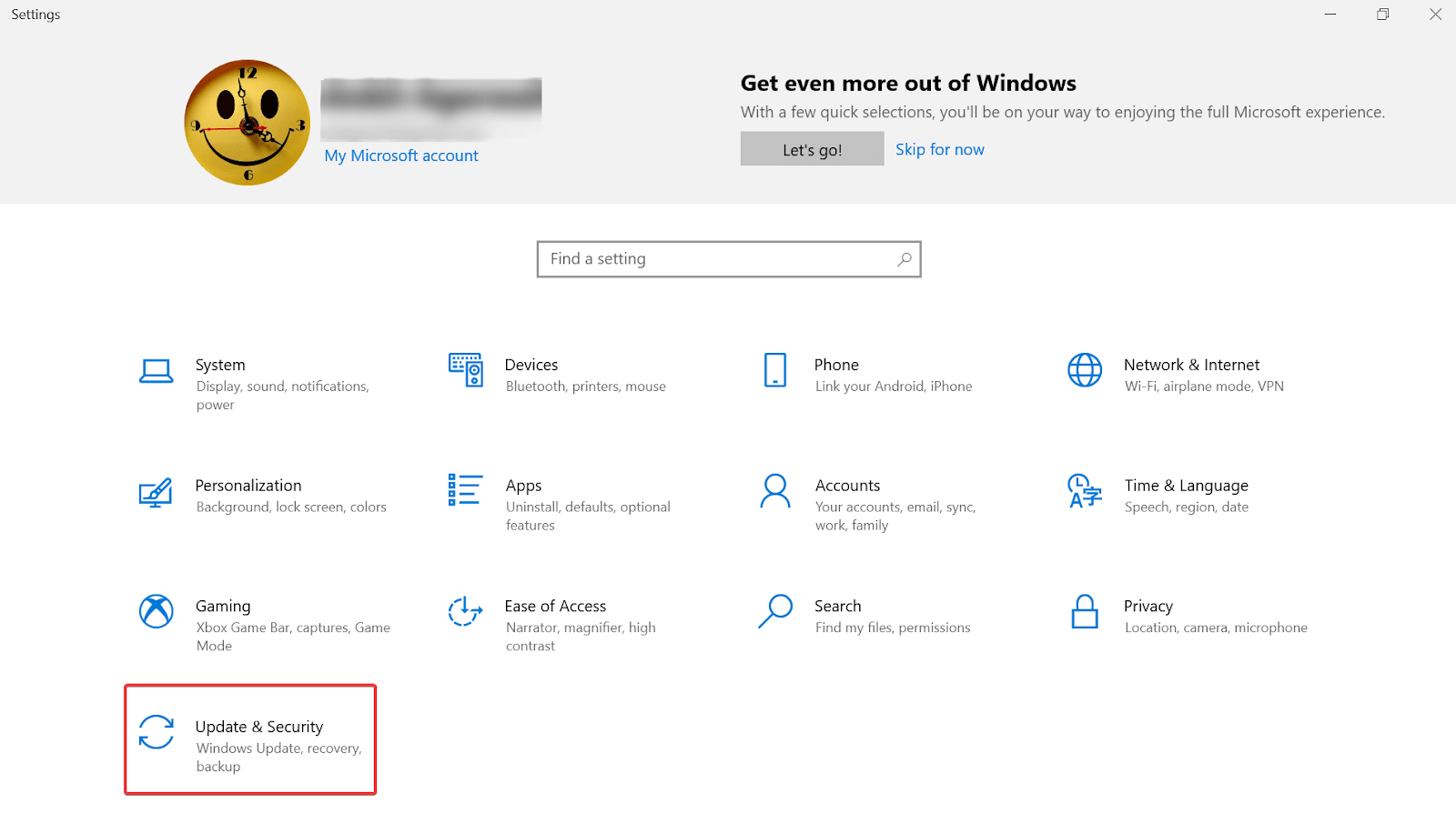
2. En la sección, debe tocar la pestaña Copia de seguridad (desde el lado izquierdo de la pantalla).
3. Ahora buscas el “ Go to Backup and Restore (Windows 7) ” que encontrarás en la parte inferior de la pantalla.
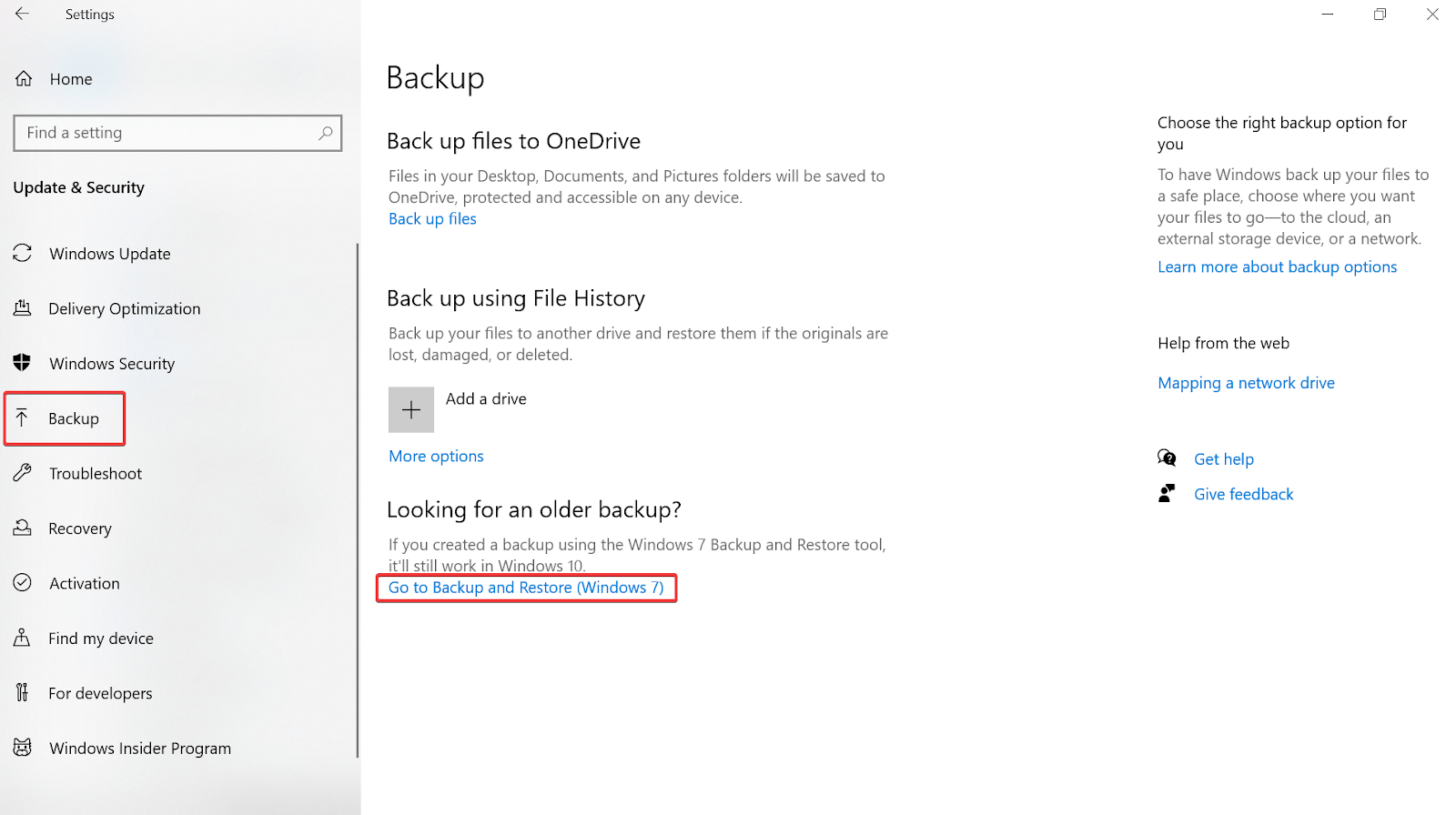
4. Aparecerá una nueva ventana donde deberá tocar Administrar espacio en Copia de seguridad
5. Siguiendo los pasos anteriores, debe tocar "Administrar el espacio en disco de la copia de seguridad de Windows" (aparecerá otra ventana frente a usted).
6. En la página siguiente, la característica de Windows le mostrará dos opciones diferentes que lo ayudarán a liberar espacio en el disco de respaldo ( Copia de seguridad del archivo de datos e Imagen del sistema ).
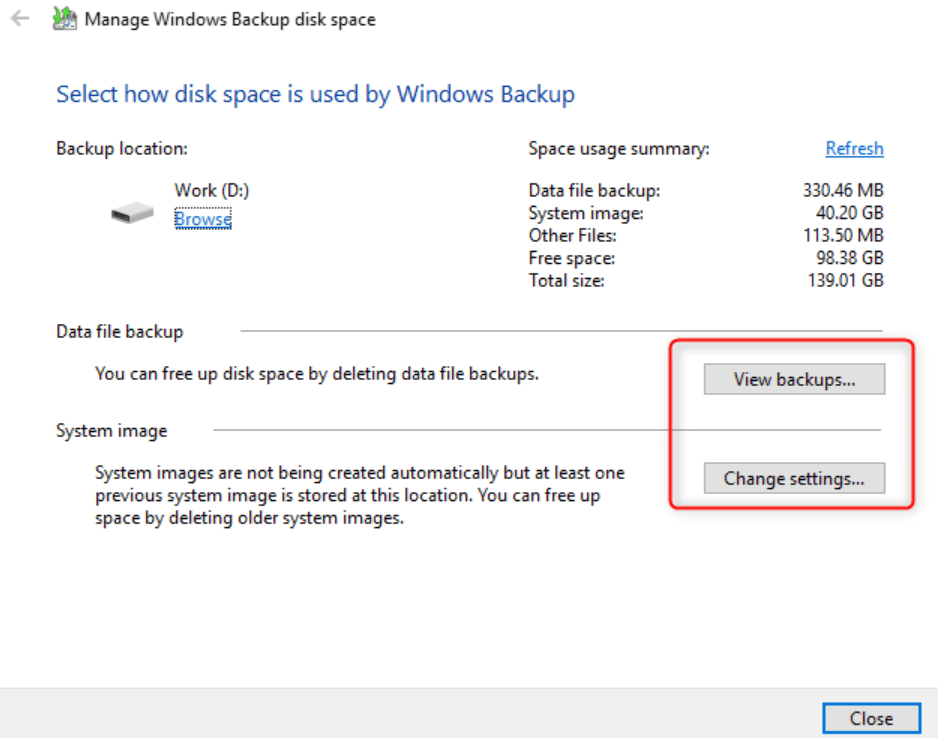
7. Entonces, si continúa eligiendo Ver copias de seguridad en Copia de seguridad del archivo de datos, la herramienta le pedirá que reduzca el período de copia de seguridad.
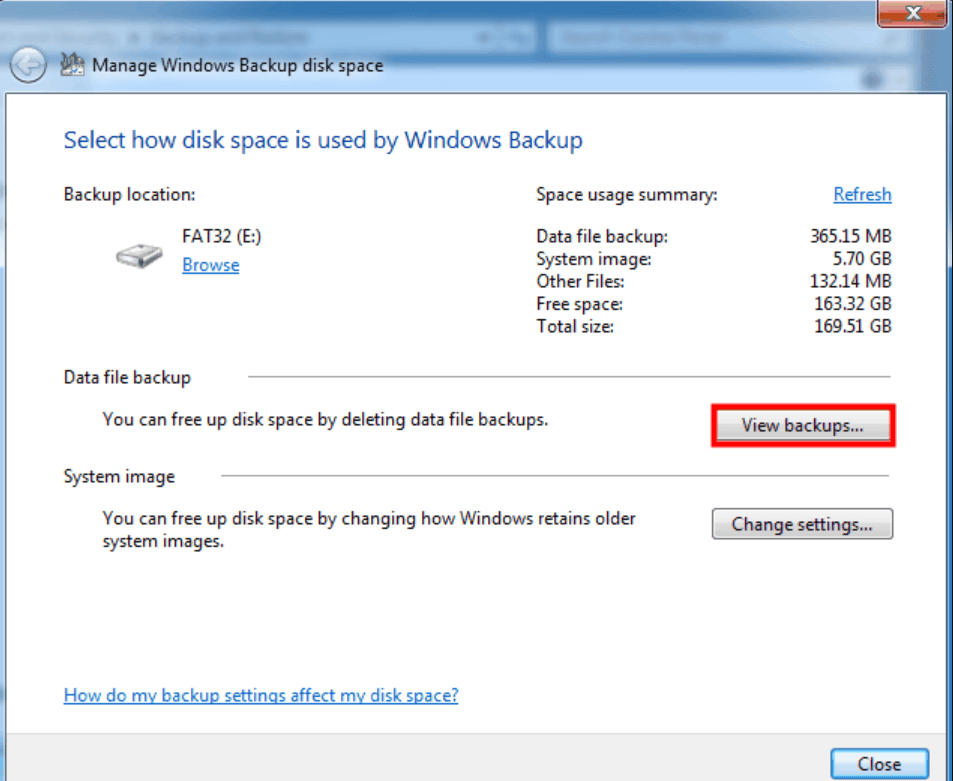
8. Tenga en cuenta que seleccionar el período de respaldo en la página lo ayudará a eliminar los archivos de respaldo de Windows. Por lo tanto, tenga mucho cuidado al seleccionar el período, ya que debe ser antiguo.
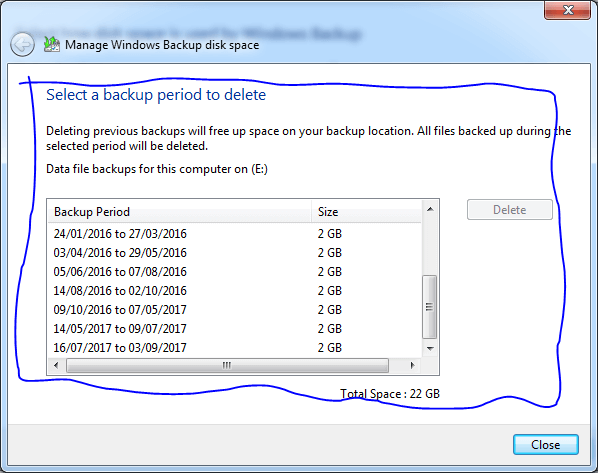
9. O en lugar de Copia de seguridad de archivos de datos, elige Cambiar configuración en Imagen del sistema , el proceso de eliminación de archivos de copia de seguridad diferirá un poco.
10. Con la condición de que toque Cambiar configuración , aparecerá otra ventana con diferentes opciones para hacer espacio en su sistema.
11. Esas diferentes opciones permitirán que el sistema administre el espacio para el historial de copias de seguridad o mantendrá la última solo para que los archivos de copia de seguridad tengan el menor espacio posible cubierto.
12. La primera opción se seleccionará de forma predeterminada donde todo sucede automáticamente. Sin embargo, viene con una cobertura de espacio limitada y una vez que alcanza el 30% de su capacidad (para archivos de copia de seguridad o imágenes del sistema), comienza a eliminar automáticamente las imágenes del sistema más antiguas.
13. Sin embargo, si selecciona la segunda opción de mantener solo la imagen más reciente, todo lo que necesita hacer es elegir la más adecuada y listo.
Seguir el método anterior minimizará el espacio que han ocupado las imágenes del sistema y los archivos de copia de seguridad (que son innecesarios). Entonces, si solo sigue las pautas y soluciones proporcionadas por Windows únicamente, siempre tendrá la última imagen del sistema y todo lo demás se eliminará. ¡¡Simple como eso!!
Lea también: ¿Cómo funciona un software de recuperación de datos?
Método 2: eliminar las copias de seguridad del historial de archivos (antiguo)
Una de las características sorprendentes que ofrece Windows a los usuarios es permitirle hacer una copia de seguridad de todos sus documentos, incluidos todos los medios posibles en el sistema. Y las cosas están tan relacionadas que tan pronto como aumentan los datos en esas carpetas, debe borrar los archivos de copia de seguridad antiguos antes de que se llene la unidad de copia de seguridad. Porque ya no puede correr el riesgo de no poder crear copias de seguridad de archivos. Entonces, para mantener las cosas impecables, debe eliminar las copias de seguridad antiguas para mantener las copias de seguridad del historial de archivos funcionando como se muestra a continuación:
1. Navegue hasta el Panel de control del sistema y toque la sección Sistema y seguridad .
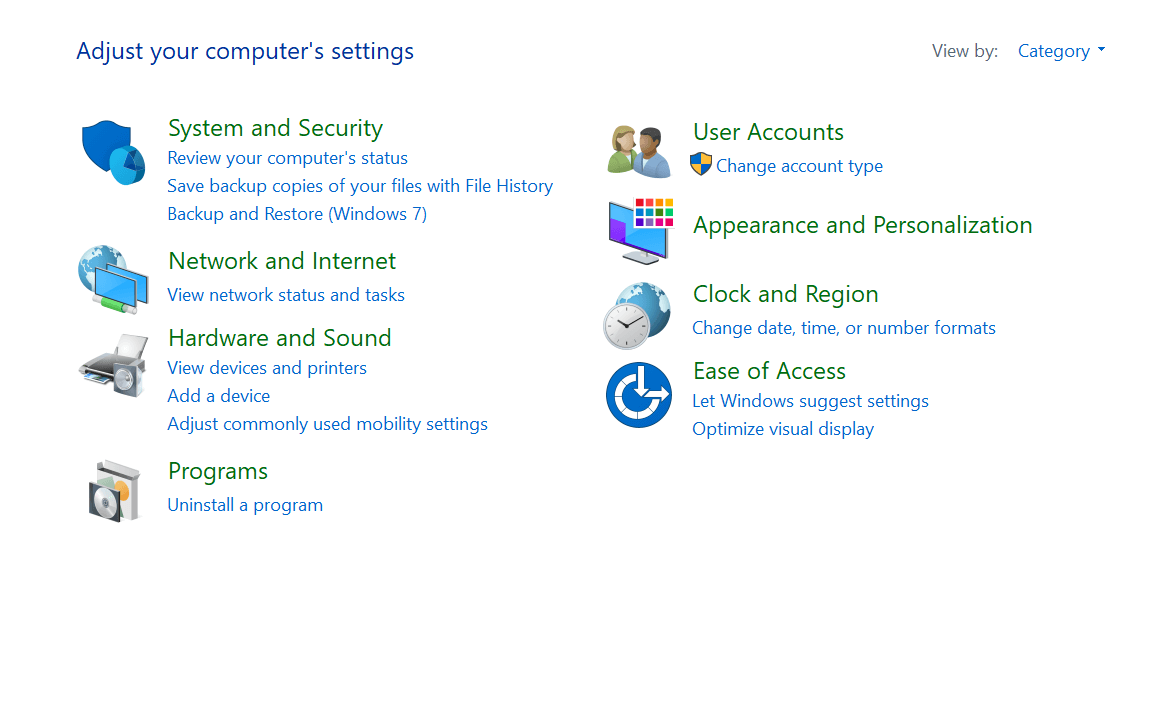

2. En Sistema y seguridad, debe buscar Historial de archivos y tocar en el mismo.
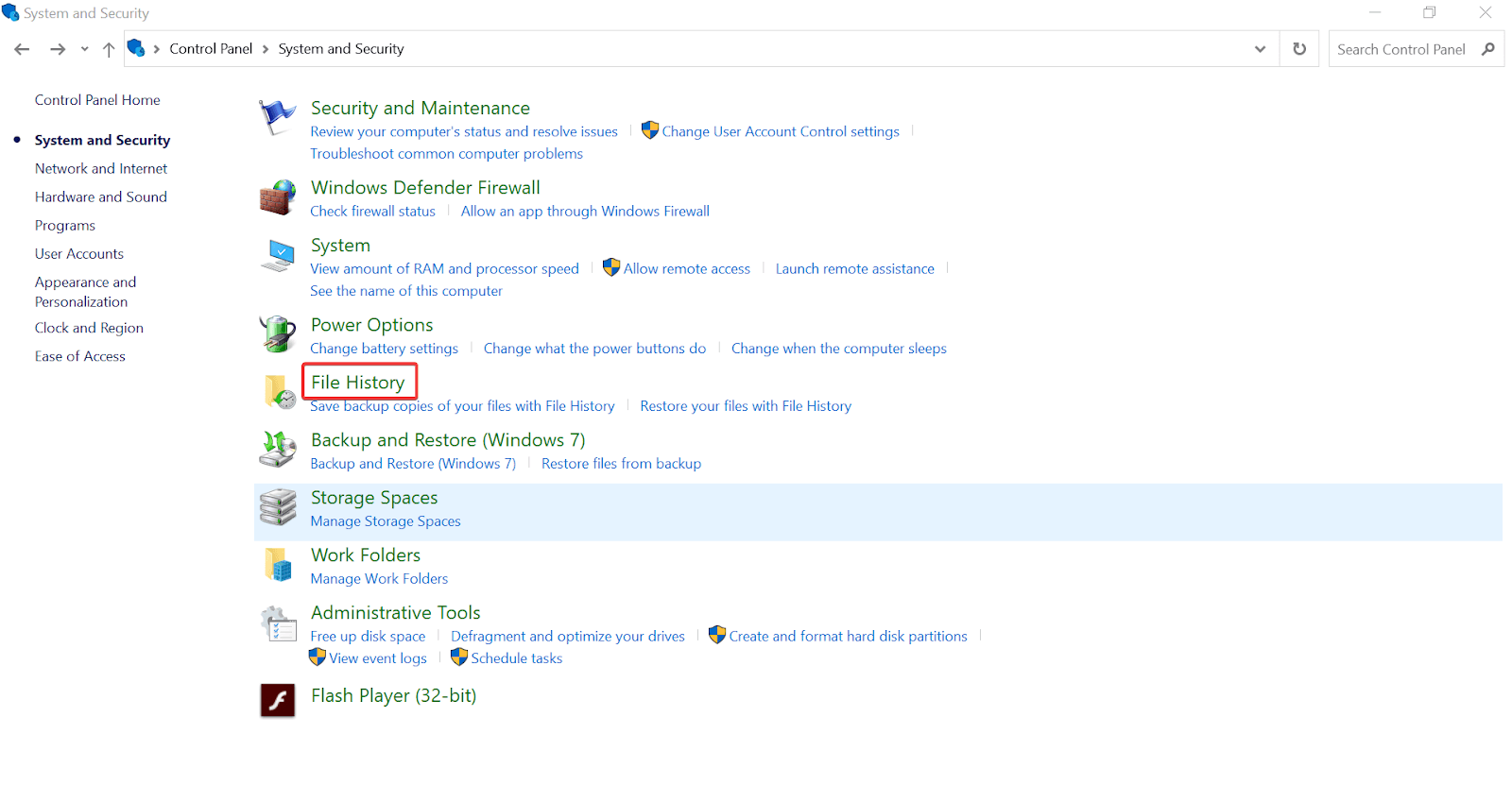
3. Hay buenas posibilidades de que el Historial de archivos esté desactivado, así que empecemos por activar el interruptor .
4. Aquí debe elegir la opción Configuración avanzada en la lista (desde el lado izquierdo de la pantalla).
5. Aparecerá otra ventana donde debe buscar el comando Limpiar versiones y, una vez que lo encuentre, tóquelo.
6. Aparecerá una nueva ventana pequeña de confirmación en la que deberá elegir la opción adecuada entre las opciones de la lista.
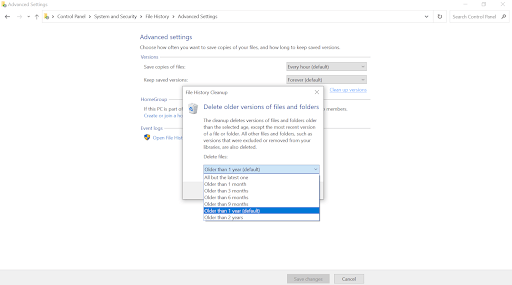
7. Después de seleccionar la opción, toque Limpiar y, en poco tiempo, su sistema volverá a tener más espacio que antes.
Cómo administrar correctamente los archivos de copia de seguridad de Windows
La razón por la que las cosas se vuelven locas cuando se trata de administrar los archivos de copia de seguridad es porque no podemos identificar cuál conservar o eliminar. Entonces, antes que nada, debe crear la copia de seguridad de manera que pueda segregarlos fácilmente. Para hacerlo, le recomendamos encarecidamente que elija Right Backup de Systweak .
¡¡Sí!! Una herramienta o software de terceros que es uno de los software más efectivos y confiables para sus archivos multimedia en una PC con Windows 10. Todo lo que necesita hacer es ir al sitio web oficial y descargar Right Backup en su computadora.
Haga clic aquí para descargar Right Backup
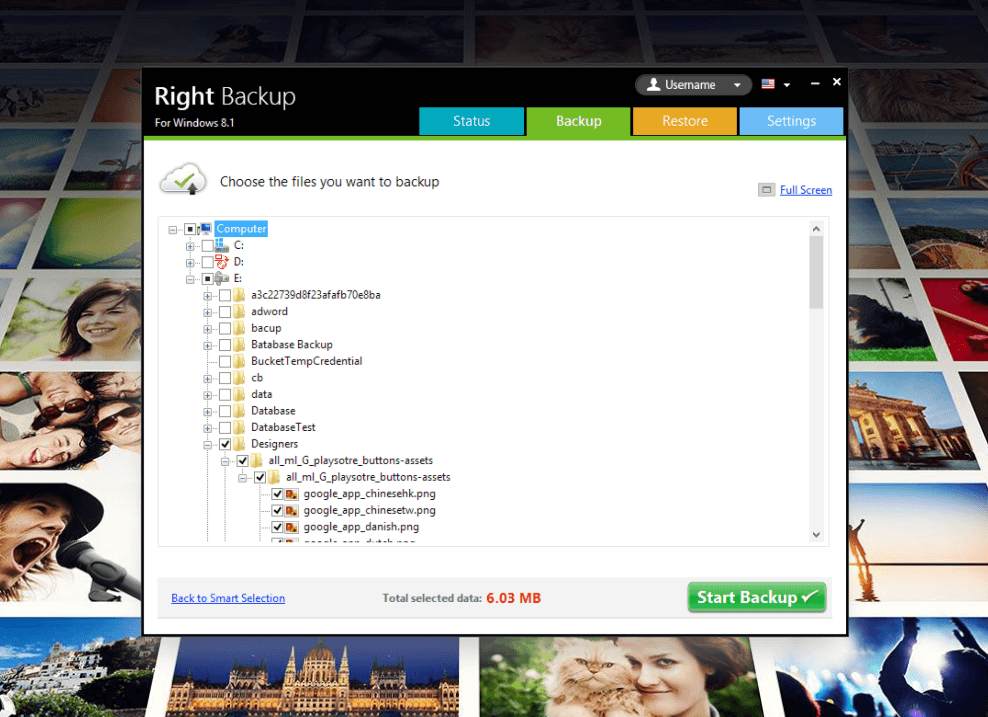
Teniendo en cuenta que ha descargado e instalado correctamente la copia de seguridad de Right en su sistema, sigamos adelante y creemos primero una copia de seguridad adecuada y administrada.
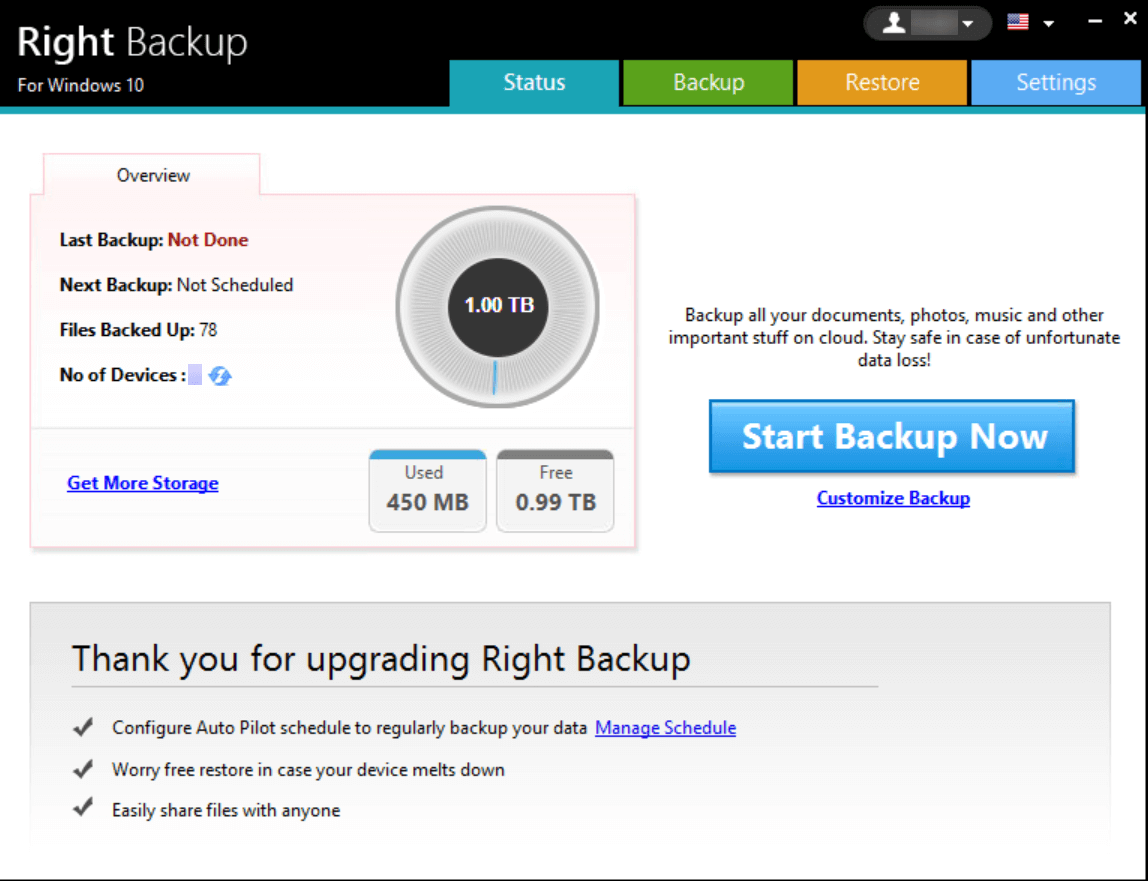
1. En la pantalla de inicio anterior, debe tocar Iniciar copia de seguridad ahora y analizará automáticamente todo lo que necesita copia de seguridad.
2. O bien, puede tocar Personalizar copia de seguridad y elegir la ubicación y los archivos de los que desea crear una copia de seguridad.
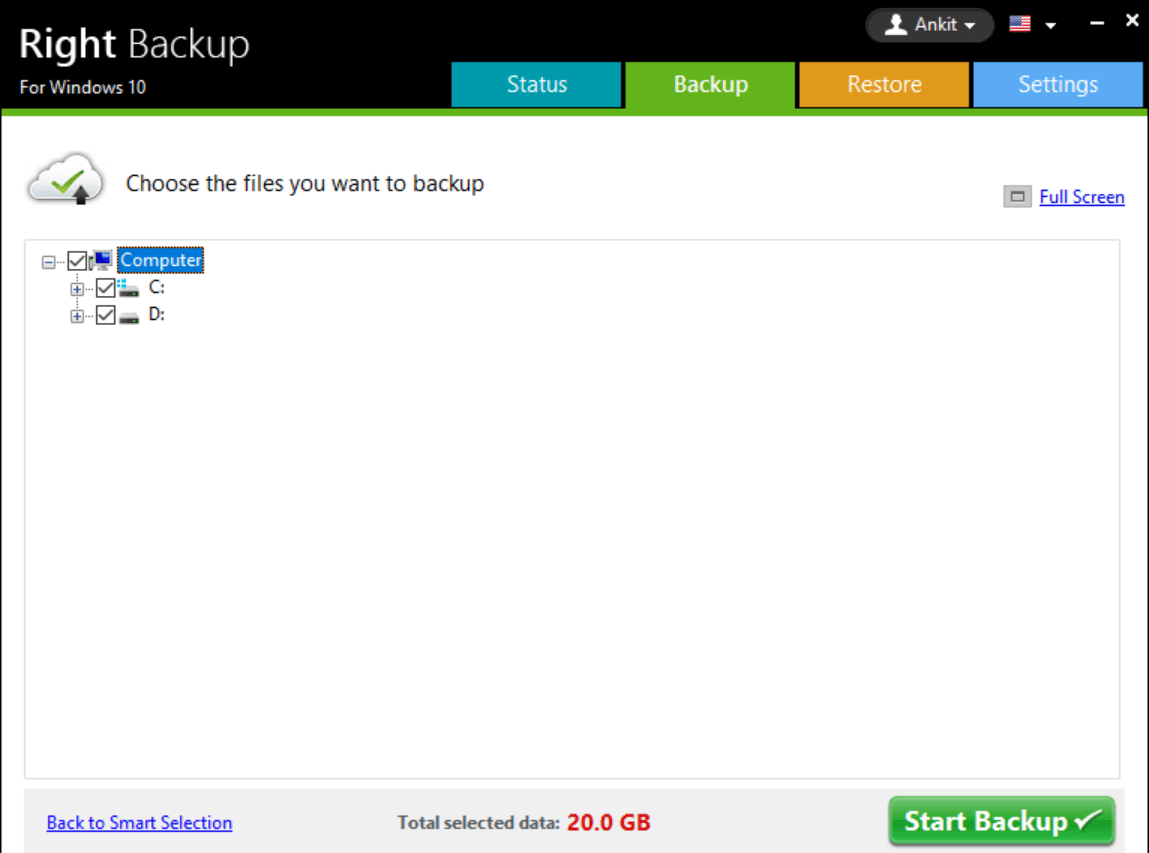
3. Entonces, comencemos tocando Iniciar copia de seguridad ahora y dejemos que la herramienta segregue cada una de esas secciones de medios correctamente (junto con todos los demás detalles que se requieren).
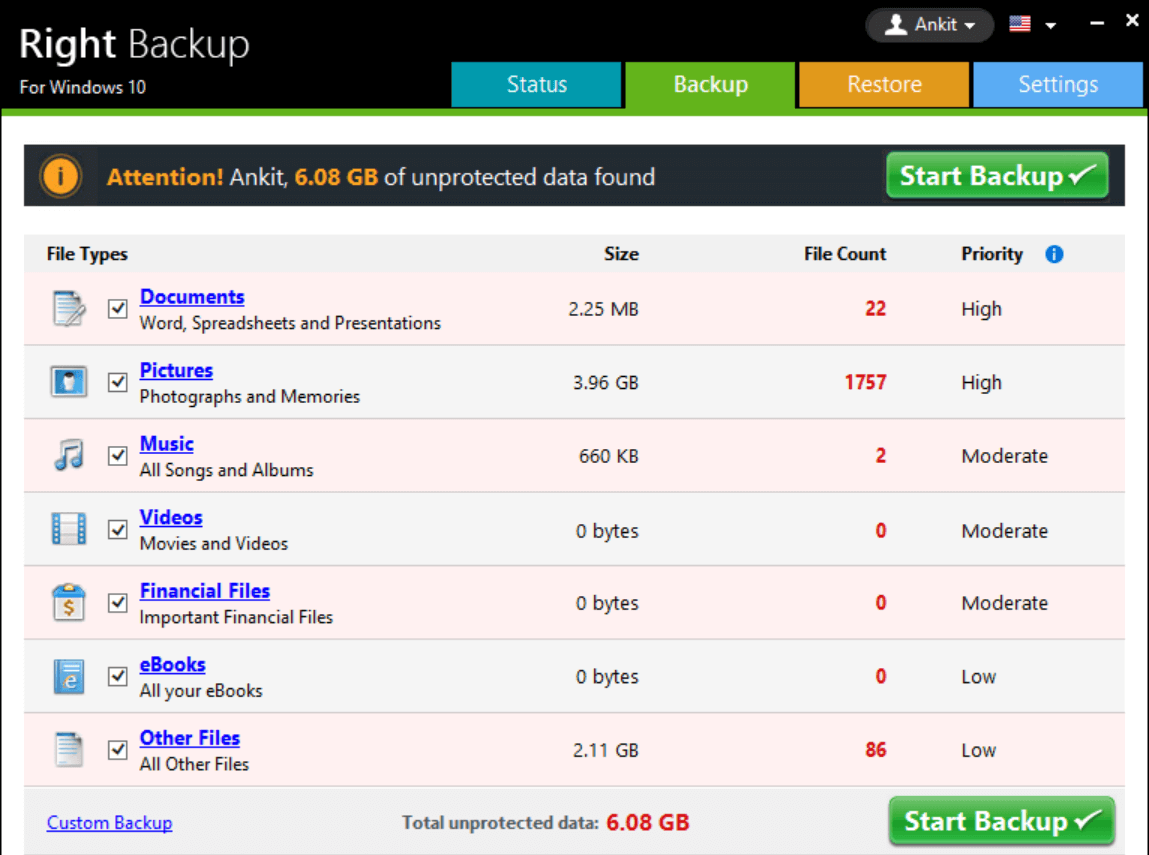
4. De la lista, si desea desmarcar algo, siéntase libre de hacerlo y después de la selección final, toque Iniciar copia de seguridad.
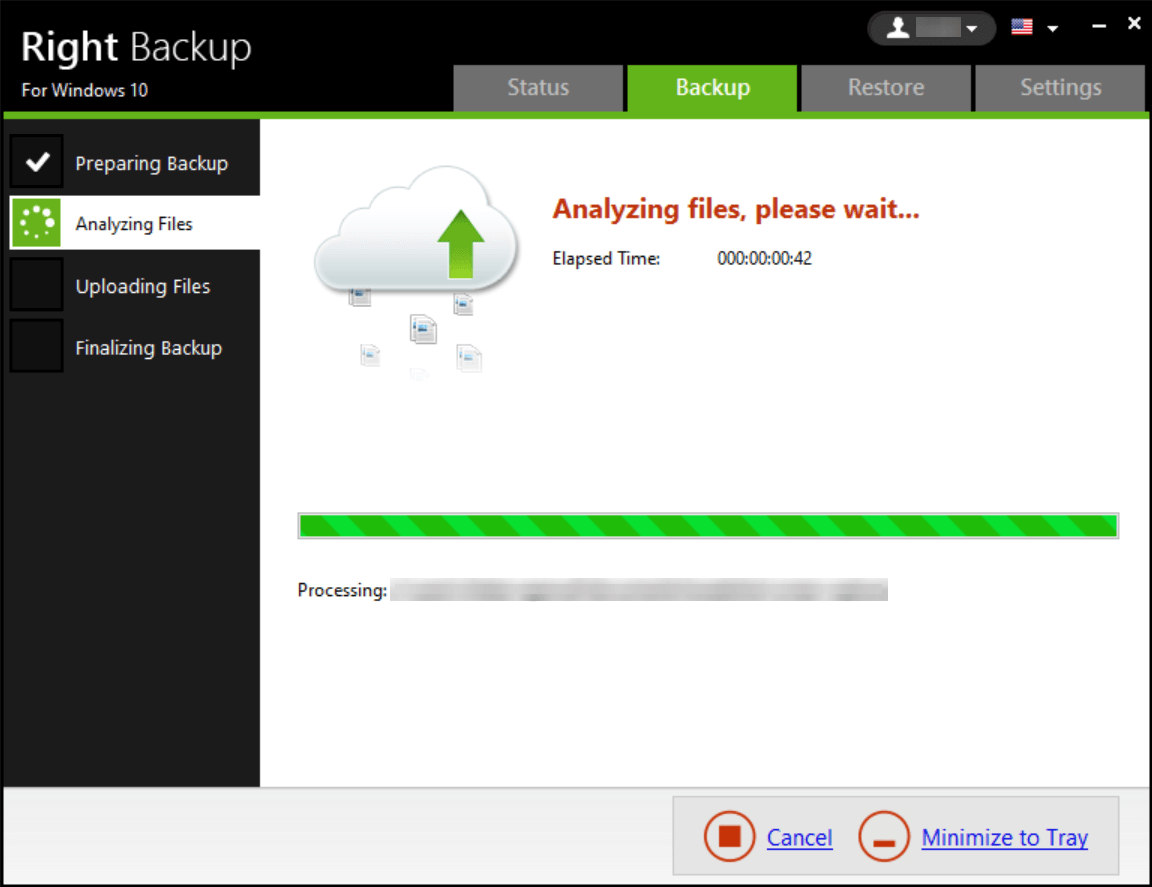
5. Right Backup comenzará a analizar los archivos y pronto se completará el proceso de copia de seguridad (pasando por diferentes fases de carga y finalización).
6. Después de una copia de seguridad exitosa, puede restaurar los archivos de copia de seguridad en cualquier ruta que desee de manera simple.
7. Simplemente toque la pestaña Restaurar y siga la navegación más fácil para seleccionar el archivo de copia de seguridad para restaurarlo en la ubicación particular (Restaurar en... y elija la unidad).
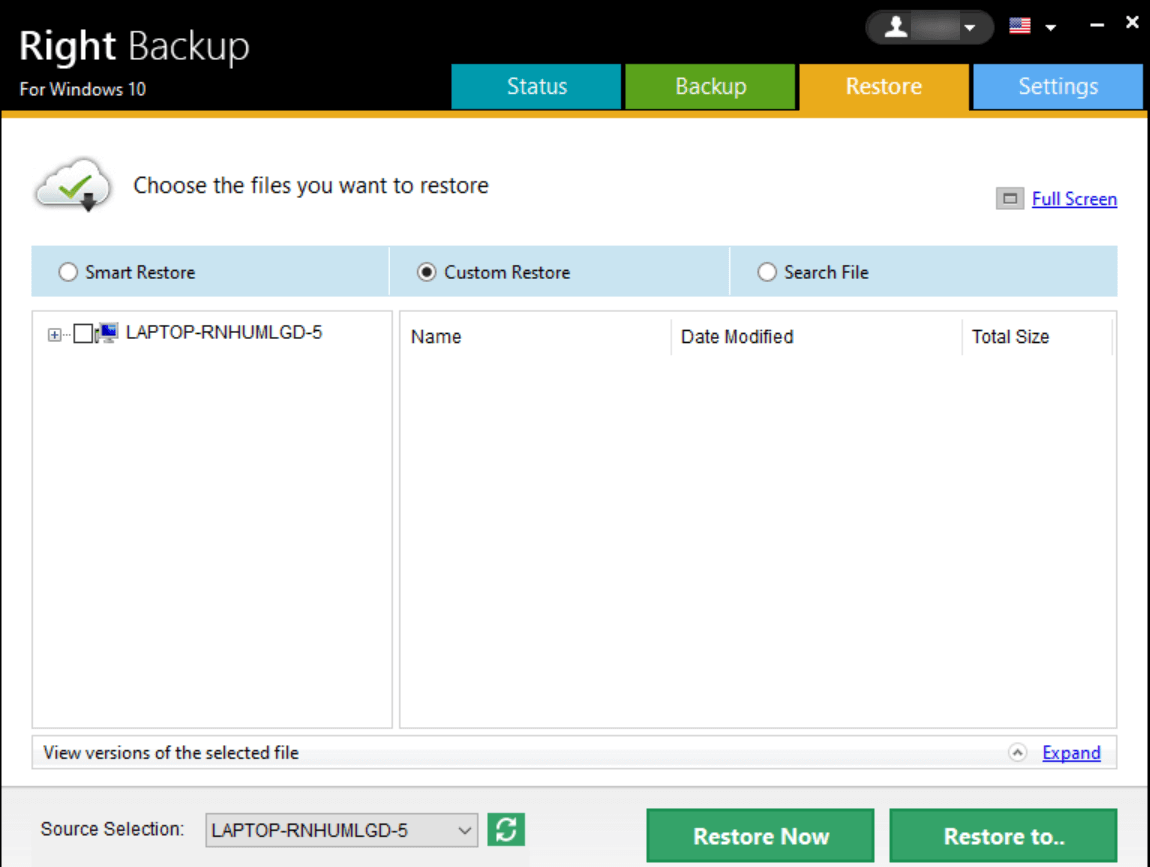
Ahora que estamos seguros de que los archivos de copia de seguridad se han guardado en una unidad externa, podemos eliminar fácilmente uno que esté almacenado en el sistema. Porque no sirve de nada mantenerlo en el sistema como un archivo innecesario. Siempre que su sistema pase por una situación en la que haya perdido todos sus datos importantes, siempre puede acceder a la unidad externa para recuperar los archivos que se perdieron o eliminaron (accidentalmente).
Por lo tanto, es extremadamente importante hacer una copia de seguridad de los archivos en el sistema y transferirlos al disco duro externo. Como una vez que pierde todo lo que está en el sistema, hay posibilidades de que los archivos de copia de seguridad también desaparezcan. Sin embargo, si se guardan en el disco duro externo, es posible que no pierda los datos y recupere todo simplemente conectándolos al sistema en poco tiempo.
Y no se olvide de la programación de copia de seguridad automática que será increíblemente conveniente para usted. Todo lo que necesita hacer es tocar Administrar programación (en la pantalla de inicio) y lo llevará a la página mencionada anteriormente.
Según su conveniencia, puede elegir la fecha, el tipo de copia de seguridad, la hora y otros factores. Y después de finalizar todo, toque Aplicar , lo que lo ayudará a realizar las copias de seguridad automáticamente sin interrupciones manuales.
Terminando
La eliminación de archivos de copia de seguridad en su sistema es tan importante como la creación de la copia de seguridad (imagen del sistema o archivos de copia de seguridad). ¿Y si todas esas cosas se han programado y decidido previamente para que no tenga que preocuparse por la copia de seguridad? Sin embargo, crear demasiadas copias de seguridad y no eliminar los archivos innecesarios puede acumular archivos de KB a MB y luego a GB. Por lo tanto, debe tener mucho cuidado para seguir eliminando archivos de copia de seguridad tan pronto como cree el último. Al hacerlo, mantendrá un registro de los últimos archivos de copia de seguridad o archivos de imagen del sistema y también será fácil para el usuario acceder a ellos.
Siga los métodos anteriores para eliminar los archivos de copia de seguridad, así como las imágenes del sistema de Windows, de la forma más sencilla posible. Y no olvide usar la herramienta Right Backup para crear una copia de seguridad administrada y restaurar archivos en el disco duro externo para mantener todo impecable y fluido.
Próximas lecturas:
¿Qué hacer cuando Windows Defender sigue eliminando archivos?
¿El disco duro externo no aparece en Windows 10?
Corregido: no se puede acceder al Administrador de dispositivos en Windows 10