Cómo eliminar grabaciones de la cámara Blink
Publicado: 2023-10-06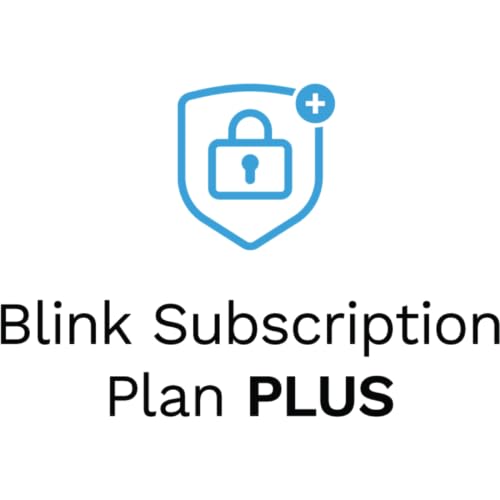
No te pierdas nunca un posible evento de seguridad con los planes Blink Plus ($10/mes, todos los dispositivos) o Blink Basic ($3/mes, un dispositivo) para grabar cualquier evento que active las cámaras de seguridad de tu hogar.
Las cámaras parpadeantes son una forma rentable de agregar videovigilancia a su hogar. Para almacenar videos grabados, puede suscribirse a un plan en la nube o usar el almacenamiento conectado por USB.
Puede administrar, ver y compartir estos videos usando la aplicación Blink. Si te quedas sin almacenamiento, tendrás que eliminar algunos vídeos para poder grabar otros nuevos.
Lo guiaremos a través del proceso para que pueda liberar espacio de almacenamiento para sus cámaras Blink.
Unas breves palabras antes de continuar: Blink no tiene una papelera de reciclaje para que puedas restaurar videos eliminados; una vez que los eliminas, desaparecen para siempre.
Cómo eliminar un vídeo de la cámara Blink
Las cámaras Blink Outdoor son una forma asequible de agregar cámaras de seguridad a su propiedad. Son resistentes a la intemperie, duran dos años sin necesidad de cargarse y tienen detección de movimiento para registrar posibles problemas de seguridad.

Hay tres formas diferentes de eliminar los clips grabados por su Blink Camera. Exploremos uno por uno.
Configure las grabaciones de su cámara Blink para que se eliminen automáticamente
Cada vez que compras una suscripción a Blink para almacenamiento en la nube, la empresa elimina automáticamente los vídeos grabados por sus cámaras después de un determinado número de días.
De forma predeterminada, Blink elimina los vídeos después de 60 días. Sin embargo, puedes cambiarlo fácilmente a un tiempo más corto si lo prefieres.
Así es cómo.
Abre la aplicación
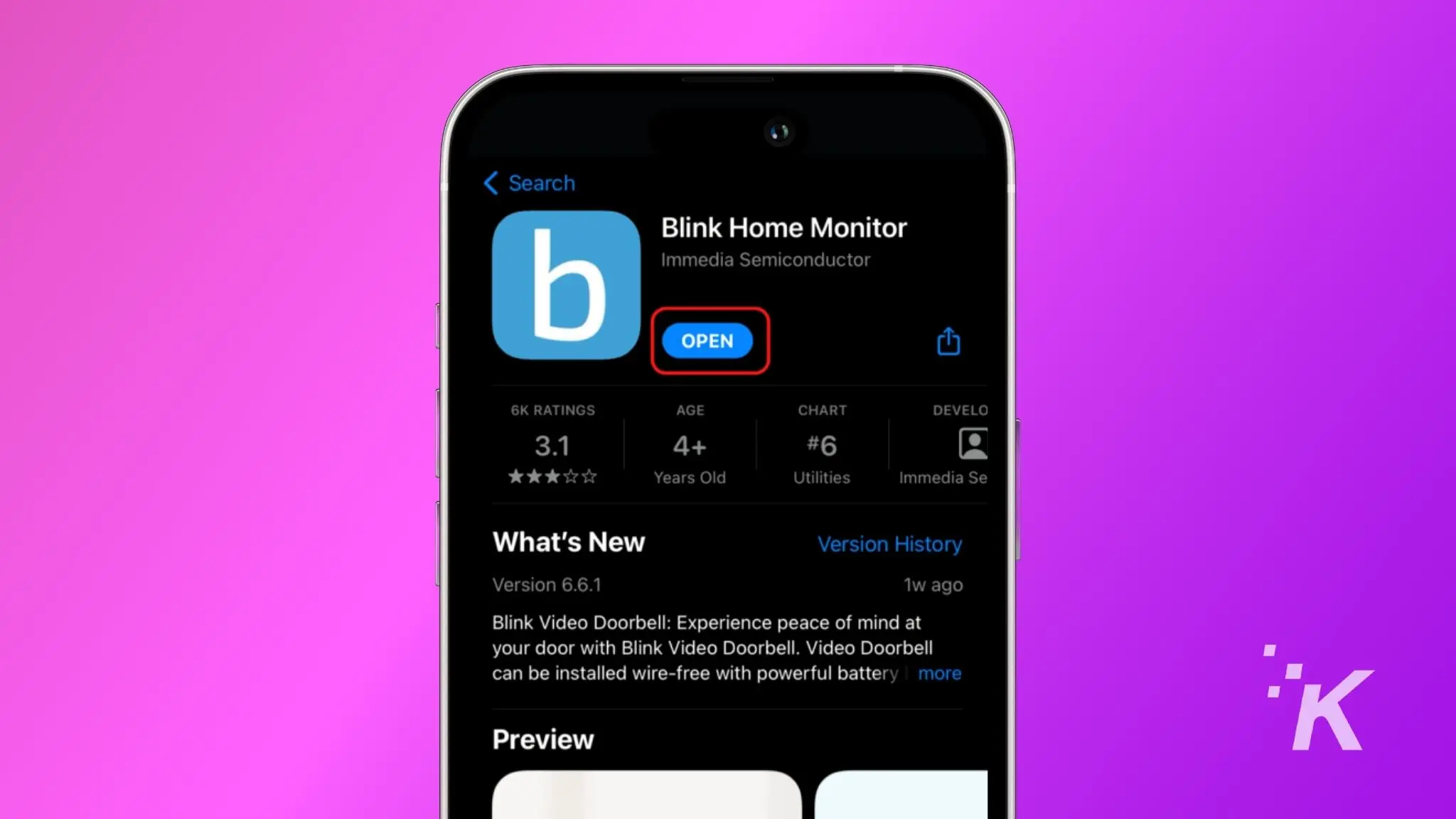
Abra la aplicación Blink Home Monitor en su teléfono inteligente.
Configuración abierta
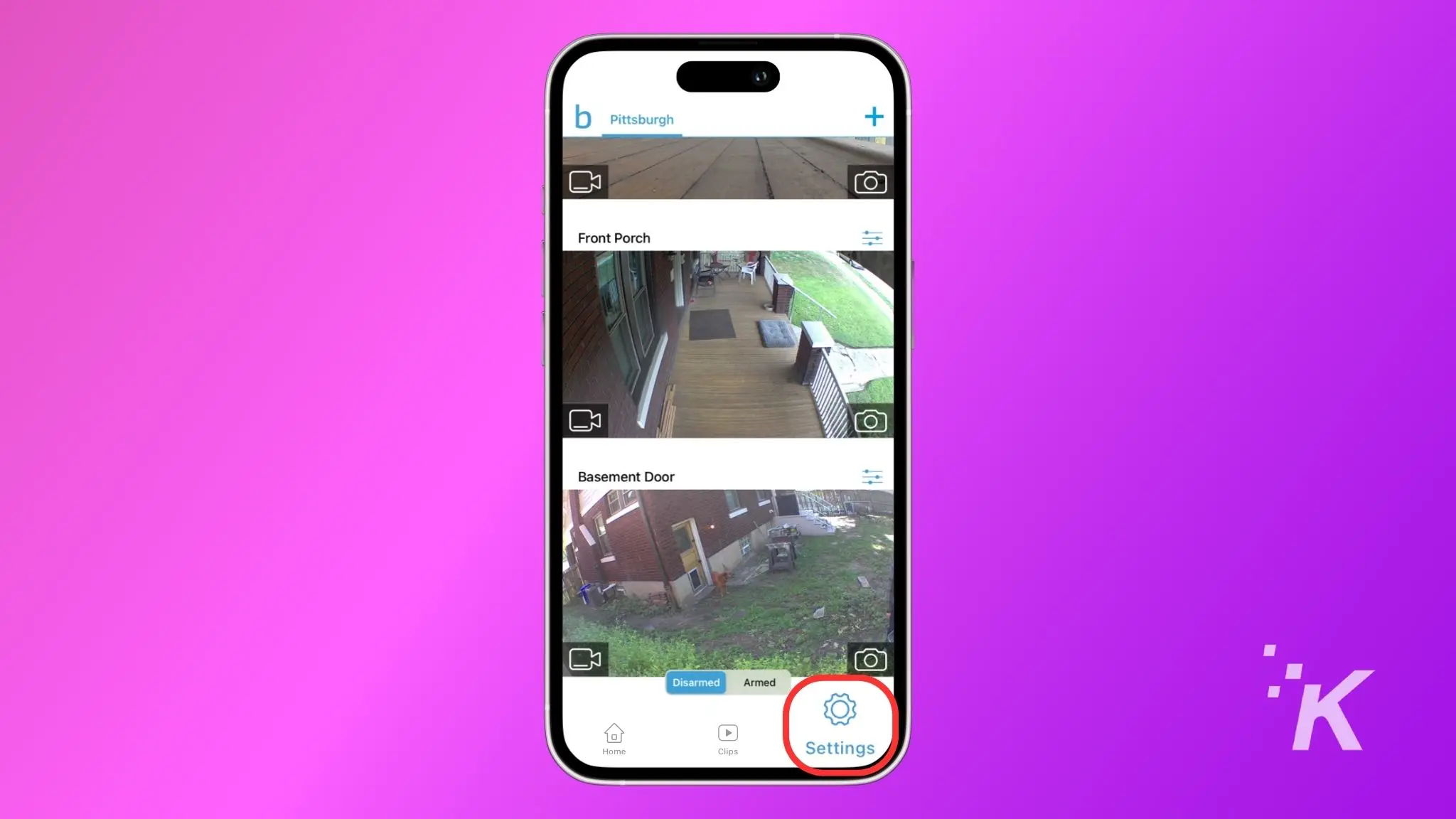
Toque el ícono de Configuración en la parte inferior derecha.
Abra la configuración del dispositivo y del sistema
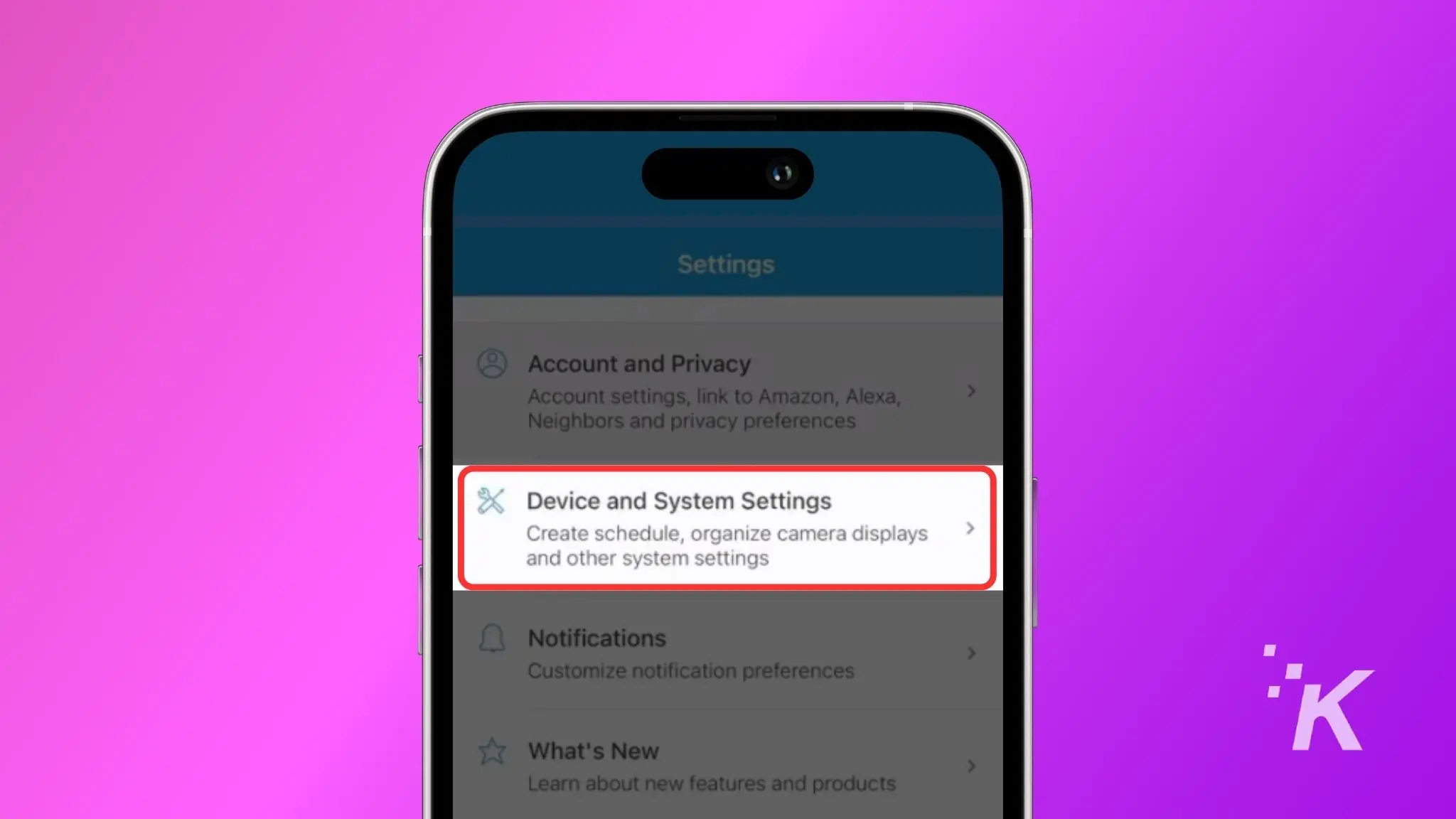
Toque Configuración del dispositivo y del sistema .
Establecer el tiempo de eliminación automática del almacenamiento en la nube
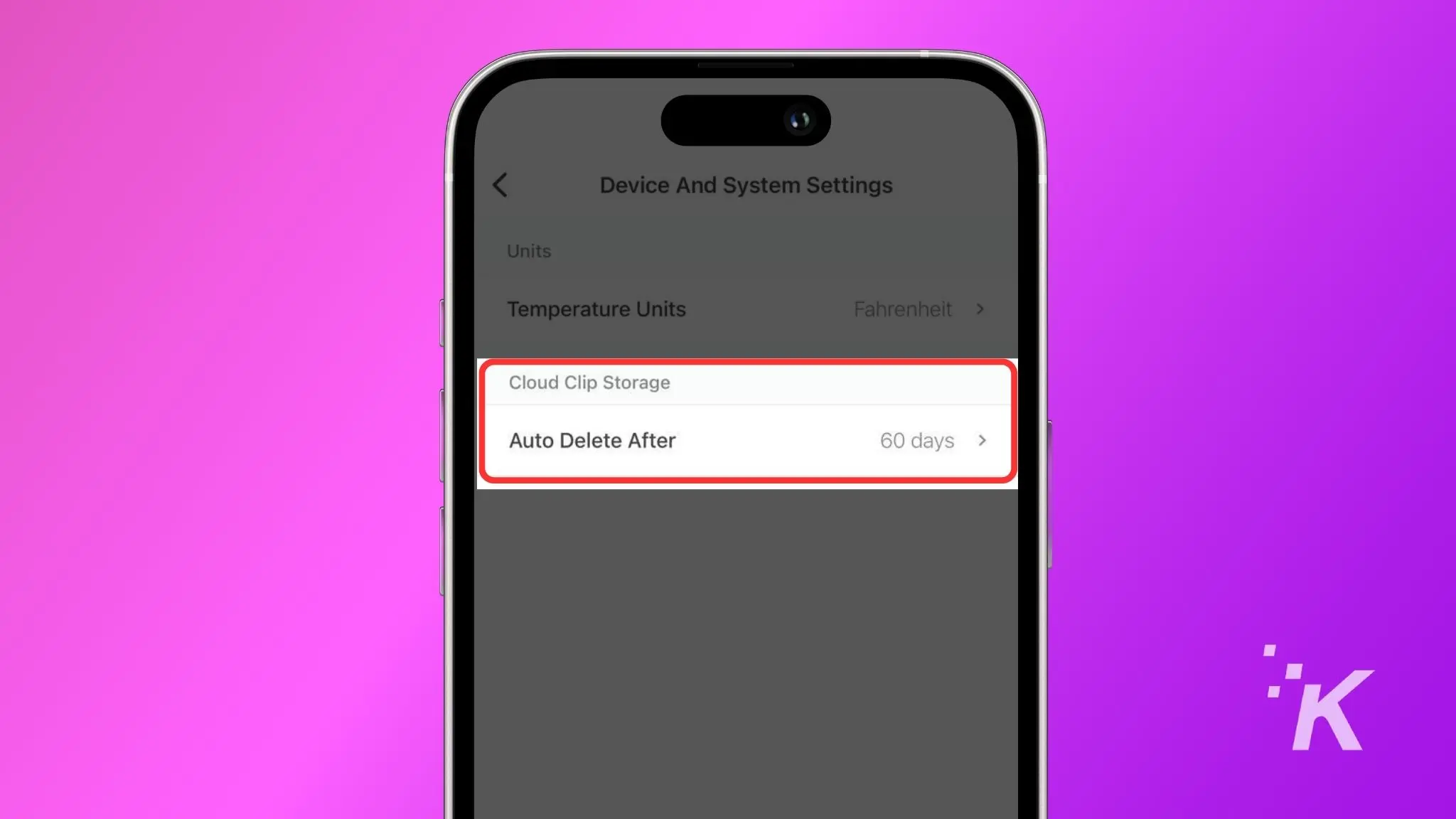
Busque la sección Almacenamiento de clips en la nube y toque Eliminar automáticamente después .
Elige el periodo de tiempo
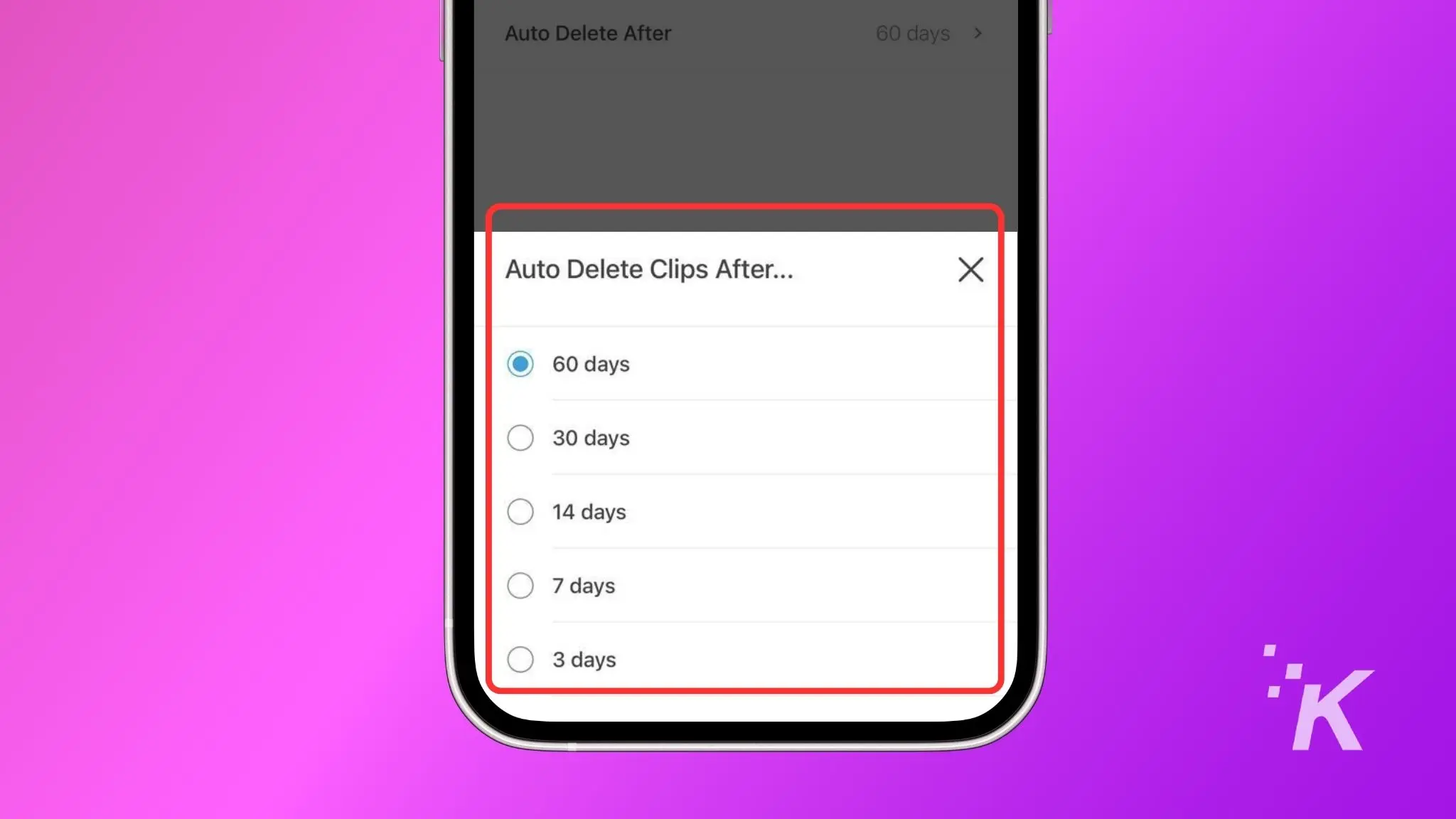
Toque el nuevo período de tiempo de eliminación automática. Las opciones son 60 días, 30 días, 14 días, 7 días y 3 días.
Ahora que ya tienes videos eliminados automáticamente, te mostraremos cómo hacerlo manualmente.
Eliminar videos de Blink manualmente
Si deseas eliminar los clips grabados manualmente y no tienes una suscripción, tendrás que hacerlo uno por uno. Si tiene una suscripción a Blink, puede eliminar varios clips a la vez.
Aquí se explica cómo hacerlo en ambos sentidos.
- Abra la aplicación Blink y toque Clips en la parte inferior de la pantalla de inicio.
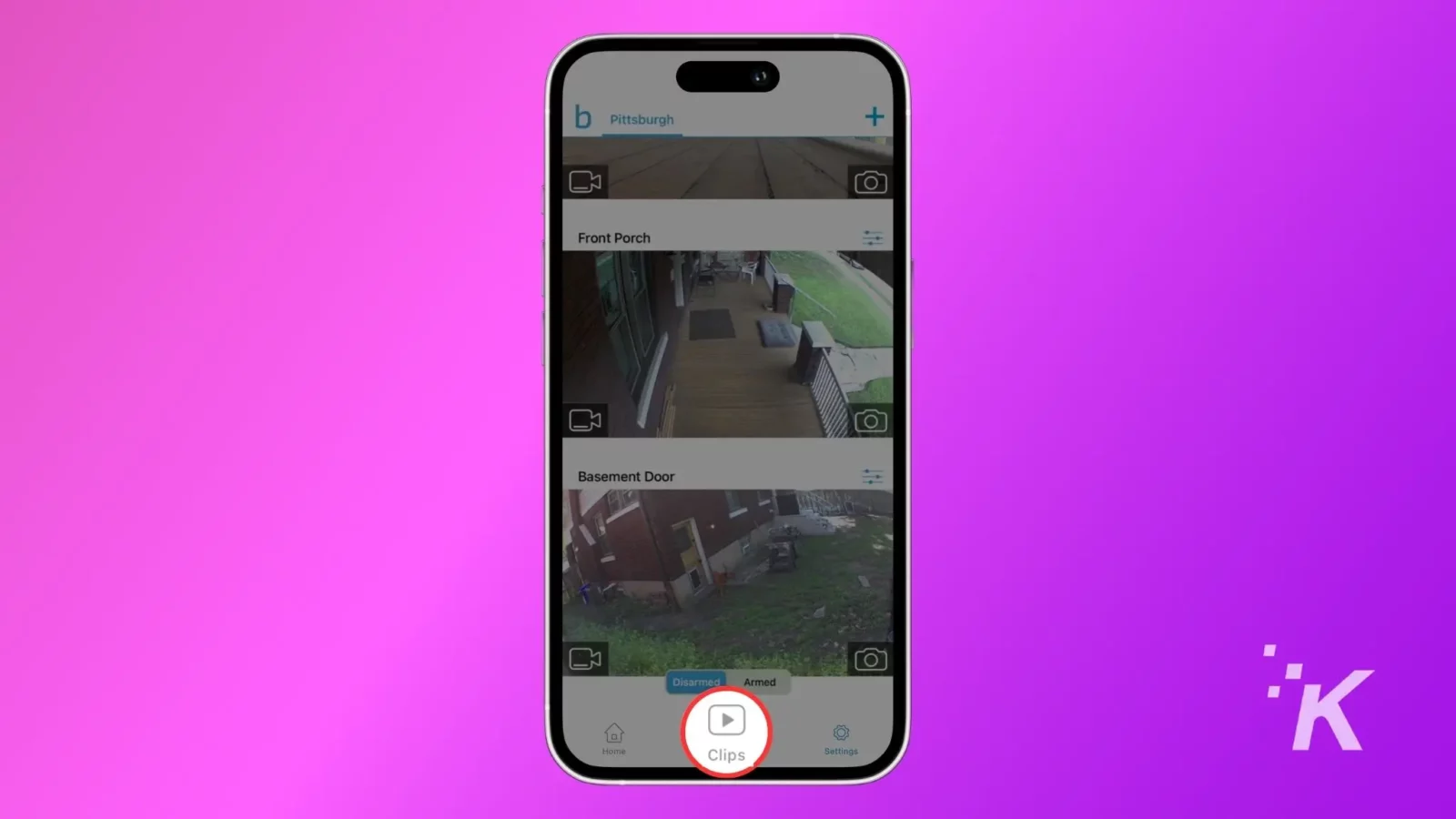
- Toque el clip que desea eliminar.
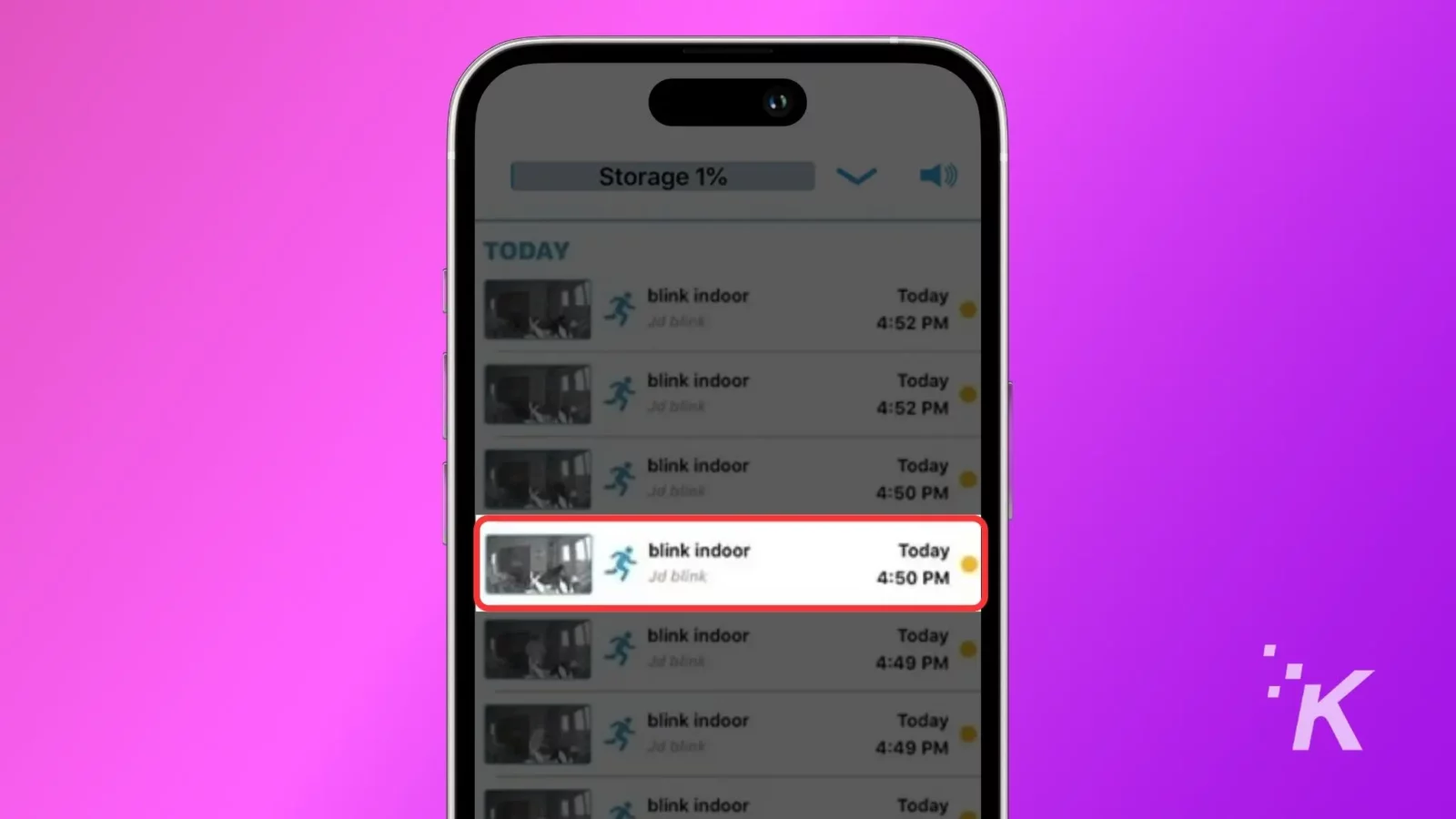
- Toque el reproductor de video para que aparezca la superposición de acciones.
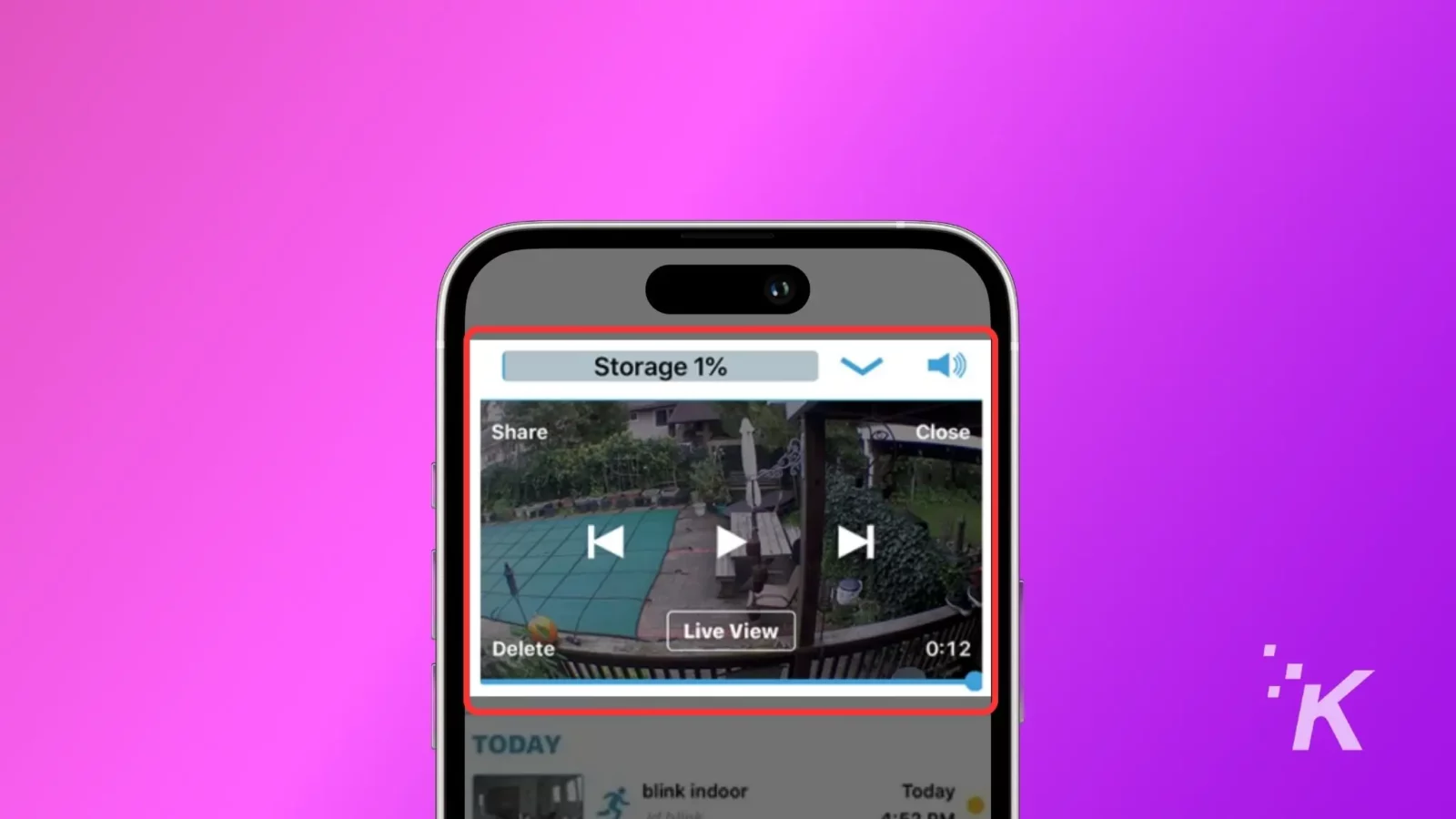
- En la superposición de acciones, toque la Papelera o el Botón Eliminar para eliminar el video.
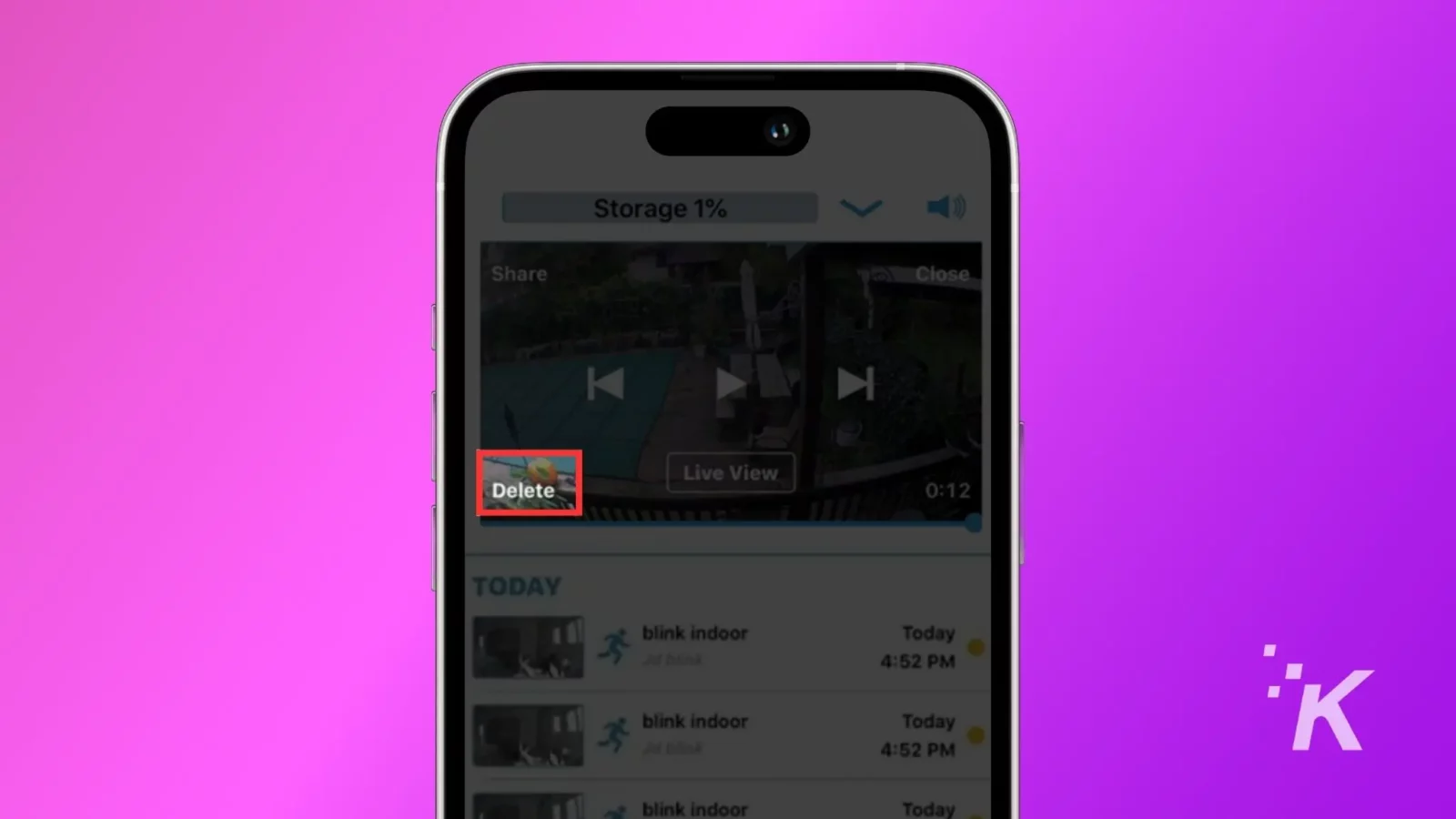
- Aparecerá una ventana emergente en la pantalla, toque sí para confirmar la eliminación.
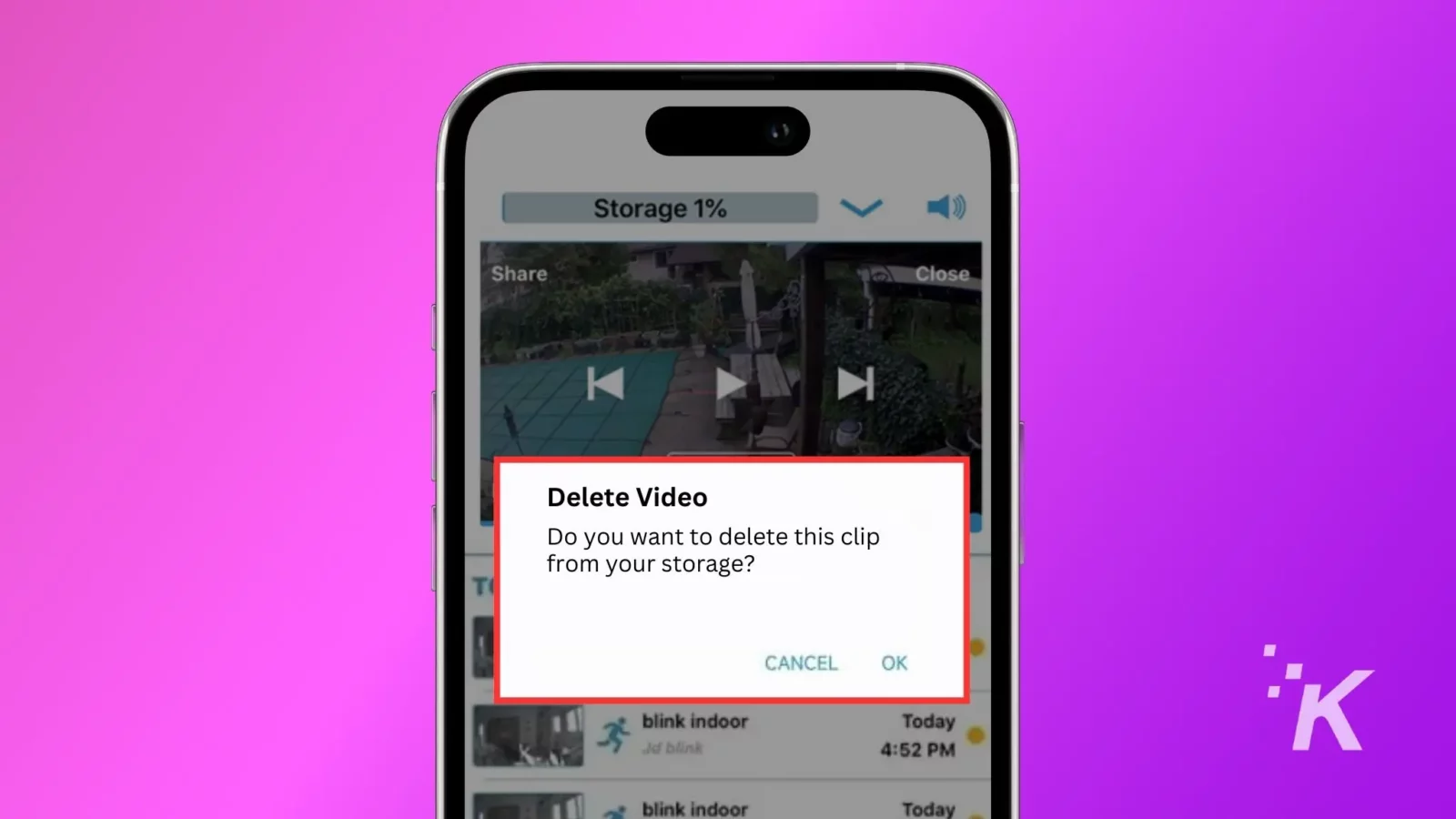
Aquí se explica cómo eliminar más de un clip a la vez
- Abra la sección Clips dentro de la aplicación Blink para ver los clips de movimiento.
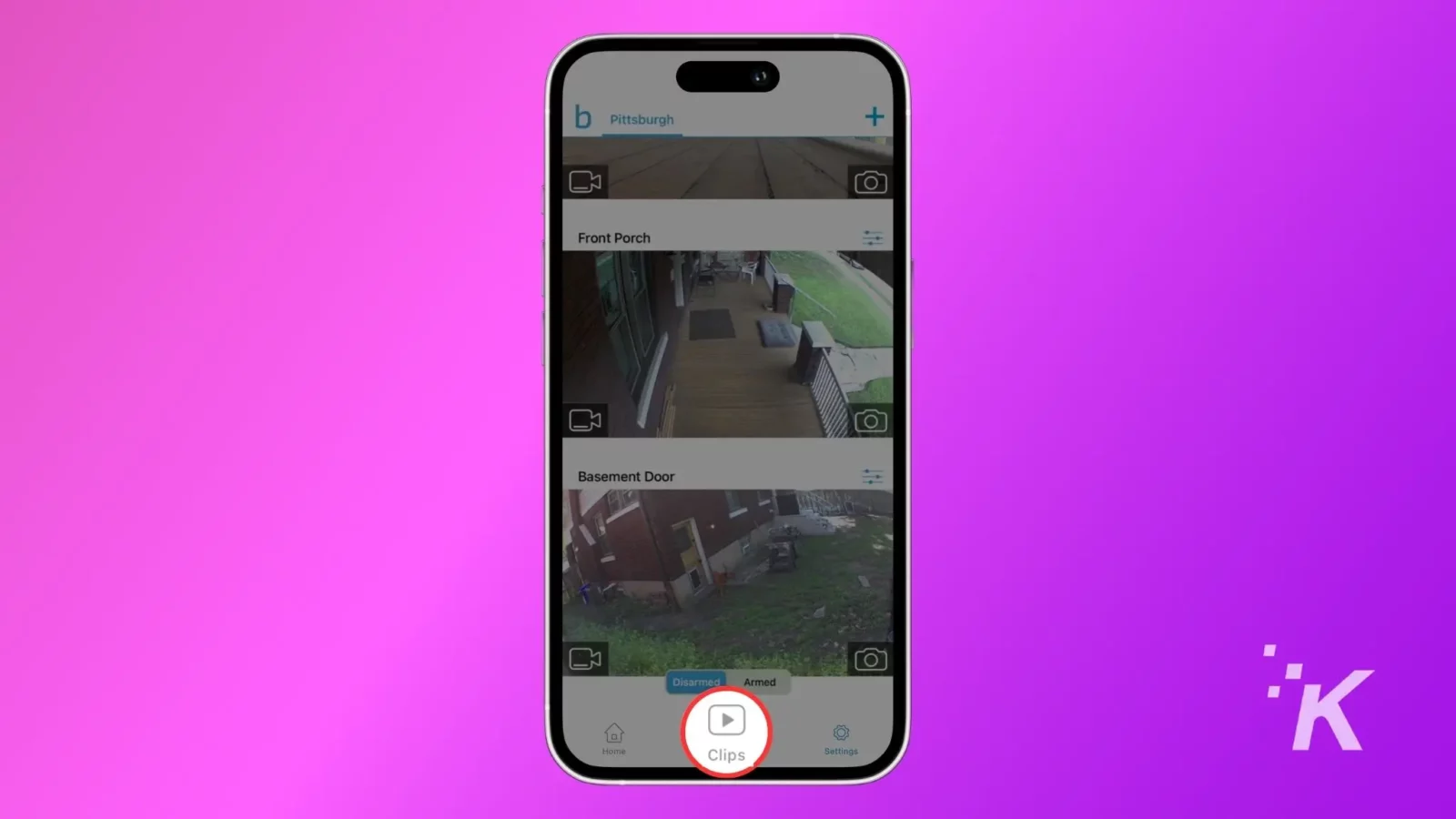
- En iOS, toque Editar y marque la casilla de verificación. En Android, toque y mantenga presionado un clip para seleccionarlo.
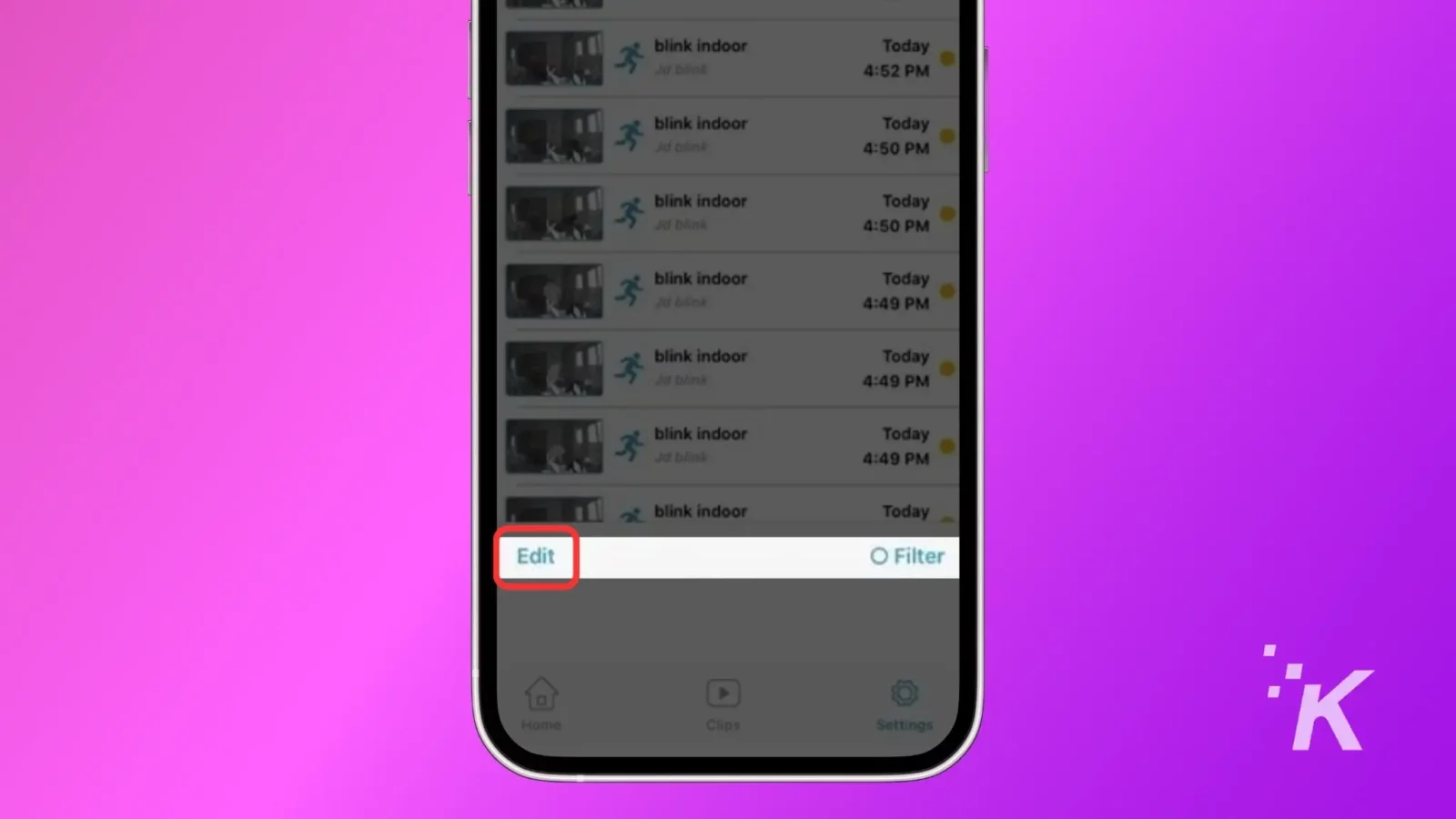
- Ahora marque los clips para eliminarlos.
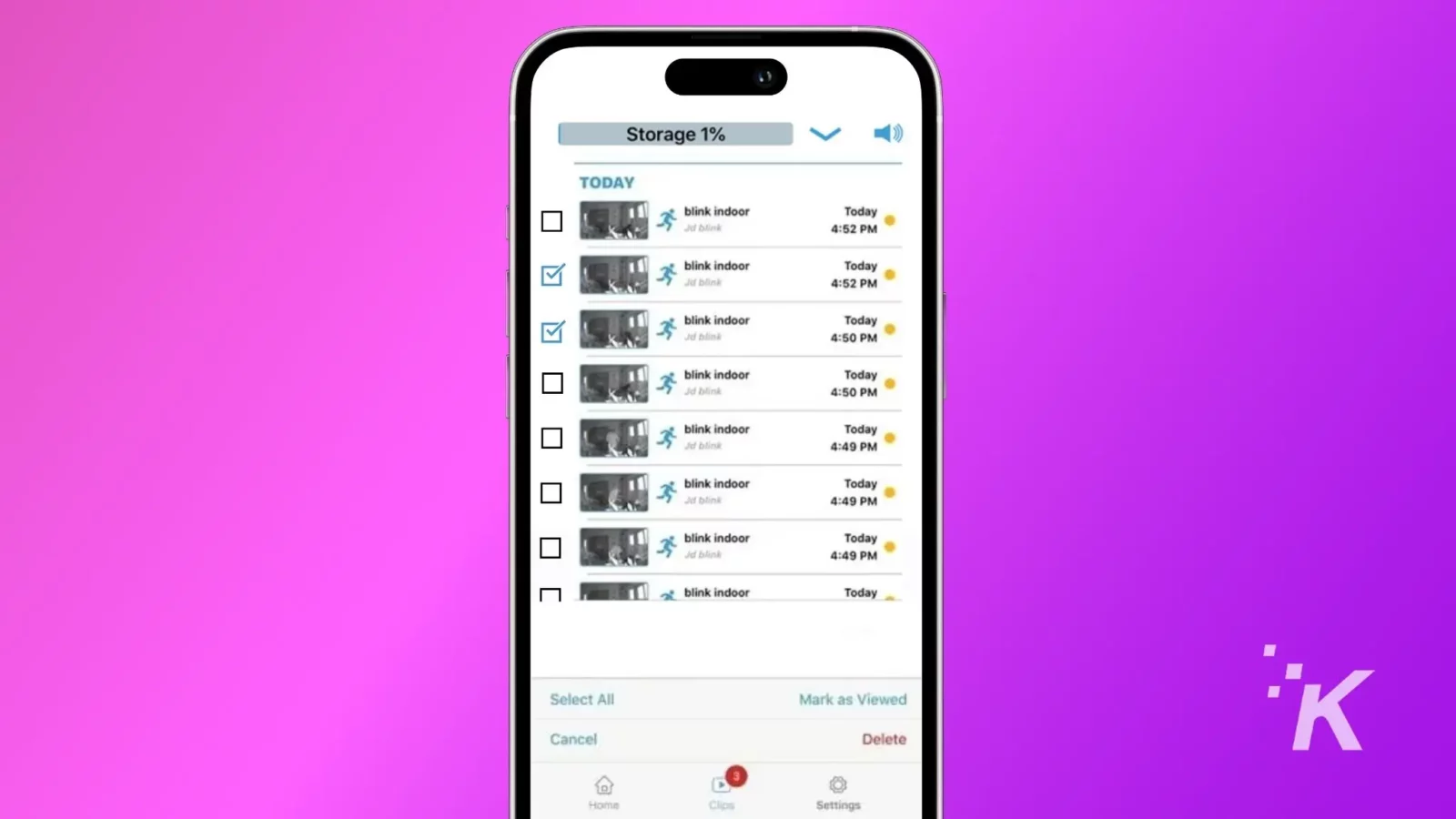
- Puede elegir Seleccionar todo para marcar todos los clips y luego tocar Eliminar para eliminar todos los clips seleccionados de una sola vez.
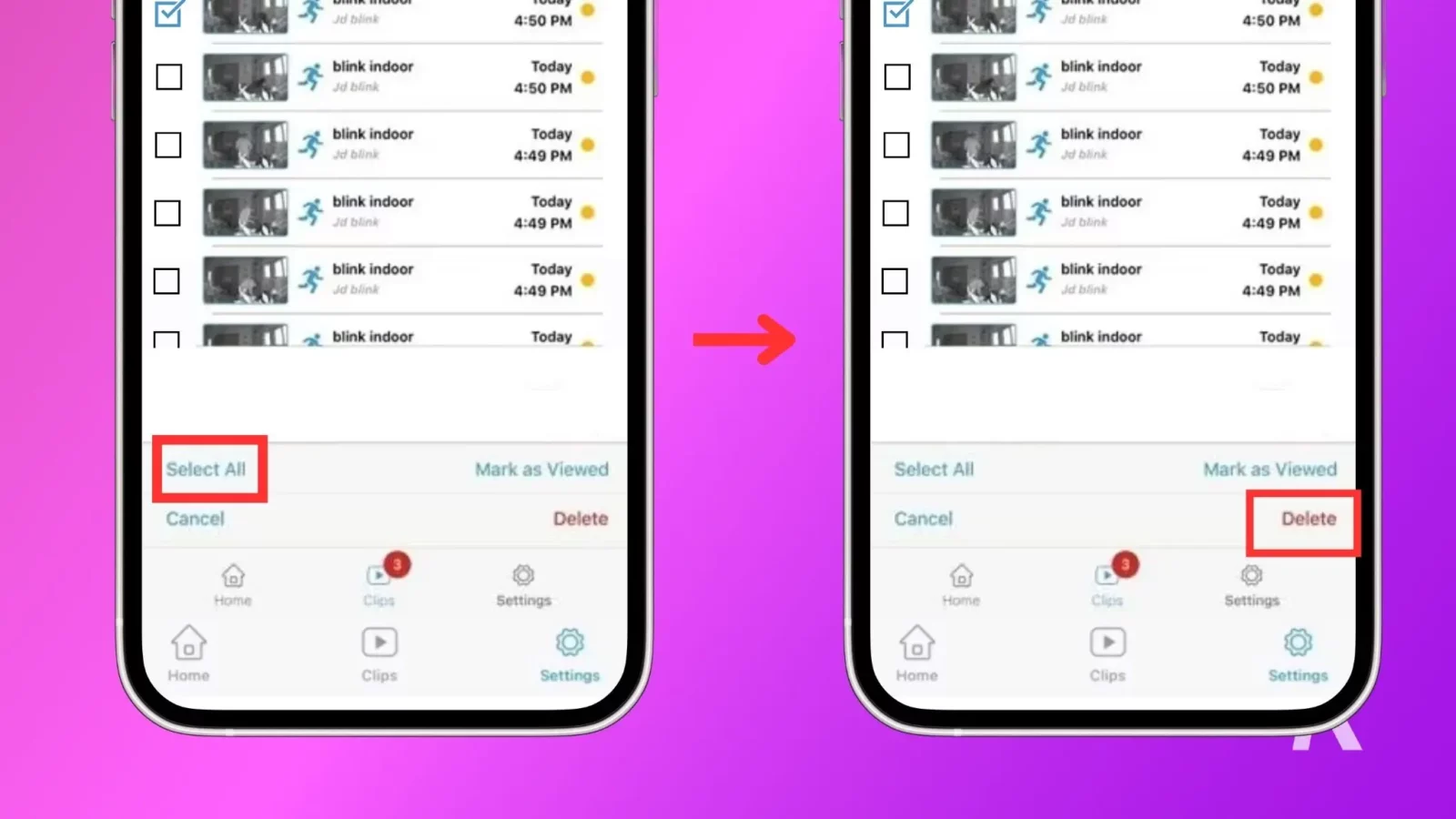
Elimine un video de Blink almacenado en su unidad flash USB
Puede acceder a los videos almacenados en su disco local a través de la aplicación Blink y eliminarlos uno por uno. Para hacerlo, siga el mismo proceso que si estuviera en el almacenamiento en la nube anterior.
Sin embargo, si desea eliminar varios clips de sus cámaras Blink almacenados en su disco local, necesita acceso físico al disco.
- Expulse la unidad flash USB del módulo de sincronización.

- Conecte la unidad USB a su computadora para acceder a los archivos de video.
- Abra la unidad USB en su computadora y elimine tantos clips como desee.
Ahora, cuando vuelvas a conectar la unidad USB al módulo de sincronización, tendrás suficiente espacio de almacenamiento.
Ahora ya sabes cómo borrar tu almacenamiento de vídeo de Blink.
Los suscriptores de los planes de almacenamiento en la nube de Blink obtienen una de las mejores funciones incluidas: la capacidad de eliminar automáticamente imágenes después de una cierta cantidad de días.
En serio, esto es genial. La probabilidad de que necesites un clip de hace semanas es baja y las opciones de almacenamiento local se llenan rápidamente. También es un trabajo tedioso borrar el almacenamiento local, incluso si usa una computadora para acceder a la unidad.
¿Tiene alguna idea sobre esto? Escríbanos a continuación en los comentarios o lleve la discusión a nuestro Twitter o Facebook.
Recomendaciones de los editores:
- Cómo configurar tu cámara Blink
- Cómo hacer un reinicio de la cámara parpadeante
- Cómo compartir el acceso a la cámara Blink
- Problemas de Wi-Fi con la cámara parpadeante: soluciones rápidas





