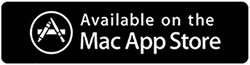Cómo eliminar otro almacenamiento en Mac
Publicado: 2022-05-08La capacidad de almacenamiento de tu Mac es limitada, especialmente si tienes un SSD de 128 GB o 256 GB. Cuando su almacenamiento está casi completo, su Mac puede comenzar a ralentizarse y funcionar mal, y puede recibir una advertencia "Su disco de inicio está lleno". Como resultado, es fundamental comprender qué está ocupando espacio en el disco y eliminar los archivos redundantes que se acumulan con el tiempo.
Estamos creando más contenido en nuestra Mac y estamos usando aplicaciones con muchos archivos de caché. Esto es lo que le da a Mac la críptica categoría de almacenamiento "Otro" que contiene tanto archivos basura como esenciales. Por lo tanto, debe comprender cómo verificar correctamente el almacenamiento de Mac.
¿Qué es Mac Storage Otro?
Otro almacenamiento en una Mac se compone de elementos que no encajan perfectamente en categorías como "Audio". Los siguientes son ejemplos de archivos "Otros":
- Documentos como PDF, PSD y Word
- Archivos duplicados en Mac
- Sistema y archivos temporales en macOS
- Cookies del navegador, caché de aplicaciones, registros del sistema, versiones de documentos
- Archivos de caché del navegador, caché de usuario y caché del sistema
- Los archivos .zip y .dmg son ejemplos de archivos e imágenes de disco.
- Las extensiones y complementos de aplicaciones le permiten personalizar sus programas y navegadores web.
En una Mac, ¿dónde puede encontrar más almacenamiento?
Echemos un vistazo a su biblioteca donde se almacenan los componentes del programa, los widgets y los archivos de caché de su Mac. Hay una razón por la que este componente de tu Mac está oculto a la vista. Es posible que jugar con algunos archivos aquí pueda arruinar tu Mac. Mira esto:
- Selecciona Finder > Ir (en el menú superior).
- Ahora pega ~/Library/Caches
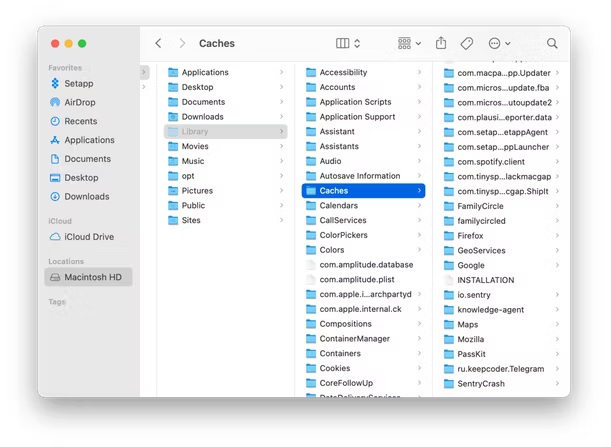 ¿Están visibles esas pequeñas carpetas? Aquí es donde encontrará su almacenamiento "Otro". Lo has descubierto.
¿Están visibles esas pequeñas carpetas? Aquí es donde encontrará su almacenamiento "Otro". Lo has descubierto.
Cómo comprobar el espacio en disco de tu Mac
Apple lanzó "Almacenamiento optimizado" hace unos años, que es útil para determinar cómo se organiza el espacio en disco. Así es como puedes comprobar el almacenamiento de tu Mac.
- Abra el menú de Apple (esquina superior derecha)
- Después de eso, ve a Acerca de esta Mac > Almacenamiento.
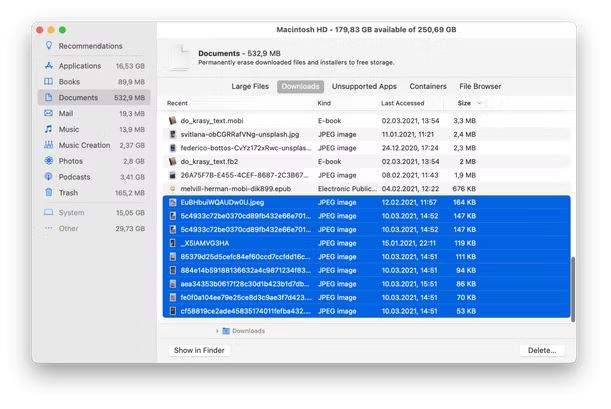
¿Tu disco duro está llegando a su máxima capacidad? Haga clic en "Administrar" ahora. La barra lateral izquierda es informativa. Este es el tamaño de las aplicaciones, los libros y los documentos de tu Mac en gigabytes.
Cómo eliminar otro almacenamiento de Mac
No puede eliminar Otro de su Mac por completo, pero puede limitar su espacio. Repasaremos cada una de las seis categorías de otros archivos y cómo eliminarlos en su Mac hoy. Le mostraremos cómo eliminar documentos sin valor, archivos del sistema, archivos de caché, copias de seguridad antiguas y otros elementos.
La mejor manera posible de optimizar su Mac y darle una nueva vida es usando Cleanup My System de Systweak. Es la mejor solución para hacer que tu Mac funcione más rápido. Puede detectar y eliminar sin esfuerzo los archivos basura, los archivos adjuntos de correo no deseados, los archivos grandes y antiguos, y más con nuestra utilidad de ajuste experta con solo un clic.
Precios: las suscripciones anuales comienzan en US$ 34,99.
Nota: - Cleanup My System es una edición de prueba que le permite escanear objetos de forma gratuita. Si quieres eliminar archivos basura, la versión gratuita te permitirá borrar múltiples hasta 500 MB.
Lea la reseña completa de Cleanup My System.
Pasos para usar Cleanup My System: –
- Abra Mac App Store y descargue Cleanup My System
- Abra Limpiar mi sistema
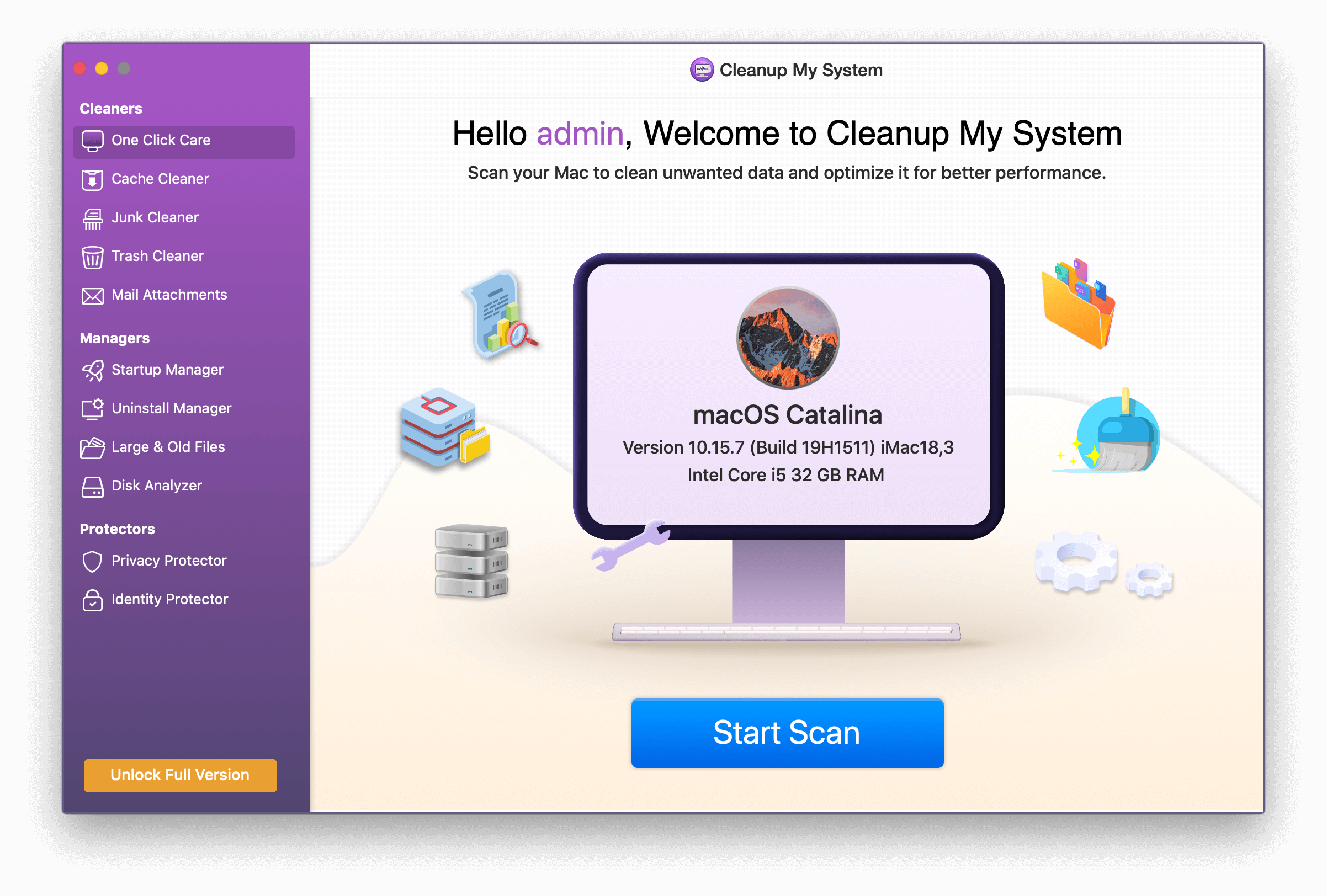
- Haga clic en Iniciar escaneo y espere a que se complete el escaneo
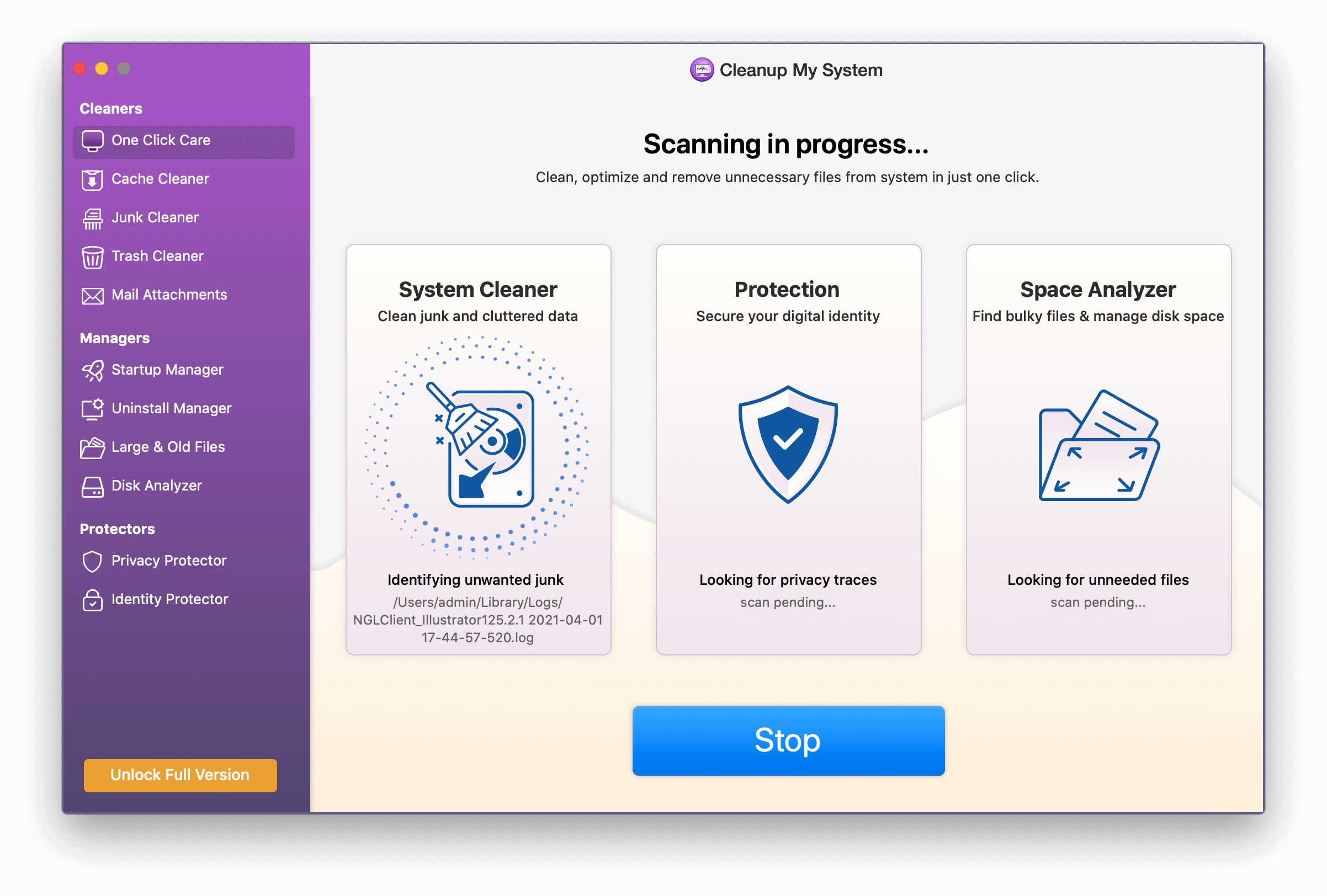
- One-Click Care supervisa lo que se ralentiza y ocupa espacio en tu Mac. Para lograr esto, simplemente necesita hacer clic una vez. Con un solo clic, puede optimizar su Mac examinando todas las aplicaciones cargadas en él o evaluando los numerosos archivos que incluye.
- Usando el módulo Cache Cleaner, revise su máquina para ver el caché del sistema, los informes de registro y los informes de fallas. Escaneará su computadora en busca de todo el caché y le permitirá borrarlo rápidamente.
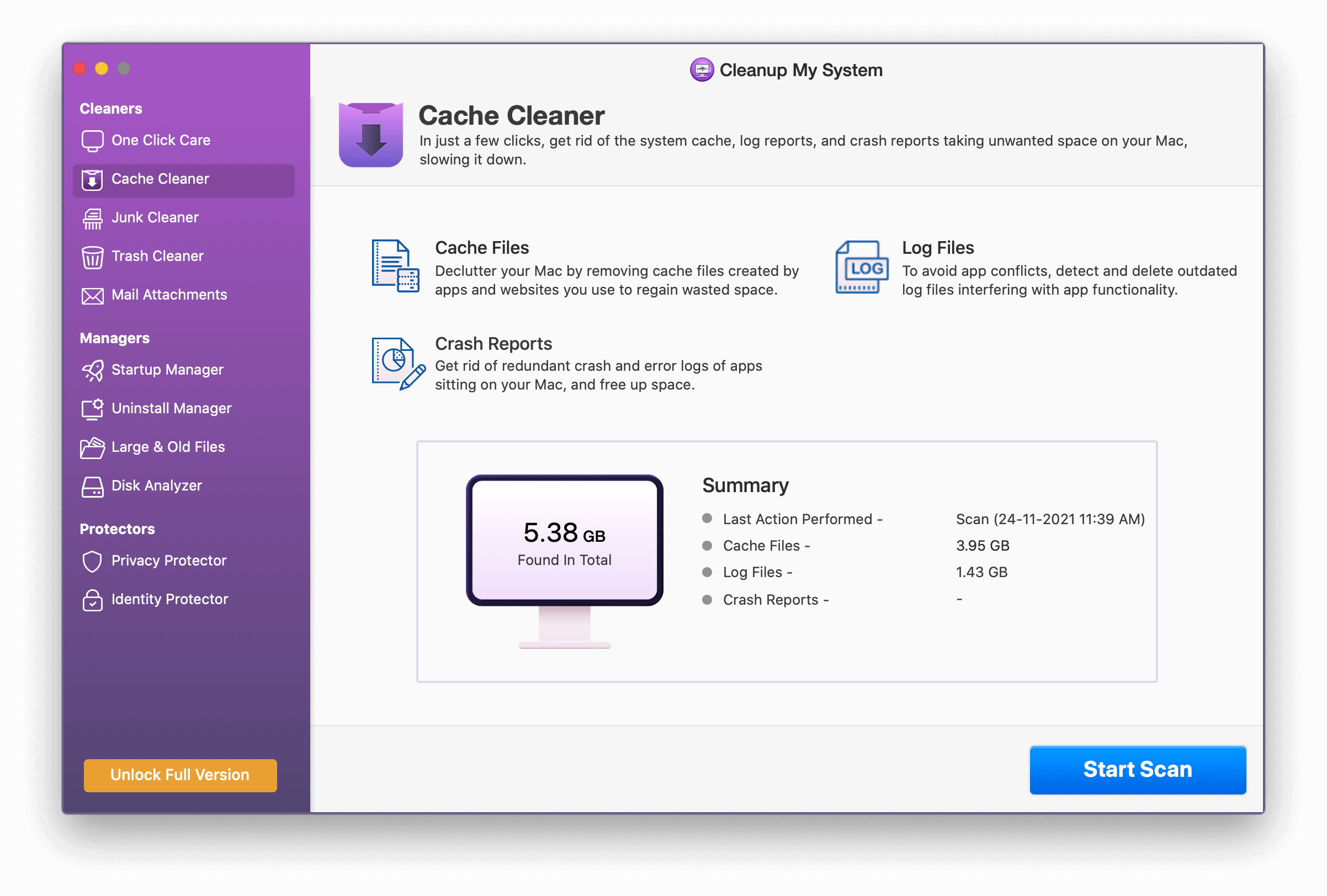

- Puede que no te des cuenta, pero los archivos de caché están causando que la velocidad de tu computadora se resienta. Descargas obsoletas, caché de XCode, archivos de imagen de disco sin usar, archivos de preferencias rotos y versiones de documentos obsoletas.
El caché de XCode se encuentra comúnmente en las Mac que se usan para el desarrollo, aunque los otros tres están disponibles en cualquier Mac.
Cleanup My System detecta automáticamente estos archivos y le permite eliminarlos para liberar espacio.
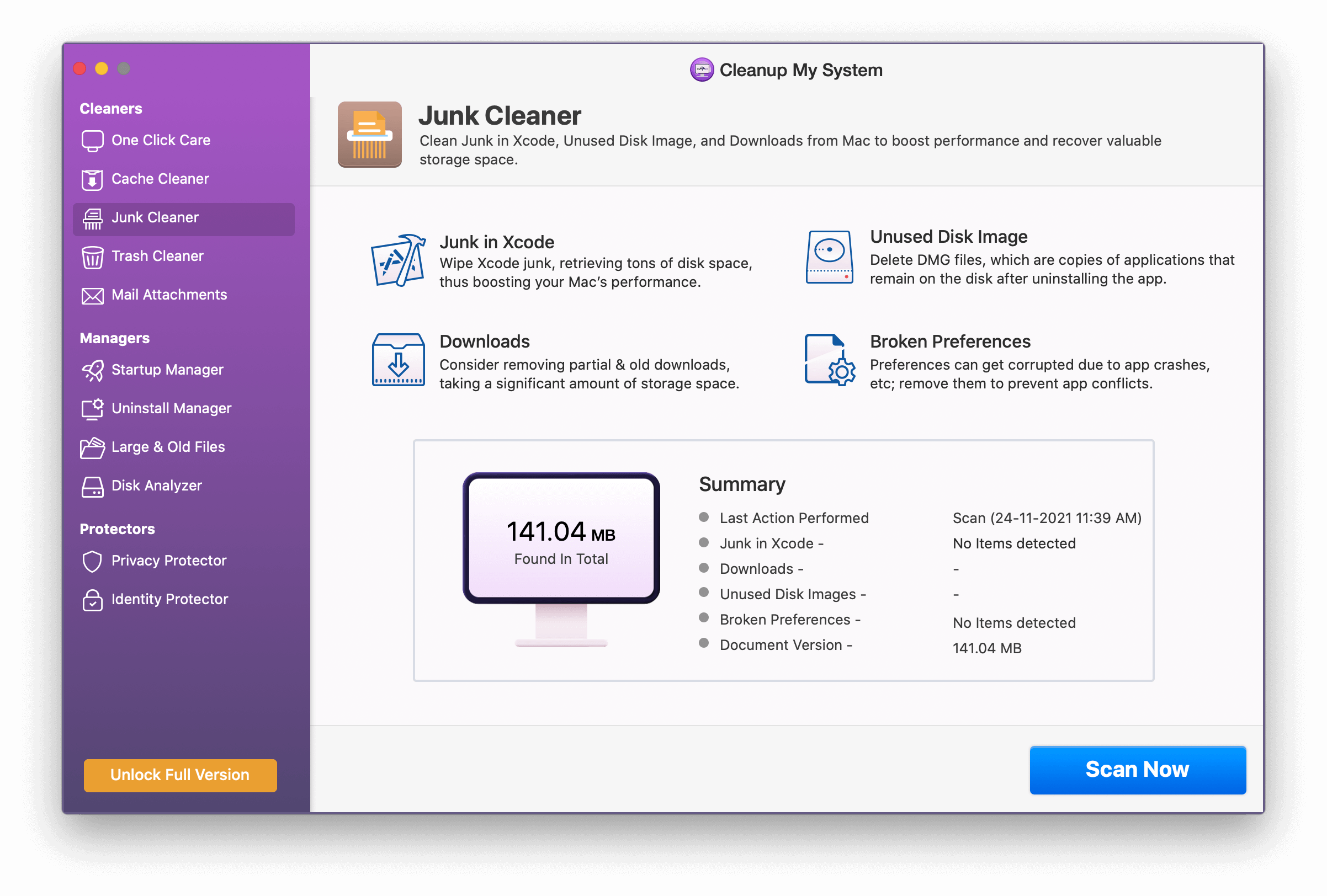
- El limpiador de basura contiene archivos eliminados que pueden ser importantes para la recuperación de archivos en el futuro. Sin embargo, ocupa una cantidad significativa de su valioso espacio en disco la mayor parte del tiempo. Cleanup My System reconoce estos archivos y ayuda con su eliminación.
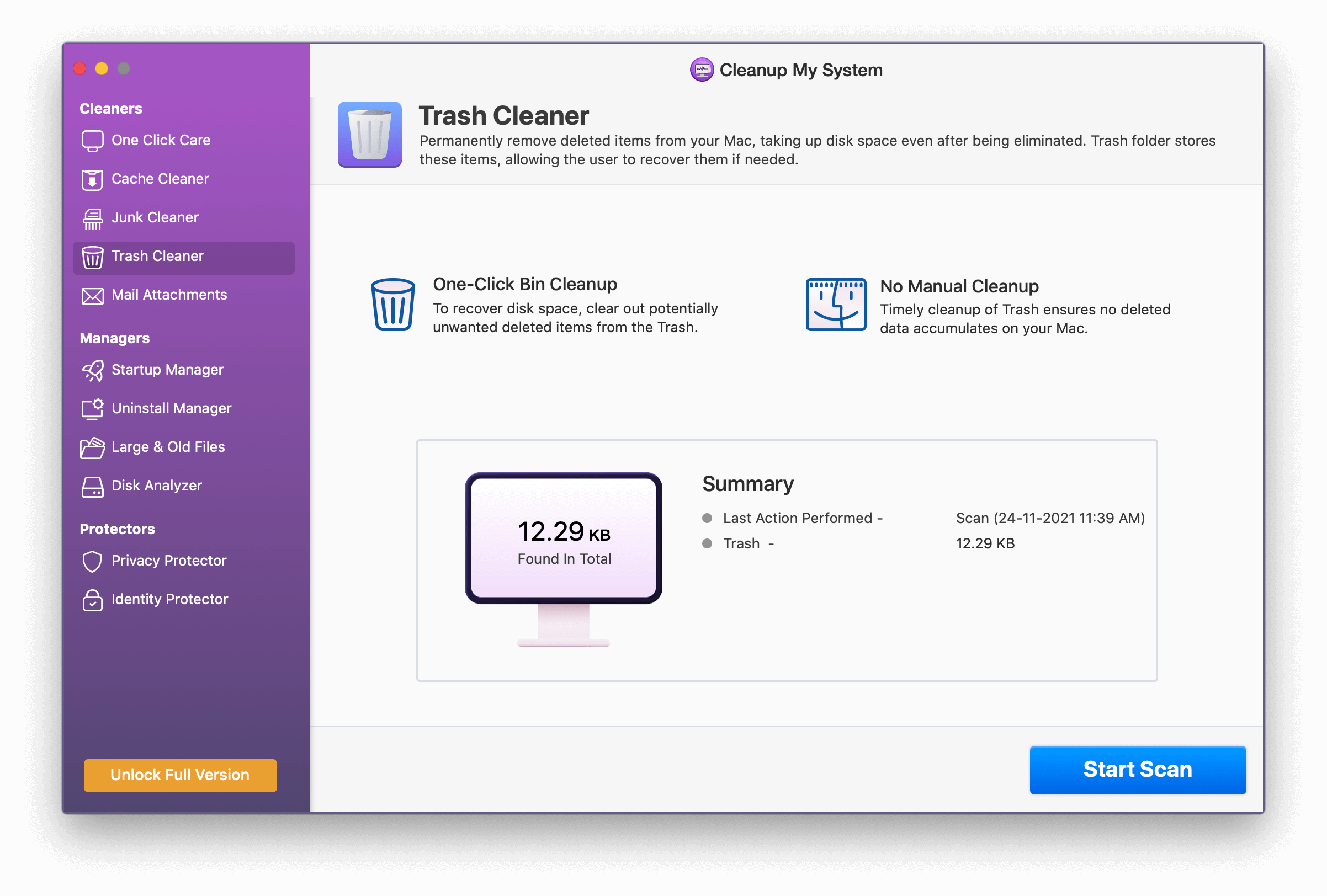
- ¿Necesita copias locales de los archivos adjuntos de correo electrónico una vez que llegan a su bandeja de entrada? Podrías responder negativamente. Además, el tiempo que tarda en ver su correo electrónico se debe a los archivos adjuntos descargados. Cleanup My System analiza los archivos adjuntos de correo electrónico descargados localmente y le permite eliminarlos.
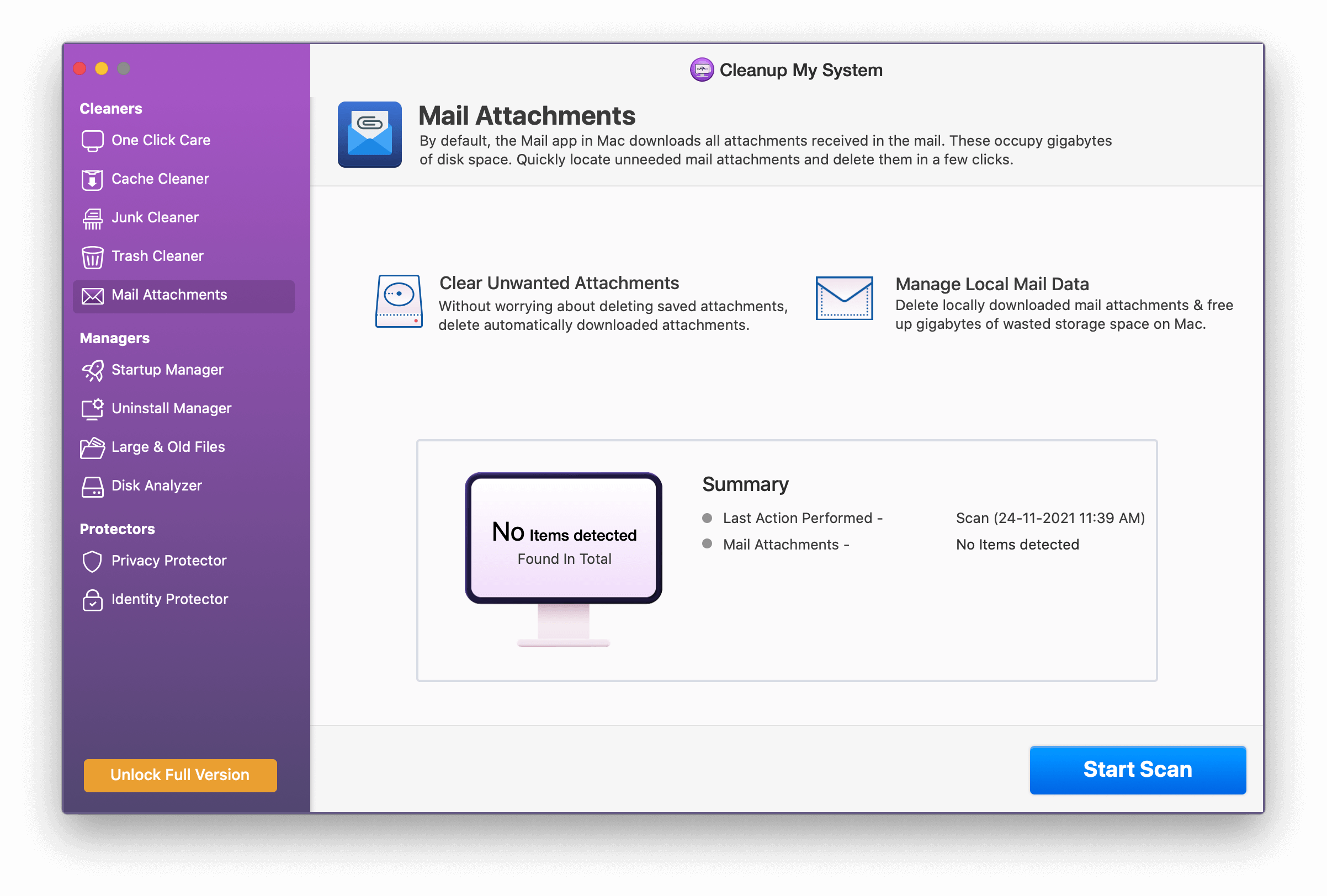
- En general, los elementos de inicio de sesión y los agentes de inicio pueden tener un impacto significativo en el rendimiento de su Mac. Y entiendes la importancia de la velocidad de tu Mac en el rendimiento general, ¿verdad? El módulo Administrador de inicio hace que administrar los elementos de inicio de sesión y los agentes de inicio sea muy sencillo. Le permite elegir lo que desea ejecutar, lo que reduce el tiempo de inicio.
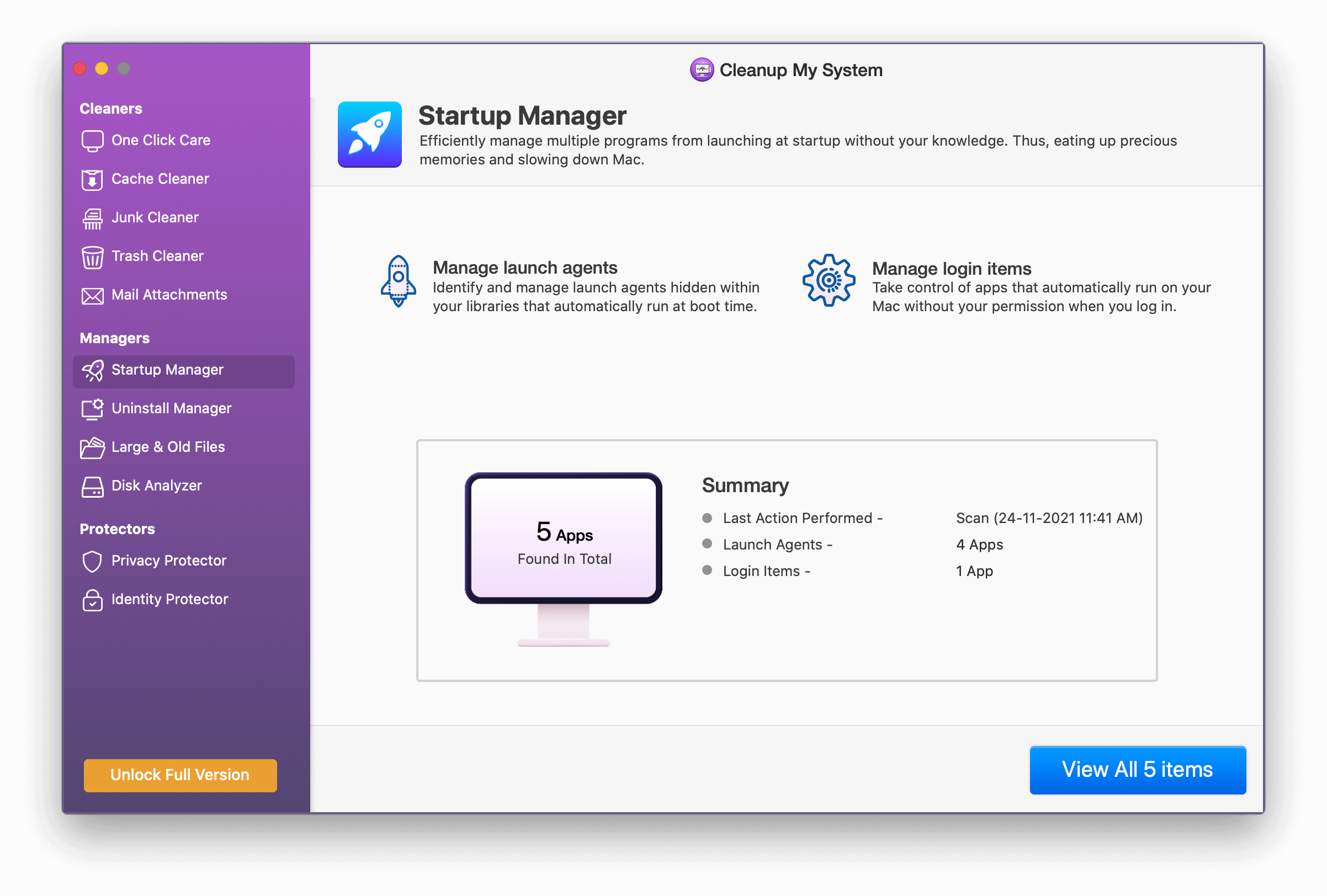
- Varias aplicaciones están instaladas y olvidadas. Debido a que no logran nada, estas aplicaciones ocupan espacio en su Mac. Cleanup My System es un experto en estas aplicaciones. Cleanup My System organiza y clasifica lógicamente las aplicaciones, como se muestra a continuación.
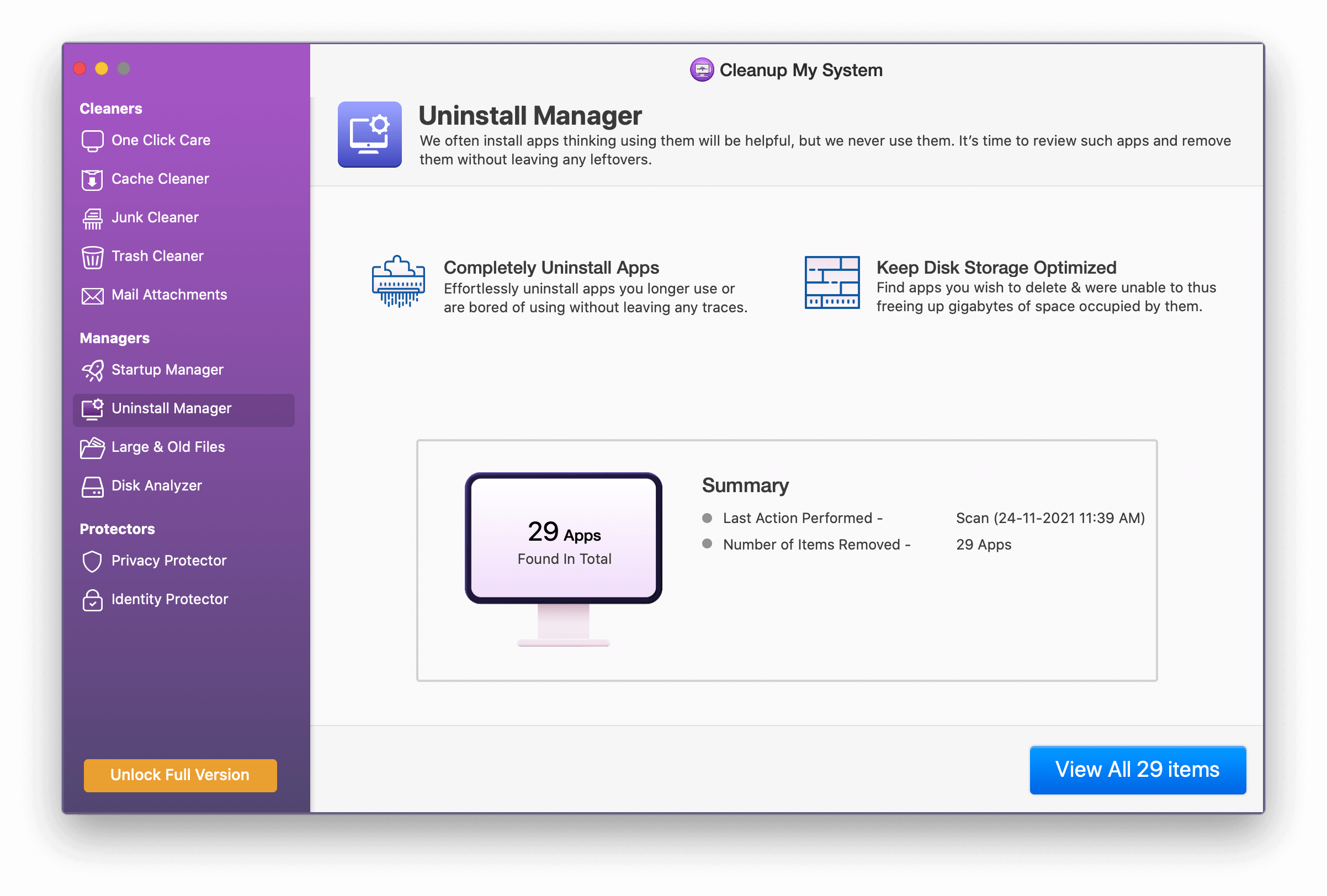
- ¿Cuál es la mejor manera de localizar archivos antiguos y masivos que no se han abierto por mucho tiempo? Dichos archivos ocupan mucho espacio de almacenamiento y, seamos sinceros, golpearse la cabeza con uno le dará dolor de cabeza. Cleanup My System reconoce dichos archivos y le da la opción de conservarlos o eliminarlos.
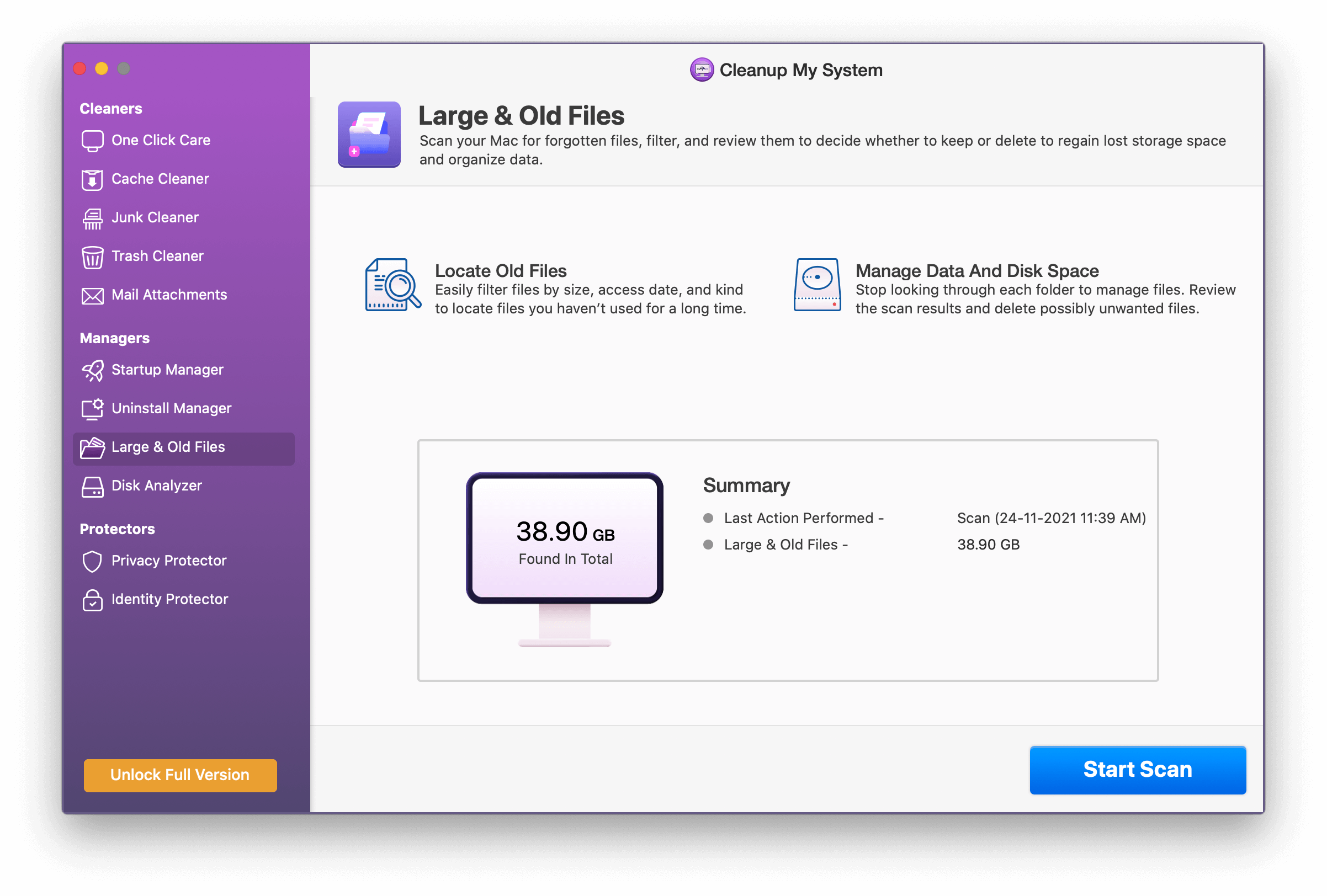
- Drive Analyzer es la siguiente herramienta y ayuda a los usuarios a descubrir rápidamente qué está utilizando espacio en el disco duro. Disk Analyzer le permite encontrar películas, documentos, imágenes, videos, descargas y otras cosas, todo en un solo lugar. Esto también ayuda a los usuarios a administrar los archivos más cruciales y no utilizados de su Mac.
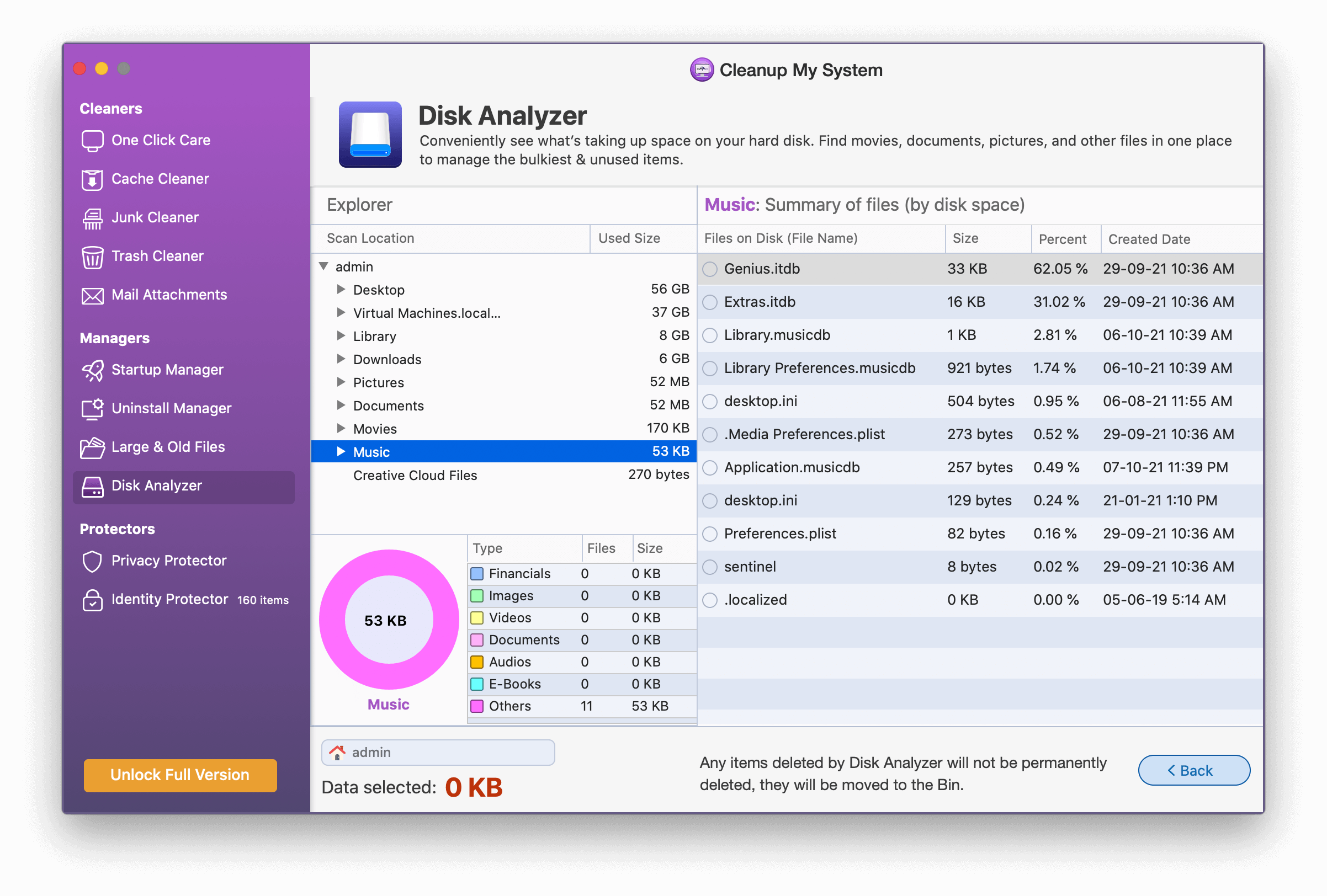
- El módulo Protector de privacidad de Cleanup My System puede ayudarlo si le preocupa su privacidad. El software escaneará sus navegadores en busca de información importante, como huellas digitales, sitios web visitados, productos descargados, etc. También muestra la sesión del navegador, los datos de autocompletado y otra información. Puede hacer clic en Limpiar ahora para eliminar esta información y protegerse.
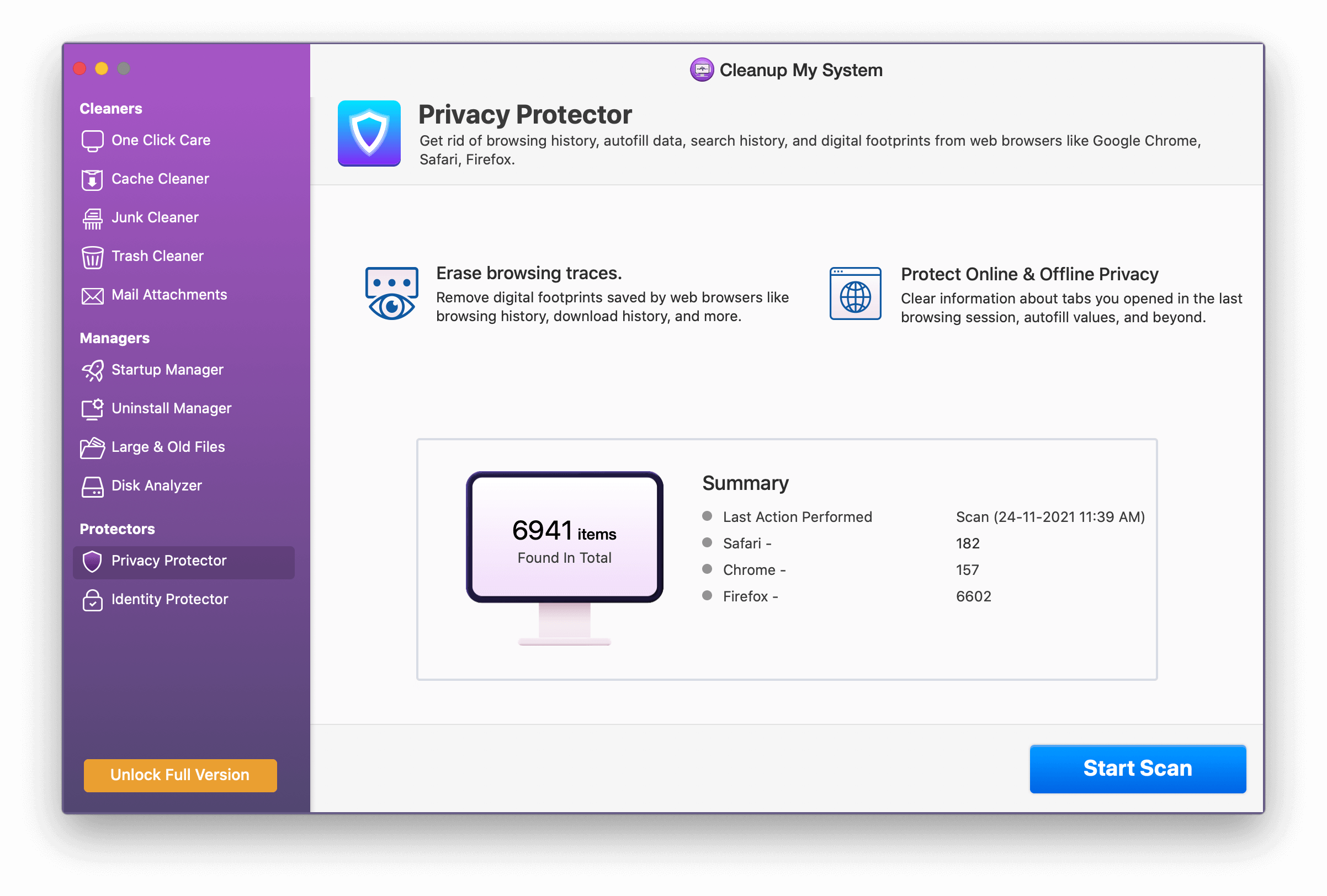
- Si le preocupan sus contraseñas almacenadas en los navegadores web, el módulo Identity Protector puede ayudarlo a proteger su identidad eliminando estas contraseñas.
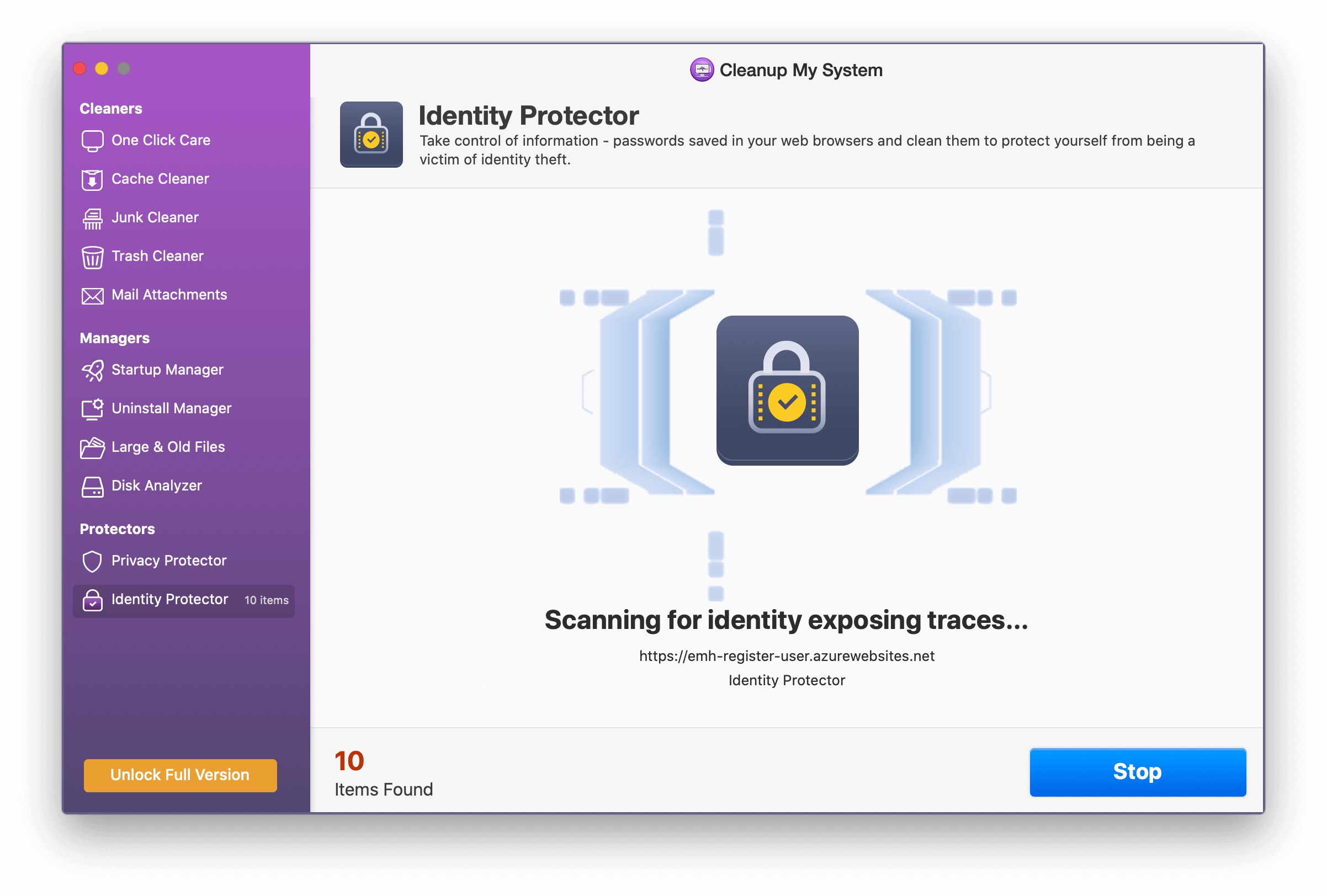
Conclusión:-
Así es como puede eliminar otro almacenamiento en Mac usando Cleanup My System. Con todas las herramientas que se han comentado en el blog son de gran utilidad en la optimización de Mac. Se recomienda Cleanup My System, una utilidad que puede limpiar y optimizar con precisión su Mac. ¿Cuáles son tus pensamientos? ¿Cuál elegirías? Comparta sus opiniones en el espacio provisto a continuación.