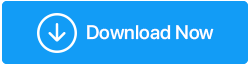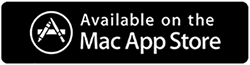Cómo eliminar la carpeta Windows.old en Windows 10
Publicado: 2020-09-08Se está quedando sin espacio en su computadora y no puede guardar nuevos documentos, música, archivos de video. Ahora revisó su sistema en busca de elementos que ocupan innecesariamente el espacio en su disco. Entre las carpetas que contienen sus archivos descargados, sus videos, imágenes, documentos, encontrará una carpeta adicional. Windows.old que ocupa más de 15 GB de espacio en el disco duro.
Ahora pensó en eliminarlo, pero no antes de obtener una respuesta a las siguientes preguntas:
¿Qué es esta carpeta Windows.old?
¿Cómo se crea?
¿Por qué se crea la carpeta Windows.old?
¿Qué contiene la carpeta Windows.old?
¿Puedes eliminar esta carpeta?
No debe preocuparse ya que ha aterrizado en el lugar correcto donde obtendrá una respuesta a todas sus consultas, junto con las formas fáciles, simples y efectivas de eliminar la carpeta Windows.old.
Antes de continuar, nos gustaría presentarle un producto llamado Disk Analyzer Pro que analiza de manera efectiva el uso del espacio de su disco duro.
Haga clic aquí para descargar Disk Analyzer Pro
El producto prepara un informe de exploración que muestra las estadísticas de uso del almacenamiento en términos de recuento, tamaño y porcentaje de archivos.
¿Qué es la carpeta Windows.old y cómo se crea?
Todos sabemos que, de vez en cuando, Windows sigue lanzando actualizaciones que contienen las últimas funciones y parches de seguridad. Ahora, cada vez que un usuario actualiza desde una versión actual de Windows a la última versión, se crea automáticamente una carpeta con el nombre Windows.old.
La carpeta Windows.old también se crea cuando alguien realiza una nueva instalación del sistema operativo Windows 10 sin formatear la unidad.
Lea también: 5 formas rápidas de liberar espacio en disco en Windows
¿Por qué Windows crea la carpeta Windows.old?
Ahora, si está pensando que si la carpeta Windows.old solo contiene los archivos de instalación antiguos, ¿por qué se crea en primer lugar? Entonces, la respuesta a esto es que la última versión del sistema operativo Windows crea esta carpeta para que, en caso de que un usuario enfrente algunos problemas con la última versión, tenga la opción de volver a la versión anterior.
¿Qué contiene la carpeta Windows.old?
La carpeta Windows.old que se crea automáticamente contiene todos los datos y archivos de la instalación anterior de Windows. Si observamos en detalle, la carpeta Windows.old contiene los archivos antiguos del sistema de Windows que comprenden archivos para aplicaciones y programas instalados previamente, configuraciones de cuentas de usuario junto con archivos de usuario.
¿Puede recuperar archivos o carpetas particulares de la carpeta Windows.old?
La respuesta a esto es un sí obvio. Si necesita algún archivo o carpeta individual de la instalación anterior de Windows, puede recuperarlo fácilmente desde la carpeta Windows.old. Para hacerlo, abra la ventana del Explorador de archivos y en la unidad de su sistema operativo (para la mayoría es la unidad C) ubique la carpeta Window.old. Todas sus cosas personales estarán dentro de la carpeta Windows.old > Usuarios > nombre de usuario (es su nombre).
¿Puedes eliminar la carpeta Windows.old?
Se nos ha indicado en el pasado que nunca eliminemos ningún archivo y directorio de Windows, ya que puede terminar en un mal funcionamiento de todo nuestro sistema. Por lo tanto, puede ser reacio a eliminar esta carpeta Windows.old en la primera instancia. Pero tenga en cuenta que si la última versión del sistema operativo Windows que ha actualizado funciona normalmente sin ningún problema técnico, entonces no tiene sentido dejar que la carpeta Window.old ocupe el espacio del disco duro. Especialmente cuando se está quedando sin espacio en la unidad de su sistema operativo.
Además, el propio Windows elimina esta carpeta dentro de los 10 días posteriores a la actualización a la última versión. Sin embargo, si lo desea, puede eliminarlo al instante.
Cómo eliminar la carpeta Windows.old en Windows 10
Entonces, la nueva actualización de Windows funciona perfectamente bien, no hay problemas, entonces es el momento de eliminar la carpeta Windows.old y recuperar el valioso almacenamiento que tiene esta carpeta.
Ahora, si intenta eliminar la carpeta Windows.old del Explorador de archivos como lo hace con cualquier otro archivo o carpeta, Windows mostrará un mensaje de error. Aunque puede modificar el permiso de la carpeta e intentar eliminarla nuevamente, sin embargo, sería un poco complicado.
Por lo tanto, le proporcionamos varias formas de eliminar fácilmente los archivos de instalación anteriores de Windows.
Nota: si elimina la carpeta Windows.old, no podrá volver a la versión anterior de Windows.
Use Storage Sense para eliminar archivos de instalaciones anteriores de Windows
Aunque Windows 10 elimina automáticamente la carpeta Windows.old que contiene los archivos de instalación de Windows anteriores después de 10 días. Sin embargo, si cree que ya no necesita la carpeta Windows.old y desea eliminar esa carpeta al instante, siga los pasos a continuación:
1. Haga clic en el botón Inicio de Windows y haga clic en el ícono de ajustes para abrir la Configuración de Windows.
2. En la pantalla Configuración de Windows, haga clic en Sistema. Esto abrirá la pantalla de configuración del sistema.

3. Ahora, en la ventana Configuración del sistema, haga clic en Almacenamiento en el panel izquierdo. Una vez que haya terminado, haga clic en Configure Storage Sense o ejecútelo ahora desde el panel derecho.
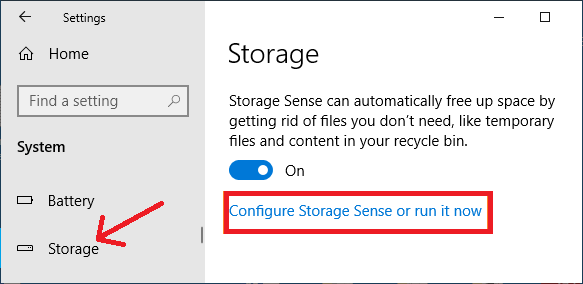
4. Ahora, en la siguiente pantalla, desplácese hacia abajo por la lista y marque la opción Eliminar versiones anteriores de Windows en la configuración Liberar espacio ahora y haga clic en el botón Limpiar ahora.
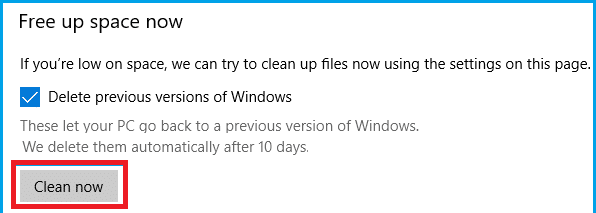
5. Eso es todo. Ahora solo espere antes de que Storage Sense elimine todos los archivos de Windows instalados anteriormente de la computadora.
6. Una vez que se complete el proceso, la carpeta Windows.old que consta de archivos de instalación anteriores ya no existirá.
Elimine los archivos de instalación anteriores de Windows mediante el Liberador de espacio en disco
Otro método para eliminar la carpeta Windows.old es mediante la herramienta de limpieza de disco de Windows.
1. Abra el Explorador de archivos en su computadora.
2. En la pantalla del Explorador de archivos, haga clic en Esta PC en el panel izquierdo. Ahora, en el panel derecho, en la sección Dispositivos y unidades, haga clic con el botón derecho en la partición/unidad que contiene el sistema operativo Windows 10 y, en el menú desplegable, seleccione Propiedades.
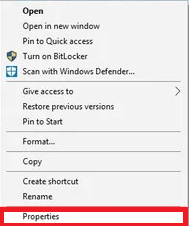
Nota: Por lo general, la unidad que contiene los archivos del sistema de Windows es la unidad C.
3. En la ventana Propiedades, seleccione la pestaña General y haga clic en el botón Liberador de espacio en disco.
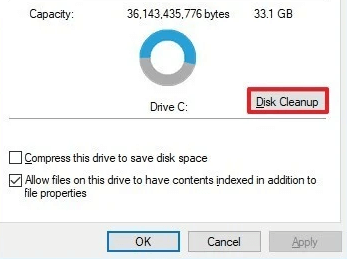
4. En la ventana Liberar disco, haga clic en el botón Limpiar archivos del sistema en la esquina inferior izquierda de la ventana.
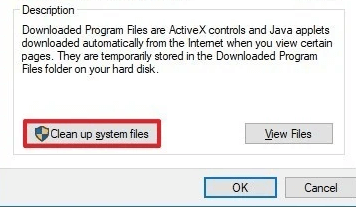
5. Ahora asegúrese de marcar la opción Instalación(es) anterior(es) de Windows y haga clic en el botón Aceptar.
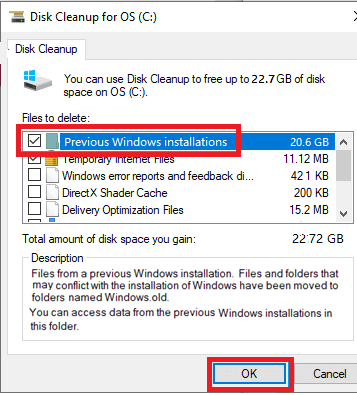
Nota: Si solo desea eliminar la carpeta Windows.old, desmarque las otras opciones seleccionadas por defecto.
6. Ahora, para confirmar la eliminación de archivos, haga clic en el botón Eliminar archivos.
7. Y finalmente haga clic en el botón Sí en el cuadro de diálogo Advertencia para confirmar.
Eliminar archivos de instalaciones anteriores de Windows a través del símbolo del sistema
Símbolo del sistema, una poderosa herramienta de Windows lo ayuda a realizar muchas de las tareas de Windows con facilidad. Por lo tanto, puede usar la misma herramienta del símbolo del sistema para eliminar sus antiguos archivos de instalación de Windows siguiendo los pasos a continuación:
1. Haga clic en el botón Inicio de Windows y escriba Símbolo del sistema en la Búsqueda de Windows. De las opciones disponibles, haga clic derecho en el símbolo del sistema y seleccione Ejecutar como administrador de las opciones.
2. En la pantalla del símbolo del sistema, escriba RD /S /Q %SystemDrive%\windows.old y presione la tecla Intro de su teclado.
3. Espere a que se complete el comando hasta que reciba el siguiente mensaje.
Eliminar la carpeta Windows.old a través de la configuración de archivos temporales
Otra forma de eliminar la carpeta Windows.old es a través de la configuración de archivos temporales. Para hacerlo, siga los pasos a continuación:
1. Haga clic en el botón Inicio de Windows y haga clic en el ícono de ajustes para abrir la Configuración de Windows.
2. En la pantalla Configuración de Windows, haga clic en Sistema. Esto abrirá la pantalla de configuración del sistema.
3. Ahora, en la ventana Configuración del sistema, haga clic en Almacenamiento en el panel izquierdo. Una vez hecho esto, haga clic en la opción Liberar espacio ahora en Storage Sense en el panel derecho.
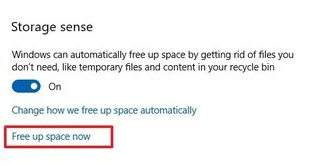
4. En Configuración de archivos temporales, marque la opción Instalación(es) anterior(es) de Windows.
5. Si solo desea eliminar la carpeta Windows.old, desmarque todas las opciones seleccionadas por defecto.
6. Ahora haga clic en el botón Eliminar archivos para eliminar todos los archivos de instalación anteriores de Windows.
Terminando
Chicos, esperamos haber respondido a todas sus preguntas sobre la carpeta Windows.old. Esperamos que ahora pueda eliminar fácilmente esta carpeta para liberar de 15 a 20 GB de espacio en su disco duro. Si todavía tiene preguntas que no hemos discutido en nuestro artículo, no dude en compartirlas en la sección de comentarios a continuación. Además, si tiene otras sugerencias o comentarios, también compártalos con nosotros. Como nos motiva a entregar su información más útil y de calidad a través de nuestros artículos.
Lecturas recomendadas:
Cómo deshabilitar las actualizaciones automáticas en Windows 10
Disk Speedup de Systweak: la mejor herramienta de desfragmentación de disco para PC con Windows
Formas de corregir el mensaje de error de uso del disco al 100 % de Windows 10