Cómo deshabilitar Copilot en Windows 11
Publicado: 2023-10-12Microsoft anunció recientemente la última versión de Windows 11 (23H2) y trae muchas características nuevas, como una nueva interfaz de usuario para el Explorador de archivos y una aplicación de copia de seguridad completamente nueva para Windows 11. Pero una característica que Microsoft ha impulsado más en Copilot es Windows 11. Microsoft ha integrado con éxito Chat GPT con Bing AI en Windows 11, llamándolo Copilot para Windows 11.
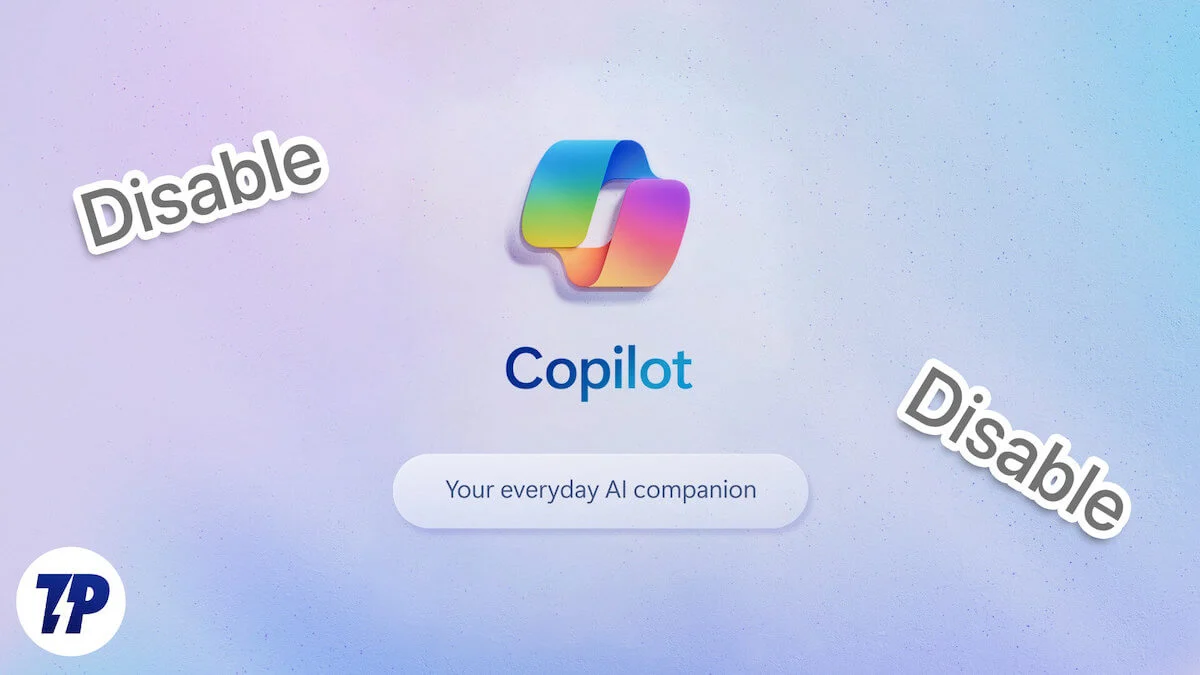
Copilot en Windows es algo así como una IA integrada en Windows 11. Según Microsoft, puede mejorar y acelerar su experiencia con Windows porque ahora no tiene que cambiar entre diferentes aplicaciones para cambiar pequeñas configuraciones o hacer una pregunta, lo que se ha convertido en más fácil. Además, Copilot en Windows 11 también se integra con aplicaciones de Windows para mejorar su experiencia.
Aunque Copilot en Windows 11 parece un gran complemento, no es necesario que disfrutes de todo lo que presenta Microsoft. Si está buscando formas de deshabilitar Copilot en Windows 11, ha venido al lugar correcto porque, en este blog, compartiremos varios métodos para deshabilitar Copilot en Windows 11, pero primero debemos comprender qué es Copilot. es.
Tabla de contenido
¿Qué es Copilot en Windows 11?
Copilot es un asistente de inteligencia artificial introducido por Microsoft en Windows 11 e integrado en muchas aplicaciones de Windows, como Fotos, Outlook y Paint. Se introdujo en Windows 11 para aumentar la productividad y la creatividad del usuario y está disponible en todo momento, ya que Copilot en Windows ahora se encuentra en la barra de tareas. Es una combinación de Chat GPT y Bing AI diseñada para ayudarte a obtener respuestas a tus preguntas y seguimientos, y también puede ayudarte a crear imágenes y permitirte ser creativo con ellas.
Aunque la función se ve muy bien, es importante saber que, por ahora, sólo funciona cuando estás conectado a Internet. Solo está disponible como vista previa y se implementará el 10 de octubre de 2023. Puede activar Copilot en Windows desde el icono de la barra de tareas o desde un método abreviado de teclado (Win+c). También puedes acoplarlo a la barra lateral para que siempre esté disponible junto a cualquier aplicación, aunque no creemos que nadie haga eso.
Ahora ya sabes qué es Copilot en Windows. Le mostraremos cómo desactivarlo utilizando varios métodos.
Eliminar Copilot de la barra de tareas
El primer paso para eliminar Copilot de Windows 11 es eliminar el icono de la barra de tareas. Sin embargo, debes tener en cuenta que esto no desactiva Copilot en Windows 11; es solo una forma de eliminarlo de la barra de tareas para que no sea visible para usted. Sin embargo, aún puedes abrirlo mediante una combinación de teclas (Win+c) si lo deseas.
Estos son los pasos para eliminar el ícono de Copilot de la barra de tareas:
- Abra la aplicación Configuración.
- Haga clic en Personalización.
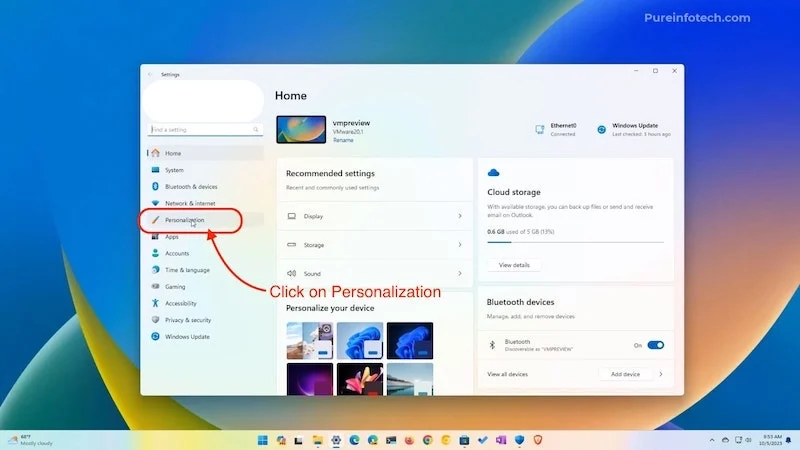
Fuente: Pureinfotech - Luego vaya a la barra de tareas.
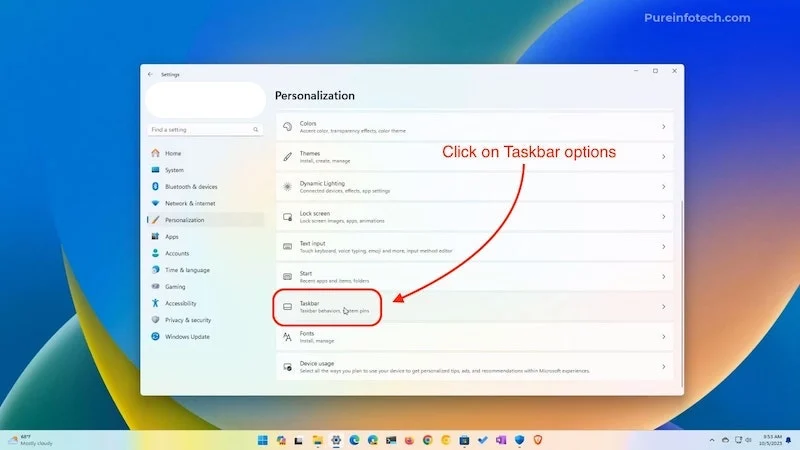
Imagen: Pureinfotech - Debajo de los elementos de la barra de tareas, puede ver Copilot (vista previa).
- Puede desactivarlo fácilmente haciendo clic en el botón de enfrente.
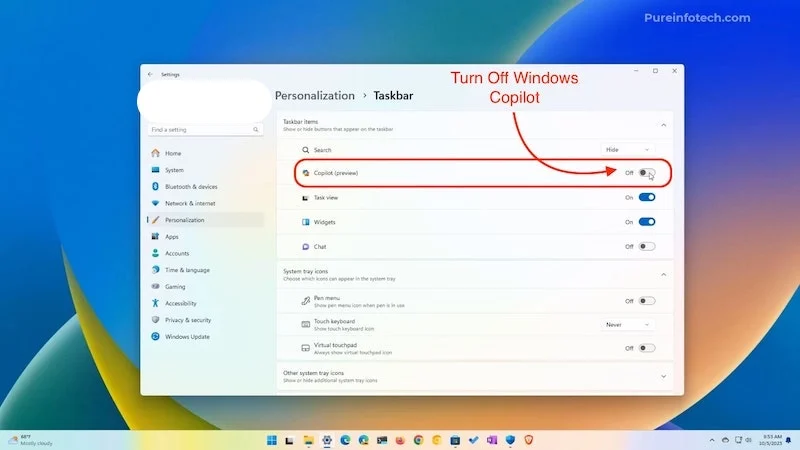
Fuente: Pureinfotech
Esto eliminará Copliot de la barra de tareas, pero aún podrás usarlo con un atajo de teclado (Win+c).
Deshabilite Copilot en Windows usando el Hack del Registro
Windows Registry Hack es algo que todos los usuarios de Windows apreciarán desde el principio. El Registro en Windows 10 y Windows 11 es igual a su nombre: es un registro o una base de datos de archivos de configuración en Windows y contiene todos los valores clave y toda la información sobre el hardware y software de su sistema. Se introdujo en Windows 95. Y hasta el día de hoy, la gente lo usa para personalizar cosas en Windows 10 u 11.
Usaremos el registro en Windows 11 para deshabilitar el copiloto, pero recuerda que podrías dañar tu Windows si no sigues este proceso exactamente. Si no sabes cómo crear un punto de restauración del sistema, nuestro artículo Cómo usar el punto de restauración del sistema en Windows 10/11 te ayudará.
Después de crear un punto de restauración del sistema, comenzaremos a deshabilitar Copilot en Windows 11 a través del registro:
- Haga clic en Iniciar búsqueda de Registro y abra el primer resultado.
- Abra la aplicación y ahora debemos ir a este camino.
HKEY_CURRENT_USER\Software\Policies\Microsoft\Windows\WindowsCopilot
- Simplemente copie la ruta y péguela en la barra de arriba donde está la ruta predeterminada.
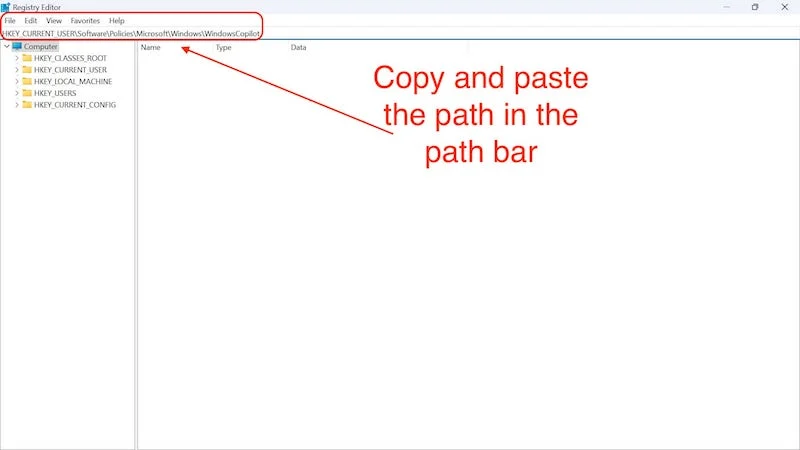
- Cuando presione Enter, verá que no hay ninguna clave de Copilot que deba crear ahora.
- En la barra de arriba, pegue el siguiente comando una vez más,
HKEY_CURRENT_USER\Software\Policies\Microsoft\Windows 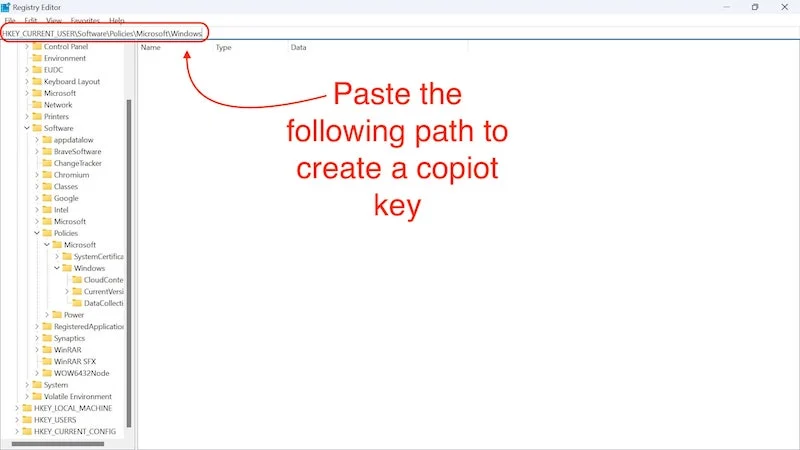
- Cuando llegue a este directorio, deberá crear una clave de Windows Copilot aquí.
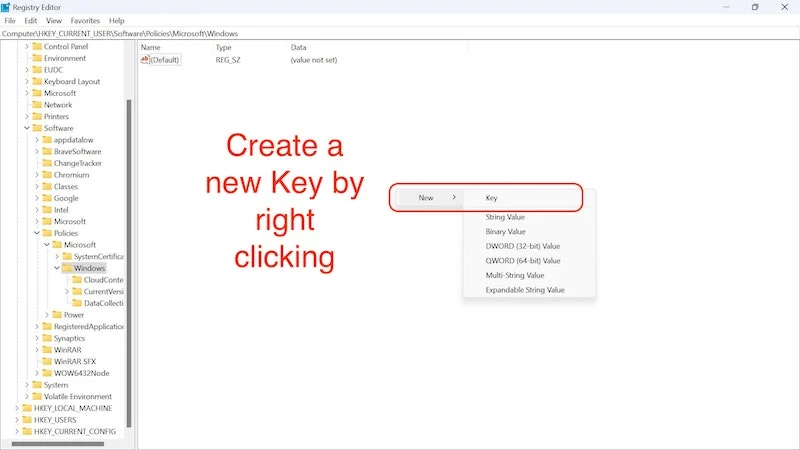
- Simplemente agregue una carpeta en el directorio de Windows y asígnele el nombre WindowsCopilot.
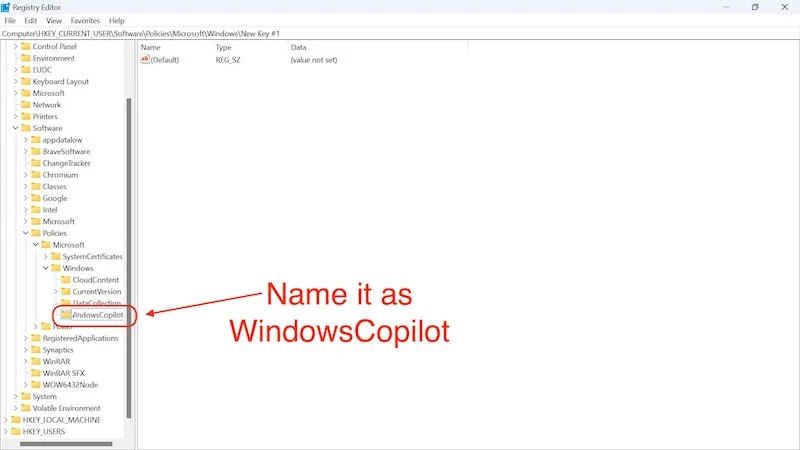
- En esta carpeta, cree un nuevo valor haciendo clic derecho, seleccionando Nuevo y haciendo clic en el valor DWORD (32 bits) .
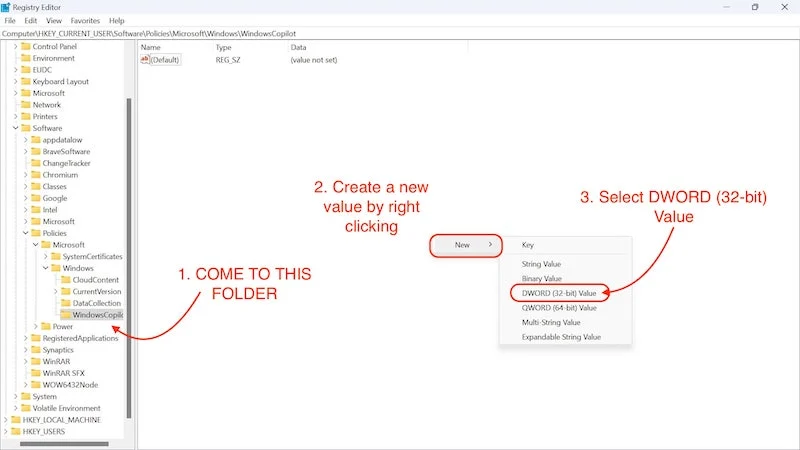
- Le cambiaremos el nombre a TurnOffWindowsCopilot.
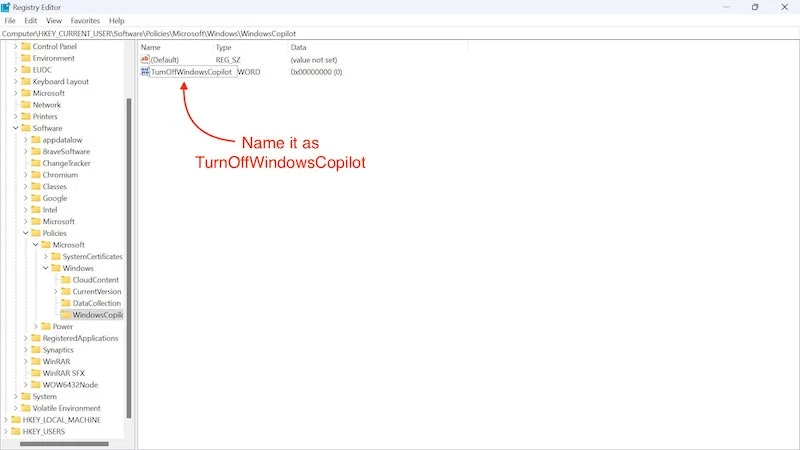
- Presione Entrar para guardar el nombre.
- Luego, hacemos doble clic sobre él y cambiamos el valor de 0 a 1.
- Y presione Aceptar.
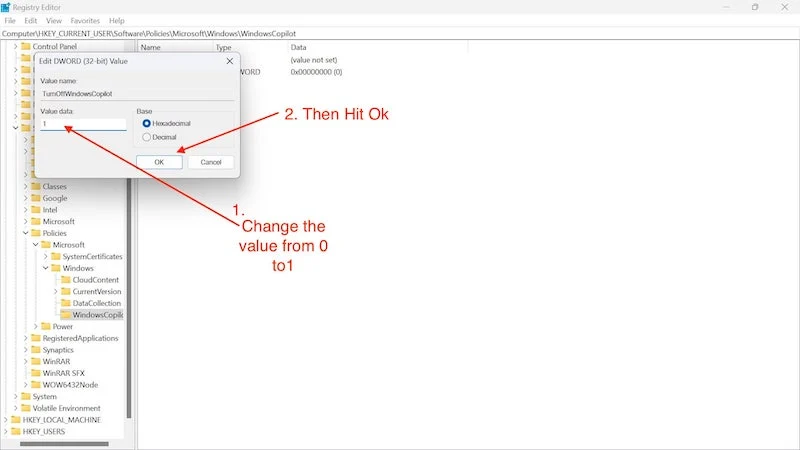
- Ahora necesitamos reiniciar la computadora.
Con este método, desactivas el copiloto en tu PC con Windows.

Edite la política de grupo para deshabilitar Copilot en Windows 11
La Política de grupo es una herramienta de administración de Windows que nos permite cambiar ciertas configuraciones de Windows. Con esta herramienta podemos desactivar el copiloto en Windows 11. Podemos hacer muchas cosas con esta herramienta, como restringir el acceso de los usuarios a Windows y desactivar determinadas aplicaciones. Aunque es una herramienta súper poderosa y nos ayuda a desactivar Copilot en Windows 11, ni siquiera esta aplicación puede salvarnos de la terrible situación del bloatware en Windows 11. Para eso, debes consultar nuestro blog sobre Cómo desbloquear Windows 11. 10 .
Ahora que lo hemos aclarado, echemos un vistazo a cómo podemos deshabilitar Copilot en Windows 11 usando la Política de grupo:
- Busque Política de grupo en el menú Inicio.
- Haga clic en Editar política de grupo .
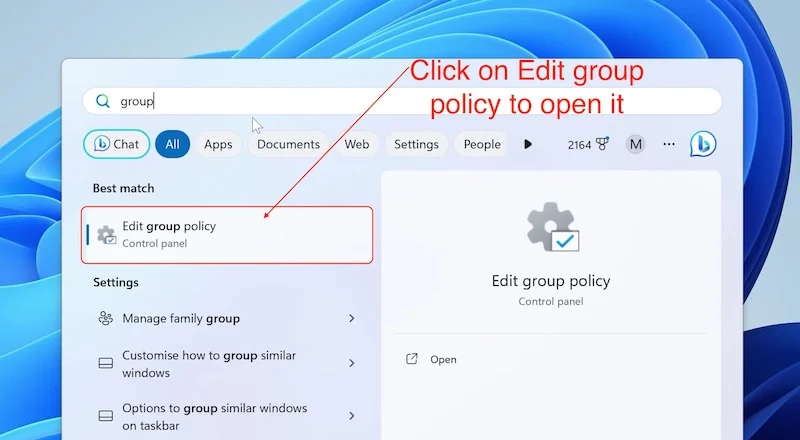
Fuente: Unboxing de Mike, reseñas y cómo hacerlo. - En la aplicación, haga clic en la flecha junto a Plantillas administrativas en el lado izquierdo de la pantalla para expandir sus propiedades.
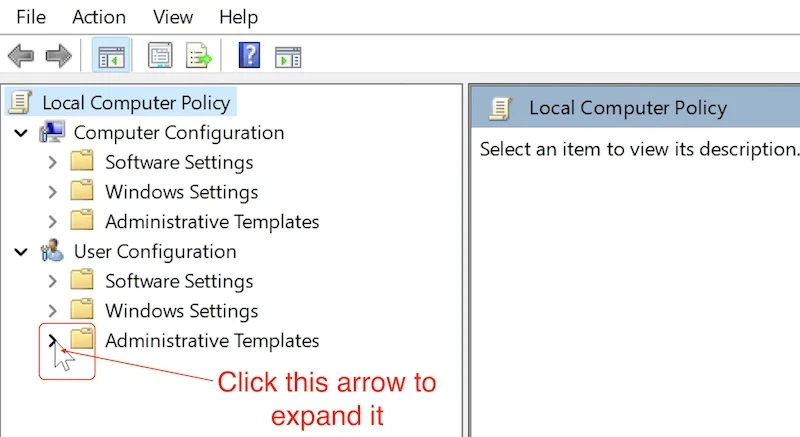
Fuente: Unboxing de Mike, reseñas y cómo hacerlo. - Luego haga clic en la flecha al lado de Componentes de Windows .
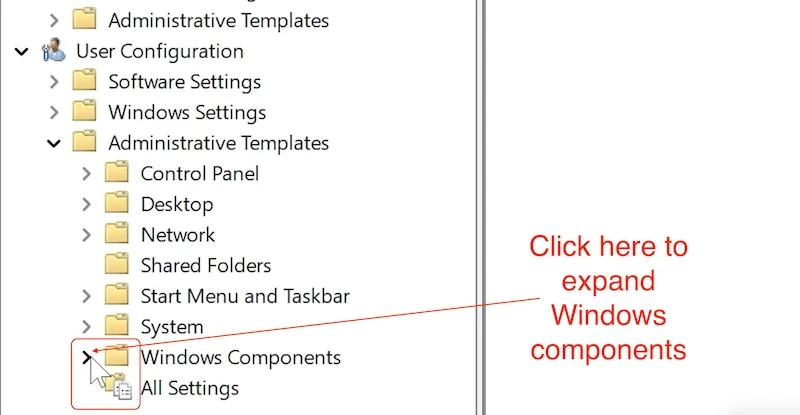
Fuente: Unboxing de Mike, reseñas y cómo hacerlo. - Luego desplácese hacia abajo hasta encontrar Windows Copilot .
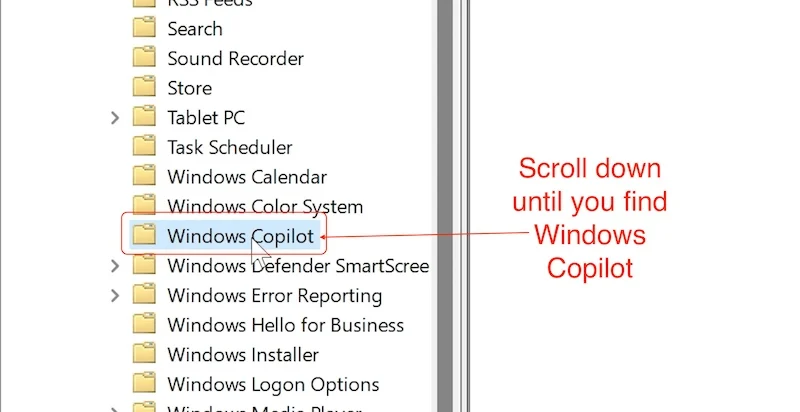
Fuente: Unboxing de Mike, reseñas y cómo hacerlo. - Aquí, haces clic en Apagar Windows Copilot y edítalo
- Aparecerá una ventana donde deberá hacer clic en Activado .
- Luego haga clic en Aplicar para guardar los cambios.
- Haga clic en Aceptar para regresar.
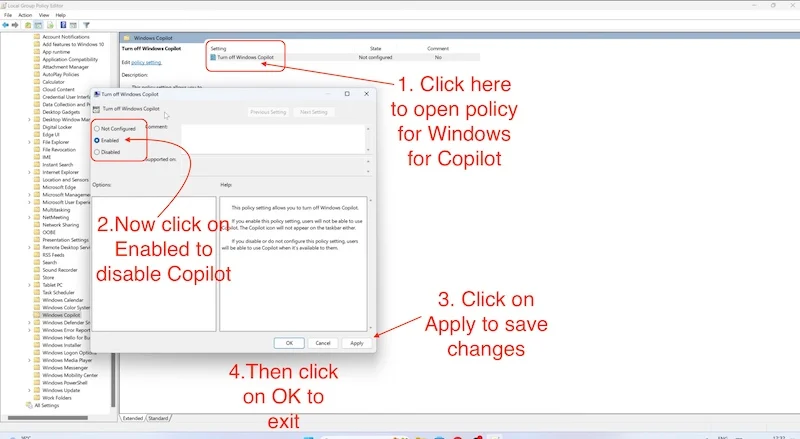
Fuente: Unboxing de Mike, reseñas y cómo hacerlo.
Una vez que se complete este proceso, reinicie su PC/portátil y Microsoft Copilot se desactivará.
Terminando
Estas son algunas formas de desactivar Copilot en Windows 11. Deberían desactivar Coplit permanentemente y, después de seguir estos pasos, no podrá utilizar Copilot en Windows 11. Sin embargo, debe tener en cuenta que Microsoft puede eliminar permanentemente estos métodos con otra actualización de Windows y habilite permanentemente Copilot. Pero la probabilidad de que hagan un movimiento tan grande parece bastante escasa en este momento.
También debemos recordar que Copilot se encuentra actualmente en la versión preliminar y aún no se ha lanzado para todos. Si utiliza Copilot o no es su elección personal. Microsoft ha hecho un buen trabajo con Copilot y deberías probarlo primero. Si no te gusta, puedes seguir los pasos anteriores y desactivarlo en cualquier momento.
Si desea obtener más información sobre Copilot en Windows 11, puede visitar el enlace al anuncio oficial de Copilot . Allí podrá obtener más información no solo sobre Copilot en Windows 11 sino también sobre la nueva actualización de Windows 11 23H2.
Preguntas frecuentes sobre la desactivación de Windows Copilot
1. ¿Copilot es de pago en Windows 11?
No, Copilot en Windows 11 es gratuito y puede utilizar todas sus funciones y servicios con la nueva actualización de Windows 11 23H2. Lo mejor de Copilot es que utiliza ChatGPT como su IA principal y la versión gratuita de ChatGPT es limitada, pero Copilot en Windows 11 ofrece todas las funciones de ChatGPT sin que usted tenga que pagar dinero: una situación en la que todos ganan en todos los sentidos. .
2. ¿Puedo usar Copilot en Windows 10?
No, no es posible utilizar Copilot en Windows 10 ya que es una característica exclusiva de Windows 11. Lo más importante es que tengas la actualización Windows 11 23H2 en tu PC/portátil para usar Copilot en Windows 11. Cualquier otra versión anterior no es compatible con Copilot. Pero incluso en versiones anteriores, puedes usar Bing AI en Microsoft Edge.
3. ¿Hay alguna forma de volver a habilitar Copilot en Windows 11?
Sí, si deshabilitó Copilot en Windows 11, puede volver a habilitarlo en cualquier momento. Todos los demás métodos sólo desactivan Copilot y no lo eliminan permanentemente. Simplemente puede seguir los mismos pasos y habilitar Copilot cambiando el valor de 1 a 0 en el registro y seleccionando No configurado en la Política de grupo.
4. ¿Puedo generar imágenes a partir de mensajes de texto en Windows 11 ahora?
Sí. Con la nueva actualización, Microsoft ha integrado DalleE 3 a nivel de sistema. Ahora puede usar Copilot, Bing AI y la nueva aplicación de pintura para mejorar y crear imágenes simplemente presionando las teclas de sus dedos, aunque todavía no sabemos qué tan bien o mal funciona.
5. ¿Qué utilidad puede tener Copilot en Windows 11 para mí?
Bueno, con Copilot en Windows 11, Microsoft ha hecho todo lo posible para integrar la IA en Windows de la manera más fluida posible. Por ejemplo, puedes cambiar cualquier configuración, crear una rutina, configurar un temporizador e incluso generar imágenes si lo deseas. Las posibilidades son mucho mayores de lo que piensas. Depende de tu creatividad y de lo que puedas hacer con ella.
6. ¿Existe algún requisito de hardware específico para usar Copilot en Windows 11?
No, si su PC/portátil ejecuta Windows 11, ya está cubierto y puede usar Copilot, pero debe esperar a que salga la última actualización de WIndos 23H2 en su PC porque eso traerá Copilot consigo.
7. ¿Desactivar Copilot obstaculizará mi experiencia con Windows 11?
La respuesta a esta pregunta es subjetiva. Una vez que obtenga la actualización de Windows 23H2, le recomendamos que pruebe Copilot por un tiempo, le dé tiempo para que se ajuste e intente usarlo con la mayor frecuencia posible. Si crees que realmente te ayuda, debes conservarlo. De lo contrario, deberías desactivarlo. Si bien la funcionalidad principal de Windows 11 sigue siendo la misma, la experiencia del usuario puede ser diferente para diferentes personas debido a las mejoras en la IA.
