Cómo deshabilitar el bloqueador de ventanas emergentes en Mac
Publicado: 2023-06-08¿Ha habilitado el bloqueador de ventanas emergentes en su Mac para evitar ventanas emergentes y redirecciones innecesarias? A veces puede ser una desventaja, ya que pocos sitios web abren enlaces en nuevas pestañas o ventanas. En ese momento, debe permitir que las ventanas emergentes continúen. No se preocupe si no sabe cómo deshabilitar el bloqueador de ventanas emergentes en Mac. Este artículo es el lugar perfecto para conocer el procedimiento para deshabilitar los bloqueadores de ventanas emergentes en Mac.
La mayoría de los usuarios utilizan bloqueadores de ventanas emergentes principalmente para deshacerse de las ventanas emergentes molestas y no deseadas. Son un tipo de malware y pueden instalar procesos infectados en su Mac. Por lo tanto, es bueno tener bloqueadores de ventanas emergentes. Pero al mismo tiempo, en algunos escenarios, debe deshabilitar un bloqueador de ventanas emergentes en Mac para cargar la página que solo se puede abrir en una nueva pestaña. El proceso para deshabilitar el bloqueador de ventanas emergentes en Mac varía de un navegador a otro. Entonces, lea este artículo hasta el final y obtenga la información completa para deshabilitar el bloqueador de ventanas emergentes en Mac.
- RELACIONADO: las 4 mejores formas de eliminar el adware de Mac
- Las 4 mejores formas de eliminar los redireccionamientos del navegador de Mac
Tabla de contenido
Cómo deshabilitar el bloqueador de ventanas emergentes en Mac
1. Navegador Safari
- Inicie el navegador Safari en su Mac y haga clic en la opción "Safari" disponible en la esquina superior izquierda. Se abrirá una lista de opciones. Elija la opción "Configuración" de esa lista.
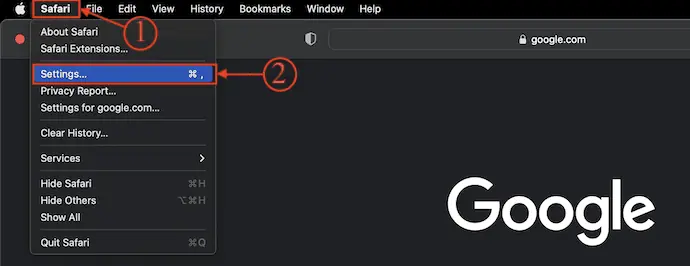
- Una ventana aparecerá. Vaya a la sección "Sitios web" y allí muestra varias categorías. Seleccione la sección "Ventanas emergentes" en el menú de la izquierda y luego muestra la lista de sitios web junto con sus permisos emergentes. Si desea deshabilitar el bloqueador de ventanas emergentes para un sitio web específico, haga clic en la opción desplegable disponible además de ese sitio web y elija "Permitir" . Si desea permitir todos los sitios web, seleccione "Permitir" en la opción desplegable disponible en la parte inferior derecha de la ventana.
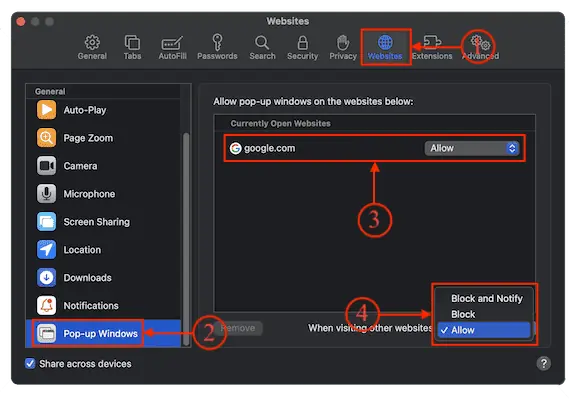
- Para habilitar el bloqueador de ventanas emergentes, cambie la opción a "Bloquear" o "Bloquear y notificar" en el menú desplegable.
2. Google cromo
- Inicie el navegador Google Chrome en su Mac y haga clic en la opción "Tres puntos" disponible en la esquina superior derecha. Se abrirá una lista de opciones. Elija la opción "Configuración" de ese menú.
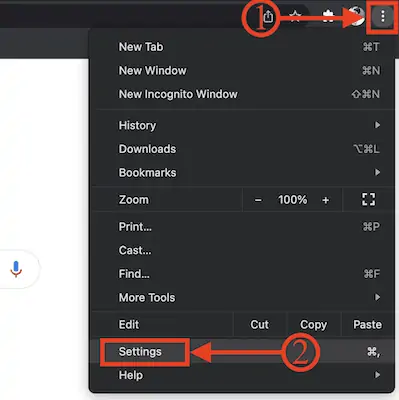
- Se abrirá una nueva pestaña. Mover a la sección "Privacidad y seguridad" y allí muestra varias opciones. Elija la opción "Configuración del sitio" de esa lista.
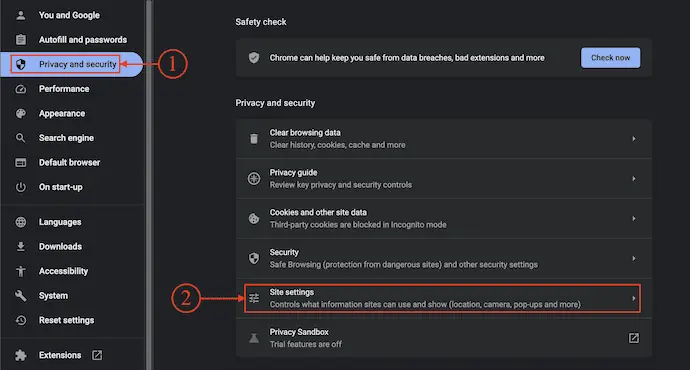
- En la configuración del sitio, desplácese hacia abajo para encontrar la sección de contenido . Seleccione la opción "Ventanas emergentes y redireccionamientos" disponible en la sección de contenido.
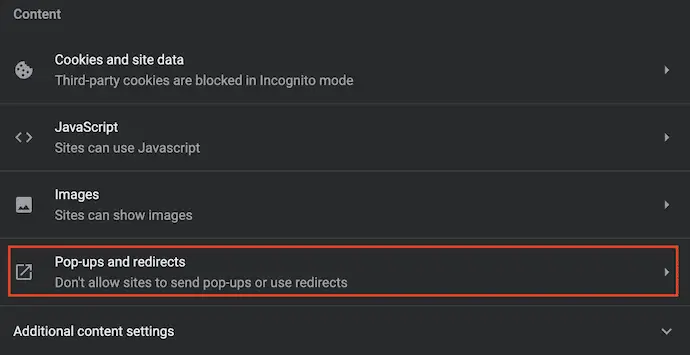
- Luego muestra las opciones relacionadas con las ventanas emergentes y las redirecciones. Elija la opción "Los sitios pueden enviar ventanas emergentes y usar redireccionamientos" disponible en la sección Comportamiento predeterminado . Y así es como puede deshabilitar el bloqueador de ventanas emergentes en el navegador Google Chrome.
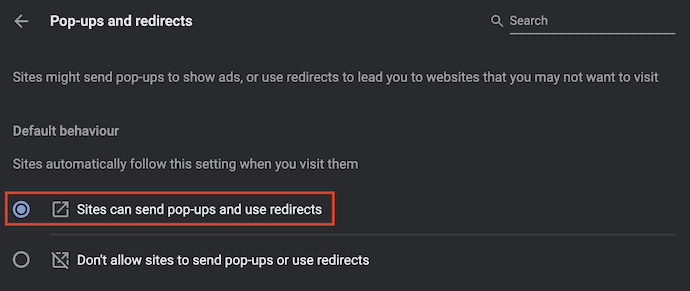
- RELACIONADO: cómo habilitar el acceso total al disco en Mac
- Las 5 mejores formas de borrar la función Autocompletar en Mac OS X
3.MozillaFirefox
- Inicie el navegador Mozilla Firefox en su Mac y haga clic en el ícono "Hamburguesa" (tres líneas horizontales) disponible en la esquina superior derecha de la ventana. Se abrirá una lista de opciones. Elija la opción "Configuración" de esa lista.
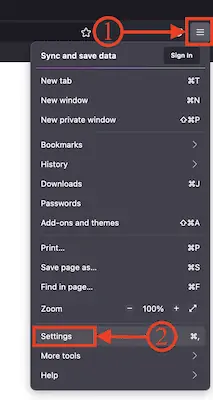
- Abre la página de configuración en una nueva pestaña. En el lado izquierdo de la página, muestra varias secciones. Elija y muévase a la sección "Privacidad y seguridad" haciendo clic en la opción. Luego muestra las opciones relacionadas con el mismo. Desplácese un poco hacia abajo para encontrar la sección Permisos . Allí encontrará la lista de permisos. Desmarque la opción "Bloquear ventanas emergentes" y listo, el bloqueador de ventanas emergentes está deshabilitado en el navegador Mozilla Firefox.
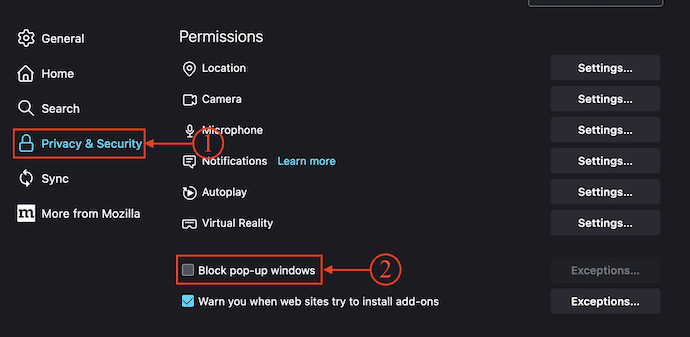
4. Navegador Ópera
- Abra el navegador Opera en su Mac y haga clic en la opción "Tres puntos" disponible en la esquina superior derecha. Se abrirá una lista de opciones. Desplácese hasta la parte inferior y haga clic en la opción "Ir a la configuración completa del navegador" .
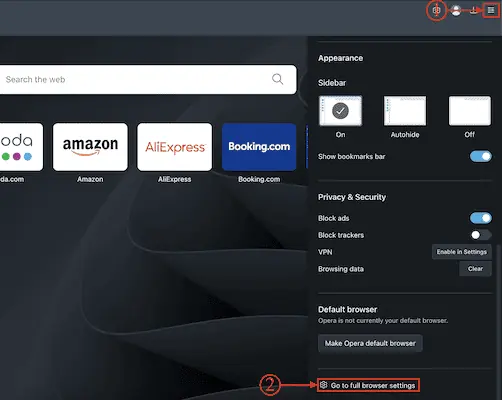
- Se abrirá una nueva pestaña de configuración. Vaya a la sección "Privacidad y seguridad" haciendo clic en la opción disponible en el menú de la izquierda. Luego muestra todas las opciones relacionadas. Haga clic en la opción "Configuración del sitio" .
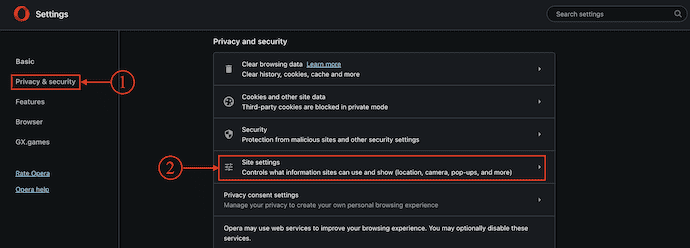
- En esa configuración, desplácese hasta la parte inferior para encontrar la sección de contenido y muestra varias opciones de contenido. Elija la opción "Ventanas emergentes y redireccionamientos" .
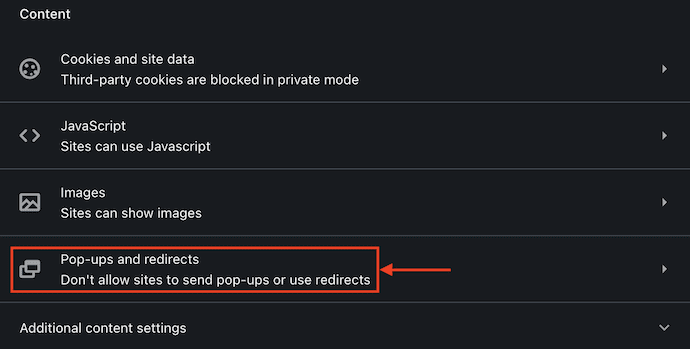
- Luego te muestra opciones de comportamiento predeterminado y redirecciones. Marque la opción "Los sitios pueden enviar ventanas emergentes y usar redireccionamientos" en la sección de comportamiento predeterminado . Eso es todo, el bloqueador de ventanas emergentes está deshabilitado en Opera Browser.
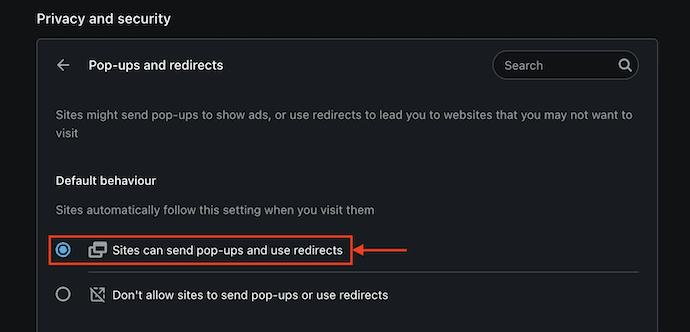
5. Borde de Microsoft
- Abra el navegador Microsoft Edge en su Mac y haga clic en el icono de "Tres puntos" disponible en la parte superior derecha de la ventana. Se abrirá una lista de opciones. Elija la opción "Configuración" de esa lista.
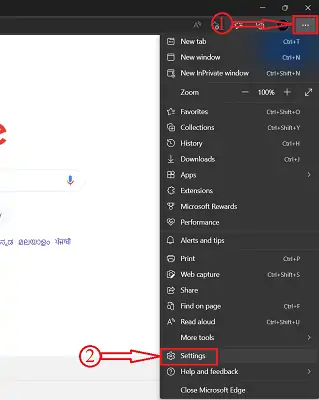
- La configuración de Microsoft Edge se abrirá en una nueva pestaña. Seleccione la opción "Cookies y permisos del sitio" en el menú de la izquierda. Luego muestra las opciones relacionadas en el lado derecho de la ventana. Desplácese un poco hacia abajo para encontrar la sección "Todos los permisos" y, desde esa sección, elija la opción "Ventanas emergentes y redireccionamientos" .
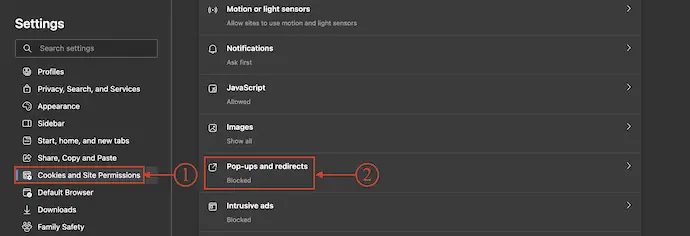
- Y luego muestra la lista de sitios que están permitidos y bloqueados para ventanas emergentes. Apague el control deslizante junto a la opción de bloqueo para desactivar el bloqueador de elementos emergentes del navegador Microsoft Edge.
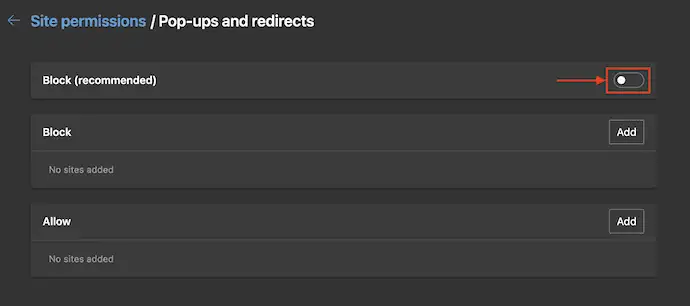
Conclusión
La mayoría de los bloqueadores de ventanas emergentes están habilitados en todos los navegadores de forma predeterminada en Mac para reducir las ventanas emergentes innecesarias. Deshabilitarlo puede causarle problemas mientras navega por Internet. Algunos sitios web le pedirán que habilite las ventanas emergentes para continuar en ese sitio web, como al imprimir una página o iniciar sesión en cuentas, etc. Por lo tanto, debe deshabilitar los bloqueadores de ventanas emergentes para ese sitio web en particular, o para todos los sitios web (todo el tiempo ) simplemente desactivando la opción única como se discutió anteriormente.

Espero que este tutorial te haya ayudado a conocer "Cómo deshabilitar el bloqueador de elementos emergentes en Mac" . Si quieres decir algo, háznoslo saber a través de las secciones de comentarios. Si le gusta este artículo, compártalo y siga a WhatVwant en Facebook, Twitter y YouTube para obtener más consejos técnicos.
- RELACIONADO: las 5 mejores formas de borrar archivos de registro en Mac
- Las 6 mejores formas de ocultar o eliminar iconos del escritorio de Mac
Cómo deshabilitar el bloqueador de ventanas emergentes en Mac - Preguntas frecuentes
¿Qué es un bloqueador de ventanas emergentes en mi Mac?
El bloqueador de ventanas emergentes de Safari puede ocultar anuncios y proteger su iMac o Macbook de todo tipo de malware.
¿Safari es solo para Mac?
Safari funciona a la perfección y sincroniza tus contraseñas, marcadores, historial, pestañas y más en Mac, iPad, iPhone y Apple Watch.
¿Por qué se bloquean las ventanas emergentes?
Los bloqueadores de ventanas emergentes están integrados en los navegadores web comunes para evitar que las ventanas emergentes no deseadas interfieran y saturen su experiencia de navegación.
¿Por qué debo deshabilitar el bloqueador de ventanas emergentes?
De hecho, la mayoría de los navegadores habilitan el bloqueo básico de ventanas emergentes de forma predeterminada. Pero es posible que de vez en cuando necesite desactivar su bloqueador de ventanas emergentes para imprimir algo, abrir una pantalla de inicio de sesión u obtener acceso a la información que aparece en una nueva ventana.
¿Qué son las ventanas emergentes de Internet?
Una ventana emergente suele ser una pequeña ventana o un banner que aparece en primer plano mientras se navega por un sitio web.
