Cómo hacer Reducción de Ruido en Photoshop (Guía Completa)
Publicado: 2023-06-27Si desea ejecutar la reducción de ruido en Photoshop, esta guía lo ayudará a hacer lo mismo fácilmente.
Adobe Photoshop es una de las mejores y más utilizadas herramientas de edición de todos los tiempos. La aplicación es bastante popular entre los profesionales y entusiastas debido a la gran cantidad de funciones que se ofrecen a todos. Las propiedades de edición del software son tan sólidas y efectivas que los usuarios se sienten atraídos por él como una polilla a la llama.
La plataforma es bastante buena para la reducción de ruido. Puede eliminar fácilmente todo tipo de ruidos de la imagen con Adobe Photoshop y obtener un resultado nítido que satisfaga perfectamente sus expectativas. Hay varias formas que puede usar para eliminar el ruido de cualquier imagen. Esta es la razón por la cual el usuario se confunde sobre cuál de estos usar.
Con la ayuda de esta guía, presentaremos todas estas diferentes técnicas para la reducción de ruido en Photoshop. Diferentes técnicas funcionan para diferentes dispositivos y requisitos. Por lo tanto, siga primero los métodos y luego reduzca el ruido según sea necesario. Sin embargo, tenga en cuenta que debe proceder con cautela para una resolución precisa y fácil. Ahora que la introducción está bien diseñada, echemos un vistazo al procedimiento que se muestra a continuación.
Técnicas para la reducción de ruido en Photoshop: formas probadas
En las próximas secciones, veremos las mejores y más seguras formas de reducir el ruido de la imagen con la aplicación Adobe Photoshop. Revise las soluciones e implemente todas las necesarias para obtener una imagen clara y de alta calidad.
Método 1: reducir el ruido de color en una imagen
En primer lugar, vamos a explicar cómo eliminar el ruido de color de cualquier imagen utilizando la aplicación Photoshop. Esto te permitirá rectificar el color de la imagen según tus preferencias. El procedimiento para ejecutar la reducción de ruido de color en Photoshop es bastante simple y se proporciona a continuación:
- Ejecute la aplicación Photoshop y luego abra la imagen que desea editar.
- En el menú de la aplicación, haz clic enFiltro , lleva el cursor a Ruidoy seleccionaReducir ruido.
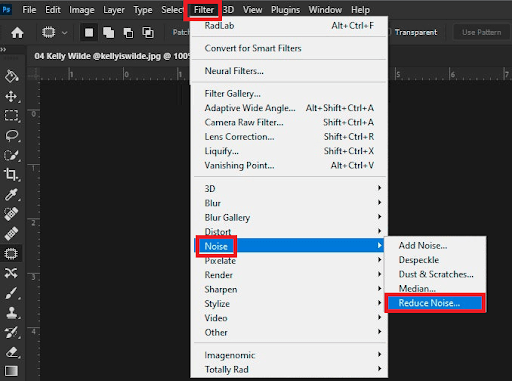
- En la ventana que aparece, puede usar loscontroles deslizantes de edición de imágenes para modificar la imagen según sea necesario.Puede introducir los cambios necesarios con facilidad.
- Cuando la imagen no tenga ruido,guárdela o compártala si es necesario.
Puede introducir los cambios necesarios en la imagen con la ayuda de los controles deslizantes. Simplemente arrastre los controles deslizantes y observe los cambios que se producen en el panel de vista previa. Si desea reducir el ruido de luminancia, siga el siguiente procedimiento.
Lea también: Cómo corregir los ojos rojos en Photoshop en solo 5 minutos
Método 2: reducir el ruido de luminancia en una imagen
El método para ejecutar la reducción de ruido de luminancia en Photoshop es un poco largo y avanzado. Esto se debe a que, con la ayuda de este método, puede eliminar el ruido en Photoshop que el método de color puede fallar. Dicho esto, siga de cerca los pasos a continuación y elimine el ruido con facilidad:
Procedimiento para Reducir el Ruido de Luminancia:
- Ejecute la aplicación Photoshop y luego abra la imagen que desea editar.
- En el menú de la aplicación, haga clic enImagen , lleve el cursor a Modoy seleccioneColor de laboratorio.
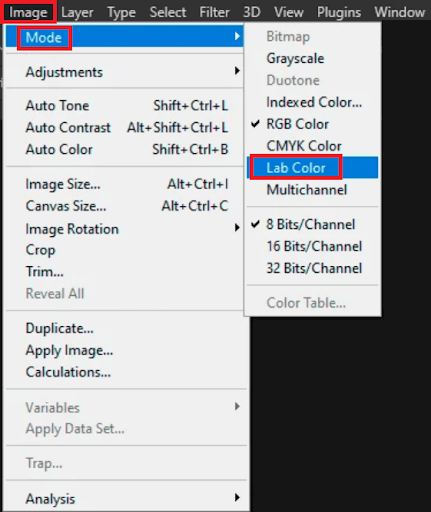
- En la siguiente ventana, verá diferentes paletasde canales denominadas Luminosidad y RGB. Arrastre el fondo actual al botónCrear nueva capa presente en la parte inferior de la ventana.
- Haga clic en Luminosidad como se describió anteriormente y arrastre el fondo nuevamente al botón Crear nueva capa .
- Ahora lo que debe hacer es hacer clic en la opción Filtro presente en el menú y seleccionar Galería de filtros.
- SeleccioneEstilizar en el siguiente panel y abra Efectos resplandecientes. Utilice este filtro para realizar los ajustes necesarios en la imagen y continuar.
- Una vez que haya terminado con los cambios en la imagen, abra elmenú Imagen y seleccione Invertiren la subcategoríaAjustes.
- Mientras presiona elbotón Ctrl en el teclado, seleccione todas las secciones blancasestablecidas después de usar la Galería de filtros.
- A continuación, haga clic en el menúFiltro y abra Smart Bluren la subcategoríaBlur.
- Dentro de los filtrosSmart Blur , seleccione la calidadpara que seaaltay use los filtrosRadiuspara desenfocar la imagen según sea necesario.
- Ahora busque lasCapas que se muestran en la parte inferior de la pantalla y use la configuración de Opacidadpara determinar la opacidad de todas las capas. Sigue cambiando y ajustando la opacidad hasta que obtengas los resultados perfectos.
- Una vez que haya terminado con los ajustes anteriores,seleccione las capas y haga clic en el botón Acoplar imagen.
- Por último, usa la configuración RGB para darle los toques finales a tu imagen.
Entonces, así es como puede aplicar las reducciones de ruido de luminancia. Le sugerimos que juegue con todos los filtros tanto como pueda para obtener los resultados deseados y efectivos.

Lea también: ¿ Los discos temporales están llenos? Cómo borrar el disco temporal y la memoria caché de Photoshop
Preguntas frecuentes: Reducción de ruido en Photoshop
Es posible que tenga algunas preguntas relacionadas con los métodos discutidos anteriormente relacionados con cómo eliminar el ruido en Photoshop. Abordando lo mismo, respondemos algunas de las preguntas más frecuentes a continuación para facilitar su comprensión:
P 1. ¿Photoshop tiene reducción de ruido?
Sí, Photoshop cuenta con técnicas de reducción de ruido que le permiten mejorar la calidad de la imagen y hacerla más clara y ordenada.
P 2. ¿Cómo elimino el ruido del fondo en Photoshop?
Hay dos métodos comunes que puede usar para eliminar el ruido del fondo en Photoshop. Uno le permite eliminar el ruido de color mientras que el otro se ocupa del ruido de luminancia. Para lo mismo, debe abrir una imagen en Photoshop, navegar a Filtro> Ruido> Reducir ruido y usar los controles deslizantes para realizar los cambios.
Los procedimientos detallados para ambos métodos se explican en las secciones anteriores de esta guía.
P 3. ¿Cuál es la mejor configuración de reducción de ruido en Photoshop?
La mejor configuración de reducción de ruido en Photoshop está disponible bajo el nombre de Reducir ruido cuando navega a través de Filtro> Ruido> Reducir ruido.
P 4. ¿Cómo reduzco el grano y el ruido en Photoshop?
Para reducir el grano y el ruido en Photoshop, puede utilizar la ayuda de la configuración Filtro>Ruido>Reducir ruido o la configuración de ruido de luminancia. El procedimiento destilado para los mismos métodos está disponible en las secciones anteriores de esta guía.
Lea también: Los mejores complementos gratuitos de Photoshop para fotógrafos
Reducción de ruido en Photoshop: Ejecutar sin problemas
Entonces, así fue como incluso un principiante puede reducir fácilmente el ruido digital de una imagen usando la aplicación Adobe Photoshop. Esperamos haber podido ayudarlo con los procedimientos de manera adecuada y según sea necesario. El procedimiento para reducir el ruido de luminancia puede ser complicado pero es el mejor cuando se trata de aumentar la claridad de la imagen.
Si tienes alguna pregunta relacionada con la guía, estamos aquí para ayudarte. Explique sus consultas en los comentarios a continuación y le ofreceremos soluciones precisas a las mismas. Nuestro equipo de expertos investigará el asunto y se pondrá en contacto con usted en poco tiempo. Si le gustó esta guía sobre cómo ejecutar la reducción de ruido en Photoshop, háganoslo saber en los comentarios también.
Síganos en diferentes plataformas de redes sociales como Facebook, Instagram, Twitter o Pinterest para obtener más información. Manténgase al día con nuestros nuevos e interesantes blogs suscribiéndose a nuestro boletín. Simplemente proporcione su dirección de correo electrónico en el cuadro a continuación.
