Cómo hacer videollamadas grupales de Skype en computadoras de escritorio y dispositivos móviles: aprenda en menos de dos minutos
Publicado: 2022-02-13¿Quiere organizar reuniones de audio y video al instante desde cualquier dispositivo y en cualquier lugar? Entonces la videollamada grupal de Skype es la mejor herramienta para ti.
Ahora lea este artículo para aprender cómo organizar reuniones de audio y video de manera fácil e instantánea con Skype en Windows, Mac, iOS, Android y Chrome.
Tabla de contenido
¿Que es Skype?
Skype es una herramienta de llamadas de audio y video gratuita, fácil de usar y rica en funciones que utilizan millones de personas en todo el mundo.
Skype se lanzó por primera vez en agosto de 2003, creado por el sueco Niklas Zennstrom y el danés Janus Friis. Posteriormente, eBay lo adquirió en septiembre de 2005. Luego, en mayo de 2011, Microsoft adquirió Skype por 8.500 millones de dólares.
Desde entonces, Skype se ha convertido en uno de los productos de Microsoft.
Con Skype, puedes:
- Organice instantáneamente videoconferencias gratuitas con hasta 50 participantes.
- Envía mensajes al instante.
¿Por qué debo usar Skype?
- Skype es de uso gratuito.
- Con Skype, puede organizar instantáneamente videoconferencias gratuitas con hasta 50 participantes.
- Puede realizar o unirse a videollamadas grupales de Skype desde cualquier dispositivo y en cualquier lugar.
- Y Skype tiene características avanzadas como:
- Compartir pantalla.
- Desenfoque de fondo.
- Grabacion de llamada.
- Botón de compartir.
- Traductor de Skype.
Profesionales de las videollamadas grupales de Skype
- Gratis para usar:
- Las videollamadas grupales de Skype son gratuitas. Solo necesita una conexión a Internet o saldo de datos en su dispositivo.
- 50 Vídeo participantes:
- Actualmente, Skype permite que un máximo de 50 participantes se unan a su videollamada grupal.
- Haz llamadas desde cualquier dispositivo:
- Puede realizar y unirse a videollamadas grupales de Skype desde cualquier dispositivo, como Windows, Mac, iOS y Android.
- Compartir pantalla:
- Durante la videollamada grupal de Skype, la opción de compartir pantalla le permite compartir la pantalla de su dispositivo con los participantes.
- Desenfoque de fondo:
- Puede hacer que su fondo se desenfoque durante la videollamada grupal de Skype.
- Enviar archivos:
- Puede compartir fotos, videos y otros archivos de hasta 300 MB simplemente arrastrándolos y soltándolos en su ventana de conversación.
- Y más.
Contras de las videollamadas grupales de Skype
- Las videollamadas de Skype usan mucho más ancho de banda. Debido a esto, puede enfrentar problemas con la calidad de sus videollamadas.
- Permite un máximo de 50 participantes solo para unirse a la videoconferencia. Pero hay otras aplicaciones que permiten más de 50 participantes.
- Te puede interesar: Cómo hacer videollamadas grupales de WhatsApp en dispositivos Android, iOS y de escritorio:
- Las 5 mejores aplicaciones de videollamadas gratuitas para Android
Cómo hacer videollamadas grupales de Skype en computadoras de escritorio y dispositivos móviles: una guía rápida

Skype es una herramienta excelente y fácil para que cualquiera pueda hacer videollamadas grupales con sus amigos y otras personas al instante desde cualquier dispositivo y en cualquier lugar. Ahora puede ver cómo hacer videollamadas grupales de Skype en computadoras de escritorio y dispositivos móviles siguiendo solo los tres pasos.
- Generar un enlace de reunión en la aplicación de escritorio de Skype o en la aplicación móvil o en el navegador Chrome,
- Compartiendo este enlace por correo electrónico, WhatsApp, Messenger y otros medios,
- Haciendo clic en Iniciar llamada o Unirse a la llamada .
1. Cómo hacer videollamadas grupales de Skype en Windows y Mac

En esta sección, puede ver cómo iniciar y unirse a una videollamada grupal de Skype usando la aplicación de escritorio de Skype en su Windows y Mac. Además, puede aprender a colaborar con compañeros de trabajo y otras personas a través de la pantalla de uso compartido de grupo durante la videollamada grupal de Skype.
Tiempo total: 2 minutos
Paso 1: descargue e instale Skype para su Windows y Mac
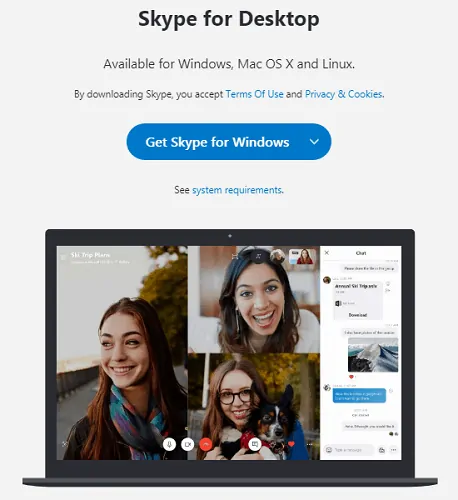
Vaya al sitio web de Skype y descargue la aplicación de escritorio de Skype para Windows, Mac y Linux. A continuación, abra el archivo Skype.exe y haga clic en el botón Ejecutar . Luego, la aplicación de escritorio de Skype se inicia en su computadora.
Paso 2: Inicie sesión con su cuenta de Microsoft
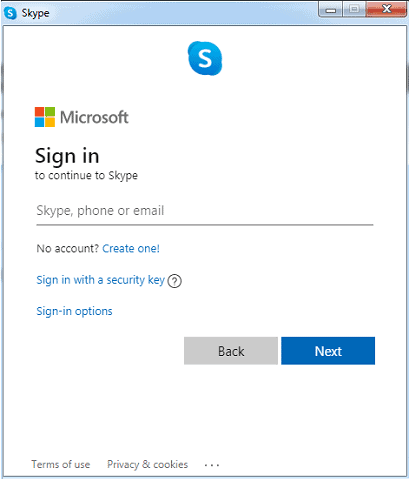
Si ya tiene una cuenta de Microsoft, inicie sesión en Skype con su cuenta de Microsoft. De lo contrario, regístrese para crear una cuenta de Microsoft.
Paso 3: Haga clic en Reunirse ahora
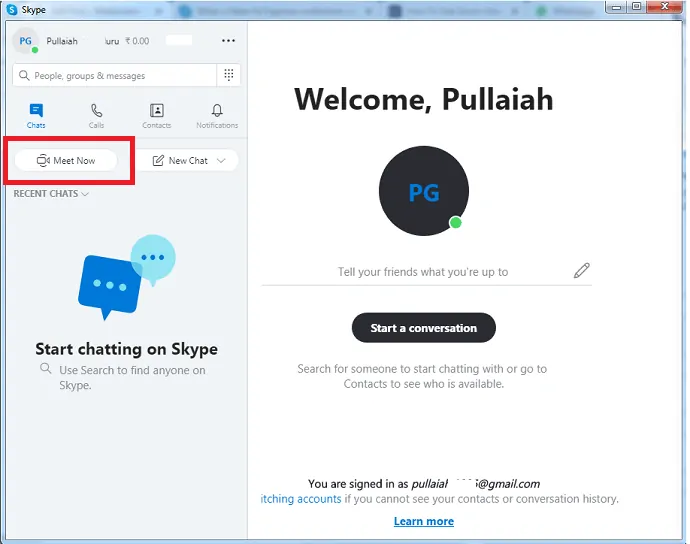
Después de iniciar sesión, le pedirá que cargue su foto, pruebe su audio y pruebe su video. A continuación, la aplicación de escritorio de Skype se abre con su cuenta de Microsoft. Luego haga clic en el botón Reunirse ahora en el lado izquierdo de la página de la aplicación.
Paso 4: invite a sus amigos, compañeros de trabajo u otras personas a unirse a la videoconferencia de Skype
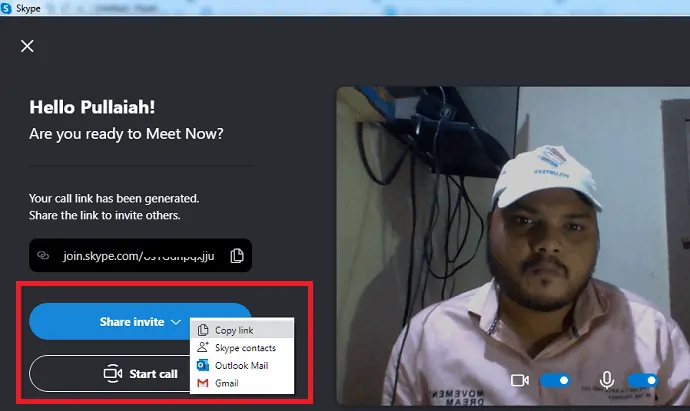
A continuación, se crea un enlace de reunión.
Luego haga clic en el botón Compartir invitación y luego en Copiar enlace .
Ahora puede usar este enlace copiado para invitar a sus compañeros de trabajo.
A continuación, comparta este enlace con sus compañeros de trabajo, amigos u otras personas a través de Gmail, WebWhatsApp, Outlook Mail o cualquier otro medio.
Después de compartir este enlace, vuelva a la aplicación de escritorio de Skype y haga clic en el botón Iniciar llamada para iniciar la videoconferencia con sus compañeros de trabajo.
Paso 5: espere hasta que sus compañeros de trabajo se unan a su reunión de Skype o videoconferencia
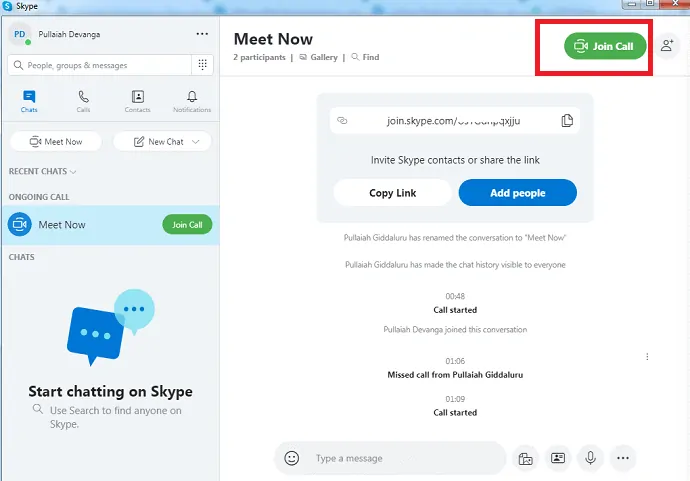
A continuación, sus compañeros de trabajo o amigos deben hacer clic en el enlace que les ha enviado. Después de hacer clic, pueden ser redirigidos automáticamente a su videoconferencia de Skype.
A continuación, deben hacer clic en Unirse a la llamada para unirse a su videoconferencia de Skype.
Una vez que se hayan unido a su videollamada grupal de Skype, puede verlos en la pantalla de la aplicación de escritorio de Skype.
Actualmente, Skype permite que un máximo de 50 participantes se unan a una videoconferencia de Skype.
Paso 6: inicie una videoconferencia, comparta su pantalla, grabe llamadas, chatee y más

Una vez que todos sus compañeros de trabajo se hayan unido, puede iniciar la videoconferencia con ellos. Durante su videoconferencia de Skype, puede:
A – Abrir chats recientes
B – Ver número de participantes
C – Comparta su enlace de videoconferencia de Skype
D – Comience a grabar su videoconferencia de Skype.
E - Silenciar o activar el micrófono
F – Enciende o apaga tu video
G – Finalizar la llamada
H – Abre la conversación para chatear y enviar tus archivos
I – Comparte tu pantalla con tus compañeros de trabajo y amigos
J – Enviar una reacción durante la llamada
K – Ver más opciones
¡Eso es todo! Ahora ha aprendido cómo iniciar fácil y rápidamente una videollamada grupal de Skype o una videoconferencia de Skype con sus compañeros de trabajo y amigos usando la aplicación de escritorio de Skype en sus dispositivos Windows y Mac.
Léelo: Modo oscuro de Facebook: un nuevo Facebook con una apariencia fresca y cómoda para tus ojos
2. Cómo hacer una videollamada de Skype en Android e iOS
En esta sección, puede ver cómo iniciar y unirse a una videollamada grupal de Skype usando las aplicaciones de Skype para Android e iOS.
Paso 1: Vaya al sitio web de Skype y descargue la aplicación Skype para Android o iOS en su dispositivo móvil.
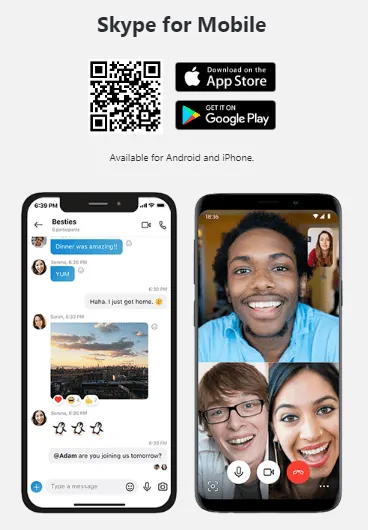
Paso 2: después de la instalación, abra la aplicación móvil de Skype en su dispositivo. E inicie sesión. Si no tiene una cuenta de Microsoft, regístrese para crear una nueva cuenta de Microsoft.

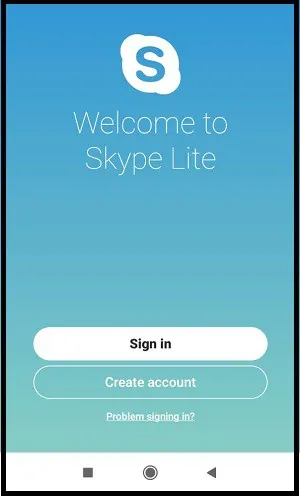
Paso 3: después de iniciar sesión o crear una nueva cuenta, la aplicación de Skype se abre con su cuenta de Microsoft.
Paso 4: A continuación, haga clic en Llamar y luego en Iniciar una nueva llamada .
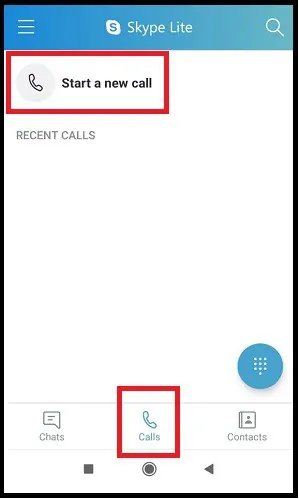
Paso 5: A continuación, haga clic en Invitar a llamada instantánea .
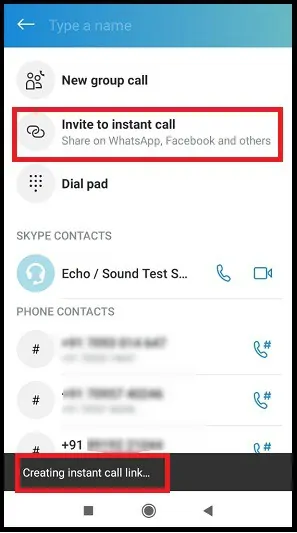
Paso 6: A continuación, se crea un enlace instantáneo. Luego, envíe este enlace a sus amigos a través de WhatsApp, Gmail, Messenger y otros medios.
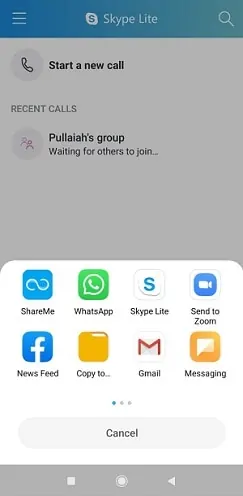
Paso 7: A continuación, sus compañeros de trabajo o amigos deben hacer clic en el enlace que les ha enviado. Después de hacer clic, pueden ser redirigidos automáticamente a su videollamada grupal de Skype.
A continuación, deben hacer clic en Unirse a la llamada para unirse a su videollamada grupal de Skype.
Una vez que se hayan unido a su videollamada grupal de Skype, puede verlos en la pantalla de su aplicación móvil de Skype.
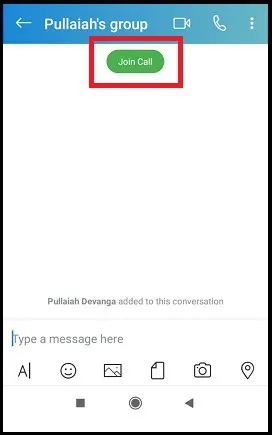
Paso 8: Una vez que todos sus compañeros de trabajo o amigos se hayan unido, puede iniciar una videollamada grupal de Skype con ellos.

Paso 9: durante una videollamada grupal de Skype, puede:
- Agrega personas a tu llamada.
- Grabe su llamada de Skype.
- Envía una reacción.
- Termina la llamada.
- Comparte la pantalla de tu dispositivo.
- Para compartir la pantalla de su dispositivo, toque el botón más (...) y luego el botón compartir pantalla .
- La opción de compartir pantalla está disponible para:
- Todo Android 6.0 y superior.
- iPhone, iPad y iPod Touch con iOS 12 y superior.
- Y más.
¡Eso es todo! Ahora ha aprendido cómo realizar y unirse a una videollamada grupal de Skype en sus dispositivos Android e iOS.
3. ¿Cómo organizar videoconferencias ilimitadas y gratuitas con Skype en Chrome sin registros ni descargas?
- Si. Puede organizar fácilmente reuniones de video gratuitas ilimitadas con Skype en Chrome sin registros ni descargas.
- Para organizar, siga los siguientes pasos:
Paso 1: Abra el sitio web de Skype en Google Chrome.
Paso 2: A continuación, desplácese hacia abajo en la página y haga clic en el botón Crear su reunión en ¡Reunirse ahora en Skype! sección.
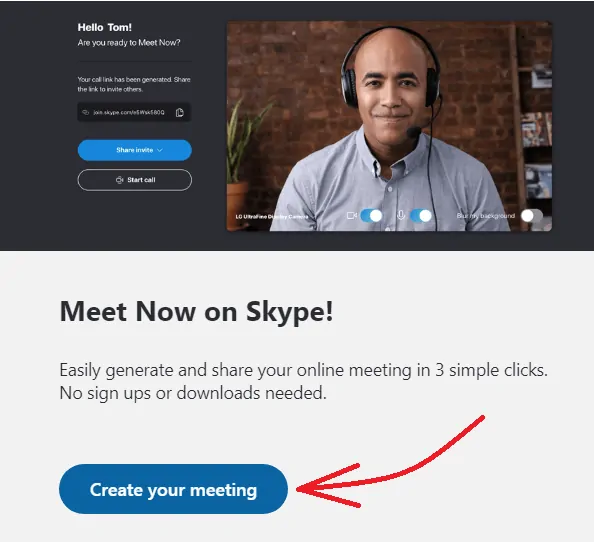
Paso 3: A continuación, haga clic en el botón Crear una reunión gratuita .
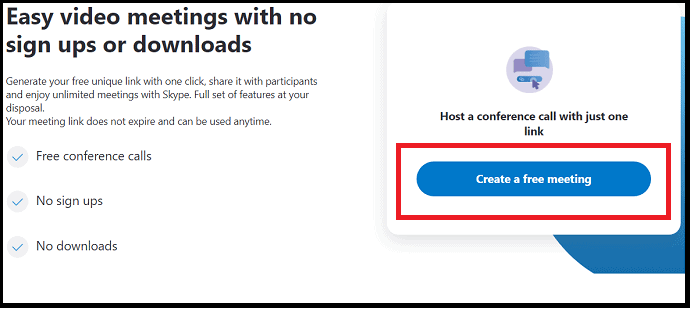
Paso 4: A continuación, se crea un enlace de reunión. Luego copie ese enlace y envíelo a sus participantes, amigos y otras personas por correo electrónico, WebWhatsApp, Messenger y otros medios.
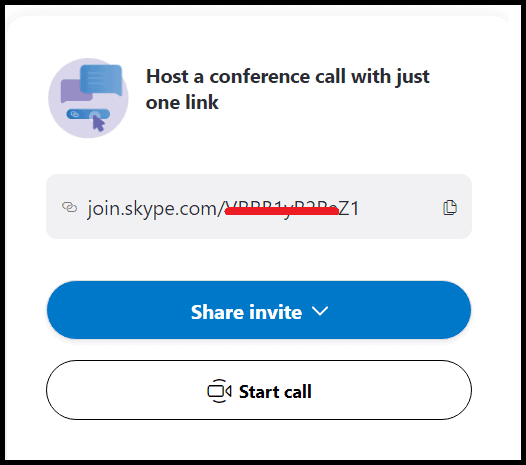
Paso 5: A continuación, haga clic en el botón Iniciar llamada .
Paso 6: A continuación, puede ver las dos opciones:
- Únete como invitado
- Haga clic aquí para organizar una videoconferencia como invitado, sin iniciar sesión en su cuenta de Microsoft.
- Iniciar sesión o crear
- Haga clic aquí para organizar una videoconferencia con el inicio de sesión en la cuenta de Microsoft.
- Puede hacer clic en ' Unirse como invitado' si desea unirse y organizar una videoconferencia sin iniciar sesión en su cuenta de Microsoft.
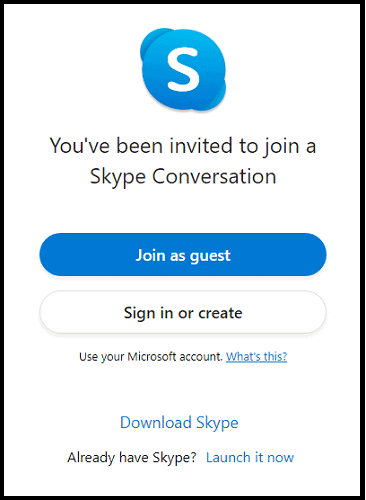
Paso 7: A continuación, ingrese su nombre y haga clic en el botón Unirse .
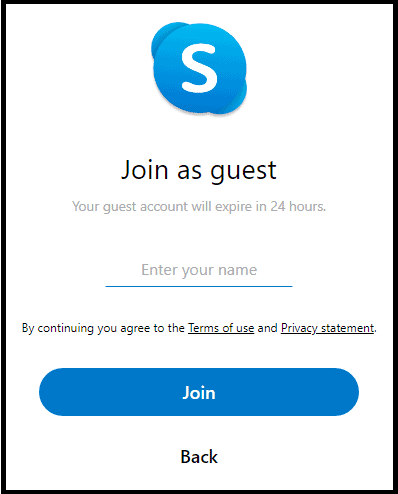
Paso 8: A continuación, puede ver una ventana de conversación que es la misma que ha visto en la aplicación de escritorio de Skype. Ahora haga clic en el botón Iniciar llamada .
Paso 9: A continuación, debe esperar hasta que sus participantes se unan a su videoconferencia. Una vez que se unan, puede comenzar su videoconferencia con ellos. Durante la videoconferencia, puede:
- Comparta la pantalla de su dispositivo con sus participantes.
- Grabar llamadas.
- Activar o desactivar vídeo.
- Desenfoca tu fondo.
- Finalizar llamada.
- Y más.
Reflexiones finales sobre las videollamadas grupales de Skype
Ahora puede realizar y unirse fácilmente a videollamadas grupales de Skype desde cualquier dispositivo y en cualquier lugar. Y con Skype, puede organizar instantáneamente una videoconferencia gratuita con sus compañeros de trabajo, amigos y otras personas en solo tres pasos.
Entonces, si desea organizar conferencias de audio y video al instante, Skype es la mejor opción para usted.
- Leer a continuación: Modo oscuro de Gmail: hace que sea más fácil ver mensajes durante la noche o en situaciones de poca luz
- Cómo activar el modo oscuro en iPhone: 3 métodos
Confirmo que este artículo es de gran ayuda para que aprendas a hacer videollamadas grupales de Skype en computadoras de escritorio y dispositivos móviles . Aquí, también puede aprender cómo organizar instantáneamente videoconferencias con compañeros de trabajo y otras personas. Si le gusta este artículo, compártalo y siga a WhatVwant en Facebook, Twitter y YouTube para obtener más consejos.
Videollamada grupal de Skype: Preguntas frecuentes
¿Las videollamadas grupales de Skype son gratuitas?
Si. Es posible que se apliquen cargos estándar de Internet por el consumo de datos.
¿Hay un límite de tiempo para las videollamadas de Skype?
Si. Hay un límite para las videollamadas grupales de Skype. El límite es de 100 horas por mes con no más de 10 horas por día. Y 4 horas por videollamada individual.
Una vez que se hayan alcanzado estos límites, el video se apagará automáticamente. Y la llamada se convertirá en una llamada de audio.
¿Cuántas personas puedes tener en una videollamada de Skype?
Actualmente, Skype permite que un máximo de 50 participantes (incluido usted) se unan a una videollamada grupal de Skype.
¿Qué es el desenfoque de fondo de Skype?
Skype le permite desenfocar el fondo de su video durante las videollamadas grupales en Windows, Mac y Skype para Windows 10 (versión 14). Esta característica se llama desenfoque de fondo de Skype.
¿Cómo desenfocar tu fondo en las videollamadas de Skype?
Para desenfocar el fondo de su video durante una videollamada de Skype, coloque el cursor sobre el botón de video o seleccione el menú Más y luego seleccione Desenfocar mi fondo .
Para iniciar su videollamada de Skype con el fondo borroso, coloque el cursor sobre el botón de video y seleccione Desenfocar mi fondo .
¿Por qué no veo la opción para desenfocar mi video?
Para desenfocar el fondo de su video durante una videollamada de Skype, el procesador de su computadora debe ser compatible con Advanced Vector Extensions 2 (AVX2).
¿Qué dispositivos móviles y tabletas admiten el uso compartido de pantalla en Skype?
El uso compartido de pantalla es compatible con:
Android 6.0 y superior.
iPhone, iPad y iPod Touch con iOS 12 y superior.
iPhone 6s, iPad Air 2, iPad mini 2019, iPod Touch 7.ª generación y todos los dispositivos más nuevos
¿Cuáles son los consejos para mejorar las llamadas de Skype?
Cierra todas las demás aplicaciones que usan Internet, en particular las que reproducen música o videos.
Cancele cualquier transferencia de archivos que esté en curso.
¿Qué es Meet Now y cómo lo uso en Skype?
Meet Now en la aplicación de escritorio de Skype le permite configurar fácilmente reuniones de video y audio al instante con sus amigos y otras personas.
Para aprender a usarlo:
Abra la aplicación de escritorio de Skype en su dispositivo e inicie sesión.
A continuación, haga clic en el botón Reunirse ahora .
Luego genera un enlace para que los participantes se unan a su videoconferencia de Skype.
A continuación, debe enviar este enlace a sus participantes por correo electrónico, WebWhatsApp, Messenger y otros medios. Y regrese a la aplicación de escritorio de Skype y haga clic en Iniciar llamada .
A continuación, debe esperar hasta que los participantes se unan a su videoconferencia de Skype.
Una vez que se unan, puede iniciar su videoconferencia de Skype.
