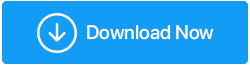Cómo descargar controladores de dispositivos PCI en Windows 11, 10, 8, 7
Publicado: 2022-04-08No está solo si ve un signo de exclamación amarillo junto a uno de sus controladores PCI en el Administrador de dispositivos en Otros dispositivos o Dispositivos desconocidos y no sabe qué hacer. Muchos usuarios de Windows se han quejado de que aparece un signo de exclamación amarillo junto a los dispositivos PCI en la sección de otros dispositivos del administrador de dispositivos. Pero no te preocupes; no importa cuán aterradora parezca la situación, se puede arreglar.
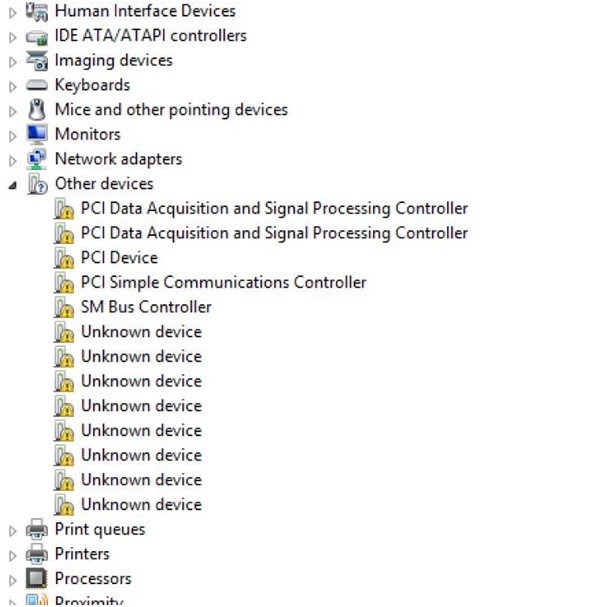
No estás solo; muchos usuarios de Windows están experimentando el mismo problema. Este artículo le mostrará cómo resolver el signo de exclamación amarillo en los controladores de dispositivos PCI.
Estos son los tres métodos más efectivos para actualizar el controlador del puerto serie PCI en Windows 11, 10, 8.1 y 8. No tiene que intentar todas estas etapas; simplemente trabaje hacia abajo hasta que descubra el mejor para usted.
¿Qué es un controlador de dispositivo PCI?
La interconexión de componentes periféricos es lo que significa PCI. Como se muestra en la imagen de la pantalla anterior, el dispositivo PCI en el Administrador de dispositivos se refiere al hardware que se conecta a la placa base de su computadora, como los Controladores de comunicaciones simples PCI y los Controladores de procesamiento de señal y adquisición de datos PCI. Estos son los componentes de hardware que mantienen su computadora en funcionamiento.
¿Por qué es necesario actualizar los controladores de dispositivos PCI?
Un controlador de dispositivo PCI es una pieza de software que permite que un dispositivo PCI funcione correctamente. Si recibe un mensaje de error relacionado con el controlador del dispositivo PCI, si el controlador del dispositivo PCI no aparece en el 'Administrador de dispositivos' o si observa un 'Signo de exclamación amarillo' en su dispositivo PCI, debe actualizar la PCI obsoleta y defectuosa. Controlador de dispositivo.
¿Cómo puedo resolver el problema del controlador del dispositivo PCI?
Método 1: Usar el Administrador de dispositivos para actualizar manualmente los controladores de dispositivos PCI
Método 2: usar el sitio web del fabricante para actualizar manualmente los controladores de dispositivos PCI
Método 3: actualizar automáticamente los controladores de dispositivos PCI mediante el Actualizador de controladores avanzado (recomendado)
Método 1: Usar el Administrador de dispositivos para actualizar manualmente los controladores de dispositivos PCI
- Seleccione Administrador de dispositivos presionando Windows + X.

- Haga doble clic en Otros dispositivos, haga clic con el botón derecho en el dispositivo PCI con el signo de exclamación amarillo y seleccione Actualizar controlador.
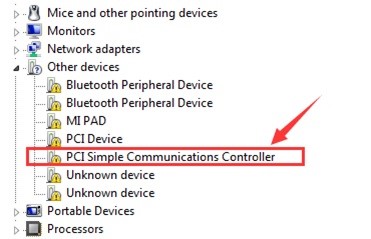
- Se abrirá una nueva ventana con dos opciones:
Buscar automáticamente controladores
Buscar controladores en mi computadora
- Seleccione Buscar controladores automáticamente y espere hasta que Windows busque actualizaciones de controladores.
- Esperar a que se complete el procedimiento puede tardar unos minutos. Su controlador PCI se actualizará si hay una actualización disponible.
- Sin embargo, si recibe el mensaje, los controladores óptimos para su dispositivo ya están instalados; no obstante, recomendamos usar Windows Update para buscar controladores actualizados.
- Si hay una actualización disponible, haga clic en Buscar actualizaciones > Descargar e instalarla.
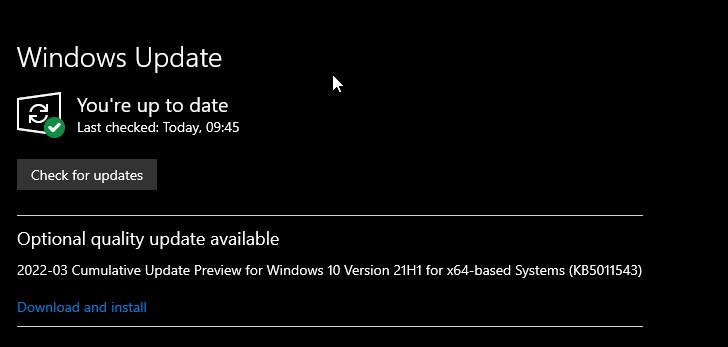
- Reinicia la computadora; Esto debería resolver el problema.
- Si esto no funciona, continúe con la siguiente opción.
Método 2: usar el sitio web del fabricante para actualizar manualmente los controladores de dispositivos PCI
Si los métodos anteriores no funcionan, deberá actualizar el controlador PCI en el sitio web del fabricante. Para hacerlo, necesitará la información del conductor. Para resolver el problema del controlador de dispositivo PCI que falta en Windows 11/10/8.1/8/7, siga los pasos a continuación para recopilar información y actualizar el controlador PCI.

- Vaya al Administrador de dispositivos presionando Windows + X.

- Haga doble clic en Otros dispositivos, luego haga clic con el botón derecho en el controlador PCI que tiene un signo de exclamación amarillo al lado.
- Vaya a Propiedades, a la pestaña Detalles y al menú desplegable Id. de hardware.
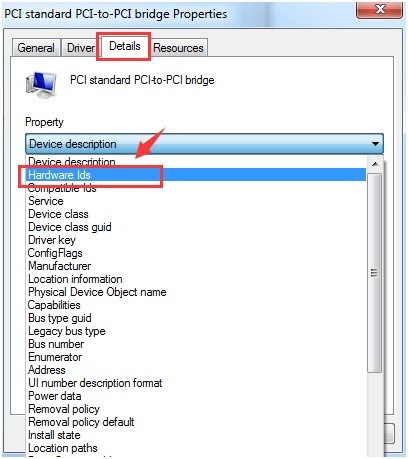
- Se debe copiar el primer ID de hardware enumerado.
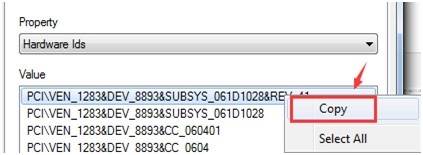
- Abra un navegador web y escriba "actualización del controlador" en la barra de búsqueda para obtener la actualización del controlador.
- Para descargar manualmente la actualización del controlador, vaya al enlace correspondiente. Vuelva a verificar que el controlador que está descargando sea compatible con la versión de Windows.
- Para instalar la actualización, siga las instrucciones en pantalla.
- Para implementar las modificaciones, reinicie la computadora. Si esto parece demasiado esfuerzo, puede usar Advanced Driver Updater para obtener la actualización del controlador.
Método 3: actualizar automáticamente los controladores de dispositivos PCI mediante el actualizador de controladores avanzado (recomendado)
Si los procesos anteriores no son de su agrado, puede usar Advanced Driver Updater para actualizar el controlador PCI automáticamente.
Advanced Driver Updater detecta instantáneamente la información del sistema y del dispositivo y encuentra la actualización de controlador correcta y adecuada. No necesita conocer la configuración del sistema para utilizar esta poderosa herramienta de actualización de controladores. La utilidad detectará automáticamente todos los detalles, evitando que descargue e instale actualizaciones de controladores erróneas.
Lea la revisión completa de Advanced Driver Updater
Con las versiones FREE o Advanced Driver Updater Pro. Todos los controladores pueden actualizarse a la vez con la versión Pro. Tendrá que actualizar los controladores uno por uno si usa la versión de prueba. Se incluye una garantía de devolución de dinero de 60 días y asistencia técnica.
Las siguientes instrucciones le mostrarán cómo utilizar Advanced Driver Updater.
- Descargue e instale el actualizador de controladores avanzado
- Inicie Advanced Driver Updater presionando el botón Iniciar escaneo ahora. Espere a que Advanced Driver Updater complete una verificación de su computadora e identifique cualquier controlador defectuoso.
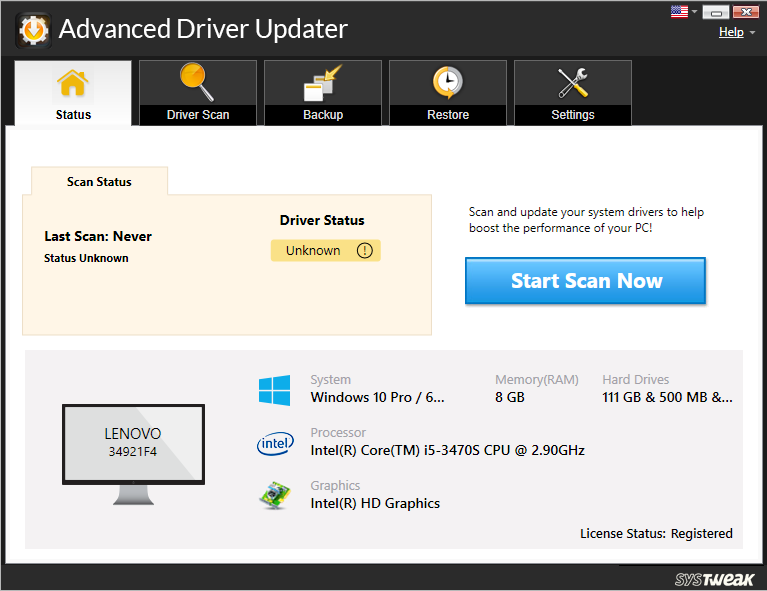
- Verifique los hallazgos del escaneo y asegúrese de que el controlador del dispositivo PCI esté actualizado. Debe hacer clic en Actualizar controlador junto a él para usar la versión de prueba. Si es un usuario registrado, puede usar la opción Actualizar todo para actualizar todos los controladores obsoletos a la vez.
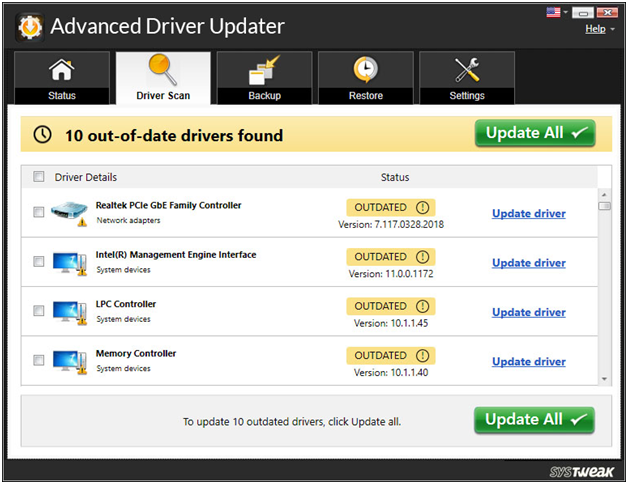
- Para efectuar los cambios, reinicie el sistema después de actualizar el controlador.
- Puede actualizar el controlador del puerto serie PCI y resolver el problema del signo de exclamación amarillo del controlador del dispositivo PCI siguiendo estos sencillos pasos.
Conclusión:-
Puede actualizar el controlador del puerto serie PCI y resolver el problema del signo de exclamación amarillo del controlador del dispositivo PCI siguiendo estos sencillos pasos.
Esperamos que la información le sea útil. Si actualizar manualmente el controlador le lleva demasiado tiempo, le recomendamos que utilice el Actualizador avanzado de controladores. La sólida herramienta de actualización de controladores simplificará la actualización de los controladores y evitará que tenga problemas relacionados con los controladores en el futuro.