13 métodos efectivos para descargar listas de reproducción de YouTube en Android, PC, Mac
Publicado: 2022-02-13¿Quieres descargar la lista de reproducción de YouTube ? y desea ver todos los videos en la lista de reproducción de YouTube sin conexión? ¿Cómo puedes descargar una lista de reproducción a tu dispositivo? En este tutorial, vamos a discutir cómo descargar la lista de reproducción completa de YouTube en Android y Windows.
Tabla de contenido
¿Qué es la lista de reproducción de YouTube y por qué deberíamos descargarla?
Una lista de reproducción de YouTube es la colección de videos individuales que están vinculados entre sí por factores comunes, como una lista de reproducción de cursos en línea, una lista de reproducción de cocina, reproducción de canciones favoritas, etc.
Tienes una lista de reproducción con los videos requeridos en tu cuenta de YouTube. No siempre es posible verlos en línea cada vez debido a la mala red en algunos momentos, en algunos lugares, y consume sus datos móviles/wifi cada vez. Entonces, una vez que descargue todos los videos en la lista de reproducción consumiendo algo de Internet inicialmente, luego podrá verlos sin conexión en cualquier momento y en cualquier lugar sin Internet. Para ello, descargamos la lista de reproducción de YouTube.
¿Cómo descargar la lista de reproducción de YouTube en Android?
La descarga de videos de la lista de reproducción de YouTube en Android son de dos tipos.
- Descarga la lista de reproducción sin conexión en el propio YouTube
- Descargar lista de reproducción a la galería de Android
Veamos diferentes métodos para descargar toda la lista de reproducción de YouTube en Android.
1. ¿Cómo descargar videos completos de la lista de reproducción de YouTube a YouTube sin conexión usando la opción de descarga?

Creamos listas de reproducción con nuestros videos favoritos que vemos en línea. Ahora necesitamos descargar los videos en la lista de reproducción para verlos sin conexión. Entonces, veamos cómo descargar esos videos para verlos sin conexión.
Tiempo Total: 8 minutos
Paso 1: abre YouTube y elige la lista de reproducción
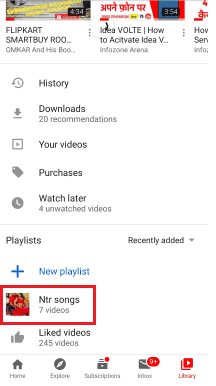
En primer lugar, abre YouTube en tu Android y luego ve a la sección de listas de reproducción. En la sección de listas de reproducción, debe elegir la lista de reproducción que desea descargar sin conexión.
Paso 2: abre la lista de reproducción y haz clic en la opción de descarga
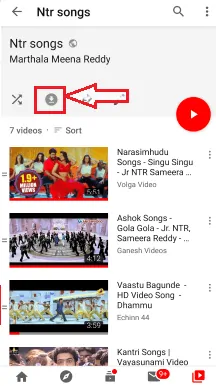
Después de elegir la lista de reproducción requerida, haga clic en la lista de reproducción para abrirla. Entre el nombre de la lista de reproducción y la lista de videos, tendremos cuatro opciones, como descargar, editar, etc.
Haga clic en la opción de descarga como se muestra en la imagen de arriba.
Paso 3: Comienza la descarga y espera unos minutos
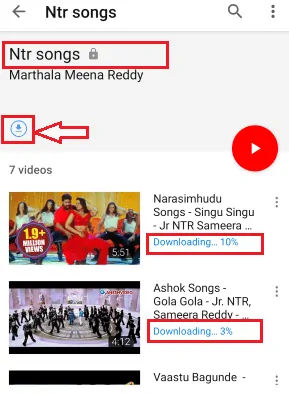
Cuando hace clic en la opción de descarga, los videos en la lista de reproducción comienzan a descargarse. Tienes que esperar un tiempo hasta que se descarguen. Aquí el tiempo requerido para descargar todos los videos de la lista de reproducción dependerá principalmente de dos factores.
1. La velocidad de red de la descarga.
2. Número de videos en la lista de reproducción de Youtube
Paso 4: vea los videos descargados en la lista de reproducción sin conexión

Después de completar la descarga de la lista de reproducción, los videos están disponibles para verlos sin conexión. En este método, los videos se guardan sin conexión en YouTube. No puedes verlos en la galería del teléfono.
Estos son los pasos a seguir para descargar la lista de reproducción en el propio youtube.
- Lea también: 4 métodos para descargar imágenes de un documento de Word rápidamente
- Cómo hacer una videollamada grupal de Facebook Messenger con 50 personas sin límite de tiempo en dispositivos Android, iOS y de escritorio
En el método anterior, descargamos los videos sin conexión en YouTube. Pero si desea descargar listas de reproducción a su galería de Android, ¿cómo puede descargarlas? Veamos cuáles son los métodos para descargar una lista de reproducción a la galería de Android.
2. ¿Descargar la lista de reproducción de YouTube usando el descargador de listas de reproducción de YouTube en línea gratis (Videoder)?
Videoder es una aplicación para Android que te permite descargar toda la lista de reproducción de Youtube. En este método, vamos a ver cómo descargar todos los videos de la lista de reproducción a la galería de Android.
Paso 1: descarga la aplicación Videoder
Lo primero que debe hacer es descargar Videoder de su sitio web. Cuando lo descargas, está en forma de APK. Abra el archivo descargado y luego otorgue permisos para ejecutarse como una aplicación en su dispositivo.
Paso 2: abre la aplicación y pega el enlace de la dirección de la lista de reproducción
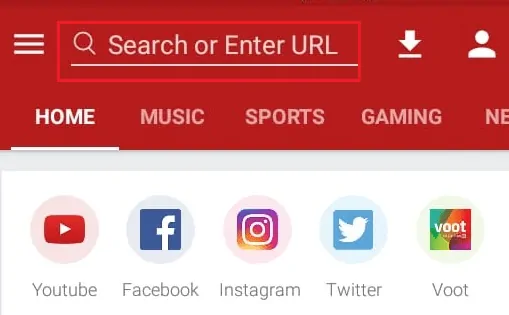
Después de configurarlo en su dispositivo, abra la aplicación. Cuando lo abras, en la parte superior de la pantalla tendrás una sección para pegar la URL. Pegue el enlace de la dirección de la lista de reproducción en esa sección de URL.
Paso 3: Haga clic en la opción de descarga
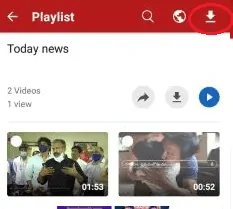
Cuando pega el enlace en la sección URL, la lista de videos en la lista de reproducción se muestra en la pantalla. En la esquina superior izquierda de la pantalla, tienes la opción de buscar, navegar y descargar. Haga clic en la opción Descargar (flecha hacia abajo).
Paso 4: Seleccione el formato y haga clic en descargar
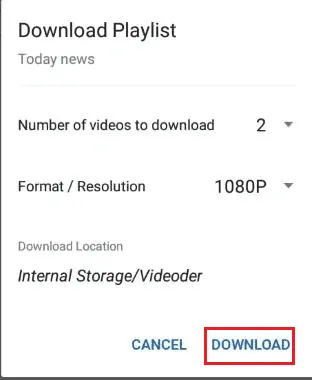
Cuando hace clic en la opción de descarga, debe seleccionar el formato del video para descargar. Seleccione el formato que desee y luego haga clic en la opción de descarga como se muestra en la imagen.
Paso 5: Ver los videos en la Galería
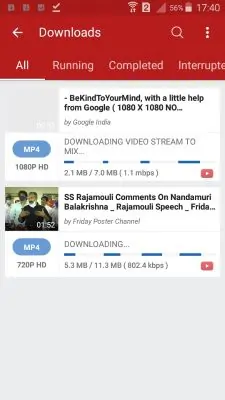
Una vez que haga clic en la opción de descarga, los videos en la lista de reproducción comenzarán a descargarse. Espere un tiempo hasta que se descarguen como se muestra en la imagen de arriba.
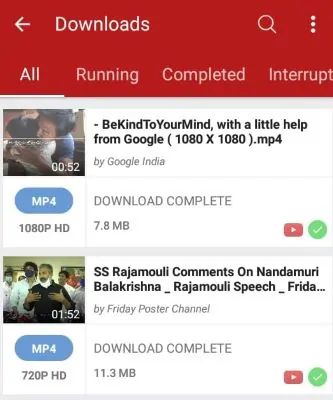
Una vez que se completa la descarga, puede verlos en su galería de Android. Para ver los videos descargados, abra la galería, haga clic en la carpeta Videoder allí puede ver los videos de la lista de reproducción.
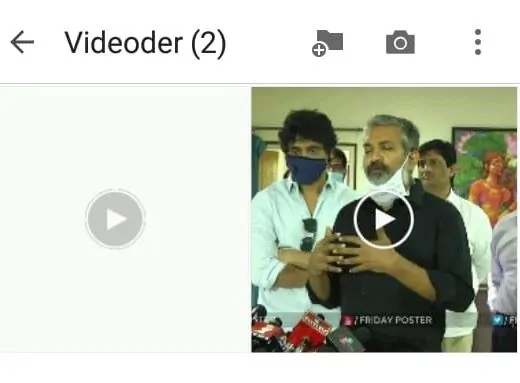
Estos son los pasos a seguir para descargar la lista de reproducción completa en android
3. ¿Cómo descargar la lista de reproducción completa usando una aplicación SnapTube de Android para descargar listas de reproducción de YouTube?
SnapTube es una de las aplicaciones de descarga de videos que le permite descargar toda la lista de reproducción de YouTube a la vez. El procedimiento para descargar la lista de reproducción con esta aplicación se explica mediante los sencillos pasos a continuación.
Paso 1: descarga la aplicación SnapTube
Lo primero que debe hacer es descargar el software de la aplicación SnapTube de Internet. Cuando lo descarga, tiene la forma de un archivo APK. Descárguelo y ábralo y otorgue todos los permisos para ejecutarlo en su Android como una aplicación.
Paso 2: pegue el enlace de la lista de reproducción y vea la lista de videos
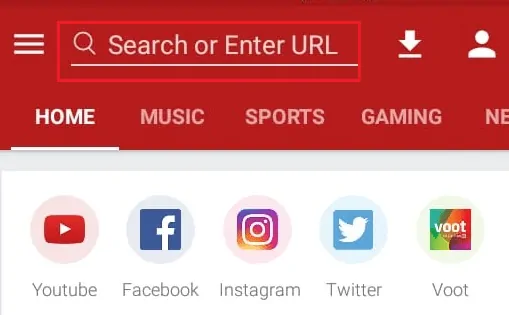
En la esquina superior de la aplicación, tiene la sección URL para pegar el enlace de la dirección de la lista de reproducción. Copie el enlace de la dirección de la lista de reproducción de YouTube y péguelo en esa sección de URL. Cuando pegue la URL, la aplicación analizará la dirección que proporcionó. Después del análisis, muestra la lista de videos en esa lista de reproducción en la pantalla.
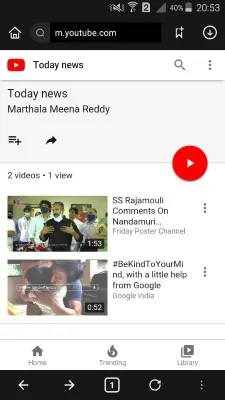
Paso 3: Haga clic en la opción de descarga
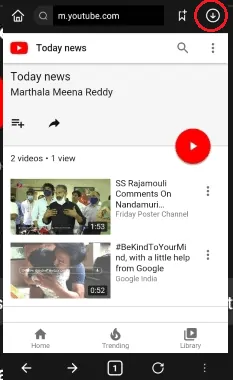
Cuando los videos en la lista de reproducción se muestran en la pantalla, en la parte superior de la pantalla tiene la opción de descarga (flecha hacia abajo). Haga clic en esa opción de descarga para descargar los videos en la lista de reproducción.
Paso 4: vea los videos descargados en su Android sin conexión
Después de hacer clic en la opción de descarga, espere un momento y luego los videos se descargan en su Android para verlos sin conexión. Para verlos, haga clic en los archivos y luego haga clic en la opción de video. Allí verás todos los videos en la lista de reproducción.
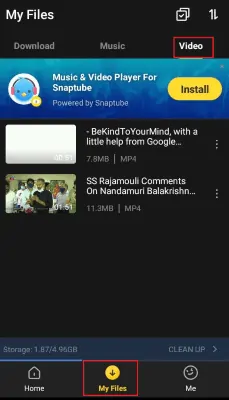
Estos son los sencillos pasos para descargar toda la lista de reproducción de YouTube usando SnapTube.
4. ¿Cómo descargar la lista de reproducción completa usando el sitio web ddownr?
Para descargar videos completos en la lista de reproducción a nuestra galería de Android, estamos usando el sitio web en línea ddownr. Veamos cómo descargar la lista de reproducción en el procedimiento paso a paso.
Paso 1: abre YouTube y elige la lista de reproducción
Lo primero que debe hacer es abrir YouTube en su Android e ir a la sección de listas de reproducción, allí debe elegir la lista de reproducción que desea descargar.
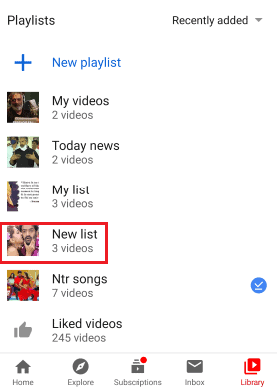
Paso 2: abre la lista de reproducción y haz clic en el símbolo Compartir para copiar el enlace de la dirección
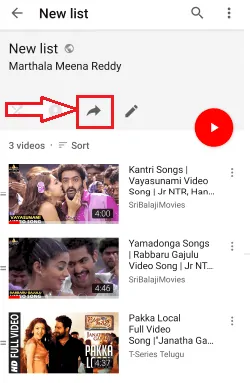
Ahora abra la lista de reproducción que necesita descargar y haga clic en el símbolo de compartir. Cuando hace clic en el símbolo de compartir, le muestra algunas opciones a través de las cuales puede compartir la lista de reproducción completa. Haga clic en la opción de copiar enlace para copiar el enlace de la dirección de la lista de reproducción al portapapeles.
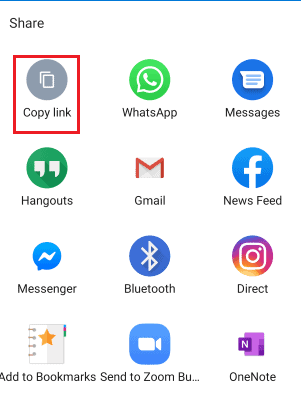
Paso 3: Visite el sitio web de ddownr
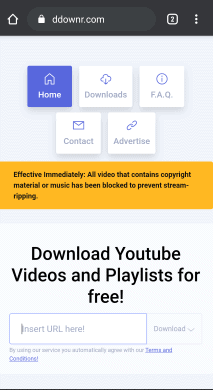
Abra el navegador web en su Android, ingrese el sitio web ddownr en la barra de búsqueda del navegador y haga clic en enter. Cuando presiona Intro, se abre el sitio web de ddownr y se muestra la pantalla de inicio en la imagen de arriba.
Paso 4: pegue la URL de la lista de reproducción y haga clic en la opción de descarga
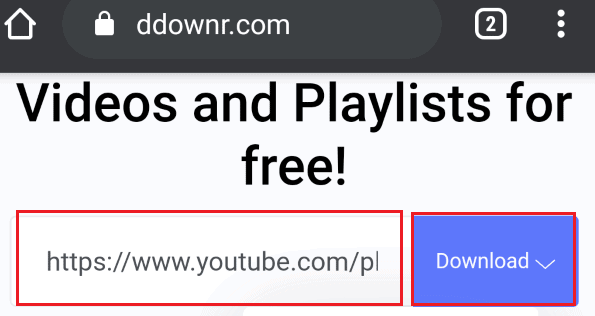
Cuando se abre el sitio web, encontrará una barra de búsqueda para pegar el enlace. Pegue el enlace de la lista de reproducción en la barra de búsqueda que copió anteriormente. Justo al lado de la dirección del enlace, tendrá la opción de descarga. Haga clic en la opción Descargar .
Paso 5: Selecciona el formato del video y ve a la sección de descargas
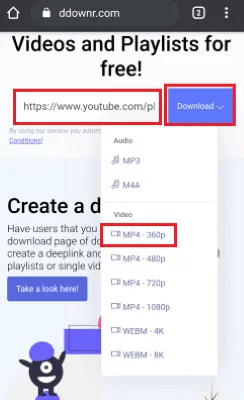
Una vez que haga clic en la opción de descarga, allí verá las opciones para el formato de video a descargar. Seleccione el formato requerido del video que desee. Cuando haces clic en el formato, se redirige a otra respuesta. Ahora ve a la sección de descargas.
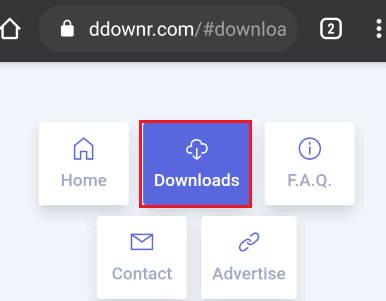
Paso 6 : Haga clic en la descarga y seleccione el formato de cada video
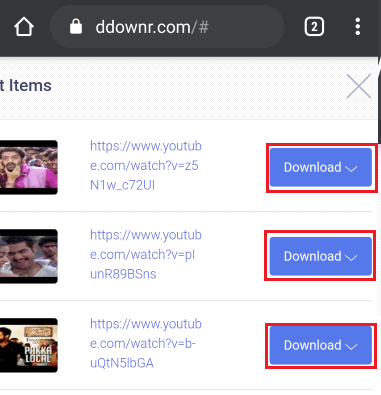
En el paso anterior, seleccionó la opción de descarga donde se almacenan todos los videos redirigidos. Ahora haga clic en la opción de descarga al lado de cada video y seleccione el formato del video.
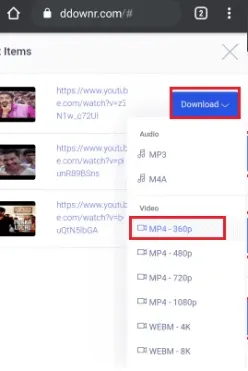
En unos segundos, verá el estado de terminado . Ahora, una vez más, haga clic en la opción de descarga. Luego, el video comienza en tu Android.
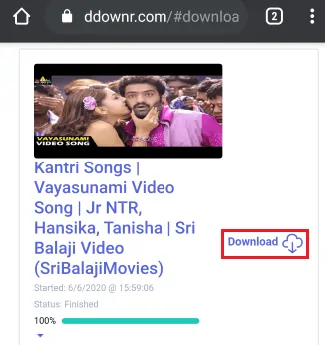
Repita este paso (paso 6) para todos los videos en la lista de reproducción. Al final del último video, todos los videos se descargan de youtube a Android. Para explicar más métodos en menos tiempo, estoy considerando una lista de reproducción con menos videos. Puede descargar la lista de reproducción con más videos utilizando todos los métodos de este tutorial.
Paso 7: Ve a la carpeta de descargas en tu Android
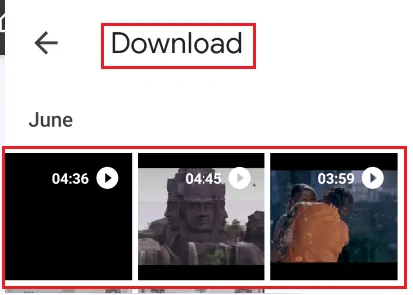
Para ver los videos en tu Android, abre la galería. En la carpeta de descargas, tendrás todos los videos que descargaste. Los videos descargados de la lista de reproducción de YouTube también se almacenan en esta carpeta.
Nota: La ubicación del video descargado depende de la ruta de almacenamiento que configure en su navegador.
Este es el procedimiento paso a paso para descargar toda la lista de reproducción de YouTube a su Android usando el sitio web ddownr.
5. ¿Cómo descargar la lista de reproducción completa de YouTube a Android usando el sitio web SaveTheVideo.com?
El sitio web SaveTheVideo.com se puede utilizar para descargar la lista de reproducción a Android. Veamos cómo descargar la lista de reproducción de youtube.
Paso 1: copia el enlace de la dirección de la lista de reproducción
En primer lugar, debe copiar el enlace de la dirección de la lista de reproducción en el portapapeles. Esto se puede hacer abriendo la lista de reproducción requerida y haciendo clic en la opción de compartir , en el menú de opciones de compartir, tendrá diferentes opciones para compartir junto con un enlace de copia. Haga clic en la opción de copiar enlace . Con esta acción, el enlace de la dirección de la lista de reproducción se copia en el portapapeles.
Paso 2: Abra SaveTheVideo.net en su navegador y pegue el enlace de la dirección
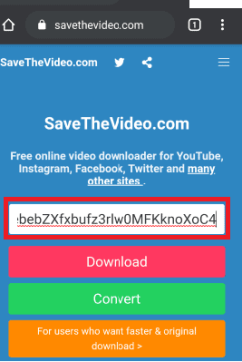
Abra su navegador, ingrese al sitio web SaveTheVideo en la barra de búsqueda del navegador. El sitio web se abre en una nueva pantalla y la pantalla de inicio se muestra en la imagen de arriba. Ahora pegue el enlace de la dirección de la lista de reproducción que copió en el paso anterior (paso 1) en la barra de búsqueda dentro del sitio web.
Paso 3: Haga clic en la opción Descargar
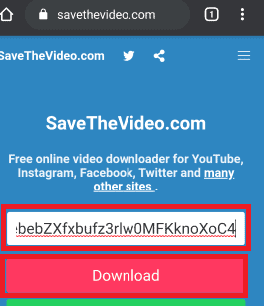
Después de pegar el enlace de la dirección de la lista de reproducción, haga clic en la opción Descargar que está disponible en la parte inferior de la barra de búsqueda. Luego, los videos en la lista de reproducción se muestran en la pantalla. Haga clic en la opción de descarga que está disponible en la parte inferior de los videos. Espere un tiempo hasta que redirijan los enlaces de video para descargar.
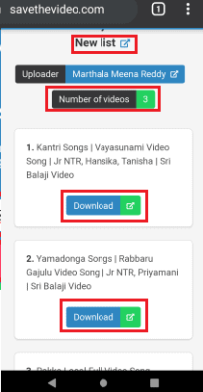
Paso 4: Haga clic en la opción de descarga ubicada en la parte inferior de los videos
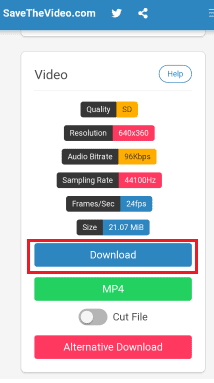
Con el procedimiento del paso anterior, los videos son redirigidos y muestran la pantalla con toda la información de cada video junto con una opción de descarga en la parte inferior de la pantalla. Haga clic en la opción Descargar .
Paso 5: haga clic en el símbolo de los tres punteros verticales mientras se reproduce el video en el navegador
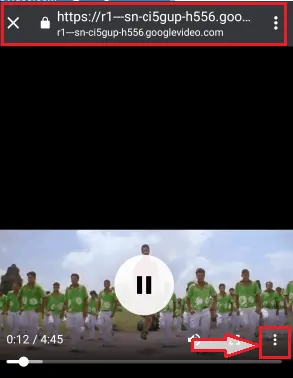
Con el paso anterior, los videos comienzan a reproducirse en el navegador. Haga clic en el símbolo de los tres punteros verticales .
Paso 6: Haga clic en la opción de descarga
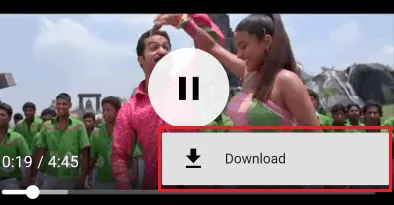
Cuando hace clic en el símbolo de tres punteros verticales, muestra la opción de descarga. Haga clic en la opción de descarga. Espere un tiempo hasta que se descarguen los videos.
Paso 7: Ver los videos descargados en la carpeta de descarga
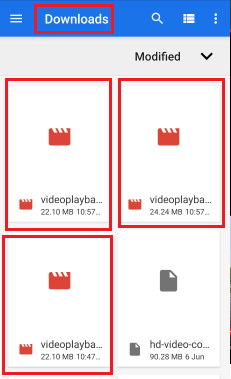
Para ver los videos, vaya a la sección de descargas de Android. Allí encontrará los videos con el nombre "reproducción de video". Haga clic en el video para reproducirlo. Puede tener la duda de que es similar al proceso de descarga de personas de youtube. Pero es diferente porque inicialmente pegó el enlace de toda la lista de reproducción para que todos los videos en la lista de reproducción se reconozcan automáticamente sin tener que volver a YouTube para descargar cada video.
Estos son los pasos a seguir para descargar toda la lista de reproducción de YouTube a Android usando el sitio web de SaveTheVideo.
- Lea también: Truco impresionante para guardar una página web como PDF desde cualquier navegador
- Su estrategia definitiva para el increíble crecimiento de sus vistas de YouTube
¿Cómo descargar videos de la lista de reproducción de YouTube a la vez a una PC con Windows / Mac?
En el apartado anterior hemos visto el procedimiento de descarga de la lista de reproducción de YouTube a Android. En esta sección, veremos cómo descargar una lista de reproducción de YouTube a una computadora de escritorio o portátil con Windows 10. La mayoría de los métodos a continuación funcionan incluso para Mac.
6. ¿Cómo descargar una lista de reproducción completa de YouTube a Mac o Windows usando Allavsoft? – Recomendado
Existe otro método eficaz para descargar toda la lista de reproducción de YouTube en un escritorio que es la aplicación Allavsoft. Tiene versiones gratuitas y premium. Está disponible para Windows y Mac también.
Recomendamos esto porque viene con una licencia de por vida, le brindará muchas funciones, como descargar videos y audio de la mayoría de los sitios web en línea. También le dará muchas funciones de conversión.
Oferta: nuestros lectores obtienen un descuento especial del 25 % en la licencia de por vida de Allavsoft.
Obtenga un 25% de descuento especial para Windows
Obtenga un 25% de descuento especial para Mac
Si necesita un descuento especial del 25% para otras licencias de Allavsoft, debe consultar nuestra página de cupones de Allavsoft.
Veamos cómo descargar la lista de reproducción en simples pasos usando esta aplicación.
Paso 1: Descargue Allavsoft y configúrelo en su escritorio
En primer lugar, descargue el archivo ejecutable del software de la aplicación Allavsoft en su escritorio desde el sitio web. Después de descargar el archivo, haga clic en él para abrirlo. Luego pide permiso para ejecutarse en su escritorio. Haga clic en la opción Ejecutar.
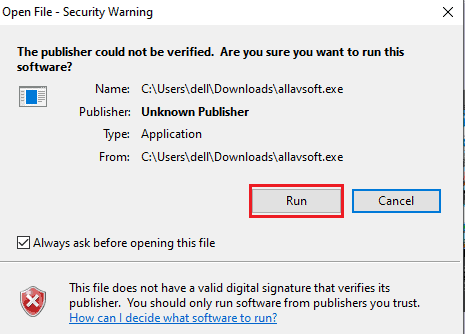
Después de hacer clic en la opción de ejecución, configure todos los demás requisitos, como aceptar el acuerdo de licencia, seleccionar la carpeta de almacenamiento de destino para las descargas de la aplicación, etc. para Allavsoft como una aplicación en su escritorio.
La configuración inicial es la misma para casi todos estos tipos de archivos ejecutables. En el método anterior (4Kdownloader), expliqué detalladamente el proceso de configuración paso a paso. Aquí también los mismos pasos pero el archivo de software es diferente, esa es la única diferencia. Cuando configura todos los requisitos, muestra la pantalla como se muestra en la imagen a continuación.
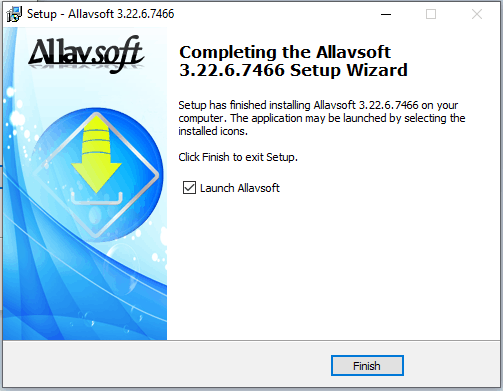
Paso 2: Abra la aplicación Allavsoft y haga clic en pegar
Ahora abra la aplicación Allavsoft en su escritorio. Cuando abra la aplicación, verá la pantalla como se muestra en la imagen a continuación. Pegue el enlace de la dirección de la lista de reproducción en la sección Ingresar URL y haga clic en la opción de descarga (símbolo de flecha hacia abajo) para descargar esa lista de reproducción.
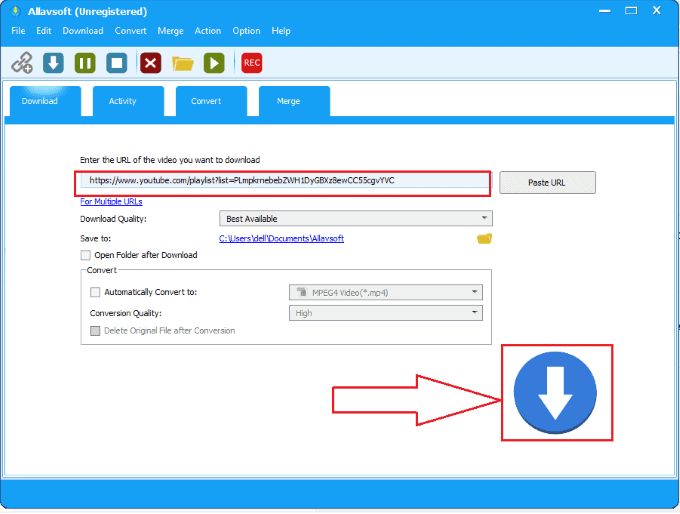
Paso 3: Haga clic en la opción Todo para descargar la lista de reproducción completa a la vez
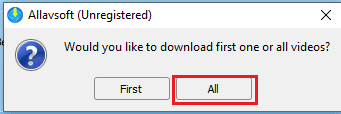
Cuando haces clic en la opción de descarga, en unos segundos analiza el enlace que le proporcionaste. Cuando encontró varios videos en el enlace, le pide que descargue del primero al último uno por uno o que todos los videos comiencen a descargarse a la vez. Necesitamos descargar toda la lista de reproducción a la vez, así que haga clic en la opción Todo .
Paso 4: vea los videos descargados de una lista de reproducción en su escritorio sin conexión
Cuando hace clic en la opción Descargar todo, todos los videos en la lista de reproducción comienzan a descargarse.
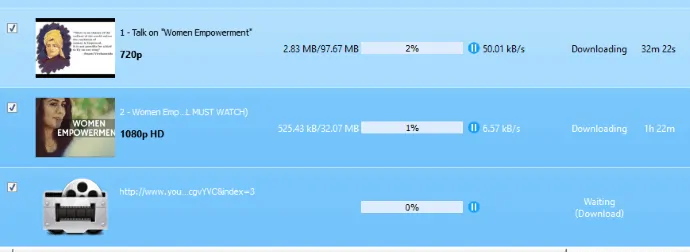
Espere un momento hasta que se descarguen. El tiempo de descarga depende de la velocidad de datos que proporcionó para la descarga. Después de descargar los videos, puede verlos en su escritorio sin conexión. Para ver los videos de descarga de la lista de reproducción, haga clic en descargas en su escritorio.
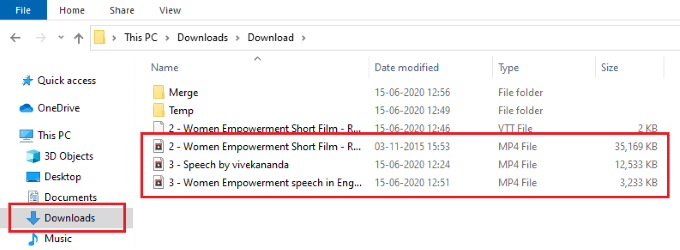
Estos son los sencillos pasos para descargar toda la lista de reproducción de youtube a tu escritorio.
7. ¿Cómo descargar la lista de reproducción de YouTube usando Viddly Video Downloader?
Viddly YouTube Video Downloader es una de las mejores aplicaciones de descarga de videos que está disponible tanto para Windows como para macOS. Esta es una aplicación confiable que brinda los mejores servicios a sus usuarios. Viddly lo ayuda a descargar MP3 y MP4 a la resolución y tasa de bits más altas. Proporciona todas las funciones y herramientas necesarias que ayudan a los usuarios a descargar. Una cosa más a destacar sobre Viddly es que también ofrece los mejores servicios en su versión gratuita. Junto con el descargador, también proporciona una herramienta de conversión para convertir fácilmente videos de YouTube a formato MP4 y MP3.
Hay pocas limitaciones en la versión gratuita de Viddly, ya que tiene una limitación de tiempo de descarga y solo se puede descargar un video. Entonces, para superar los inconvenientes y tener acceso general, siempre recomiendo elegir el plan premium. Use nuestro enlace de oferta y código de cupón para obtener un 10 % de descuento en todos los planes de Viddly.
Hemos publicado un artículo dedicado en Viddly Review titulado Viddly YouTube Downloader Review: Descargue videos de YouTube a su PC o Mac . Revísalo para conocer más detalles.
Características de Viddly YouTube Video Downloader
- Le permite descargar cualquier video/lista de reproducción de YouTube
- La herramienta de conversión está incluida
- Descarga por lotes y programada
- Admite descargar cualquier velocidad de cuadro de video (20, 30 y 60FPS)
- También puedes descargar videos en 360°
- Soporta calidad de video hasta 4K
Precios
El descargador de videos de YouTube Viddly está disponible en tres planes, como Free, Plus Yearly y Plus Lifetime. Los precios de los tres planes se proporcionan en la siguiente captura de pantalla.
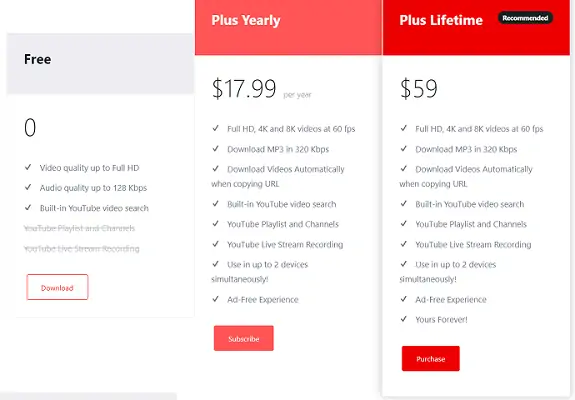
Oferta: nuestros lectores obtienen un descuento especial del 10 % en todos los planes de Viddly utilizando el código de cupón: VWANT10 .
PASO 1: Descargue e instale Viddly YouTube Video Downloader
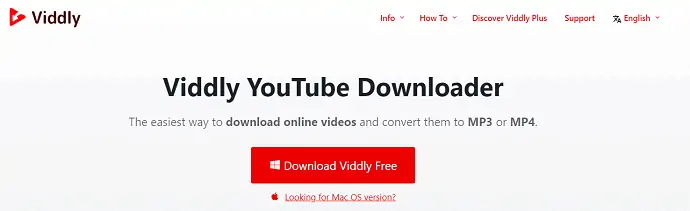
Visite el sitio oficial de Viddly y, desde allí, elija un plan y descargue la aplicación. Para cualquier plan, primero debe descargar la versión gratuita y luego debe actualizarla desde la aplicación. Haga doble clic en el archivo descargado para ejecutar el archivo descargado. Luego, lleva algún tiempo completar el proceso de instalación.
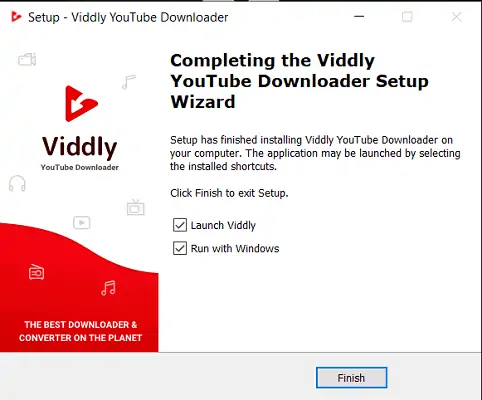
PASO-2: Actualizar a la versión Pro

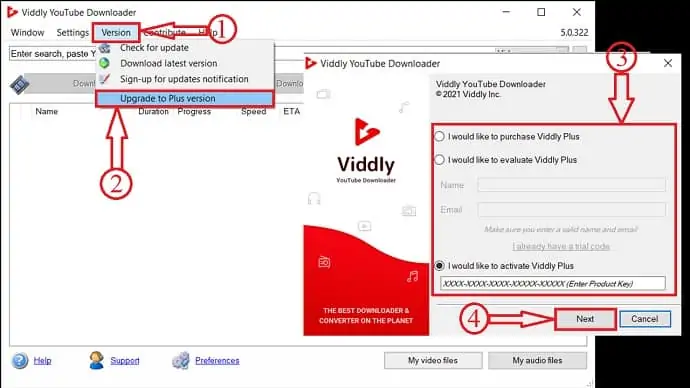
Después de la instalación, básicamente, estará en la versión gratuita. Si desea actualizar a la versión Plus. Haga clic en la opción "versión" del menú superior y haga clic en "Actualizar a la versión Plus" . Luego aparecerá una ventana y desde esa ventana, puede comprar y también validar la clave de serie. Ingrese la "Clave de serie" y haga clic en "Siguiente" para activar.
PASO 3: Copie la URL de video/lista de reproducción de YouTube
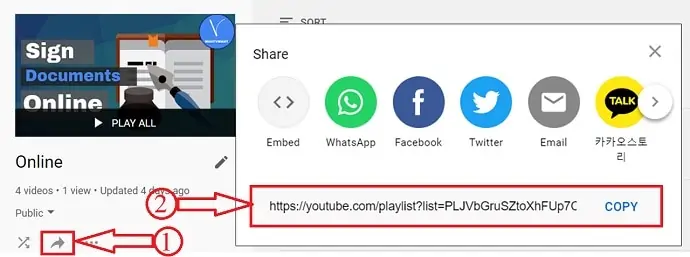
Abre YouTube en tu navegador. Elija cualquier lista de reproducción/video de cualquier canal. Aquí, elijo una lista de reproducción de nuestro canal de YouTube: WhatVwant. Haga clic en el icono de compartir y copie el enlace de la lista de reproducción de la ventana emergente.
PASO 4: Pegar enlace y elegir formato
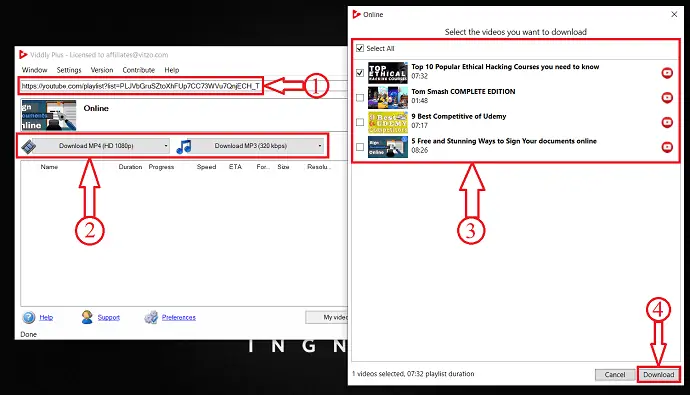
Tan pronto como copie cualquier URL de video/lista de reproducción, Viddly lo detectará automáticamente. Si no detecta el enlace, pegue la URL copiada. Elija el formato en el que desea descargar, como video o audio. Luego aparecerá una ventana y desde allí, puede elegir videos para descargar de la lista de reproducción. Después de elegir los videos, haga clic en "Descargar" para comenzar a descargar.
PASO 5: Estado de la descarga del video
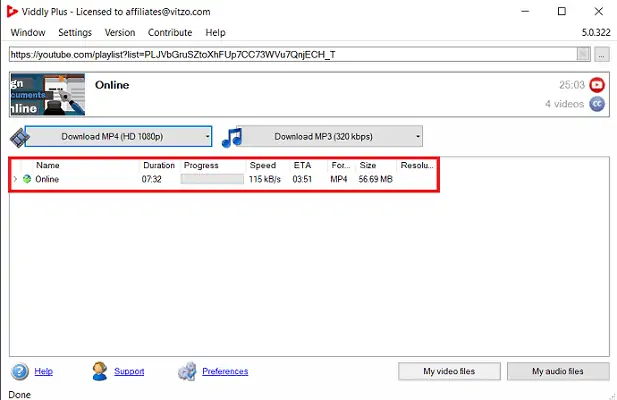
Los videos seleccionados para descargar se encontrarán en la interfaz principal de la aplicación. Desde allí, puede conocer el estado del video, que incluye la duración del video, el progreso, la velocidad, el ETA, el formato, el tamaño y la resolución .
8. ¿Cómo descargar toda la lista de reproducción de YouTube usando el descargador 4K?
En este método, estamos utilizando el sitio web de descarga de 4K para descargar la lista de reproducción completa en el almacenamiento del dispositivo de Windows. Veamos cuáles son los pasos a seguir en este método.
Paso 1: visite el sitio web de descarga de 4K y haga clic en la opción de descarga de 4K
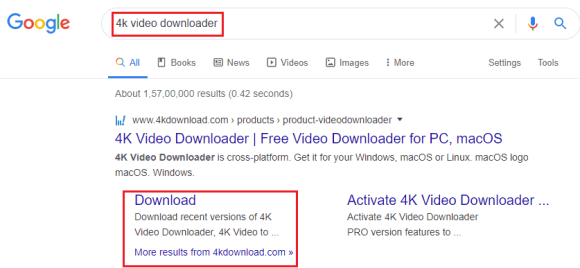
Abra el navegador en su computadora de escritorio/portátil con Windows e ingrese 4K Video Downloader en la barra de búsqueda del navegador y presione enter. Cuando presione Intro en unos segundos, los resultados coincidentes para el descargador de videos 4K se mostrarán en la pantalla. En eso, seleccione la opción Descargar en la sección de descarga de videos 4K.
Paso 2: Haga clic en la opción 4K Video Downloader de la versión disponible
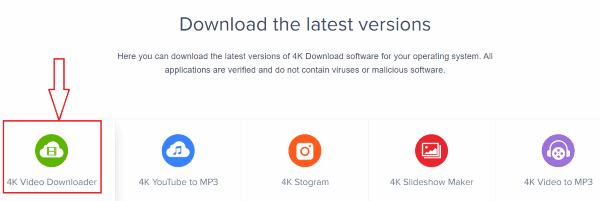
Al hacer clic en la opción de descarga en el paso anterior, te mostrará una pantalla con las últimas versiones como se muestra en la imagen de arriba. Haga clic en la opción 4K Video Downloader .
Paso 3: haga clic en para la opción de Windows
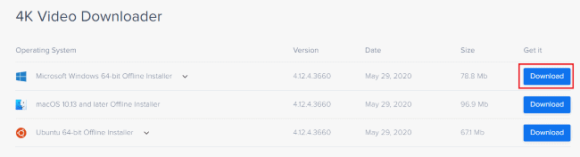
Ahora obtendrá opciones de descarga 4K para diferentes plataformas, como Windows, macOS y Ubuntu. Haga clic en la opción Descargar de la opción de Microsoft Windows como se muestra en la imagen.
Paso 4: Ejecute el archivo descargado en su dispositivo
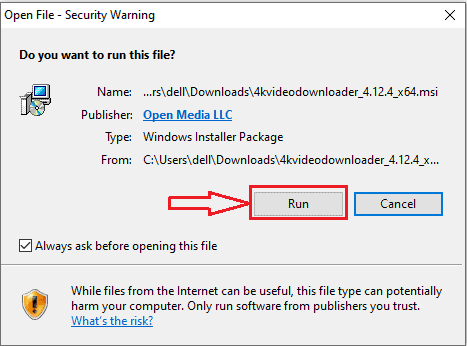
Cuando hace clic en la opción de descarga, el descargador de videos 4K comenzará a descargarse y llevará algún tiempo completar el proceso. descargar. Después de descargar el archivo, aparecerá una pantalla que le pedirá permiso para ejecutar el archivo descargado en el dispositivo. Haga clic en la opción Ejecutar .
Paso 5: Configure el descargador de videos 4K
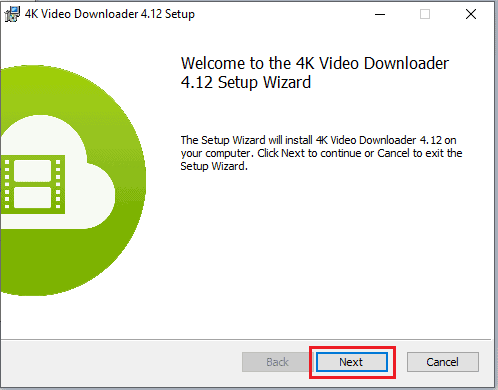
Ahora debe configurar el descargador de videos 4K después de ejecutarlo en el dispositivo. Haga clic en la opción Siguiente como se muestra en la imagen de arriba.
Luego le pide que acepte el acuerdo de licencia. Lea el acuerdo de licencia y acepte el acuerdo y luego haga clic en la opción Siguiente como se muestra en la imagen a continuación.
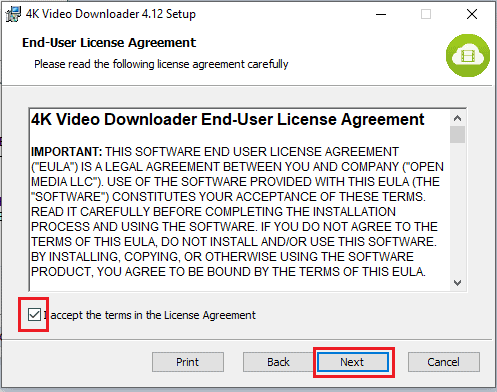
Ahora muestra el destino de los archivos descargados desde el descargador de videos 4K como se muestra en la imagen a continuación. Haga clic en la opción Siguiente.
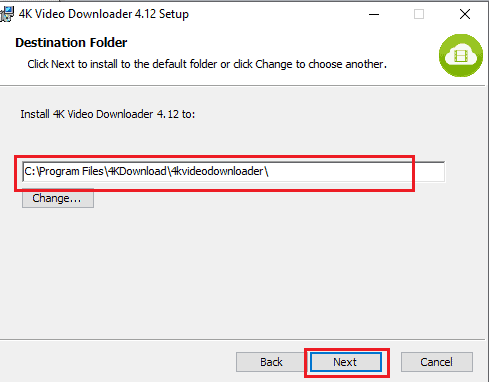
Paso 6: Haga clic en la opción Instalar y ejecútelo en su dispositivo
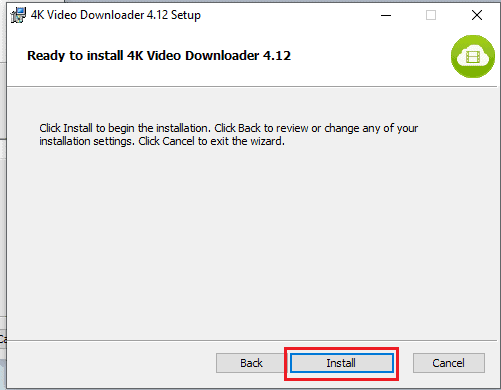
Después de la configuración de todos los requisitos, le pide que lo instale. Haga clic en la opción Instalar .
Ahora debe iniciar el 4K Video Downloader instalado en su dispositivo. Haga clic en Iniciar descargador de video 4K y luego haga clic en la opción Finalizar .
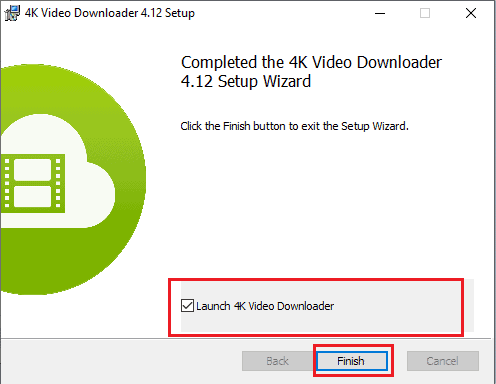
Paso 7: abra el descargador de videos 4K y pegue el enlace de la lista de reproducción
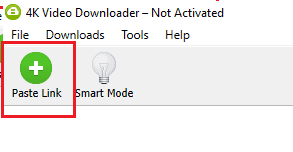
Ahora abra el 4K Video Downloader allí puede ver la opción Pegar enlace en la esquina derecha de la pantalla. Tienes que pegar la dirección del enlace de la lista de reproducción en él. Entonces, primero debe copiar el enlace de la dirección de la lista de reproducción. Así que simplemente minimice estas ventanas y abra Youtube.
Para copiar la dirección del enlace, elija la lista de reproducción que desea descargar. Si desea verificar la cantidad de videos en esa lista de reproducción, ábrala y verifíquela.
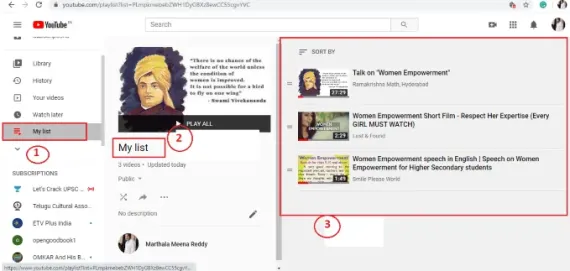
Haga clic en la opción Compartir.
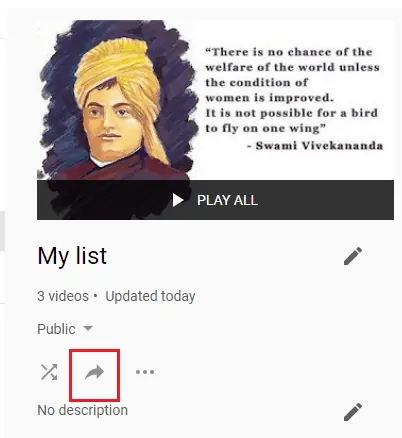
En el menú de opciones Compartir, obtendrá una opción de enlace de copia en la parte inferior. Haga clic en la opción Copiar para copiar el enlace.
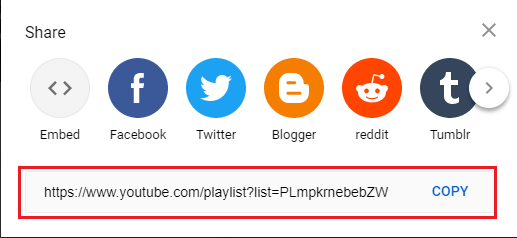
Ahora maximice la ventana del descargador de video 4K y pegue la dirección del enlace que copió en el portapapeles en la opción de pegar enlace, luego obtendrá una pantalla como se muestra en la imagen a continuación.
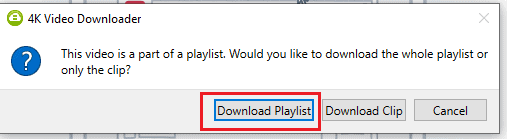
Haga clic en la opción Descargar lista de reproducción ya que necesitamos descargar la lista de reproducción completa.
Paso 8: Seleccione el formato de video y haga clic en la opción de descarga
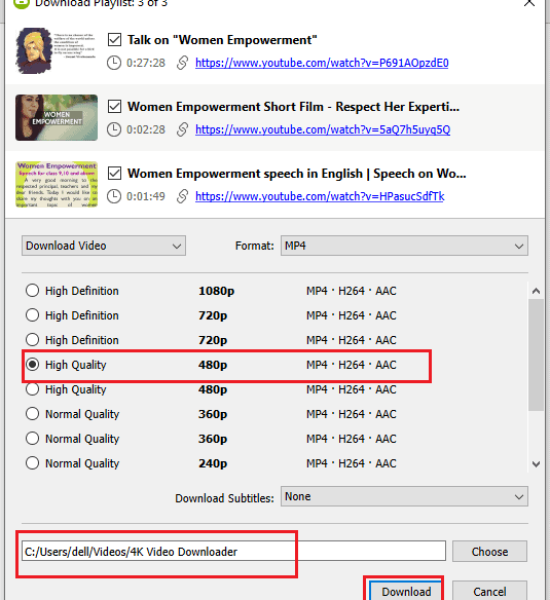
Después de hacer clic en la opción de descargar la lista de reproducción, obtendrá la pantalla que muestra todos los videos en la lista de reproducción. Seleccione el formato de video y verifique la ruta de destino y luego haga clic en la opción Descargar para descargar la lista de reproducción completa.
Cuando hace clic en la opción de descarga, los videos comienzan a descargarse como se muestra en la imagen a continuación.
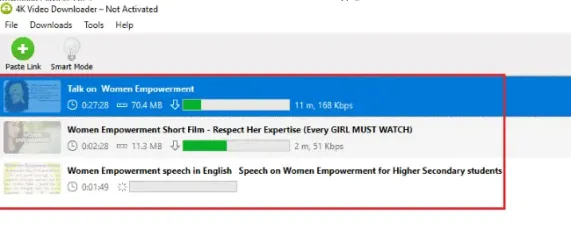
Paso 9: Ver los videos de la lista de reproducción descargados
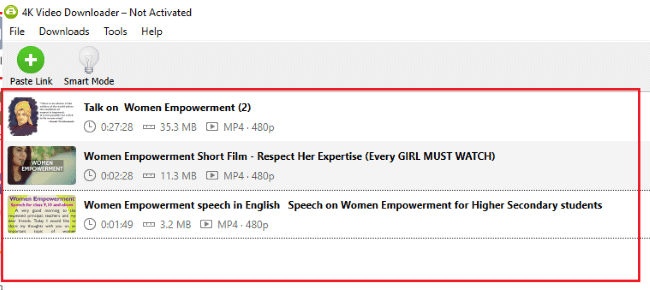
Después de descargar todos los videos de la lista de reproducción, aparecerá la pantalla como en la imagen de arriba. Los videos descargados de la lista de reproducción se almacenan en la ventana 4K Video Downloader. Puedes verlos aquí o en tu dispositivo. Haga clic en la sección de videos en su dispositivo, en eso abra la carpeta de descarga de videos 4K. Puede ver todos los videos en la lista de reproducción que descargamos.
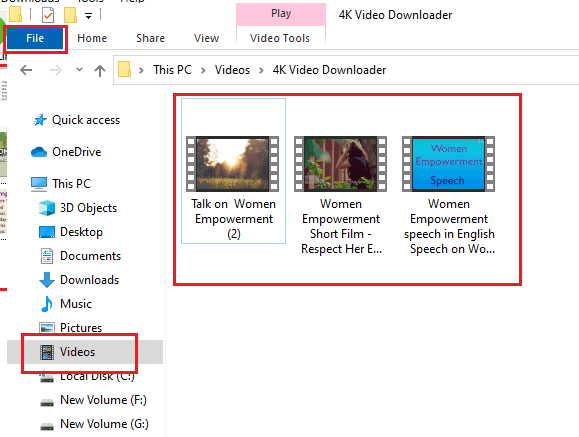
Estos son los pasos a seguir para descargar la lista de reproducción completa de YouTube en su computadora de escritorio o portátil con Windows.
9. ¿Cómo descargar videos de la lista de reproducción de YouTube usando el descargador de YouTube de MediaHuman?
Hay otro método para descargar la lista de reproducción de YouTube al escritorio de Windows. Aquí estamos usando una aplicación llamada MediaHuman YouTube Downloader. Veamos cómo descargar la lista de reproducción usando esta aplicación.
Paso 1: Visite el sitio web de MediaHuman YouTube Downloader para descargar
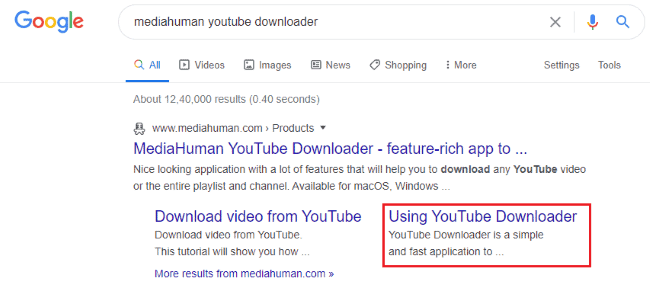
Ingrese MediaHuman YouTube Downloader en la barra de búsqueda de su navegador. Luego seleccione la opción requerida para la descarga. Aquí haga clic en la opción Uso del descargador de YouTube . Cuando haga clic en la opción de descarga de YouTube, obtendrá la pantalla como se muestra en la imagen a continuación. Haga clic en Descargar YouTube Downloader.exe para Windows.
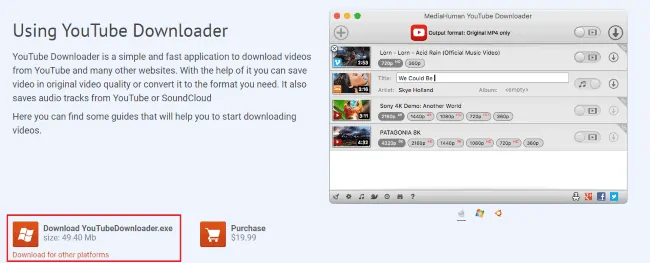
Paso 2: Ejecute el archivo descargado y configúrelo en su dispositivo
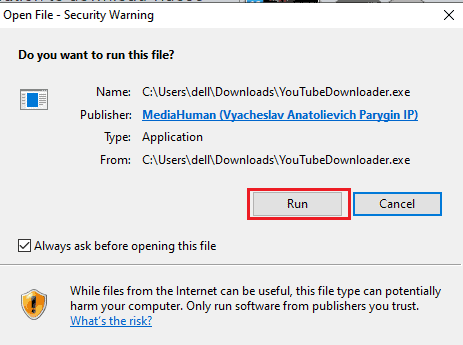
Ahora necesita ejecutar el archivo que descargó previamente. Haga clic en la opción Ejecutar como se muestra en la imagen de arriba. Luego, debe aceptar los términos y condiciones de ese archivo. Haga clic en la opción Acepto el acuerdo y luego haga clic en la opción Siguiente como se muestra en la imagen a continuación.
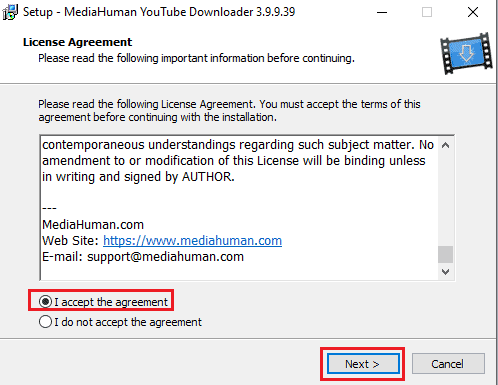
Paso 3: elija la carpeta de destino e instale el archivo

Puede elegir la carpeta de destino y luego hacer clic en la opción Siguiente como se muestra en la imagen de arriba. Con este paso, su archivo está listo para instalar, haga clic en la opción Instalar ubicada en la parte inferior de la pantalla.
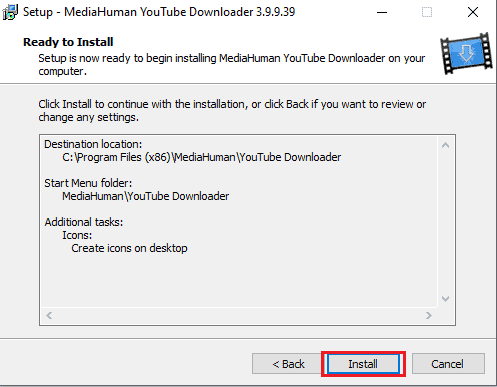
Con este paso, su archivo se instala en su escritorio de Windows.
Paso 4: Haga clic en el enlace para pegar y luego haga clic en la opción de descarga

Ahora abra la aplicación de descarga de YouTube MediaHuman, en la pantalla de inicio en la esquina derecha de la pantalla encontrará una opción para pegar el enlace. Haga clic en la opción Pegar enlace . Debe pegar el enlace de la dirección de la lista de reproducción que copió anteriormente y luego verá una opción de descarga para todos los videos en la lista de reproducción.
Después de eso, haga clic en la opción de descarga que se encuentra al lado de cada video en la lista de reproducción o haga clic en la opción de descarga que se encuentra sobre todos los videos. Espere un tiempo hasta que se descarguen todos los videos.

Paso 5: vea los videos descargados en su dispositivo
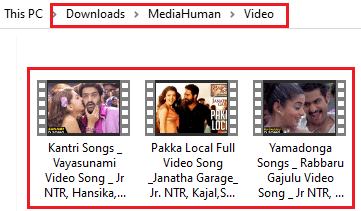
Después de descargar todos los videos, puede verlos fácilmente en su dispositivo. Esos videos descargados se almacenan en la carpeta de descarga de YouTube de MediaHuman. Para ver, haga clic en las descargas y luego abra la carpeta Media human.
Estos son los pasos a seguir para descargar la lista de reproducción de youtube a su computadora de escritorio/portátil con Windows.
- Lea también: Cómo usar notas adhesivas de Microsoft en Windows 10 y Android
- ¿5 formas de descargar y guardar videos de Facebook Messenger?
10. ¿Cómo descargar la lista de reproducción completa con el administrador de descarga de videos múltiples de YouTube?
Hay un sitio web en línea que puede descargar la lista de reproducción completa de una manera sencilla. Aquí estamos usando el sitio web YouTube Multi Video Downloader Manager. Veamos cómo descargar la lista de reproducción completa usando este sitio web.
Paso 1: visite el sitio web del administrador de descargas de videos múltiples de YouTube

Abra su navegador, ingrese el administrador de descarga de YouTube Multi Video en su barra de búsqueda, luego los resultados se mostrarán en la pantalla. Haga clic en la opción Youtube Multi Downloader Online Free .
Paso 2: pegue el enlace de la dirección de la lista de reproducción en la barra de búsqueda del sitio web de descarga múltiple de Youtube
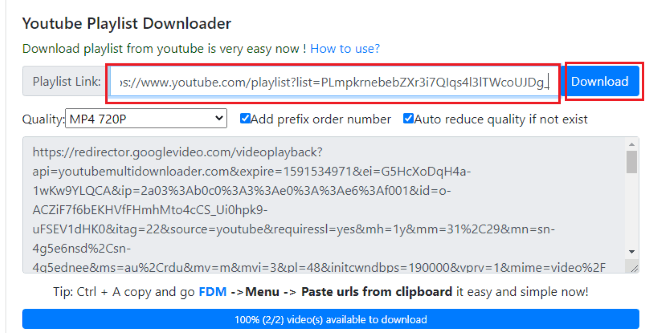
Cuando haga clic en el sitio web en el paso anterior (paso 1), obtendrá la pantalla para pegar el enlace de la lista de reproducción. Pegue el enlace de la dirección de la lista de reproducción en la barra de búsqueda y seleccione la calidad de los videos. Luego haga clic en la opción de descarga como se muestra en la imagen de arriba.
Paso 3: Haga clic en Descargar formatos de video
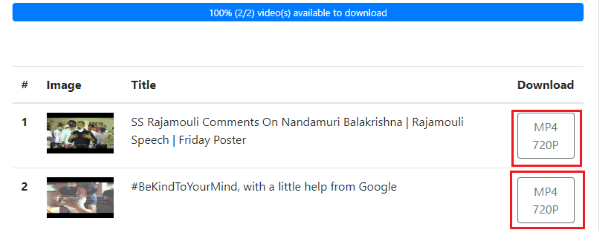
Cuando pegue la dirección del enlace, obtendrá la lista de videos en la lista de reproducción. Debajo de la opción de descarga, verás la calidad de video que seleccionaste en el paso anterior. Haga clic en Descargar formatos de video ubicados junto a los videos en la lista de reproducción. Luego, todos los videos comienzan a descargarse. Espere un tiempo hasta que se descarguen.
Paso 4: vea los videos de la lista de reproducción en la carpeta de descarga
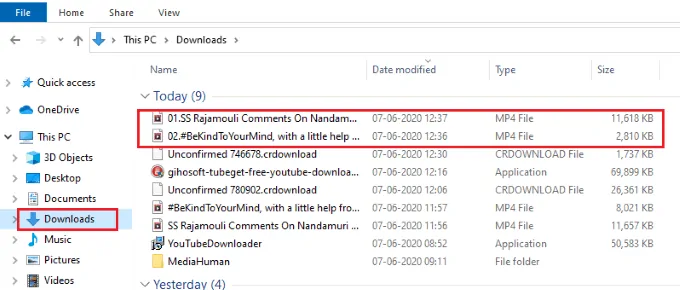
Puede ver los videos descargados de la lista de reproducción en la sección de descargas. Haga doble clic en los videos para verlos. De esta forma, podemos descargar toda la lista de reproducción de YouTube utilizando este método.
11. ¿Cómo descargar una lista de reproducción completa de YouTube usando el sitio web YouTubePlaylist.cc?
Podemos descargar la lista de reproducción completa utilizando el sitio web en línea, a saber, YouTubePlaylist.cc. Veamos cómo descargar la lista de reproducción en este método.
Paso 1: Visite el sitio web YouTubePlaylist.cc
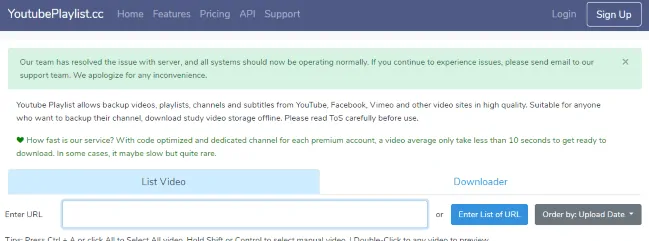
Abra el sitio web YouTubePlaylist.cc en su navegador. Esto se puede abrir ingresando el enlace de la dirección de la lista de reproducción de YouTube en la barra de búsqueda del navegador.
Paso 2: pegue el enlace de la dirección de la lista de reproducción en la sección Ingresar URL
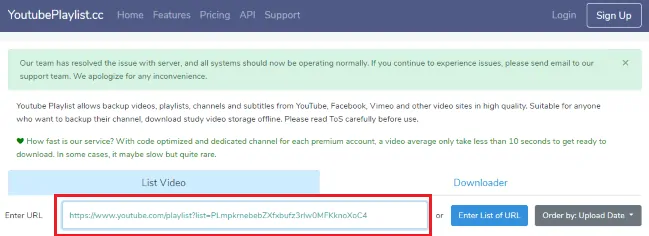
Cuando abra el sitio web YouTubePlaylist.cc, verá un bloque Ingresar URL en la pantalla. En la sección Ingresar URL, pegue el enlace de la dirección copiada de la lista de reproducción de YouTube.
Paso 3: vea la lista de videos en la lista de reproducción y haga clic en la opción de descarga
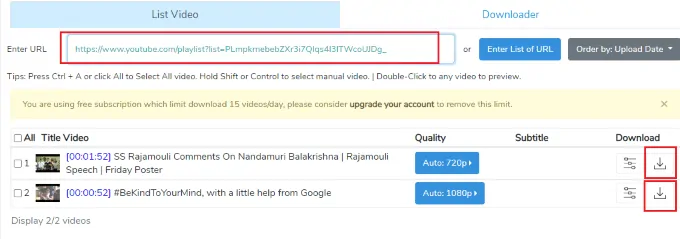
Cuando pega el enlace de la dirección de la lista de reproducción, en la parte inferior de la pantalla puede ver los videos en la lista de reproducción junto con la opción de descarga. Haga clic en la opción de descarga ubicada al lado de los videos.
Paso 4: Descarga los videos en la lista de reproducción
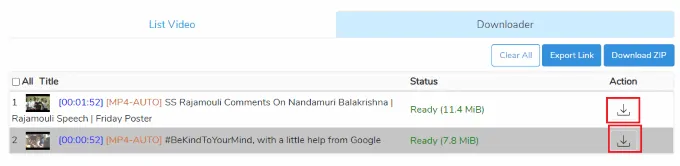
Cuando hace clic en la opción de descarga junto a la lista de reproducción, lleva un tiempo verificar los permisos del video y analizar el tamaño, luego muestra la pantalla de listo para descargar junto con la opción de descarga. Haga clic en el símbolo de descarga como se muestra en la imagen de arriba. Espere un tiempo hasta que se descarguen.
Paso 5: Ver los videos descargados en la carpeta Descargar
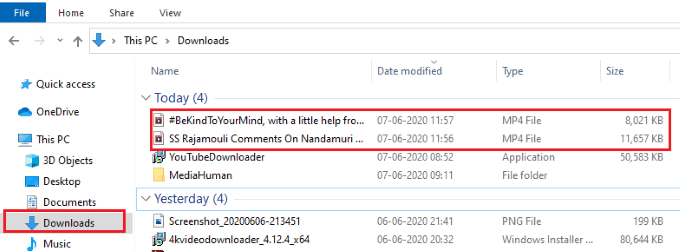
Cuando se descargan todos los videos de la lista de reproducción, se muestran en la carpeta de descargas del dispositivo. Dar doble click sobre los videos para reproducirlos.
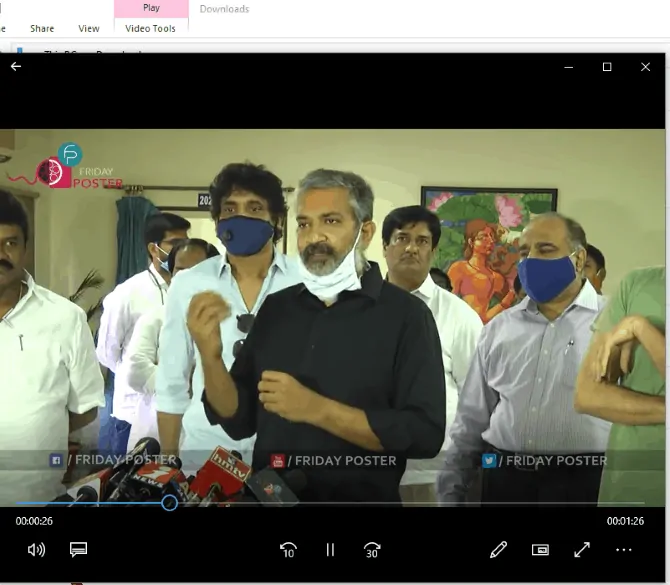
Estos son los pasos a seguir para descargar la lista de reproducción desde el sitio web YouTubePlaylist.cc.
12. ¿Cómo descargar una lista de reproducción completa de YouTube usando el descargador de videos Freemake?
El descargador de videos Freemake es un software que permite descargar la lista de reproducción completa de una manera fácil. Veamos cómo descargar la lista de reproducción usando el descargador de videos Freemake.
Paso 1: Visite y descargue el sitio web de descarga de Freemake Youtube

Ingrese al descargador de videos Freemake en la barra de búsqueda de su navegador. Luego obtendrá la pantalla como se muestra en la imagen de arriba. Haga clic en la opción Descarga gratuita para descargar el software de descarga de videos en su dispositivo Windows.
Paso 2: Ejecute el archivo descargado y configúrelo en su dispositivo
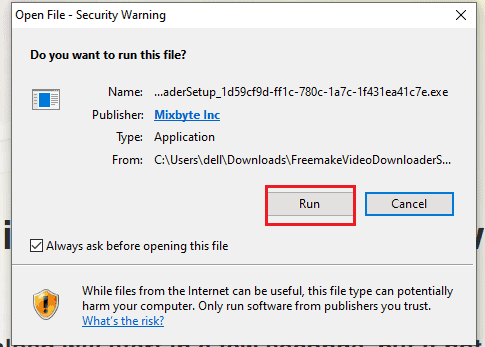
Espere un tiempo después de hacer clic en la opción Descarga gratuita hasta que se descargue el archivo. Después de la descarga, haga clic en el archivo descargado para abrirlo y obtendrá la pantalla como se muestra en la imagen de arriba. Haga clic en la opción Ejecutar .
Cuando hace clic en la opción Ejecutar, comienza a ejecutarse en su dispositivo y debe otorgarle todos los permisos y eso hace los cambios en su dispositivo. Siga las instrucciones adicionales del archivo descargado y configúrelo en su dispositivo. Finalmente, el descargador de videos Freemake está instalado en su dispositivo y obtendrá la pantalla como se muestra en la imagen a continuación.
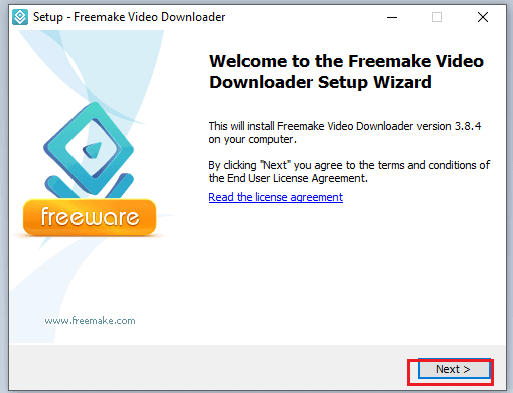
Con este paso, se configura correctamente en el escritorio/portátil de Windows.
Paso 3: Abra la lista de reproducción y copie el enlace Dirección de la lista de reproducción
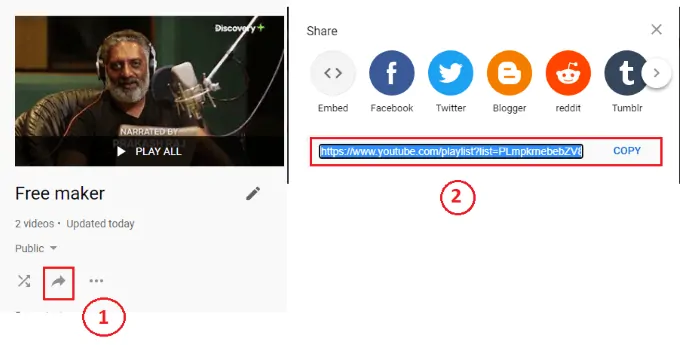
Antes de abrir el descargador de Freemake Video, debe copiar el enlace de la dirección de la lista de reproducción en su portapapeles. Para copiar el enlace de la dirección de la lista de reproducción, debe hacer las dos cosas, hacer clic en la opción de compartir después de abrir la lista de reproducción y copiar el enlace haciendo clic en la opción Copiar . Estos dos pasos se muestran en la imagen de arriba. Con esto, el enlace de la dirección de la lista de reproducción se copia en el portapapeles.
Paso 4: Abra el descargador de videos Freemake y haga clic en la opción de pegar URL
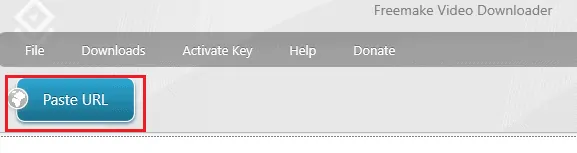
Ahora abra el descargador de Freemake en su dispositivo, puede ver la opción Pegar URL en la esquina derecha de la pantalla de inicio como se muestra en la imagen. Haga clic en la opción Pegar URL . Luego, el enlace de la dirección que copió en su portapapeles se pegará aquí automáticamente.
Paso 5: Haga clic en la opción de descarga
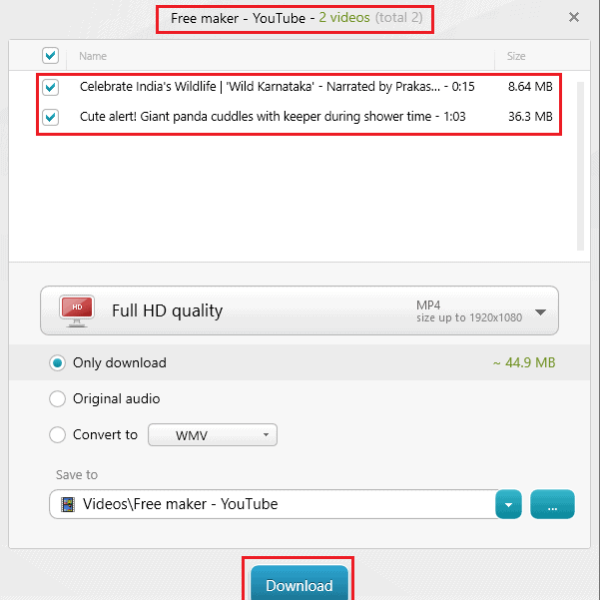
Después de hacer clic en la opción Pegar URL, en unos segundos obtendrá la pantalla como se muestra en la imagen de arriba. Muestra el nombre de la lista de reproducción junto con la cantidad de videos que contiene y los nombres de esos videos con sus tamaños. Ya configuró el formato de salida en la única opción de descarga que necesitábamos. Así que no hay necesidad de cambiarlo. Simplemente verifique la ruta de destino para guardar los videos descargados. Luego haga clic en la opción Descargar .
Paso 6: abra la carpeta Freemaker y vea los videos descargados
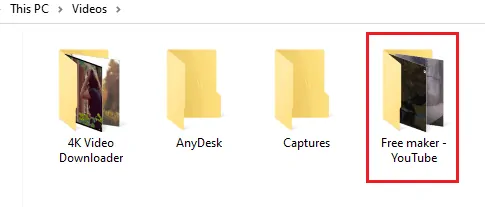
Guardé la lista de reproducción con el nombre Free maker, por lo que la ruta de descarga también tiene el mismo nombre. Con esta acción, los videos descargados también se guardan con el nombre de la lista de reproducción (Free maker) en la sección de videos junto con el nombre de la fuente de donde guardamos los videos (YouTube) que elegimos en el paso anterior. Así que haga clic en Videos y luego haga doble clic en la carpeta Free maker- YouTube para abrirla. En esa carpeta, veremos los videos de la lista de reproducción.
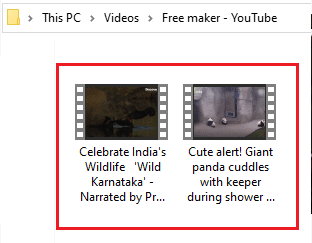
Este es el procedimiento paso a paso para descargar toda la lista de reproducción de YouTube.
13.Cómo descargar toda la lista de reproducción de Youtube usando IDM (Administrador de descargas de Internet)
Los siguientes pasos enumerados a continuación lo guiarán sobre cómo descargar la lista de reproducción completa de YouTube utilizando Internet Download Manager (IDM).
Internet Download Manager (IDM) es una herramienta que se utilizará para aumentar las velocidades de descarga hasta 5 veces, reanudar y programar descargas. Su interfaz de usuario gráfica simple hace que IDM sea fácil de usar para cualquier persona. Internet Download Manager tiene un acelerador lógico de descarga inteligente que cuenta con segmentación dinámica inteligente de archivos y tecnología de descarga multiparte segura para acelerar sus descargas con calidad total.
- Inicie su navegador web, cualquier navegador está bien como Google Chrome, Firefox, Opera y Safari, etc.
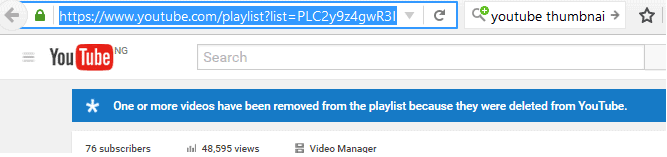
- Abra YouTube en el navegador, obtenga o copie el enlace (URL) de la lista de reproducción que desea descargar.
- Vaya a YouTube Multi Downloader, búsquelo en el navegador.
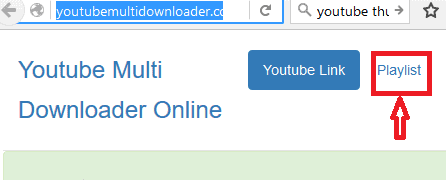
- En el menú principal superior derecho, haga clic en "lista de reproducción".
- Una vez que se hace clic, aparecerá un descargador de listas de reproducción de YouTube en la pantalla con el texto "Descargar listas de reproducción de YouTube ahora es muy fácil".
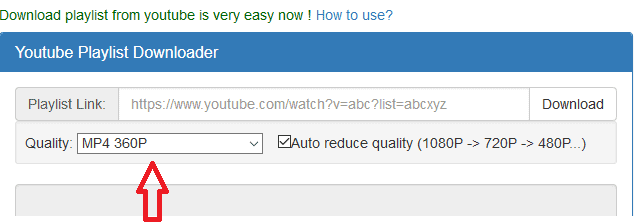
- Debajo del descargador, tiene la opción de seleccionar o elegir el formato que desee. Por ejemplo MP4 360p, MP4 720p, MP3 1080p y otros formatos disponibles.
- Ahora puede pegar el enlace de su lista de reproducción (URL) en el espacio disponible (en el cuadro de texto) y hacer clic en la opción de descarga.
- Pegue el enlace de la lista de reproducción (URL) en el espacio disponible y haga clic en descargar
- Copie el enlace disponible, inicie el administrador de descargas de Internet (IDM) ahora.
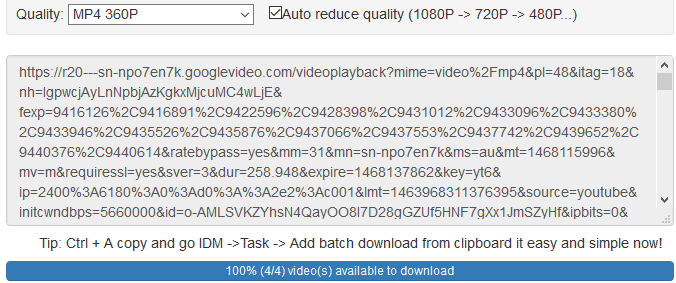
- En la barra de menú principal superior, haga clic en "Tarea", haga clic en Agregar descarga por lotes desde el portapapeles.
- Marque los videos que desea descargar o haga clic derecho y seleccione Verificar todo o elija el que desea, haga clic en el botón Aceptar.
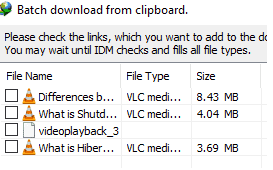
- Le pedirá que agregue archivos a la cola, puede crear una nueva cola presionando el botón '+' al lado.
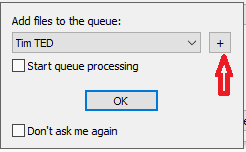
- Escriba el nombre de la cola en el espacio del cuadro de diálogo Introducir nombre de la cola y haga clic en el botón Aceptar.
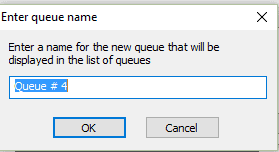
- Luego, puede configurar la configuración de cola que desee y hacer clic en el botón Iniciar ahora.
- La descarga comenzará inmediatamente tan pronto como haga clic en el botón.
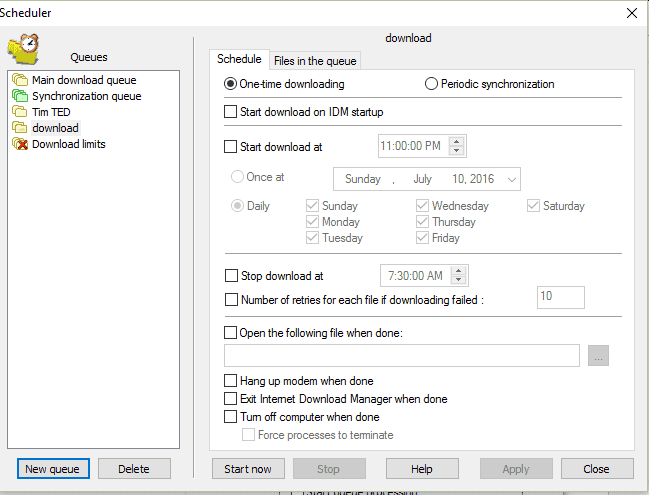
- Haga clic en Aceptar y la descarga comenzará según su configuración.
Conclusión
Puede utilizar cualquiera de los métodos gratuitos anteriores. Pero le sugerimos que vaya con Allavsoft para descargar videos de listas de reproducción de YouTube en PC o Mac.
- Lea también: Cómo cambiar el navegador web predeterminado en Windows 7,8,8.1 y 10
- ¿Cómo cambiar la zona horaria en Windows 10? 5 formas simples
En este tutorial, expliqué los métodos para descargar toda la lista de reproducción de YouTube. Si le gusta este artículo, compártalo y siga a WhatVwant en Facebook, Twitter y YouTube para obtener más consejos.
Descargar lista de reproducción de YouTube – Preguntas frecuentes
¿Cuál es el mejor método de la lista anterior para descargar una lista de reproducción a Windows?
Según mi conocimiento, Freemake video downloader es el mejor sitio web ya que no redirige los enlaces de video muchas veces, solo descarga todos los videos con un solo toque una vez que se encuentra el enlace.
¿Es posible cambiar la ruta de destino en el descargador de videos 4K?
Sí, es posible. Cuando hace clic en la opción Descargar lista de reproducción, muestra la lista junto con la ruta para descargar. Allí puedes cambiar la ruta como desees.
¿Puedo descargar una lista de reproducción usando estos métodos sin conexión?
No. Estamos descargando la lista de reproducción de YouTube a nuestros dispositivos, por lo que debemos acceder a YouTube y al navegador durante la descarga. Así que estos no pueden funcionar sin conexión.
No encontré la opción de compartir para copiar el enlace de mi lista de reproducción. ¿Por qué pasó esto?
Mientras creaba la lista de reproducción, hizo que la lista de reproducción fuera privada para que solo pueda verla pero no pueda compartirla. Para copiar la dirección del enlace, debe crear la lista de reproducción como una lista pública para que pueda encontrar una opción de copia junto con el menú para compartir.
