Cómo editar la pantalla de inicio de iOS 14
Publicado: 2020-08-20Sorprendentemente, pero sí; Apple finalmente ha comenzado a dar el control en manos de los usuarios y déjame decirte que se siente bien. Pocos de nosotros estamos comparando esta actualización de iOS con la personalización que ofrecen los proveedores de Android para usuarios de teléfonos inteligentes en un intento de capturar más mercado. De cualquier manera, los usuarios de iOS están más felices que nunca, ya que pueden realizar ediciones en la pantalla de iOS.
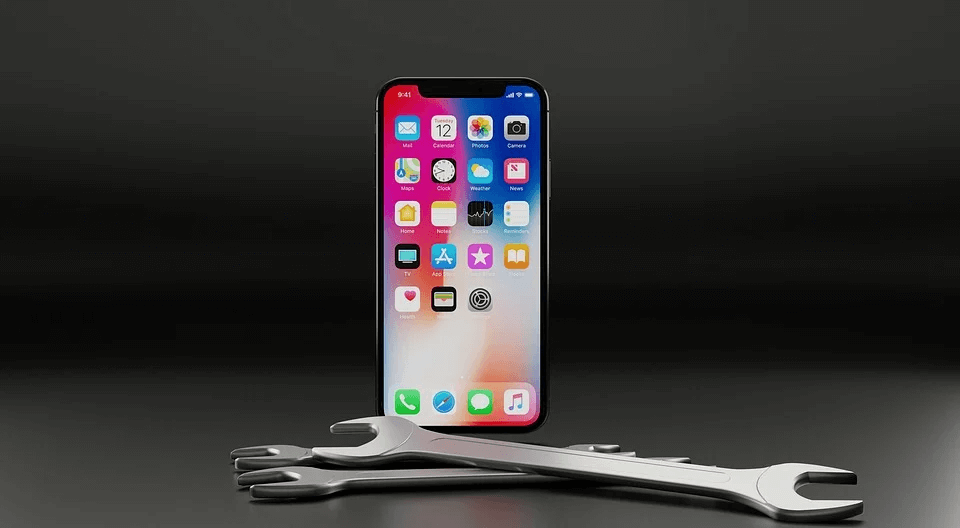
Sí. ¡¡Ya es posible!! Puede realizar cambios en la pantalla de inicio de iOS según sus preferencias. La última actualización de iOS 14 lo ha hecho posible junto con otros cambios significativos que los usuarios han experimentado. Desde widgets hasta la biblioteca de aplicaciones , puede realizar los cambios necesarios en cualquier cosa que vea en la pantalla de inicio de iOS.
Cómo editar la pantalla de inicio de iOS 14
Considerada como la actualización más transformadora que Apple haya lanzado jamás para el segmento de iPhone, vale la pena leerla. Desde el modo Picture-to-Picture hasta App Clips, cualquier cosa y todo en iOS 14 definitivamente lo sorprenderá y lo hará explorarlo más.
Además, desde el momento en que TikTok ha puesto sus botas sólidas en nuestros teléfonos móviles, la creatividad ha llegado al cielo. Obviamente, hay usuarios que intentan modificar casi todo en sus teléfonos móviles que no puedes reconocer si es el mismo. Desde diferentes temas de color hasta el uso de íconos llamativos, todo se puede modificar. Y todo esto fue fácilmente posible con los teléfonos inteligentes Android hasta que Apple lanzó la actualización iOS 14. Con iOS 14, tiene más control sobre su dispositivo que nunca y ahora puede editar su pantalla de inicio de iOS fácilmente.
Decir que puedes ajustar la pantalla de inicio fácilmente no es tan fácil como lo dices. Por lo tanto, debe tener las herramientas adecuadas para implementar esta actualización y, sobre todo, paciencia. Debido a que es un iPhone, debe asegurarse de que la perspectiva de seguridad también sea tan sólida como lo era antes. Entonces, sin más preámbulos, conozcamos las formas de editar la pantalla de inicio del iPhone mientras usa iOS 14 con los pasos a continuación:
1. Actualice su iPhone con iOS 14
Podríamos haber dicho que necesita actualizar el iPhone a la última versión, sin embargo, para algunos de los usuarios, la última (compatible) es anterior a iOS 14 solamente. En este caso, si desea editar la pantalla de inicio de su dispositivo iOS, debe tener iOS 14 instalado en el dispositivo.
Entonces, si tiene un iPhone 6S y superior, solo puede actualizar la versión de iOS a iOS 14; o bien, estás atascado con la pantalla de inicio que estaba allí antes.
Lea también: Cómo crear una clave de recuperación de ID de Apple: iOS 14
2. Elija la aplicación preferida para agregar widgets
El proceso es tan simple como cambiar la calidad del video de YouTube, ya que solo requiere que siga unos pocos pasos. Dicho esto, es muy importante que obtenga las herramientas adecuadas para hacerlo.
Tenga en cuenta que no todas las aplicaciones tienen widgets y por eso le resultará molesto no poder crear widgets para ellas.
Gracias a Apple, hay muchas aplicaciones entre las que siempre puede elegir para obtener los widgets en su dispositivo iOS. Por ejemplo, voy a seguir adelante con la descarga de Widgetsmith de la App Store.
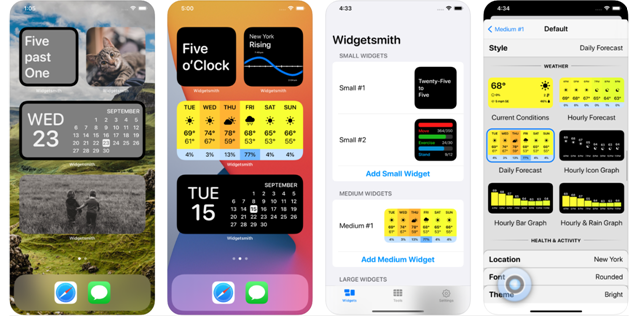
Obviamente, también hay otras alternativas que son igualmente efectivas y le proporcionarán toneladas de widgets para elegir. todo lo que necesita hacer es descargar uno de ellos en el dispositivo y crear tantos widgets como desee.
3. Limite lo que le gusta y comience a diseñar widgets
Una vez que pueda crear widgets con éxito, el siguiente paso sería darles a esos widgets el aspecto que desea. Sí, puedes hacer eso totalmente. Simplemente visite los diferentes sitios web que tienen buen gusto en las fotos que desea de acuerdo con su gusto y descárguelas en consecuencia.
Y mientras lo hace, no olvide cambiar el fondo de pantalla del dispositivo iOS que también va con los íconos. Porque la falta de coincidencia no sería algo que desee después de pasar por la selección de widgets y los íconos también.

Una vez que haya finalizado lo que le gusta, debe comenzar a diseñar los widgets que creó para su dispositivo.
4. Comience a editar la pantalla de inicio con widgets
Editar la pantalla de inicio simplemente significa reorganizar los íconos ya configurados o modificarlos un poco (en términos de visualización o diseño). Eso significa que debe comenzar a diseñar los widgets que acaba de crear y colocarlos en el lugar perfecto. Ahora, si me preguntas, lo que se me ocurre para editar la pantalla de inicio es agregar widgets a la pantalla de inicio de mi iPhone con iOS 14.
Obviamente, hay algunos que revisas a menudo porque son esenciales. Por ejemplo, la aplicación meteorológica que definitivamente estará allí sin siquiera parpadear. Así que vamos a contarte las formas de agregar widgets a la pantalla de inicio y darle un aspecto nuevo y fresco.
- Comencemos tocando y manteniendo presionado el espacio en blanco de la pantalla ( su pista para quitar el dedo sería que las aplicaciones comenzarán a moverse )
- Haga clic en el ícono + ( esquina superior izquierda ) y verá los widgets disponibles en su pantalla
- Elija el que le guste junto con el tamaño y haga clic en Agregar widget (este comando colocará el widget en la pantalla de inicio).
- Una vez que haya terminado de arrastrarlo para darle un lugar adecuado, haga clic en Listo y el widget se habrá configurado.
Como mencionamos anteriormente, todo el proceso es mucho más simple de lo que puede imaginar y todo lo que necesita son unos pocos clics. Solo tenga paciencia, obtenga los widgets correctos junto con el color del fondo de pantalla que combina con todo. Una vez que los haya reducido, obtendrá una nueva pantalla de inicio nueva, todo gracias a la actualización de iOS 14.
y la forma en que agregó los widgets en la pantalla de inicio de iOS, de manera similar puede eliminarlos y eso también en un par de segundos, ¡sí! Solo espere a que las aplicaciones se muevan (presione prolongadamente cualquiera de los íconos) y en lugar de +, elija – ( también puede presionar prolongadamente el widget en particular y elegir eliminar el widget de la pantalla ).
Al seleccionar Quitar en lugar de Agregar , los widgets particularmente seleccionados desaparecerán de la pantalla y tendrás espacio nuevamente para agregar uno nuevo. Así que TODO LO MEJOR!!
5. Realice cambios en la pantalla de iOS como un todo
Una vez que haya terminado de agregar/eliminar widgets, tiene la libertad de realizar cambios en la pantalla como un todo. No solo puede eliminar los widgets, sino que también se puede deshabilitar por completo. Así que exploremos qué hay para comprender y ver qué hace que esta sea una de las actualizaciones importantes que iOS haya visto.
- Comencemos tocando y manteniendo presionada la pantalla vacía en la página de inicio del dispositivo iOS.
- El siguiente paso sería desde el dispositivo que te mostrará los puntitos que aparecen en la parte inferior de la pantalla (según el número de páginas para indicarlos por separado).
- Puede barajar los puntos/páginas para ver esas diferentes pantallas tocando esos puntos .
- Una vez que haya terminado de ver las páginas de la pantalla, haga clic en el signo de verificación para desactivarlo. ¡¡Simple como eso!!
- Una vez que seleccione el signo de verificación, la página respectiva desaparecerá de las páginas activas que puede ver normalmente.
| Tenga en cuenta que si desea recuperar esa misma página después de eliminarla, solo tiene que visitar la misma configuración. Y una vez que habilite la misma página, todas esas aplicaciones y widgets volverán como estaban la última vez. |
Terminando
Editar la pantalla de inicio de su dispositivo iOS 14 no es una gran tarea, ya que es exactamente de la misma manera que editamos la pantalla en los teléfonos inteligentes Android. La única diferencia que puede encontrar es usar esta función por primera vez en su dispositivo iOS.
Simplemente comience a seguir los pasos anteriores que lo ayudarán a editar la pantalla de inicio desde agregar widgets hasta editar toda la página.
Siguiente lectura:
Cómo cambiar de iOS 14 a iOS 13
Cómo usar la pantalla dividida en iPhone o iPad
