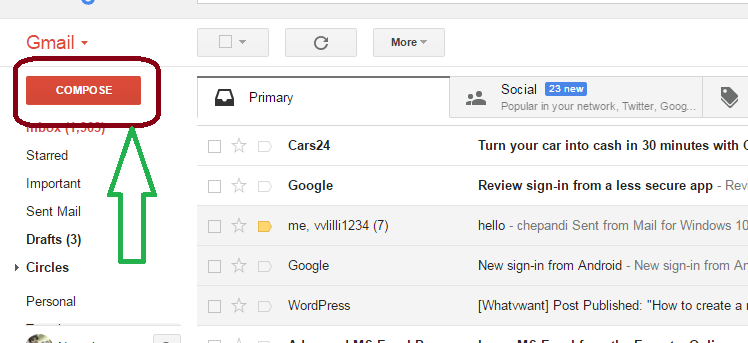¿Cómo enviar imágenes por correo electrónico usando Gmail (5 formas con imágenes)?
Publicado: 2022-02-13¿Quieres saber cómo enviar imágenes por correo electrónico a través de Gmail ? Hay muchas maneras de enviar imágenes usando Gmail. En este artículo, les mostraré cómo envío imágenes usando Gmail. Te mostraré todos los métodos posibles, puedes seguir cualquier método.
Si desea enviar imágenes en Gmail, debe tener una cuenta de Gmail y debería poder enviar Gmail. Para eso, lea Cómo crear una nueva cuenta de Gmail y Cómo enviar correos electrónicos desde Gmail.
Tabla de contenido
¿Cómo enviar fotos por correo electrónico a través de Gmail ?
Tutorial en video: 5 formas increíbles de enviar imágenes por correo electrónico a Gmail
Cuando desee ver un video tutorial, en lugar de desplazarse y seguir las imágenes, haga clic en un video a continuación. De lo contrario, continúe después.
1.Usando la opción Insertar foto
Gmail ofrece una opción directa para insertar una foto en su mensaje de correo. Cuando tenga una foto en su computadora, puede seguir este procedimiento.
1.Abra Gmail en su navegador.
2.Inicie sesión con su nombre de usuario y contraseña.
3.Haga clic en la opción Redactar en la esquina superior izquierda de la página que se muestra en la siguiente captura de pantalla.
4. Verá otra ventana donde puede redactar correo nuevo.
5.Escriba la dirección de correo electrónico del destinatario en el campo Para y complete el campo Asunto. Y haga clic en la opción Insertar foto que se muestra en la siguiente captura de pantalla.
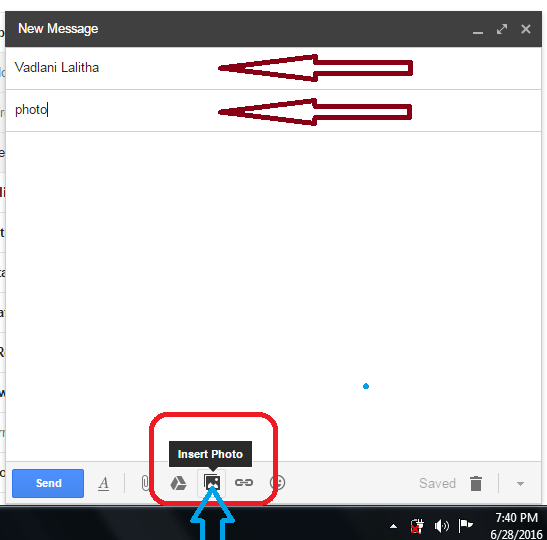
6. Ahora verá otra ventana donde puede arrastrar y soltar la imagen. O haga clic en la opción de carga y haga clic en elegir fotos para cargar , la opción muestra eso en la captura de pantalla a continuación.
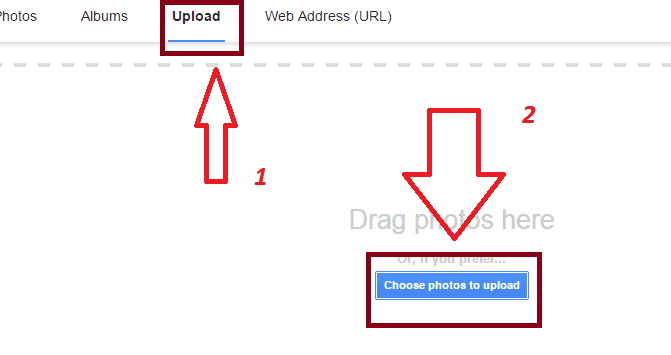
7. Verá otra ventana donde puede navegar por su computadora. Seleccione su foto requerida y haga clic en la opción abierta que se muestra en la captura de pantalla a continuación.
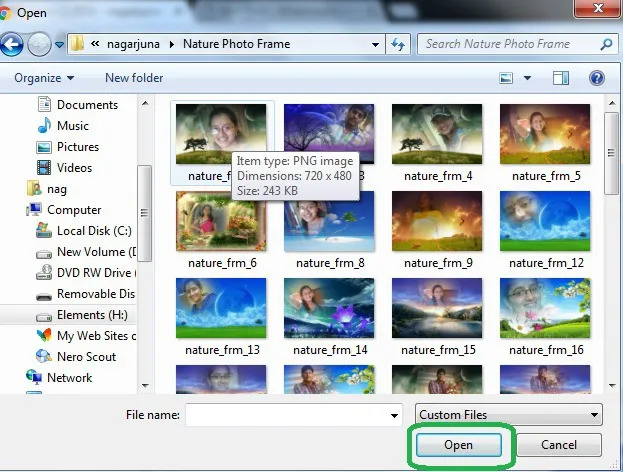
8. Una vez que se cargue la foto, haga clic en la opción de envío que se muestra en la captura de pantalla a continuación.
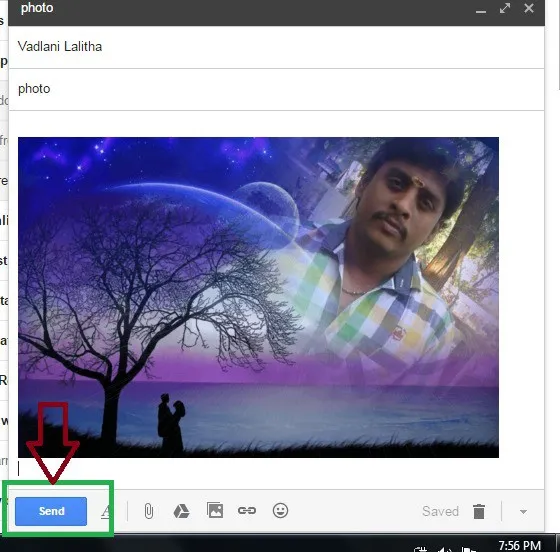
9. Finalmente, recibirá un mensaje como si su mensaje hubiera sido enviado, muestre eso en la siguiente captura de pantalla.
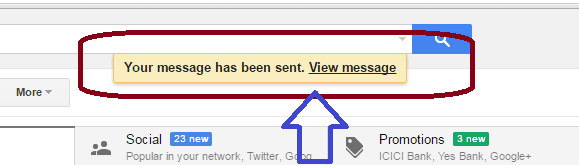
- Relacionado: Cómo eliminar una cuenta de Gmail de forma permanente
- ¿Olvidó la contraseña de Gmail? Aquí está la manera de recuperar
2. Cómo enviar imágenes por correo electrónico usando la URL de la imagen
Si su imagen está almacenada en Internet y tiene la URL de su imagen, y si desea enviar cualquier otra imagen desde Internet, puede seguir el procedimiento a continuación para enviar la imagen.
Siga hasta el paso 5 del procedimiento anterior. Verá la siguiente pantalla.

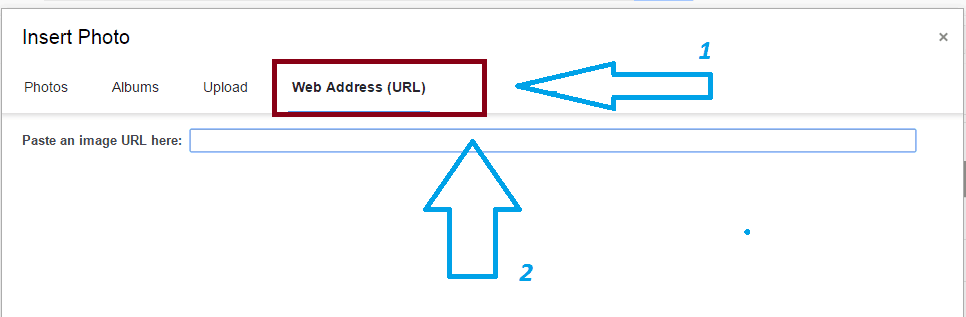
6. Haga clic en la opción de dirección web (URL). Verá un archivo para pegar la URL de la imagen. Si desea enviar cualquier otra imagen desde Internet, simplemente haga clic derecho en la imagen, copie la dirección del enlace y péguela aquí.
7.Si desea enviar más imágenes, debe repetir este procedimiento.
8. Una vez cargada la foto, haga clic en la opción de enviar. Finalmente, recibirá un mensaje como si su mensaje hubiera sido enviado.
- Temas relacionados: Guía sencilla para agregar, ver y editar contactos de Gmail
- Guía para cambiar la contraseña de Gmail
3.Usar archivo adjunto
Puede usar la función Adjuntar archivo para adjuntar imágenes a su mensaje de texto como un archivo. Es el mejor método para enviar fotos o cualquier otro archivo usando Gmail.
Redacta tu nuevo mensaje. Rellene el campo Para y Asunto . Escriba su mensaje de texto en el campo de mensaje. Haga clic en el símbolo Adjuntar archivo que se muestra en la siguiente captura de pantalla.
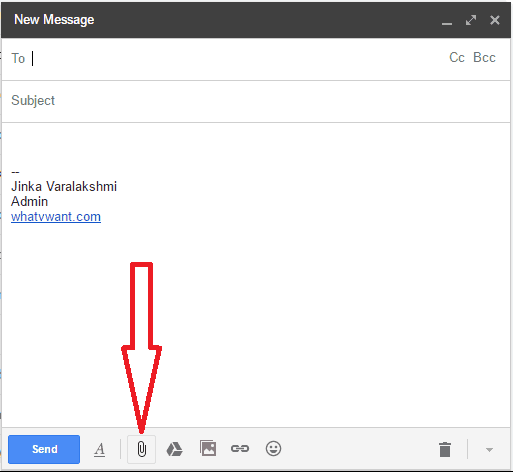
Verá otra ventana para navegar por su computadora y seleccionar su foto para adjuntarla. Simplemente seleccione la foto y adjúntela al mensaje y envíe el mensaje.
4.Utilice la función de arrastrar y soltar
Gmail admite la función de arrastrar y soltar. Puede insertar imágenes en el campo del mensaje sin usar la opción Insertar foto .
Redacta tu correo. Rellene el campo Para y Asunto . Abra la carpeta donde ha almacenado sus fotos. Seleccione la foto, mantenga presionado el botón izquierdo del mouse, arrastre la foto y suéltela en el campo de mensaje de Gmail. Su foto será insertada.
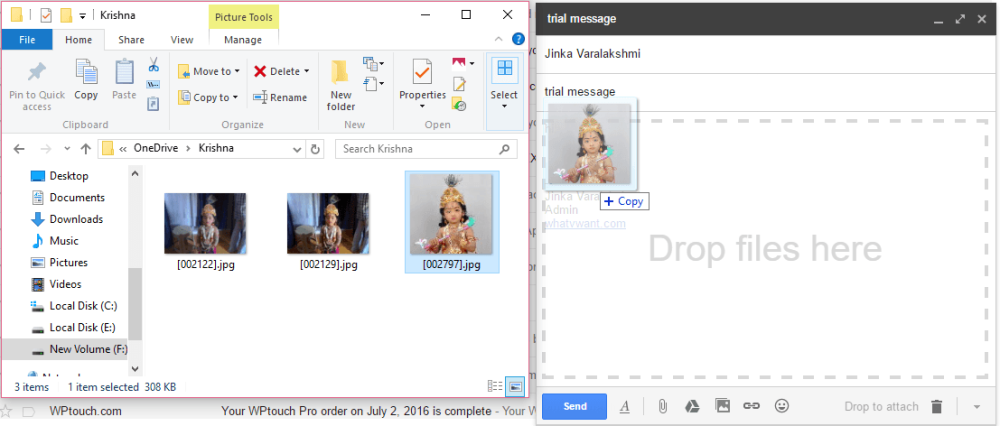
Cuando haga clic en la foto, verá algunas opciones justo debajo de la foto que se muestra en la siguiente captura de pantalla.
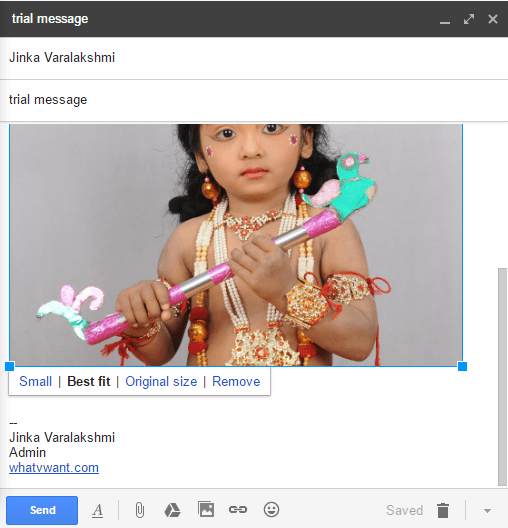
Puede enviar una imagen de tamaño más pequeño, si selecciona la opción Pequeño .
Siempre puede utilizar la opción Mejor ajuste . Gmail ajustará el tamaño de la imagen según el dispositivo receptor.
Cuando desee enviar el tamaño de imagen original, puede seleccionar la opción Tamaño original .
Cuando desee eliminar una imagen de su correo, puede seleccionar la opción Eliminar o también puede usar la tecla Eliminar de su teclado.
- También te puede interesar: Cómo recuperar contactos de Gmail eliminados
- 4 consejos para compartir archivos de video grandes por correo
5. Cómo enviar imágenes por correo electrónico usando Google Drive
Usar Google Drive es la mejor opción para enviar varias fotos o archivos más grandes. También puede usar servicios de copia de seguridad en la nube como iDrive ( enlace con descuento del 75 % ).
Si desea utilizar Google Drive, debe configurar Google Drive y conocer algunos detalles sobre Google Drive. Para eso,
- Leer: Guía paso a paso para hacer una copia de seguridad de la computadora en Google Drive
- Cómo hacer una copia de seguridad de Android en Google Drive
- Cómo compartir archivos en Google Drive desde PC y móvil
- Cómo hacer una copia de seguridad de los mensajes de WhatsApp con Google Drive
Después de leer los artículos anteriores, obtendrá una buena idea sobre Google Drive. Puede compartir fotos directamente desde Google Drive. También puede copiar la URL de la foto desde Google Drive y pegarla en el campo del mensaje de Gmail. O también puede usar la opción Insertar desde la unidad de Google que se muestra en el cuadro de redacción de Gmail que se muestra en la siguiente captura de pantalla.
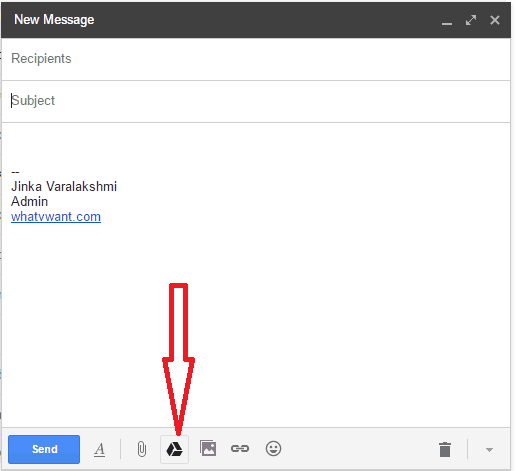
Ahora verá que la ventana de su unidad de Google lo muestra en la siguiente captura de pantalla.
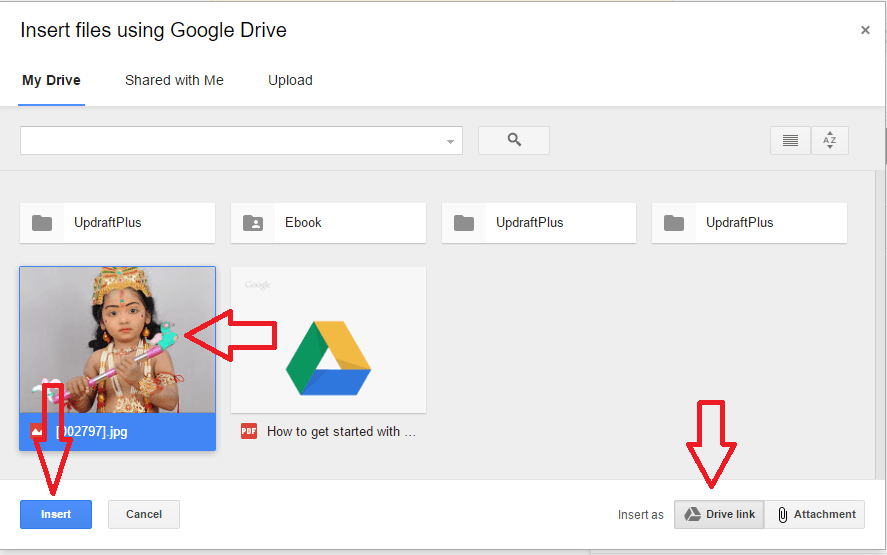
Seleccione la imagen. Simplemente haga clic en el botón Insertar . Si había seleccionado la opción de enlace de Drive en la parte inferior derecha, su imagen se insertará como un enlace. Si ha seleccionado la opción Adjunto, su imagen se insertará como un archivo adjunto.
- Leer:5 mejores servicios de correo electrónico seguro
- ¿Puedo cambiar la dirección de Gmail y la ID de Gmail?
Conclusión:
Usar la opción de archivo adjunto es el mejor método para enviar fotos. Cuando desee enviar varias fotos o archivos más grandes, use la opción de unidad de Google. Creo que ahora tiene la solución a su pregunta Cómo enviar imágenes por correo electrónico usando Gmail. ¡¡Gusta!! Siga WhatVwant en Facebook y Twitter para obtener más consejos. Suscríbase al canal whatvwant en YouTube para recibir actualizaciones periódicas.