Cómo habilitar y usar el modo de espera en iPhone [iOS 17]
Publicado: 2023-07-13iOS 17 es la última actualización que viene con una serie de características nuevas. Entre estas nuevas características innovadoras, hay una que ha atraído mucho la atención de los usuarios de iPhone en todo el mundo: la notable función StandBy. Con esta función, puede convertir su iPhone en una pantalla inteligente versátil o en un compañero de mesa de noche confiable.
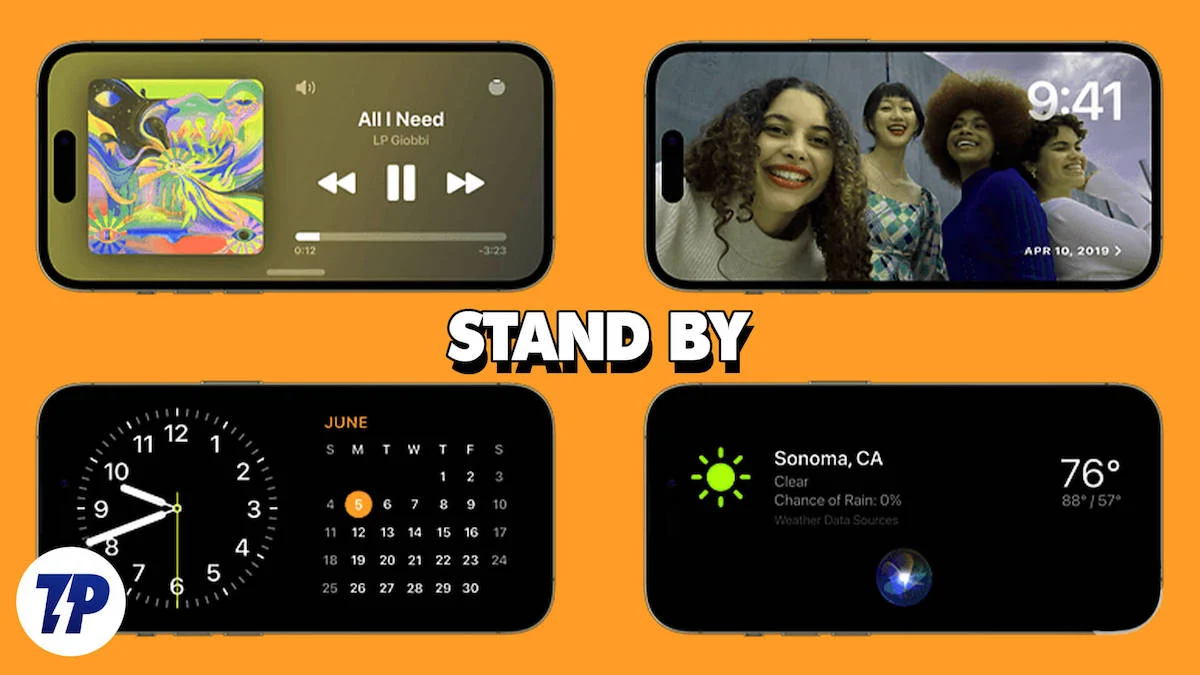
Desde su presentación, iPhone StandBy ha dejado una impresión duradera. La capacidad de personalizar el iPhone como una pantalla inteligente cautiva a todos. Además de su función principal de mostrar la hora, ofrece la flexibilidad de mostrar un widget de calendario o incluso su foto favorita.
Si tiene curiosidad acerca de cómo funciona la función StandBy y desea aprovechar todo su potencial en su iPhone, ha venido al lugar correcto. En esta guía completa, aprenderá cómo habilitar y usar el modo StandBy en iOS 17.
Tabla de contenido
¿Qué es el modo de espera?
El modo StandBy es una característica innovadora introducida en iOS 17 para convertir el iPhone en una pantalla inteligente siempre encendida. StandBy se activa cuando el iPhone se coloca de lado mientras se carga, lo que le permite ver fotos, relojes u otros widgets.
Cuando el modo StandBy está activado, su dispositivo se convierte en un centro de control versátil que muestra una variedad de widgets e información valiosa de un vistazo. Ya sea la hora, el clima, los eventos del calendario, tus fotos favoritas o incluso los controles de música, el modo StandBy mantiene la pantalla de tu iPhone útil incluso cuando está apagado.
El modo StandBy está disponible para todos los modelos de iPhone que son compatibles con iOS 17. Sin embargo, para la serie iPhone 14 Pro y los modelos más nuevos, hay una ventaja adicional: la función de pantalla siempre activa. En estos modelos, el modo StandBy se muestra sin problemas, mientras que otros modelos de iPhone requieren un simple toque en la pantalla para activarlo.
Entre los beneficios del modo StandBy está que muestra la actividad en vivo, las notificaciones, Siri y los controles de reproducción de audio a través de una pantalla completa inmersiva. La entrega continua de actualizaciones en tiempo real mejora la experiencia general del usuario, por lo que puede seguir sin esfuerzo eventos en vivo y resultados deportivos o realizar un seguimiento del progreso de su entrega de alimentos.
¿Cómo habilitar el modo de espera en el iPhone?
De manera predeterminada, los iPhone actualizados con iOS 17 tienen habilitado el modo StandBy, por lo que no tiene que perder más tiempo activando las funciones StandBy. Sin embargo, si su iPhone actualizado con iOS 17 no tiene habilitado el modo de espera y desea habilitar esta función. Siga los pasos a continuación para hacerlo.
1. Abra la aplicación Configuración en su iPhone.
2. Desplácese hacia abajo hasta StandBy y tóquelo.
3. Toque el botón de alternar a la derecha de StandBy. Además, puede personalizar la configuración de espera (modo nocturno, mostrar notificaciones) según sus preferencias.
4. Para reducir la fatiga visual en condiciones de poca luz, tiene la opción de activar el modo nocturno, que le da a la interfaz de usuario una pantalla de color rojo. Encienda el interruptor de palanca a la derecha del Modo nocturno en la categoría PANTALLA .
5. Para habilitar la visualización de notificaciones, simplemente active el interruptor a la derecha de Mostrar notificaciones en la categoría NOTIFICACIONES . Si desea evitar que aparezcan notificaciones en la pantalla cuando el modo de espera está habilitado, deshabilite el interruptor de palanca.
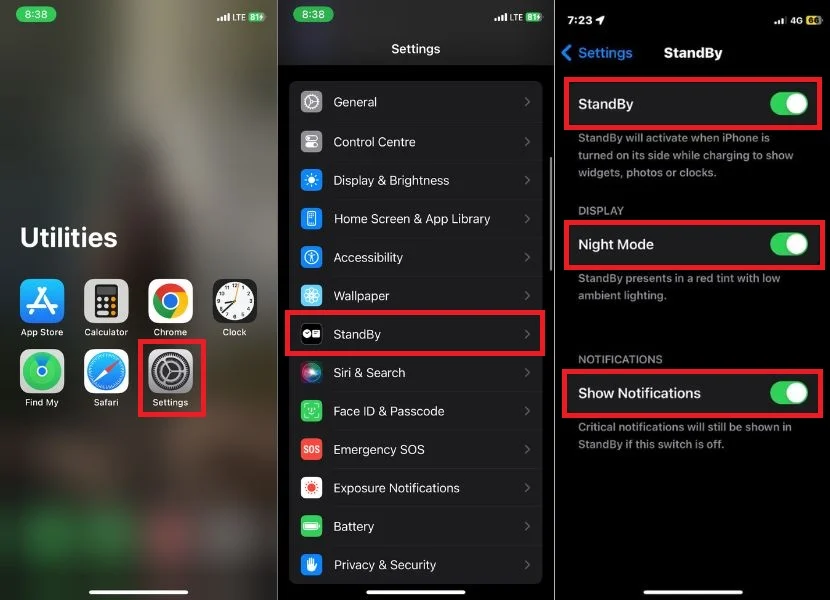
Para activar el modo StandBy en su iPhone, colóquelo en modo horizontal sobre una superficie estable. Una vez que esté en esta posición, su iPhone cambiará automáticamente al modo StandBy. Una vez que comience a usar esta fantástica función por primera vez, aparecerá una pantalla de bienvenida.
Ahora puede navegar a través de diferentes estilos y widgets en el modo de espera deslizando el dedo vertical y horizontalmente.
Funciones adicionales para la serie 14 Pro y modelos posteriores de iPhone
Si posee un iPhone de la serie 14 Pro o un modelo de iPhone más nuevo con una actualización de iOS 17, le alegrará conocer dos características adicionales fascinantes disponibles en el modo de espera. A continuación se muestra una guía completa sobre cómo aprovechar al máximo estas funciones:
Características siempre activas:
La función de alternancia Always On está disponible en iPhone 14 Pro y modelos posteriores. Cuando la función Siempre encendida está habilitada, la pantalla se apaga de manera inteligente cuando no está en uso. Cuando el iPhone detecta atención, la pantalla no se duerme. Para habilitar la función, realice los siguientes pasos.
1. Abra Configuración en su iPhone.
2. Desplácese hacia abajo y toque StandBy .
3. Gire el interruptor de palanca a la derecha debajo de la sección " Pantalla " a " Siempre encendido ".
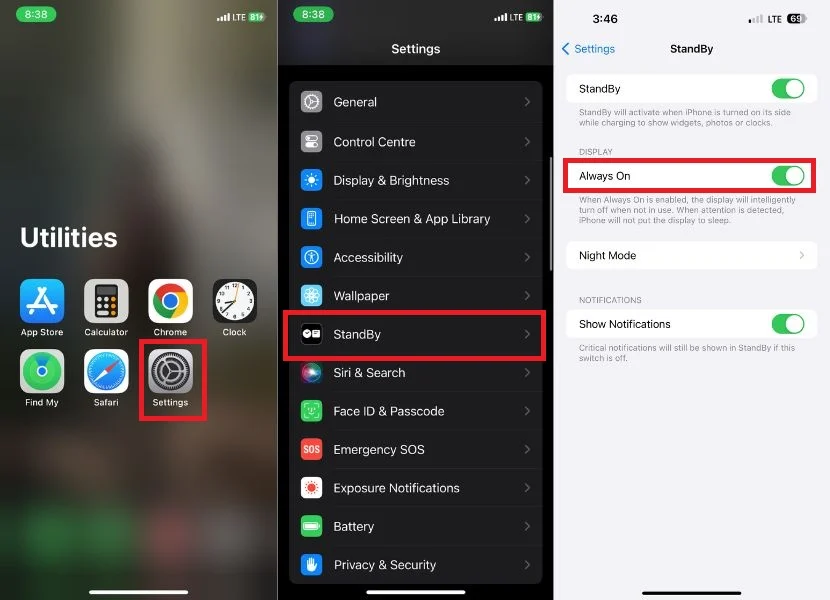
Movimiento para despertar:
Si habilita la función Motion To Wake, la pantalla de su iPhone se activará automáticamente cuando se detecte movimiento. Esto es especialmente útil si usa su dispositivo por la noche sin desbloquear la pantalla manualmente.
1. Inicie Configuración en su iPhone.
2. Desplácese por las opciones y toque StandBy .
3. En Modo de espera, toque Modo nocturno .
4. Encienda la palanca a la derecha de la opción Movimiento para despertar .
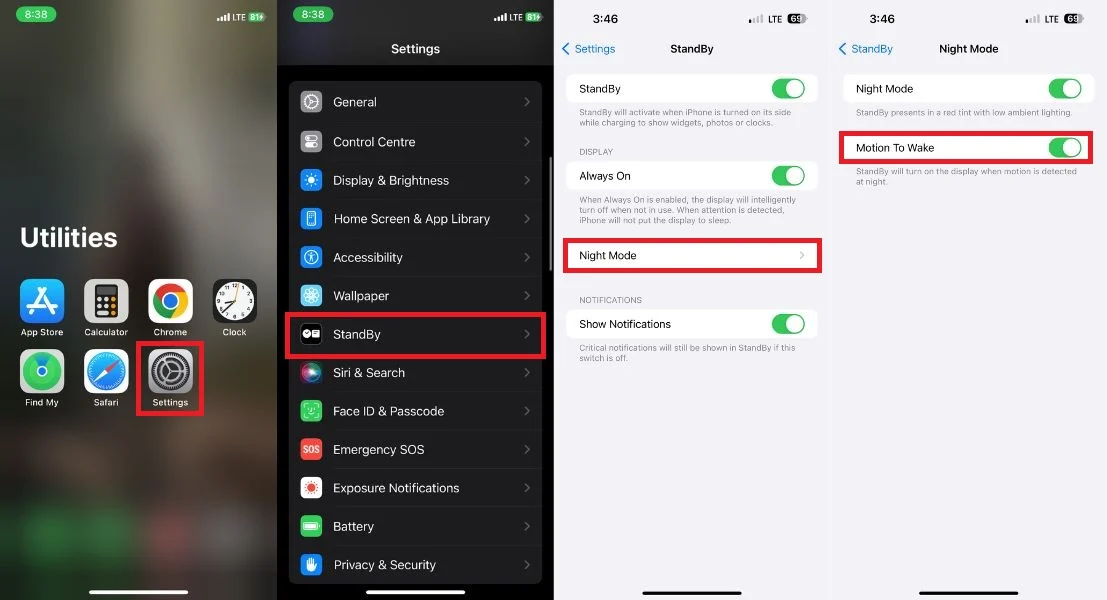
¿Cómo personalizar el modo de espera?
Cuando personaliza el modo de espera en su iPhone, puede personalizar los widgets, las fotos y la esfera del reloj según sus preferencias. Con la última actualización de iOS 17, tiene varias opciones para elegir. Puede ver la hora, el clima y los eventos del calendario e incluso controlar los dispositivos domésticos inteligentes.
El modo de espera ofrece tres pantallas de inicio:
- Reloj: esta página muestra un reloj grande con la hora y la fecha en diferentes fuentes y estilos. También puede ver las condiciones climáticas actuales y su próximo evento en el calendario.
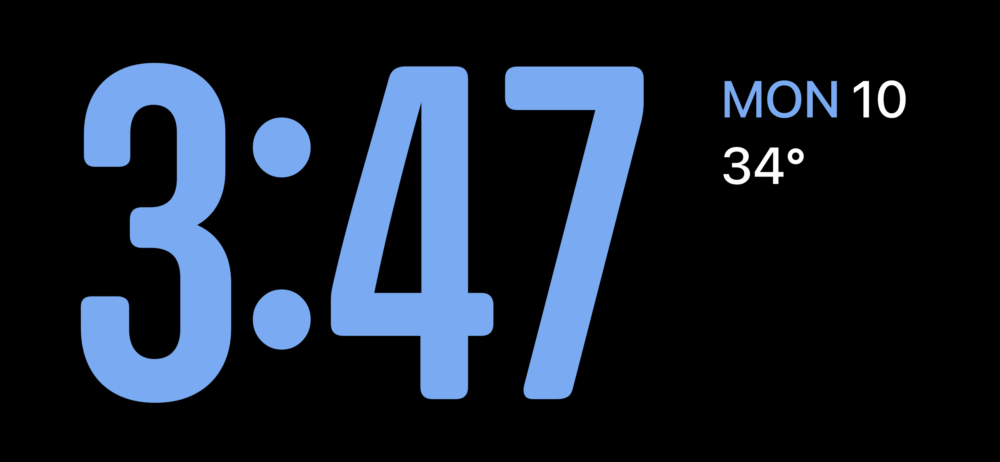
- Fotos: esta página muestra una presentación de diapositivas de fotos de su biblioteca de Fotos. Puede deslizar el dedo por las fotos para ver diferentes fotos o tocar una foto para verla en pantalla completa.

- Widgets: esta página muestra una variedad de widgets de sus aplicaciones favoritas. Puede personalizar los widgets para mostrar la información que desee, como el clima, su calendario o su lista de tareas pendientes.
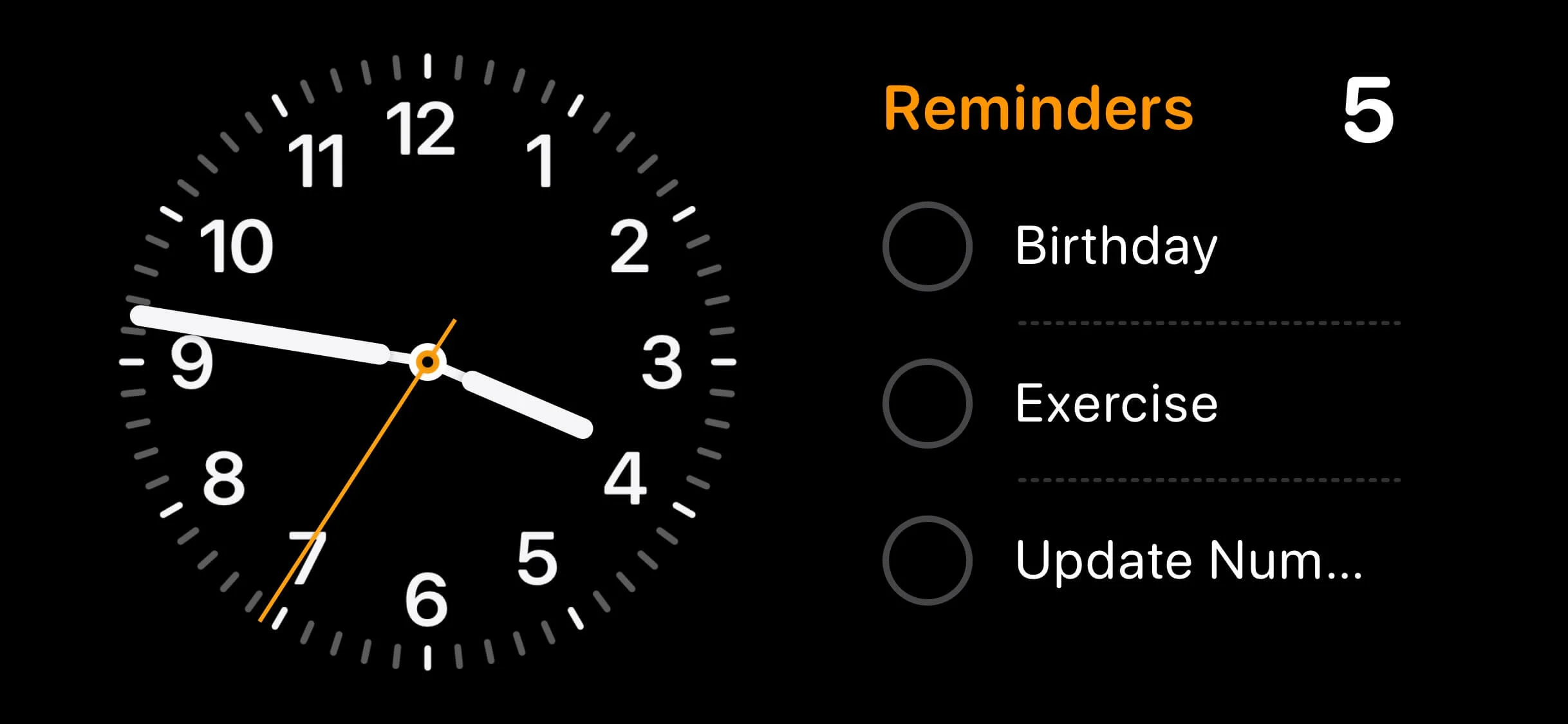
¡Está bien! Entonces, sin más preámbulos, exploremos cómo personalizar el modo StandBy en nuestro iPhone.

Cómo personalizar la pantalla de widgets StandBy en iPhone
La pantalla Widgets muestra una variedad de widgets de sus aplicaciones favoritas. Puede personalizar los widgets para mostrar la información que desee, como el clima, su calendario o su lista de tareas pendientes. Puede agregar widgets desde una variedad de aplicaciones, incluidas Home, Apple Music, etc. Siga los pasos a continuación para personalizar la pantalla de su widget.
1. Coloque su iPhone en un cargador MagSafe en modo horizontal.
2. Deslice el dedo horizontalmente en el modo de espera para acceder a la vista de widgets.
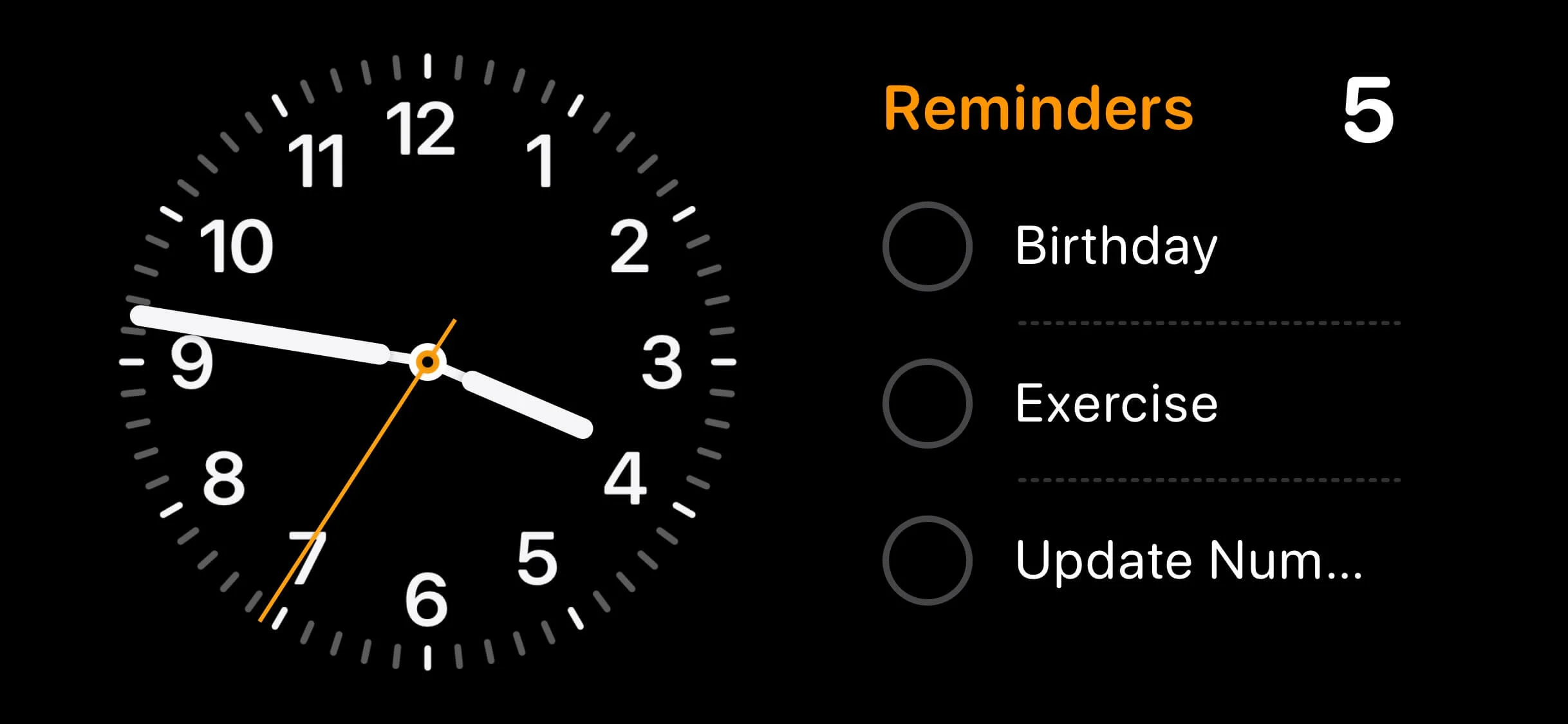
3. Mantenga presionado cualquier widget para agregar nuevos o reorganizarlos en Smart Stacks.
4. Para eliminar un widget, toque el ícono menos ( - ) en la esquina superior izquierda del widget.
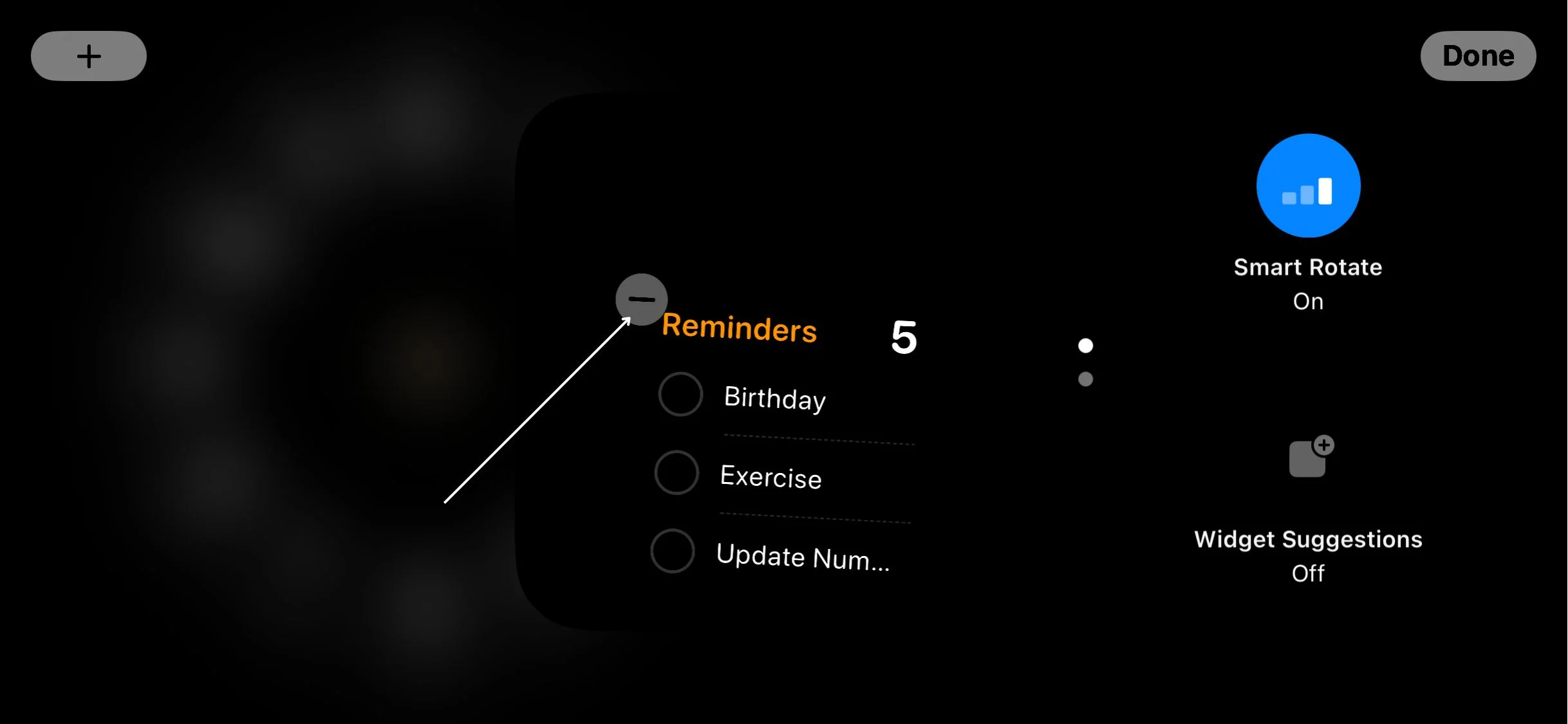
5. Pulse Eliminar cuando aparezca la ventana emergente de confirmación.
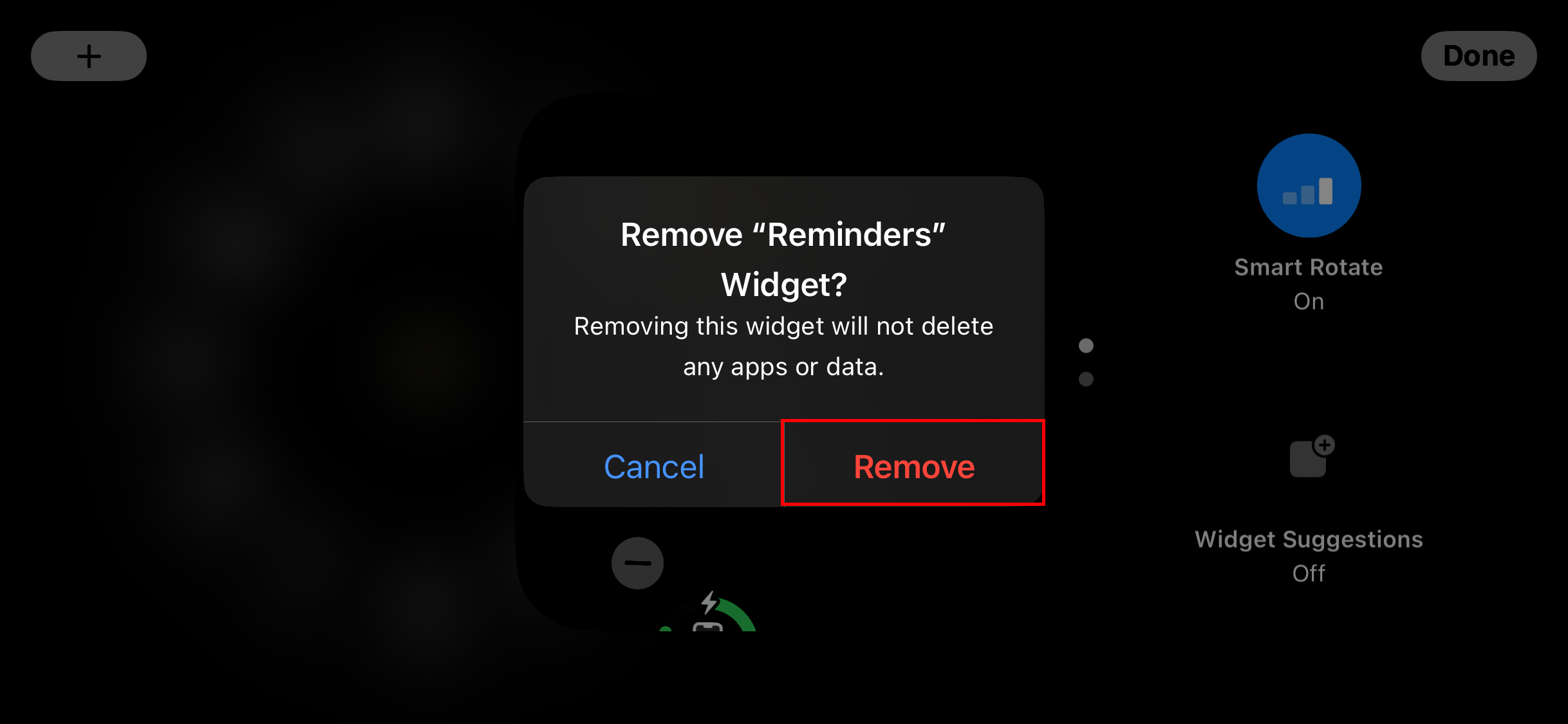
6. Para agregar un nuevo widget, toque el ícono más ( + ) en la esquina superior izquierda de la pantalla.
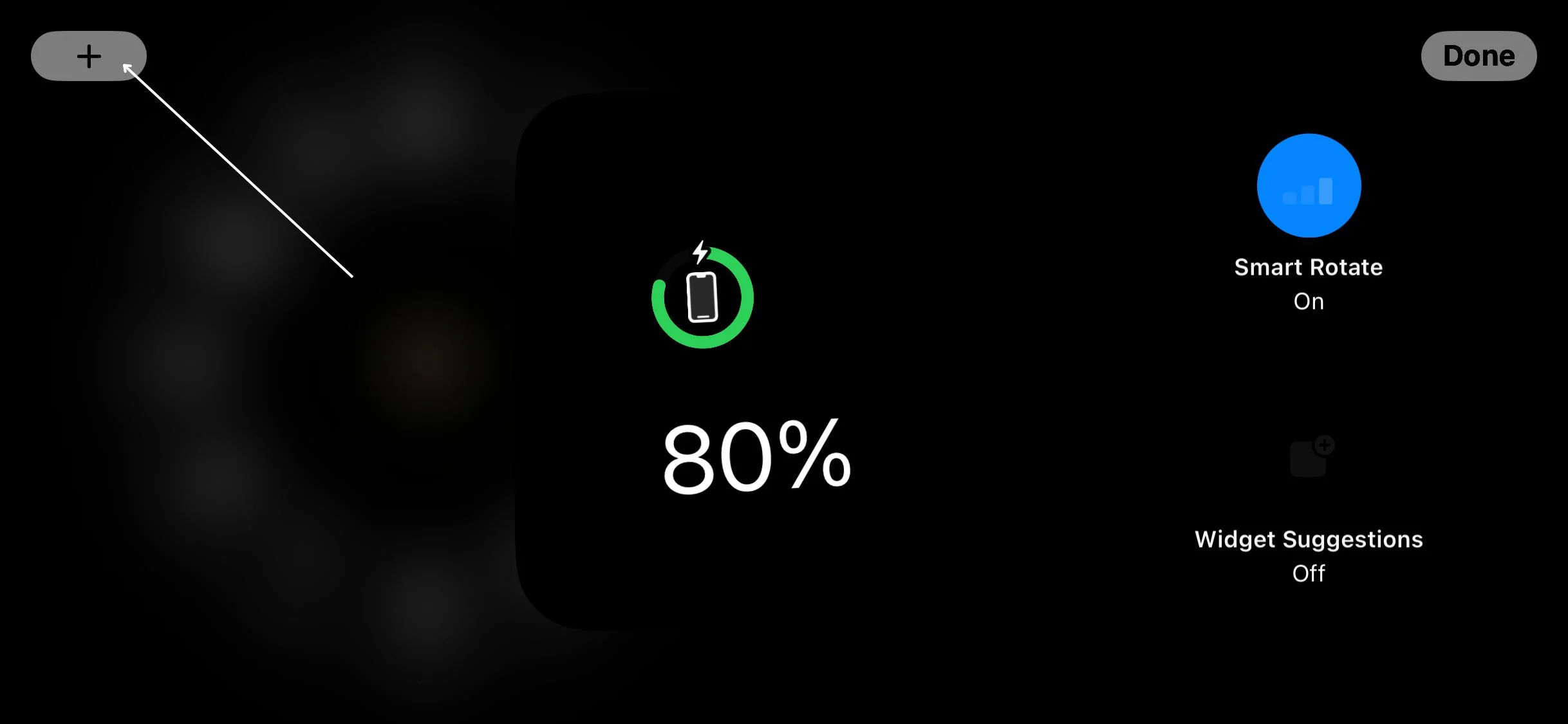
7. Seleccione el widget que desee de las opciones disponibles. Si no puede encontrar un widget, también puede encontrarlo haciendo una búsqueda simple.
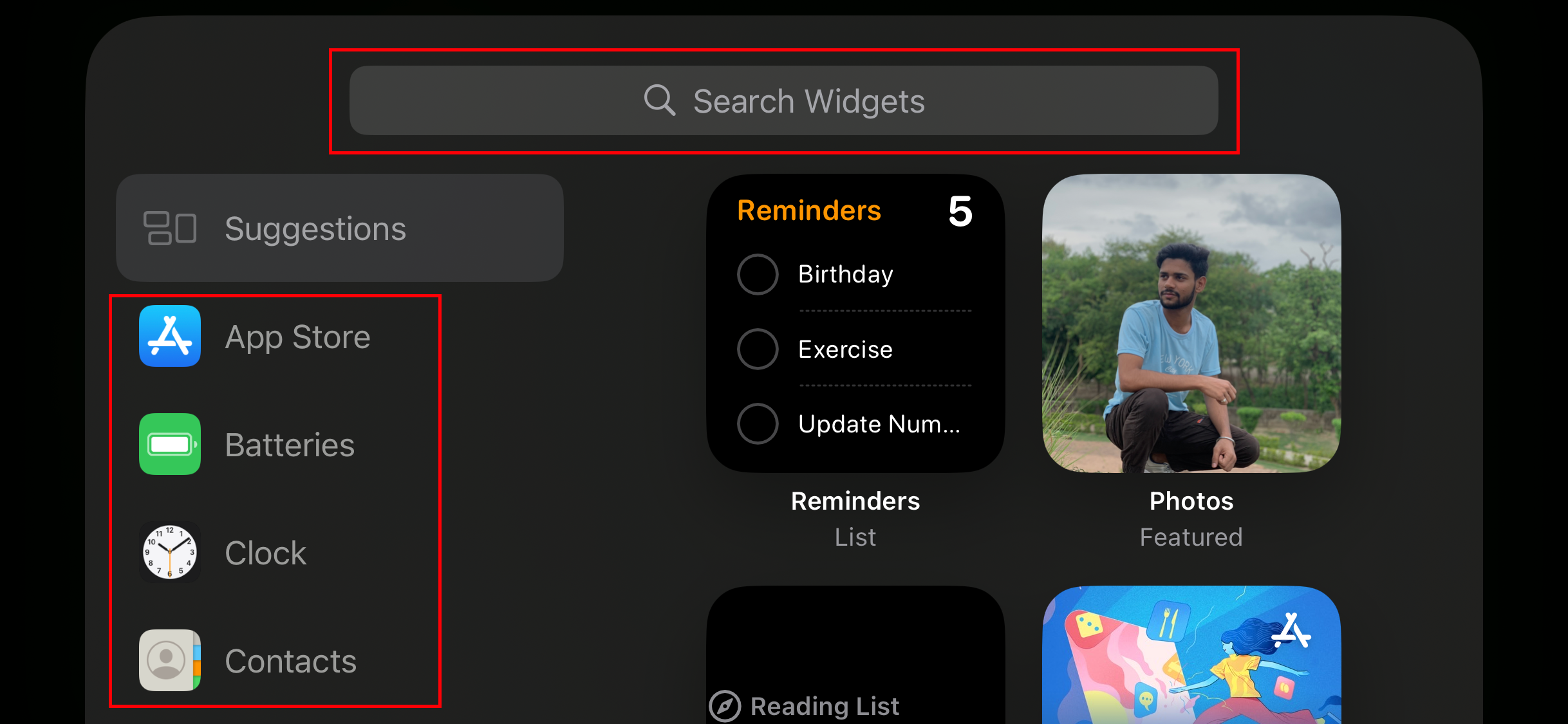
8. Toque Agregar widget .
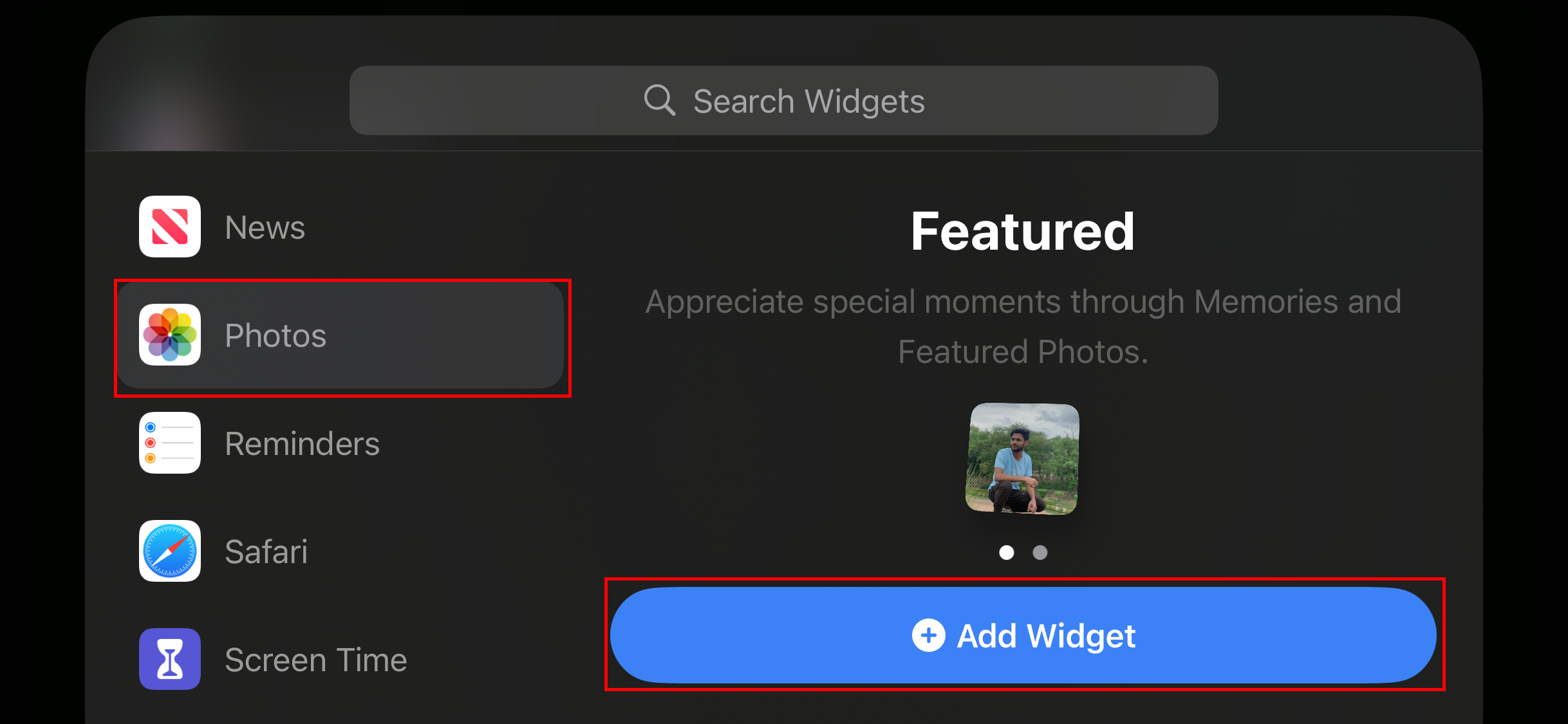
9. Confirme sus cambios tocando Listo en la esquina superior derecha.
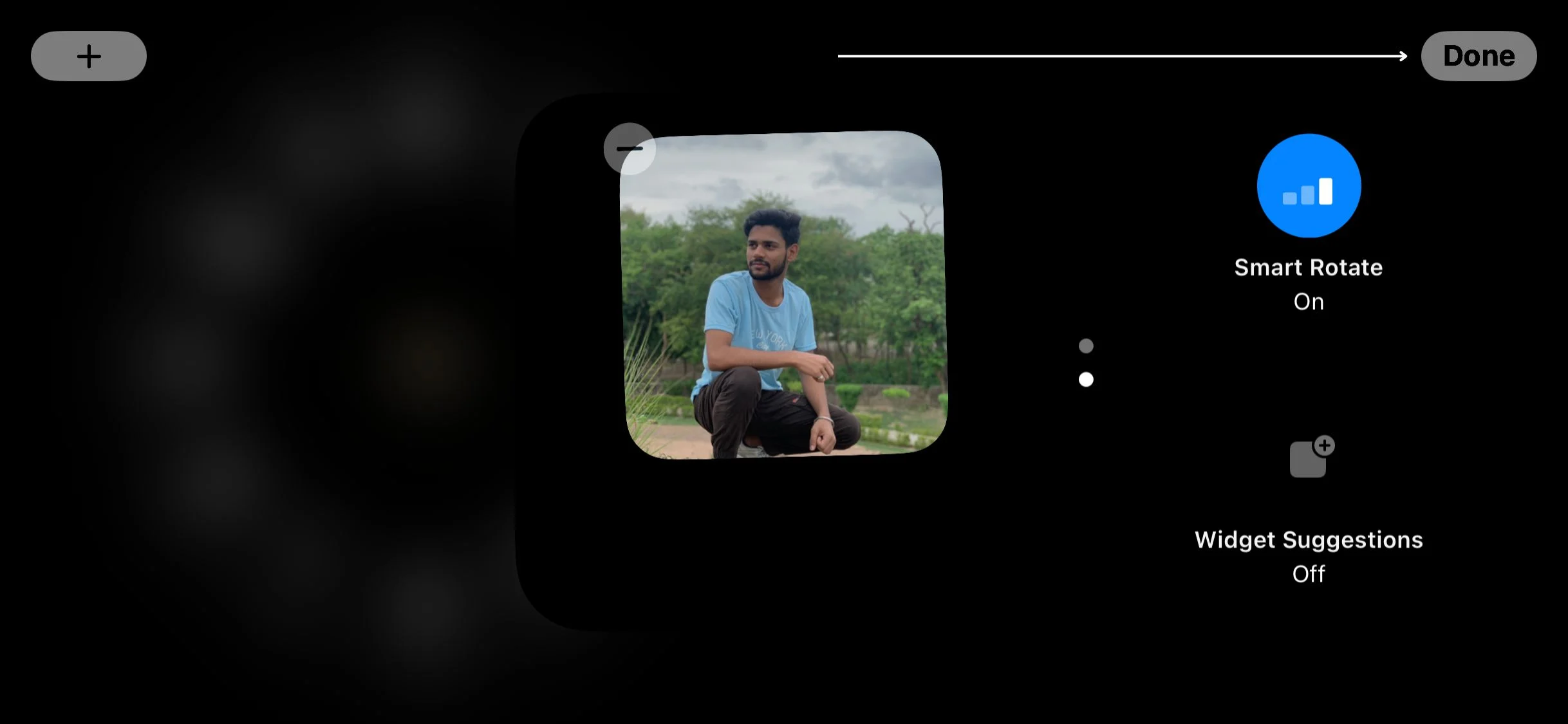
Cómo personalizar la pantalla de fotos en espera en el iPhone
La pantalla Fotos muestra una presentación de diapositivas de fotos de su biblioteca de Fotos. Puede deslizar el dedo por las fotos para ver diferentes fotos o tocar una foto para verla en pantalla completa. La presentación de diapositivas se crea automáticamente en función de su biblioteca de fotos. Para hacer esto, siga los pasos a continuación.
1. Para abrir la vista de galería en modo de espera, deslícese hacia la izquierda.
2. Mantenga su dedo en cualquier lugar de la pantalla.

3. Toque el ícono más en la esquina superior izquierda de la pantalla para mostrar el álbum o los favoritos en su galería de fotos.
4. Seleccione las fotos que desea incluir en la presentación de diapositivas de StandBy Photos en la pantalla de inicio.
5. Finalmente, toque Listo para confirmar su selección.
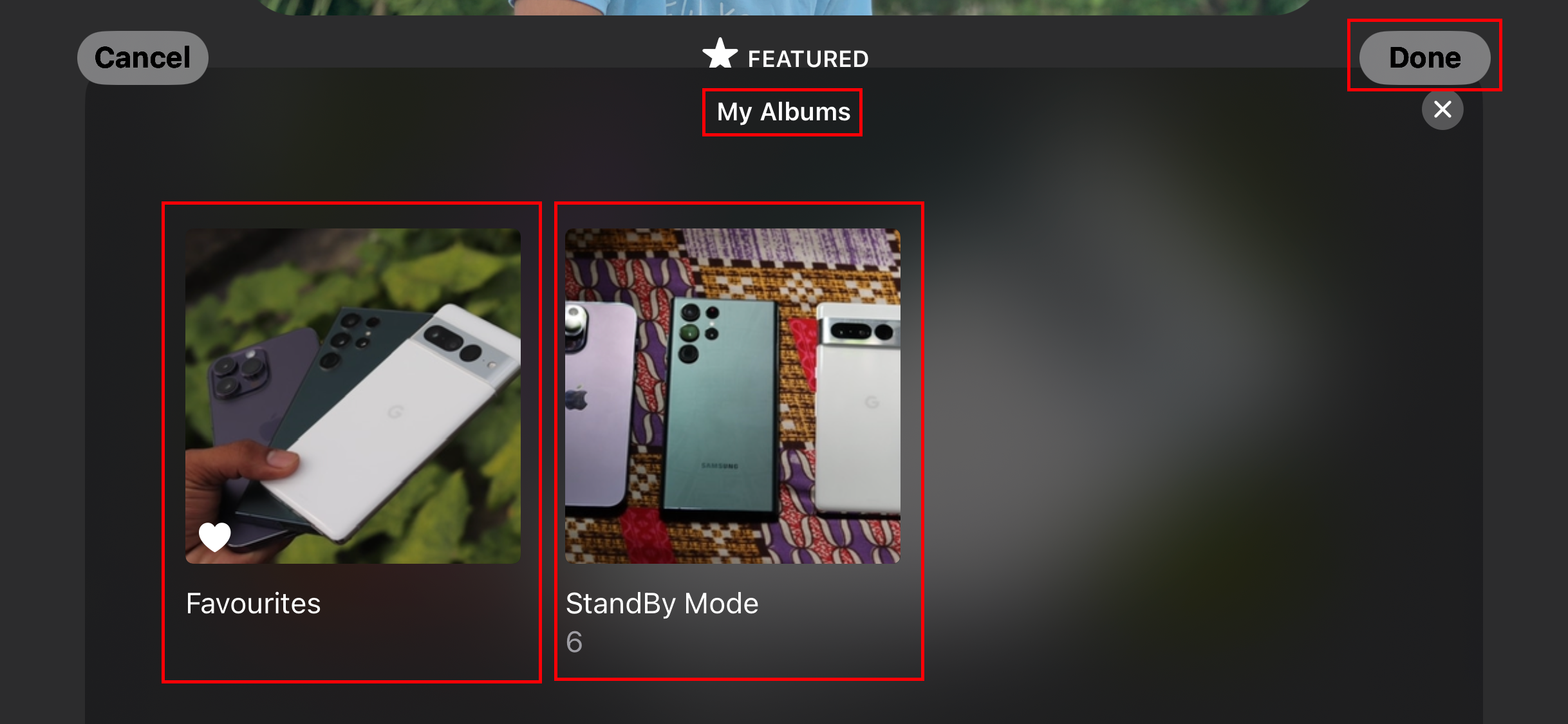
6. Para eliminar fotos de la pantalla de espera, toque el icono menos ( - ).
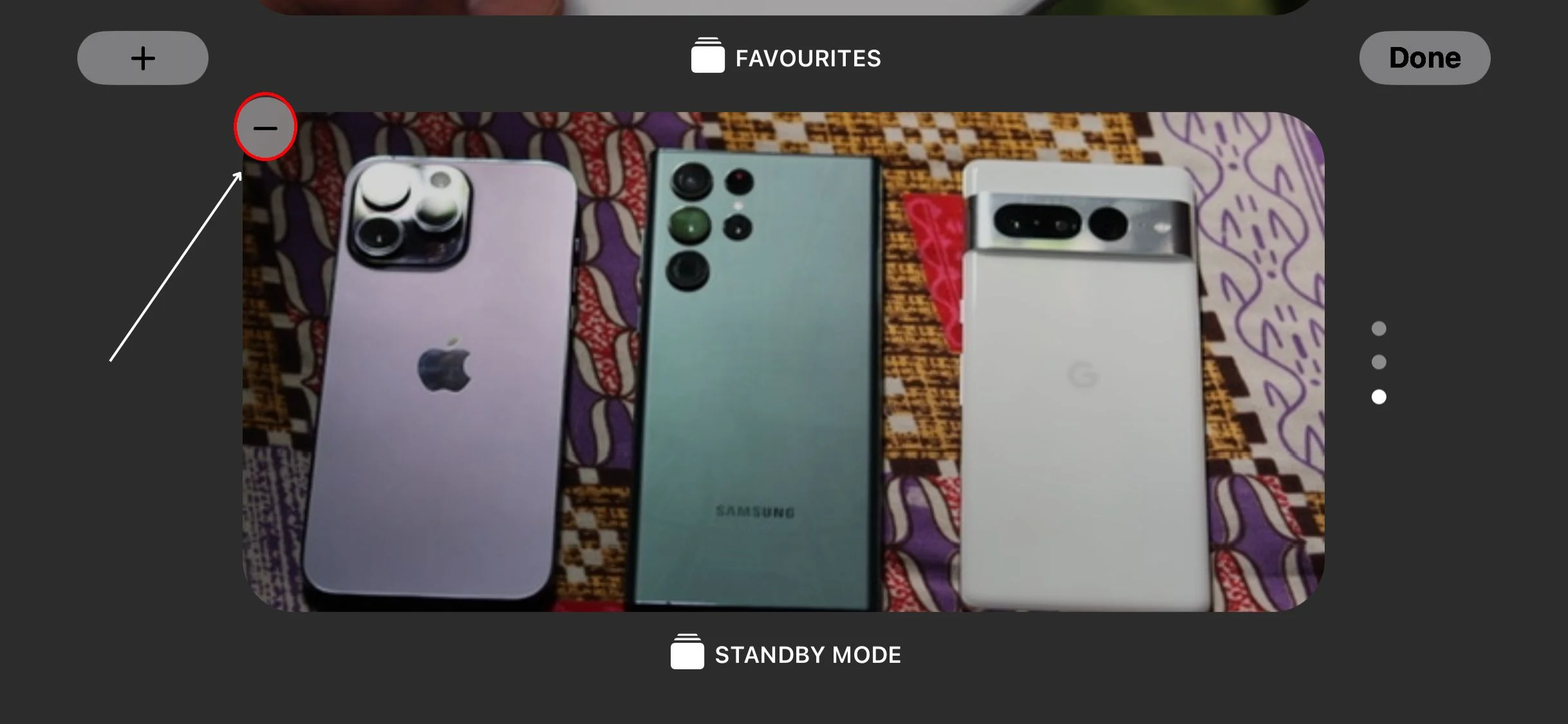
7. Una vez que haga clic en el icono menos, se eliminará de la pantalla.
Cómo personalizar la pantalla del reloj en espera en el iPhone
En la pantalla Reloj, puede leer fácilmente la hora y la fecha. También tiene la opción de ver las condiciones climáticas y sus próximas citas en el calendario. Además, tiene la posibilidad de personalizar la esfera del reloj con una variedad de colores, fuentes y estilos según sus preferencias. Para hacer eso, siga los pasos a continuación.
1. Deslice el dedo hacia la izquierda para abrir la vista del reloj.
2. Mantenga presionada la pantalla para ver las diferentes opciones.
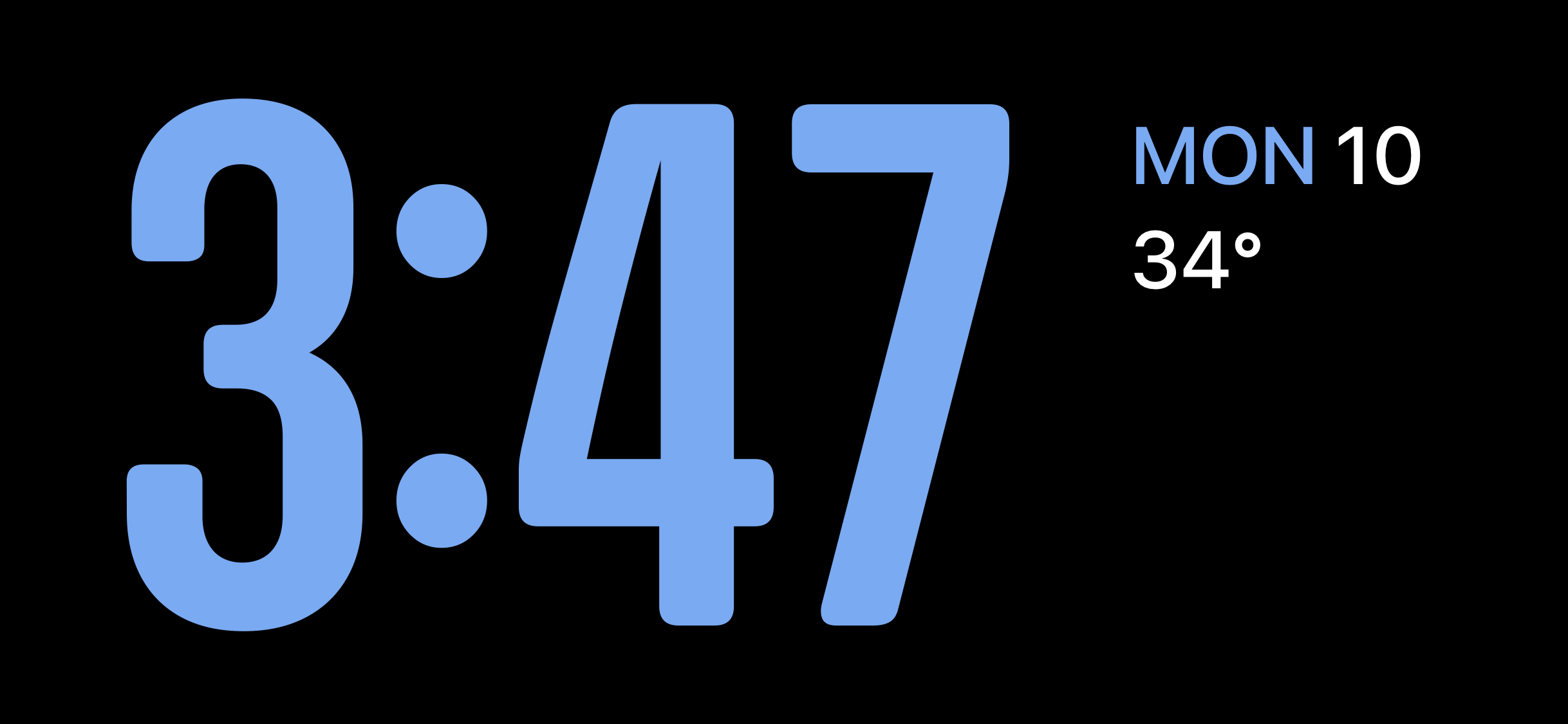
3. Cambie entre los cinco estilos de reloj seleccionando su opción preferida.
4. Finalmente, toque " Listo " para aplicar el cambio.
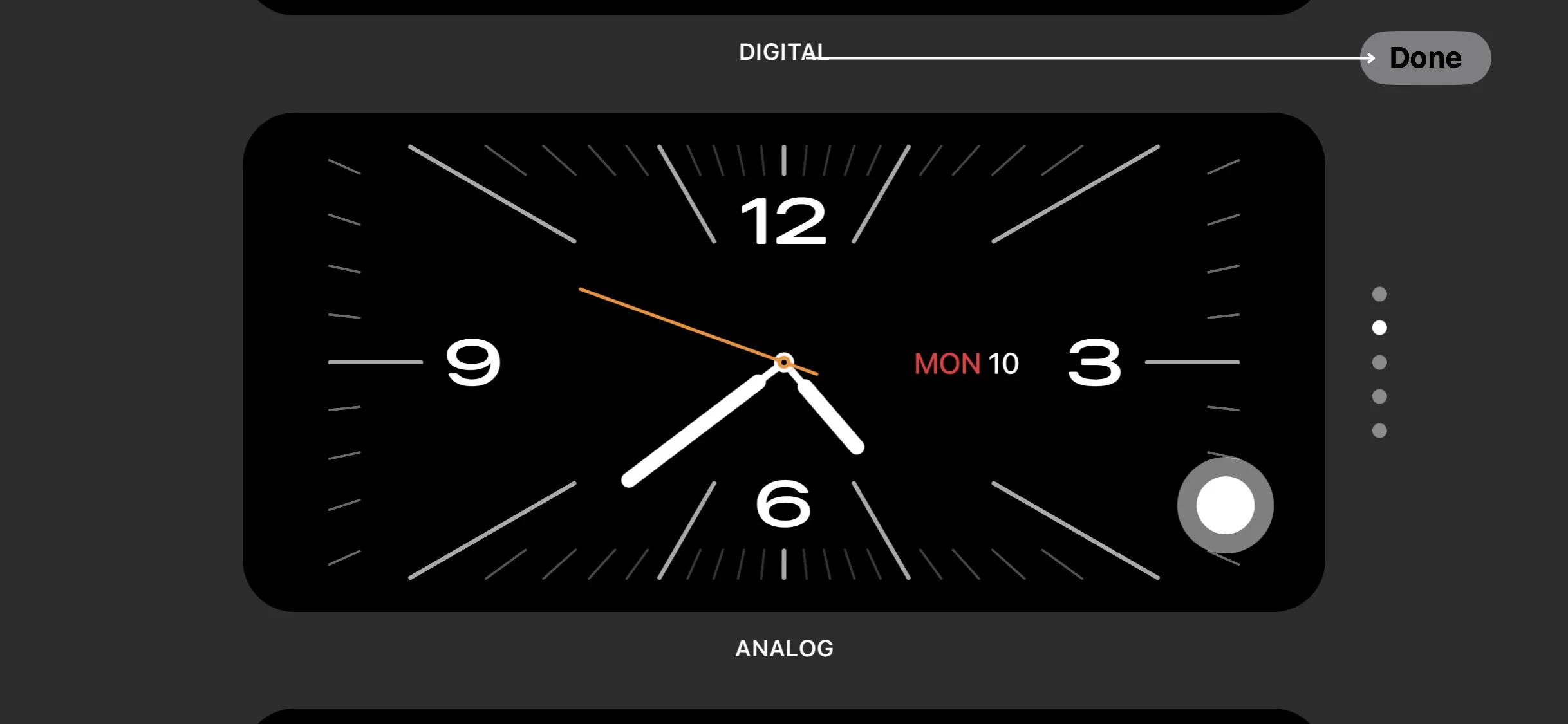
Sugerencias para usar el modo de espera
Para aprovechar al máximo el modo de espera en su iPhone, debe seguir algunos consejos y trucos útiles. Ya sea que sea un novato en iPhone o un usuario experimentado, las siguientes recomendaciones lo ayudarán a aprovechar al máximo esta función:
- El modo de espera consume energía de la batería. Deje su iPhone enchufado durante la noche y confíe en que consumirá muy poca energía.
- La simplicidad del modo StandBy promueve la concentración. Reduce las distracciones y aumenta la productividad mientras estudias o trabajas.
- Cuando activa el modo StandBy por primera vez, un mensaje animado lo guía a través del proceso. De forma predeterminada, la vista de dos columnas se muestra con los widgets Reloj y Calendario. Deslice hacia arriba y hacia abajo para cambiar entre los widgets precargados.
- Si desea personalizar su vista en espera, gírela hacia la izquierda o hacia la derecha para mostrar relojes o imágenes en modo de pantalla completa.
- También es crucial tener en cuenta que la función StandBy de su iPhone no podrá funcionar si su iPhone está configurado en modo de bajo consumo.
Si toma en serio estos consejos adicionales, puede aprovechar al máximo el modo de espera del iPhone y convertirlo en una herramienta valiosa para su vida diaria.
Lectura relacionada: 3 formas de obtener iPhone como modo de espera en Android
Manténgase conectado a la información que le importa
El modo de espera en el iPhone es una característica poderosa que lo mantiene actualizado incluso cuando no está usando su dispositivo activamente. Si sigue los pasos descritos en esta guía, habilitar y usar el modo StandBy será pan comido.
Puede convertir su iPhone en una pantalla inteligente versátil, personalizarlo con widgets, fotos y carátulas de reloj, e incluso usar funciones adicionales como Pantalla siempre encendida y Movimiento para despertar en modelos compatibles. El modo StandBy te permite aprovechar al máximo tu iPhone y mantenerte conectado sin esfuerzo a la información que te importa.
Preguntas frecuentes sobre el uso del modo de espera del iPhone
¿Qué modelos de iPhone admiten el modo de espera?
El modo StandBy está disponible en los modelos de iPhone que son compatibles con iOS 17, incluido el iPhone XR y los modelos más nuevos. Sin embargo, es importante tener en cuenta que la funcionalidad "siempre activa" del modo de espera solo está disponible en los modelos iPhone 14 Pro y 14 Pro Max.
¿Se puede personalizar el modo de espera para diferentes zonas horarias?
No, el modo de espera no se puede personalizar para diferentes zonas horarias. Cuando el Modo de espera está habilitado, la hora y la fecha en su iPhone siempre se mostrarán en la zona horaria que está configurada como su zona horaria predeterminada.
Si viaja a una zona horaria diferente, deberá cambiar manualmente la zona horaria de su iPhone para que el modo de espera muestre con precisión la hora y la fecha. Puede hacerlo yendo a Configuración> General> Fecha y hora.
¿Cuáles son los beneficios de usar el modo de espera?
El modo de espera ofrece una serie de beneficios, que incluyen:
- Te permite estar al tanto de información importante sin tener que desbloquear tu iPhone.
- Puede ayudarlo a mantenerse organizado mostrando widgets para sus aplicaciones favoritas.
- Se puede utilizar como reloj de cabecera o como marco de fotos digital.
¿Cuáles son los inconvenientes de usar el modo StandBy?
El modo de espera tiene algunos inconvenientes, que incluyen:
- Puede agotar la batería de su iPhone si lo deja encendido durante un largo período de tiempo.
- Puede que no sea adecuado para todos los entornos, como una reunión o un salón de clases.
- Puede que no sea compatible con todas las aplicaciones.
Otras lecturas:
- Cómo usar Apple Maps sin conexión [iOS 17]
- Cómo crear perfiles de Safari en iPhone [iOS 17]
- Cómo usar Apple Check In en iPhone [iOS 17]
