¿Cómo habilitar la batería y otros íconos de notificación en la bandeja del sistema?
Publicado: 2019-09-19El sistema operativo Windows 10 tiene tantas funciones integradas que es difícil hacer un seguimiento de todas ellas. La mayoría de estas funciones se pueden personalizar por completo, mientras que otras no admiten una personalización simple. Puede haber muchas características ocultas, pero analicemos una característica importante de Windows 10 que siempre permanece frente a sus ojos, en la pantalla del escritorio en la esquina inferior derecha: la bandeja del sistema de iconos de notificación.
![]()
La barra de tareas de Windows 10 es una de las herramientas más importantes del sistema operativo Windows 10. No solo alberga el botón de inicio y la barra de búsqueda en la esquina inferior izquierda, con el acceso directo de los íconos anclados en el centro y finalmente con algunos íconos de notificación junto con la fecha y la hora en la esquina inferior derecha. Ha habido cambios considerables en muchas de las características del sistema operativo Windows, pero la bandeja del sistema ha sido constante desde Windows 95. Y por esta misma razón, debemos echar un vistazo a la bandeja del sistema que nunca cambia y cuáles son sus funciones. y personalizaciones.
Iconos de notificación Bandeja del sistema: ¿Qué contiene?
- Icono de la aplicación de personas

El icono de la aplicación Personas muestra una notificación de sus contactos en las aplicaciones de las personas. Actúa como una libreta de direcciones que sincroniza tus correos y tu calendario. Se puede desactivar desde la configuración de la barra de tareas.
- Mostrar iconos ocultos

Por falta de espacio, en la bandeja del sistema, se pueden ocultar algunos iconos y acceder a ellos cuando sea necesario. Un clic con el botón izquierdo del mouse en el ícono de la flecha hacia arriba mostrará otros íconos de aplicaciones importantes que pueden estar ejecutándose en segundo plano.
Al colocar el puntero del mouse sobre un ícono del programa, se mostraría el nombre del software.
- El icono de la red


Uno de los íconos más importantes entre los íconos de la bandeja del sistema que mostraría el estado de la conexión a Internet en su computadora. El primer ícono representa una conexión por cable y el segundo ícono simboliza Wi-Fi.
- El icono de sonido

Este icono tiene una función simple pero muy útil de silenciar/activar el sonido de la computadora. Una 'x' minúscula representa que el sonido ha sido silenciado. También permite al usuario aumentar y disminuir el volumen.
- Idioma del teclado

Este icono informa al usuario sobre qué diseño de teclado está seleccionado actualmente.
- Fecha y hora .

Esto muestra la fecha y la hora del sistema.
- Iconos de notificación.

Esto muestra el número de notificaciones no leídas en el sistema. Un clic izquierdo del mouse mostrará todas las notificaciones no leídas.
- Mostrar escritorio .

El último ícono es una línea en la esquina inferior derecha más lejana que ayuda al usuario a llegar a la pantalla del escritorio cuando se hace clic con el botón izquierdo del mouse.
- icono de la batería

Este ícono está disponible solo en computadoras portátiles y dispositivos que funcionan con batería. Este ícono ayuda al usuario a conocer el porcentaje de batería restante y el estado en el que se encuentra (Cargando o no). Si bien este ícono no está presente en las computadoras de escritorio, por otro lado, es uno de los íconos más importantes para los usuarios de computadoras portátiles, ya que les ayuda a estimar un período de tiempo en el que sus computadoras portátiles pueden funcionar sin carga. Si este ícono no está visible, siga los pasos a continuación para mostrar el símbolo de la batería entre los íconos de notificación en la bandeja del sistema.
¿Cómo personalizar los íconos de notificación en la bandeja del sistema en Windows 10?
Personalizar los íconos de la bandeja del sistema es elegir qué íconos desea que aparezcan y eliminar otros. Esta elección se basa completamente en la discreción personal del usuario, ya que tiene diferentes tareas en su computadora que otras. Los pasos genéricos para hacer esto son:

- Haga clic derecho en un espacio vacío en la barra de tareas y aparecerá un menú.
- Elija la última opción en el menú que está etiquetada como "Configuración de la barra de tareas".
- Desplácese hacia abajo en la ventana de configuración hasta el Área de notificación. Encontrarás dos opciones.
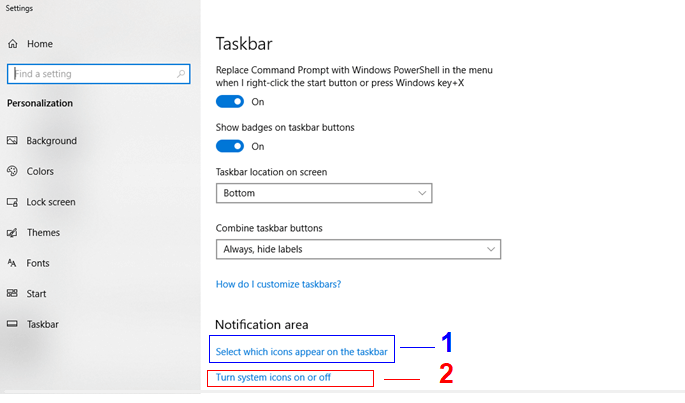
La primera opción en la figura anterior está etiquetada como "Seleccione qué iconos aparecen en la barra de tareas". Esta opción permite al usuario activar/desactivar iconos en el área de notificación de la bandeja del sistema. La lista incluye aplicaciones de terceros, como aplicaciones de mensajería, antivirus, etc., que se ejecutan en segundo plano y solo notifican si son importantes.
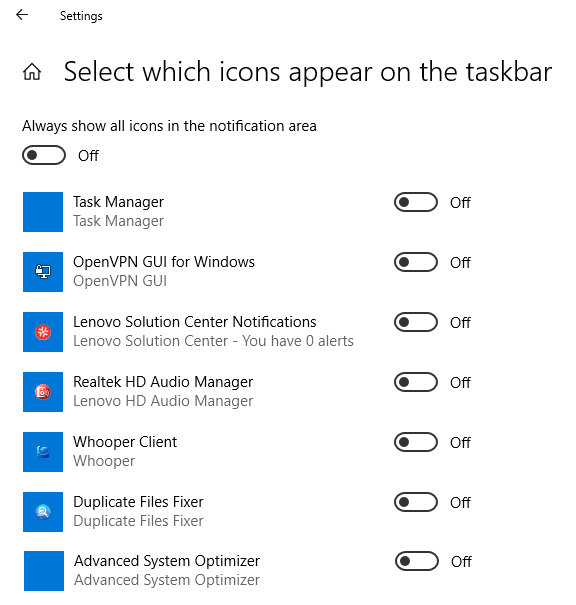
La segunda opción "Activar o desactivar los iconos del sistema" incluye una lista de iconos de aplicaciones del sistema como el reloj, la red, el volumen y la batería más importante. Es muy fácil activar y desactivar estos íconos con solo alternar una tecla. Consulte la siguiente figura para obtener más detalles:
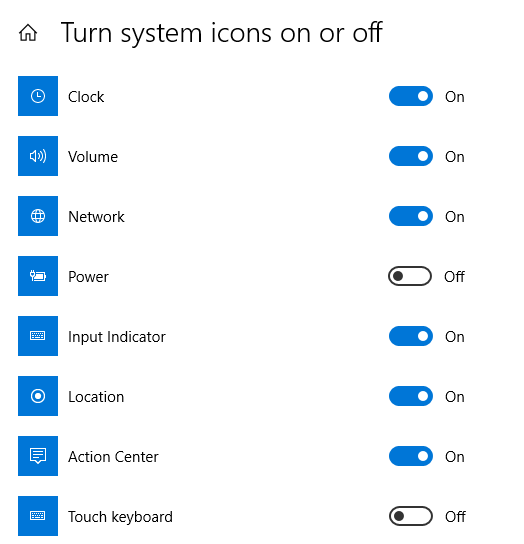
El ícono del reloj muestra la fecha y la hora en la barra de tareas y se puede encender y apagar. En la imagen de arriba, el símbolo de la batería, etiquetado como 'Encendido', está apagado y se puede encender con un simple clic del mouse.
¿Cómo arreglar el icono de la batería atenuado en Windows 10?
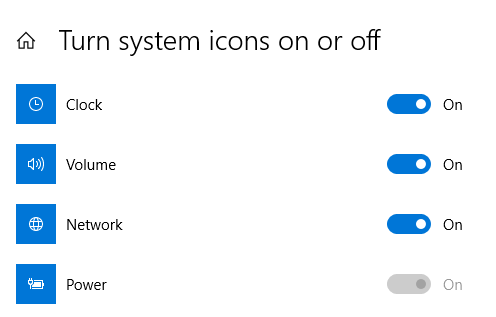
Activar/desactivar el símbolo de carga de la batería entre los iconos de notificación en la bandeja del sistema parece fácil después de leer los pasos anteriores. Pero, ¿y si el ícono estuviera atenuado como en la figura anterior? No importaba cuántas veces hiciera clic en él, permanecía apagado y no se encendía. Para resolver este problema, siga estos pasos:
Retire y vuelva a instalar la batería.
Paso 1: apague la computadora portátil y retire el cable de carga si está conectado y luego, una vez que se haya apagado por completo, retire la batería.
Paso 2: después de un minuto de quitar la batería, vuelva a conectar el cable de alimentación a la computadora portátil y enciéndala. La computadora portátil funciona perfectamente bien con electricidad sin una batería en su lugar. Espere un par de minutos después de que se haya encendido y luego apáguelo nuevamente y retire el cable de carga.
PRECAUCIÓN: Como la computadora portátil funcionaba con electricidad sin la batería, es necesario dejar que la computadora se apague por completo antes de desconectar el cable de carga. Una pérdida repentina de energía puede causar la pérdida de archivos y sectores defectuosos en su disco duro
Paso 3: Después de que la computadora portátil se haya apagado y se haya quitado el cable de carga, vuelva a colocar la batería.
Paso 4: Encienda la computadora portátil y navegue a la configuración de la barra de tareas para verificar si el ícono de 'Encendido' se ha restaurado al color blanco normal con el que se puede alternar.
Reinicie el adaptador de CA.
Si el problema persiste, siga este paso de solución de problemas diferente:
Paso 1: Abra el Administrador de dispositivos escribiendo 'Administrador de dispositivos' en el cuadro de búsqueda en la esquina inferior izquierda de la pantalla.
Paso 2: Haga clic en la entrada etiquetada como 'Baterías'. Se expandirá. mostrando más entradas debajo, seleccione Adaptador de CA de Microsoft y haga clic con el botón derecho en él. Obtendrá un menú corto con algunas opciones. Elija deshabilitar dispositivo.
Paso 3: El siguiente paso es seleccionar la batería del método de control de quejas ACPI de Microsoft AC y seguir el mismo paso anterior. Elija deshabilitar dispositivo.
Paso 4: El paso final es habilitar ambas entradas nuevamente y reiniciar la computadora portátil.
Nota: Deshabilitar dispositivo se convertirá automáticamente en la opción Habilitar dispositivo una vez que se deshabilite la entrada.
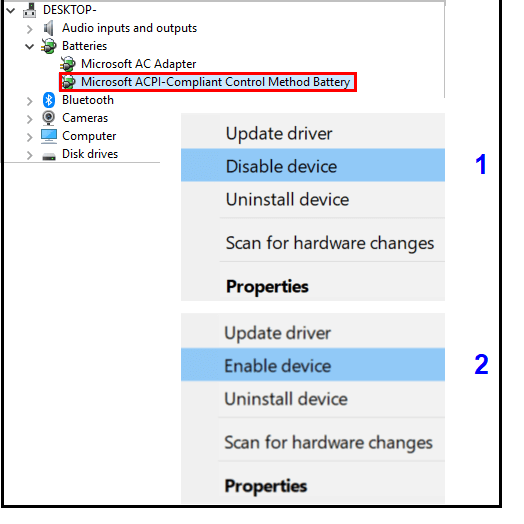
Personalizar los íconos de la bandeja del sistema y mostrar íconos útiles y eliminar los que no son importantes junto con la solución de problemas del ícono de carga de la batería puede ser una tarea pequeña, pero el único punto que me gustaría expresar es que si una opción se puede personalizar, ¿por qué no probarla? Aunque no hay mucho que aprender sobre los íconos de notificaciones en la bandeja del sistema, la información anterior definitivamente puede facilitarle la vida al personalizar la bandeja del sistema y hacer que ame aún más su computadora. Hágame saber en la sección de comentarios a continuación si hay más opciones que podemos jugar dentro de la bandeja del sistema.
Síganos:
