Cómo habilitar o deshabilitar el teclado en pantalla en Chromebook
Publicado: 2023-03-17Las Chromebooks son computadoras que ejecutan ChromeOS. Suelen ser ligeros y tienen una pantalla táctil. Puede obtener una Chromebook en diferentes formas, como una computadora, una tableta o, a veces, ambas. La mayoría de los Chromebook vienen con un teclado, lo que facilita escribir y trabajar con ellos.

A veces obtienes un Chromebook 2 en 1, o tu trabajo requiere que trabajes mucho con la pantalla táctil, en cuyo caso puede ser un poco complicado cambiar entre la pantalla táctil y el teclado físico varias veces al día. Aquí es donde entra en juego el teclado en pantalla de ChromeOS.
Tabla de contenido
Razones para usar el teclado en pantalla en Chromebook
Hay varias razones por las que alguien podría querer usar un teclado en pantalla en un Chromebook, que incluyen:
- Accesibilidad : para aquellos con limitaciones físicas, como movilidad o destreza limitadas, un teclado en pantalla puede ser más fácil de usar que un teclado físico.
- Pantalla táctil : si su Chromebook tiene una pantalla táctil, es posible que se sienta más cómodo usando el teclado en pantalla para la entrada táctil que un teclado físico.
- Problema del teclado físico : si el teclado físico de su Chromebook está roto o una tecla está atascada, el teclado en pantalla puede ser una solución útil para continuar usando su dispositivo.
- Tamaño de la pantalla : si tiene un Chromebook pequeño o trabaja en un espacio reducido, el teclado en pantalla puede ser una opción más eficiente que un teclado físico.
- Soporte multilingüe : el teclado en pantalla puede ser útil para los usuarios que necesitan escribir en varios idiomas y no quieren cambiar entre teclados físicos o diseños de teclas. El teclado en pantalla generalmente ofrece una variedad de diseños y teclados internacionales entre los que se puede cambiar fácilmente.
Ahora que está claro por qué alguien querría usar un teclado virtual en ChromeOS, le mostraremos cómo habilitar el teclado en pantalla en su Chromebook y también cómo deshabilitarlo y personalizarlo según sus necesidades.
Comencemos.
Habilite fácilmente el teclado en pantalla en su Chromebook
Cuando usa su Chromebook como una tableta, simplemente puede usar el teclado en pantalla para escribir cosas. El teclado en pantalla también es útil cuando su teclado físico deja de funcionar, pero necesita escribir algo rápidamente.
Puede habilitar el teclado en pantalla en un Chromebook siguiendo los pasos a continuación:
- Haga clic en el tiempo en la esquina inferior derecha de la pantalla.
- Haga clic en el icono de engranaje para abrir el menú Configuración.
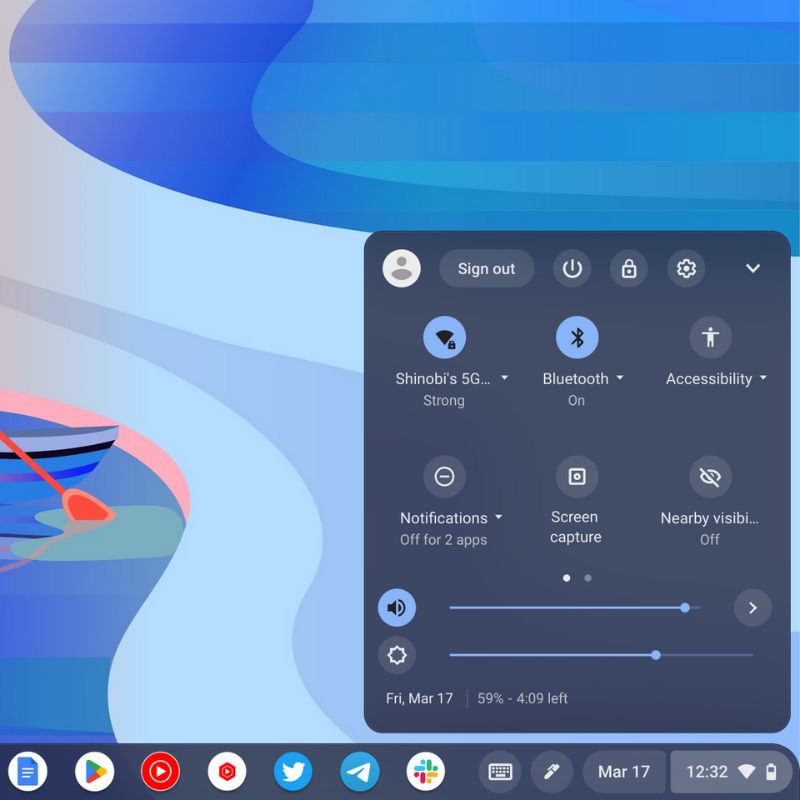
- Desplácese hacia abajo y haga clic en la opción Accesibilidad.
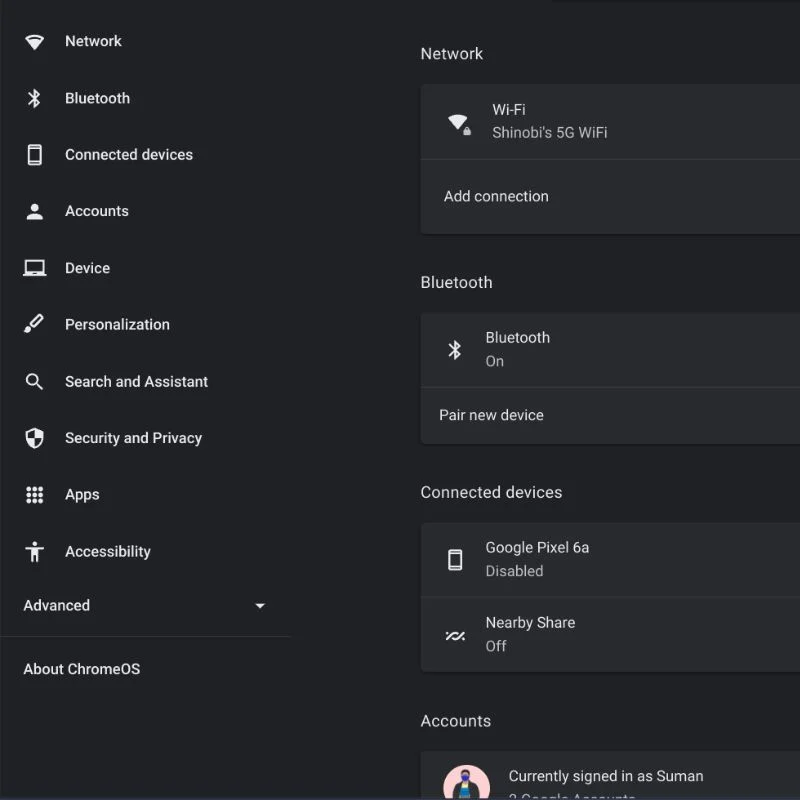
- Luego haga clic en la opción Teclado y entrada de texto.
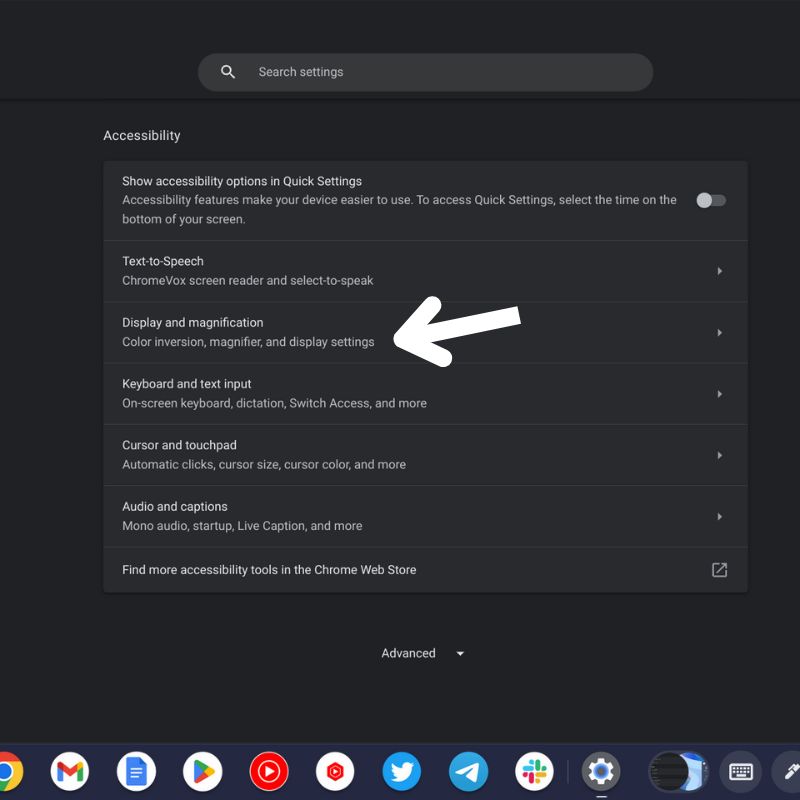
- Encienda el interruptor de palanca junto a la opción Teclado en pantalla.
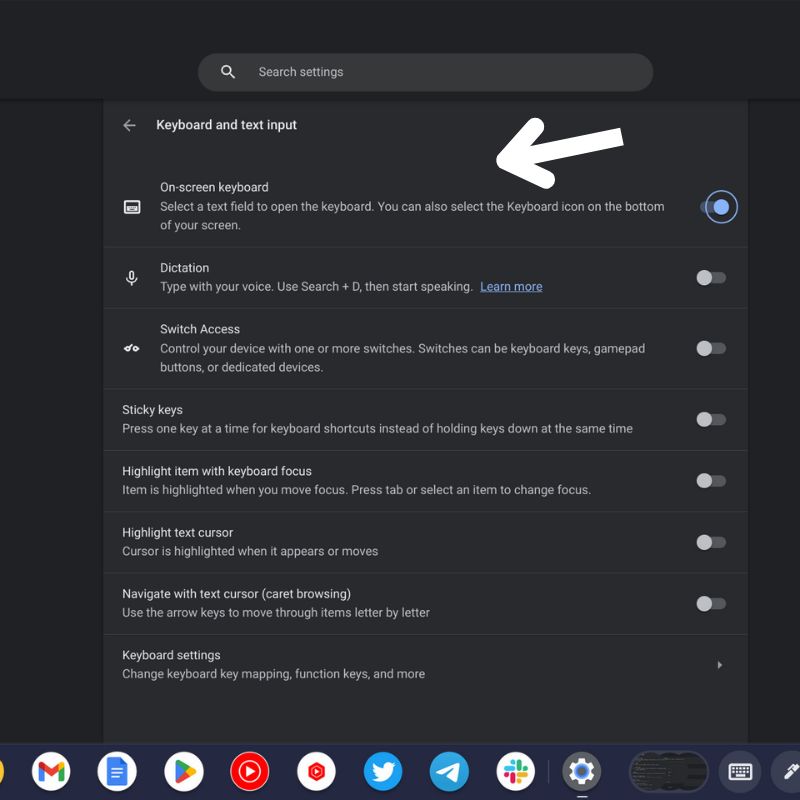
Ahora puede acceder al teclado en pantalla haciendo clic en el icono del teclado en la esquina inferior derecha de la barra de tareas.

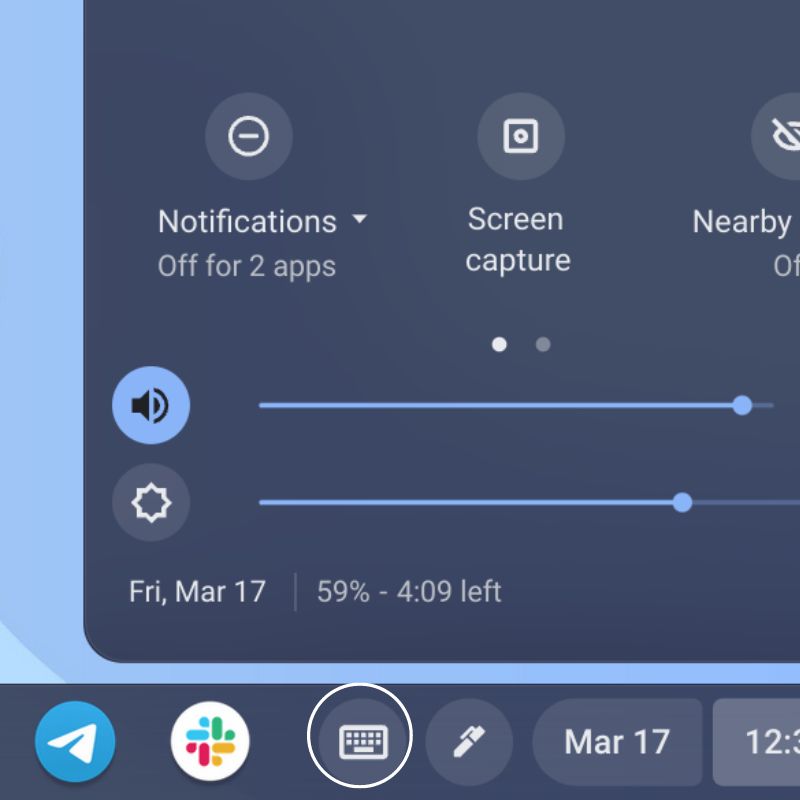
Cómo deshabilitar el teclado en pantalla en su Chromebook
Si no desea utilizar el teclado virtual en su Chromebook, puede desactivarlo fácilmente siguiendo los pasos a continuación.
- Haga clic en el tiempo en la esquina inferior derecha de la pantalla.
- Haga clic en el ícono de ajustes para abrir el menú Configuración.
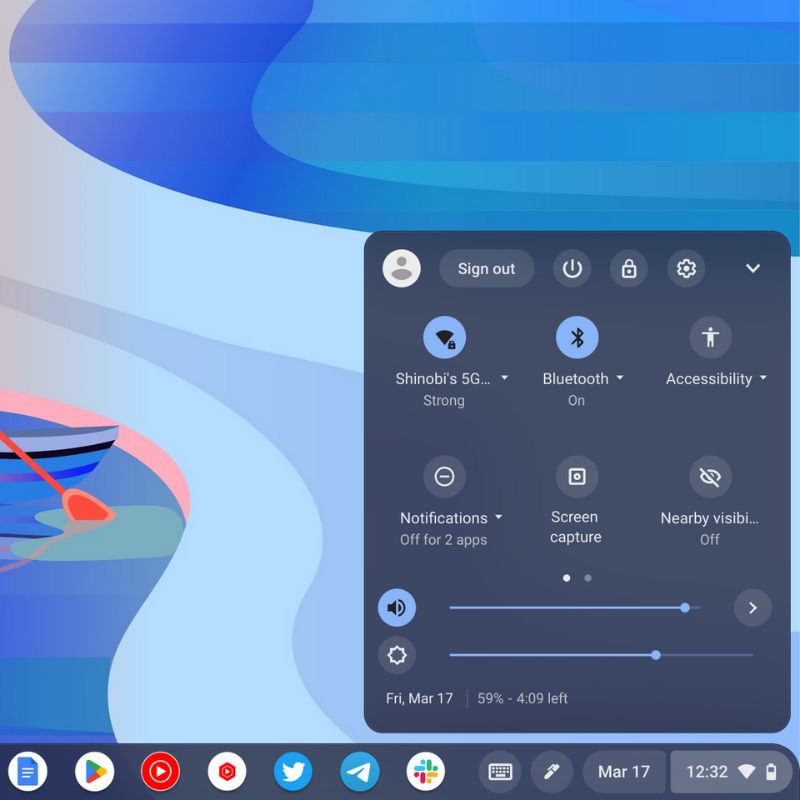
- Desplácese hacia abajo y haga clic en la opción Accesibilidad.
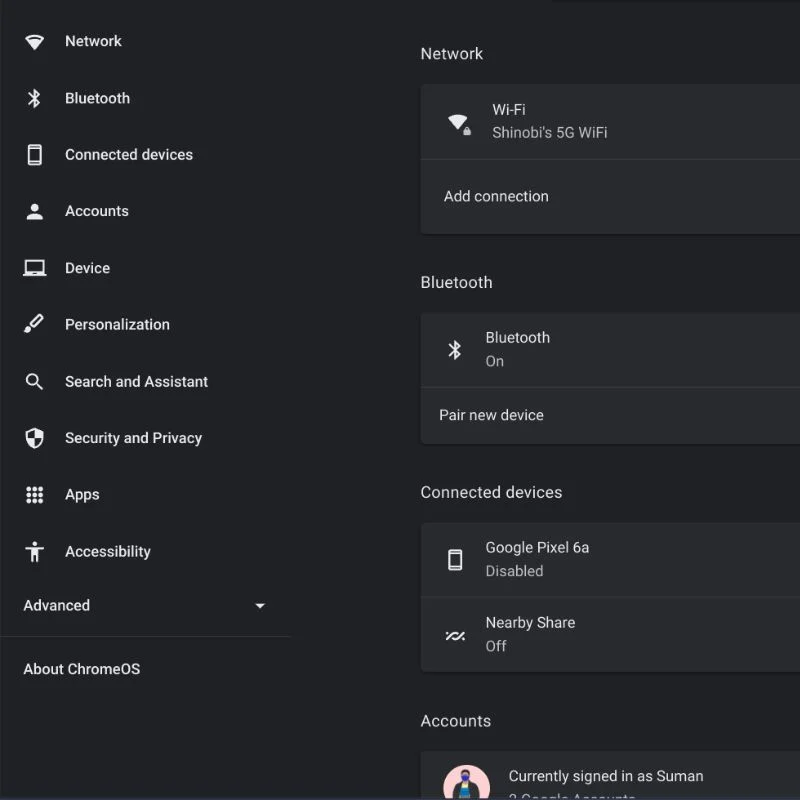
- A continuación, haga clic en la opción Teclado y entrada de texto.
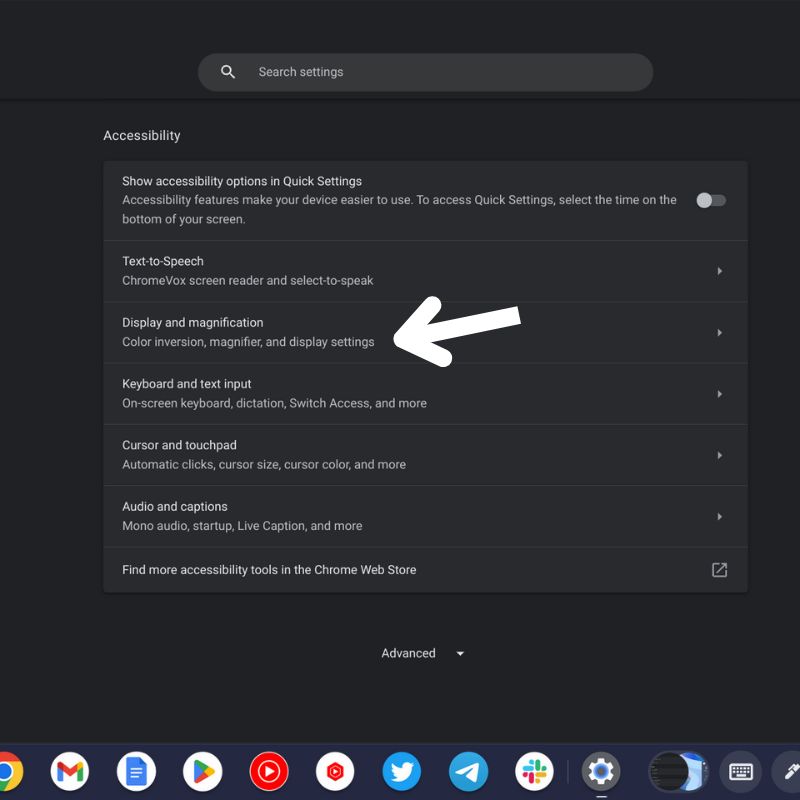
- Apague el interruptor de palanca junto a la opción Teclado en pantalla.
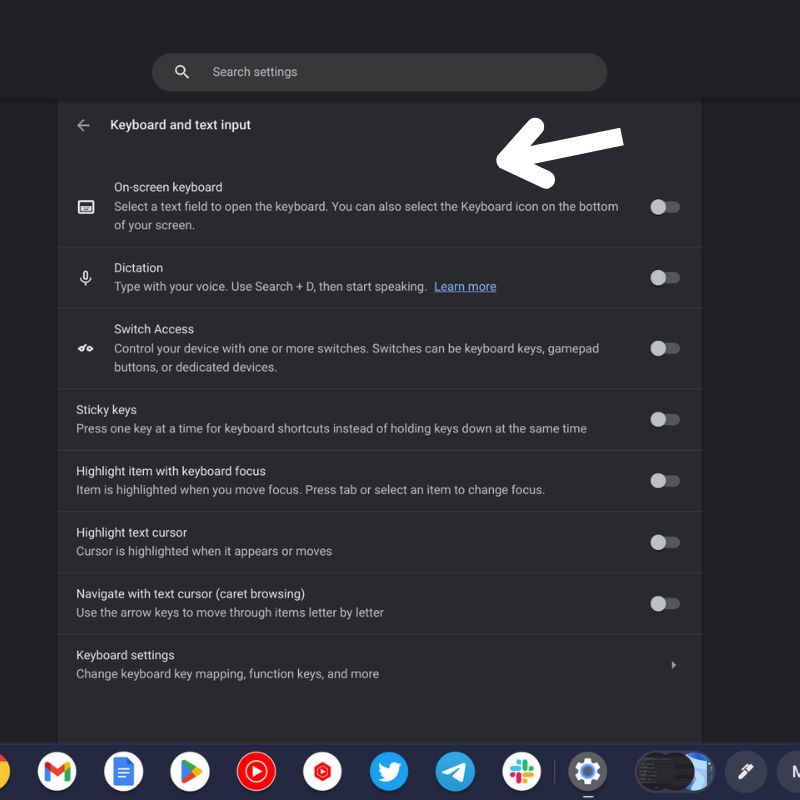
Ahora ya no puede acceder al teclado en pantalla de su Chromebook. Puedes volver a activarlo en cualquier momento siguiendo los pasos descritos en el apartado anterior.
Cómo habilitar y deshabilitar el teclado virtual en Chromebook
El teclado en pantalla de su Chromebook puede ser útil en varias situaciones. Si tiene una tableta ChromeOS que no viene con un teclado, entonces el teclado virtual es la única forma de ingresar datos en su dispositivo. De lo contrario, también puede servir como reemplazo de su teclado físico si se rompe.
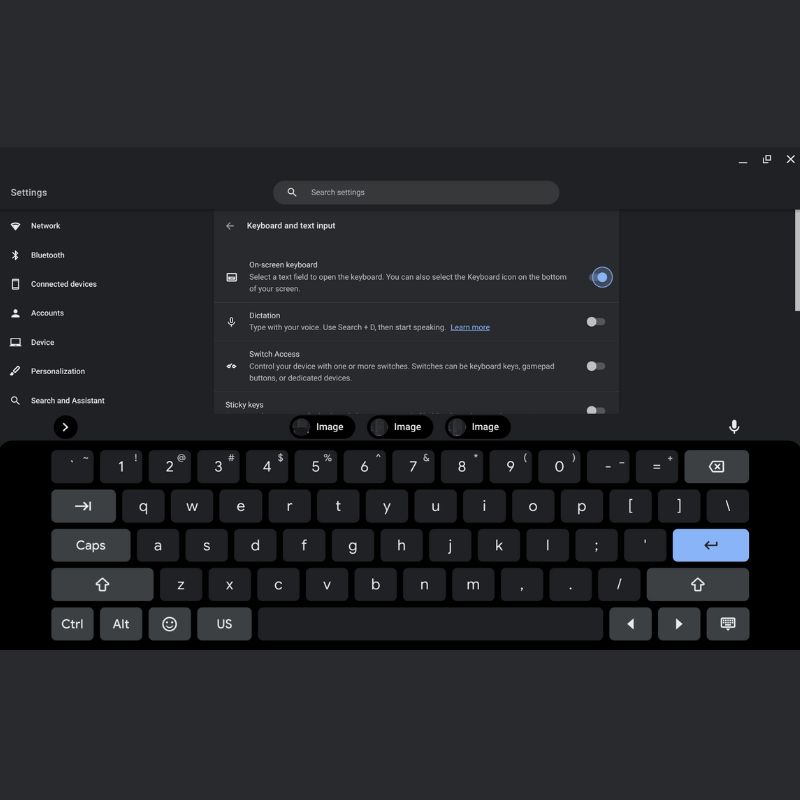
Ahora que sabe cómo habilitar y deshabilitar el teclado en pantalla en su Chromebook, puede usarlo a su favor. Deje sus sugerencias sobre ChromeOS a continuación.
Preguntas frecuentes relacionadas con la activación del teclado en pantalla en Chromebook
¿Puedes cambiar el tamaño del teclado en pantalla en Chromebook?
Puede cambiar el tamaño del teclado virtual en ChromeOS para ocupar menos espacio en la pantalla y facilitar su uso con una mano. Simplemente toque las flechas derecha o izquierda en la parte inferior del teclado para cambiar su tamaño a un teclado flotante que se puede mover a cualquier parte de la pantalla. Además, también puede cambiar la posición del teclado en pantalla haciendo clic y arrastrándolo a una nueva ubicación en su pantalla.
¿Cómo abrir el teclado en pantalla en Chromebook después de activarlo?
Una vez que haya habilitado el teclado en pantalla en ChromeOS activando el interruptor en Configuración, encontrará un icono de teclado en la esquina inferior derecha de la barra de tareas. Simplemente toque este icono de teclado para activar el teclado en pantalla. El ícono del teclado parece un cuadrado con una línea que lo atraviesa y puede estar oculto detrás del ícono de "flecha hacia arriba" si la bandeja del sistema está colapsada. Puede expandir la bandeja del sistema haciendo clic en el ícono de la "flecha hacia arriba" para revelar el ícono del teclado y luego haga clic en él para abrir el teclado en pantalla.
¿Existe un atajo de teclado para abrir el teclado en pantalla en mi Chromebook?
Sí, puede configurar un atajo de teclado para abrir el teclado en pantalla en su Chromebook. Para hacer esto, vaya a Configuración> Teclado> Administrar funciones de accesibilidad, y luego active la opción "Teclado en pantalla". Una vez hecho esto, puede usar el atajo de teclado "Ctrl + Alt + k" para abrir el teclado en pantalla desde cualquier lugar en ChromeOS.
¿Puedo usar el dictado de voz con el teclado en pantalla de mi Chromebook?
Sí, puede usar el dictado de voz con el teclado en pantalla de su Chromebook. Para hacer esto, haga clic en el ícono del micrófono en la esquina inferior derecha del teclado en pantalla y luego diga su texto. El Chromebook transcribirá su discurso en texto.
