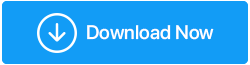¿Cómo habilitar Ver contraseñas en su navegador?
Publicado: 2019-10-17El mundo está pasando por una transición en la que todo se vuelve digital y en línea. Cada vez es más fácil realizar todas las tareas desde el portátil o el móvil. Sin embargo, esto ha dado lugar a un nuevo problema y es RECORDAR LA CONTRASEÑA para todas las aplicaciones y sitios web. Bueno, no puede mantener la misma contraseña para aplicaciones de alta prioridad como Banca y Correos electrónicos y para aplicaciones de baja prioridad como pedir comida en línea. Algunos sitios web te obligan a cambiar tu contraseña cada 90 días y otros no te lo piden ni siquiera después de cinco años. Por lo tanto, da como resultado diferentes contraseñas para varias aplicaciones y sitios web.
Google fue uno de los primeros en identificar este problema y ofreció guardar las contraseñas en su navegador Chrome. Esta función de autocompletar introducida permite que el usuario inicie sesión automáticamente o complete el cuadro Nombre de usuario y Contraseña con las credenciales adecuadas. Si tiene una máquina para todo su trabajo, entonces no supondrá un problema. Pero si necesita iniciar sesión en otro lugar, debe recordar su contraseña. Por motivos de seguridad, Google ha reemplazado los detalles de la contraseña con Asterix o puntos. Por supuesto, eso no le impide iniciar sesión, pero ¿y si quisiera saber cuál era la contraseña?
Hay tres formas simples de revelar los personajes detrás de esos puntos:
Método 1. Verifique la configuración de Chrome. ( La manera fácil )
Cada vez que inicia sesión en un nuevo sitio web e ingresa sus credenciales, Google Chrome siempre muestra un cuadro que le pide que agregue las credenciales a la lista guardada de Chrome. Si lo ha hecho, entonces es fácil encontrar la ubicación de todos los nombres de usuario y contraseñas guardados.
Paso 1. Abra una nueva pestaña en el navegador Chrome.
Paso 2. Escriba en la barra de direcciones, en la parte superior, " chrome://settings/passwords ".
Paso 3. En la sección "Contraseñas guardadas", encontrará el nombre del sitio web y las credenciales al lado. Observe que las contraseñas se reemplazan por puntos.
Paso 4. Haga clic en el símbolo del ojo al lado e ingrese las credenciales de inicio de sesión de la computadora en la ventana emergente.
Paso 5. La contraseña será visible. Deberá volver a ingresar la contraseña de la computadora si reinicia Chrome.
Tenga en cuenta que esta ventana también tiene tres opciones importantes.
1. Un interruptor de palanca que permite que Chrome guarde las contraseñas cuando el usuario inicia sesión en un nuevo sitio web.
2. Un interruptor de palanca que inicia sesión automáticamente en el usuario, la próxima vez que visite la página.
3. Siempre puede hacer clic en la opción Eliminar y eliminar las credenciales de la lista de contraseñas de Google Chrome.
Alternativamente, puede acceder a la sección de contraseñas almacenadas haciendo clic en los tres puntos en la esquina superior derecha del navegador Chrome y eligiendo 'Configuración' de la lista de opciones.
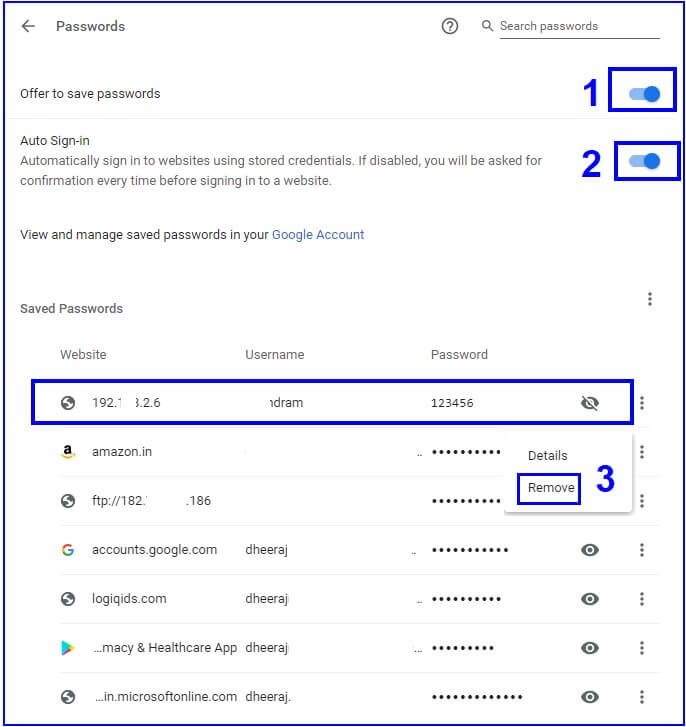
Método 2. Comprueba la configuración de Chrome. ( La manera no tan fácil )
Paso 1. Abra una nueva pestaña en el navegador Chrome. Escriba la dirección del sitio web en la barra de direcciones en la parte superior.
Paso 2. Si visitó el sitio web anteriormente y guardó las credenciales, se mostrará el nombre de usuario y los puntos en lugar de las contraseñas.
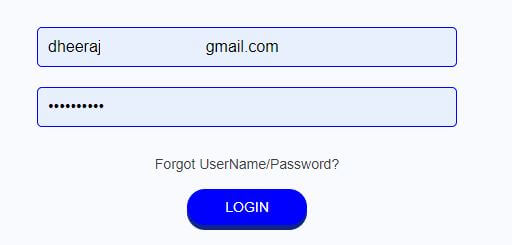
Paso 3. Haga clic derecho en el cuadro de la contraseña y aparecerá una nueva ventana con la opción. Haga clic en la opción etiquetada como ' Inspeccionar' .
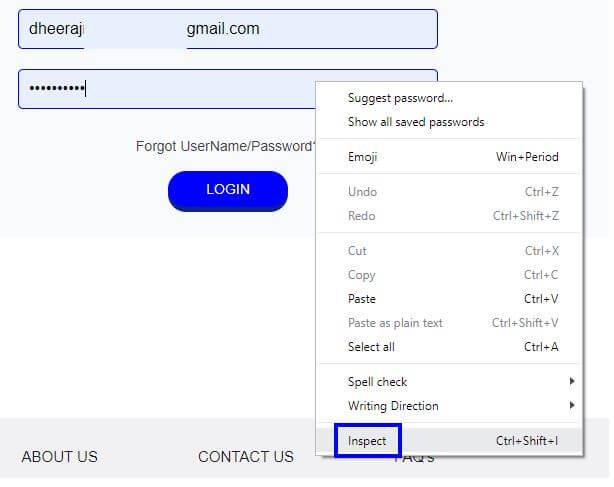
Paso 4. Se abrirá una nueva ventana dentro de su ventana de Chrome existente. Contendrá una gran cantidad de codificación compleja.

No se asuste, ya que no hay necesidad de entender ninguna parte. Debemos hacer un pequeño cambio que está en un lenguaje sencillo. Habría un conjunto de códigos resaltados.
Paso 5. El código resaltado se vería como la figura a continuación. Localiza la secuencia de palabras que se parece a {type=”password”}. Haga doble clic en 'contraseña' para traerlo al modo editable y reemplácelo con 'texto'. El código ahora sería {type=”text”}. Compruebe la imagen de abajo para una mejor comprensión.
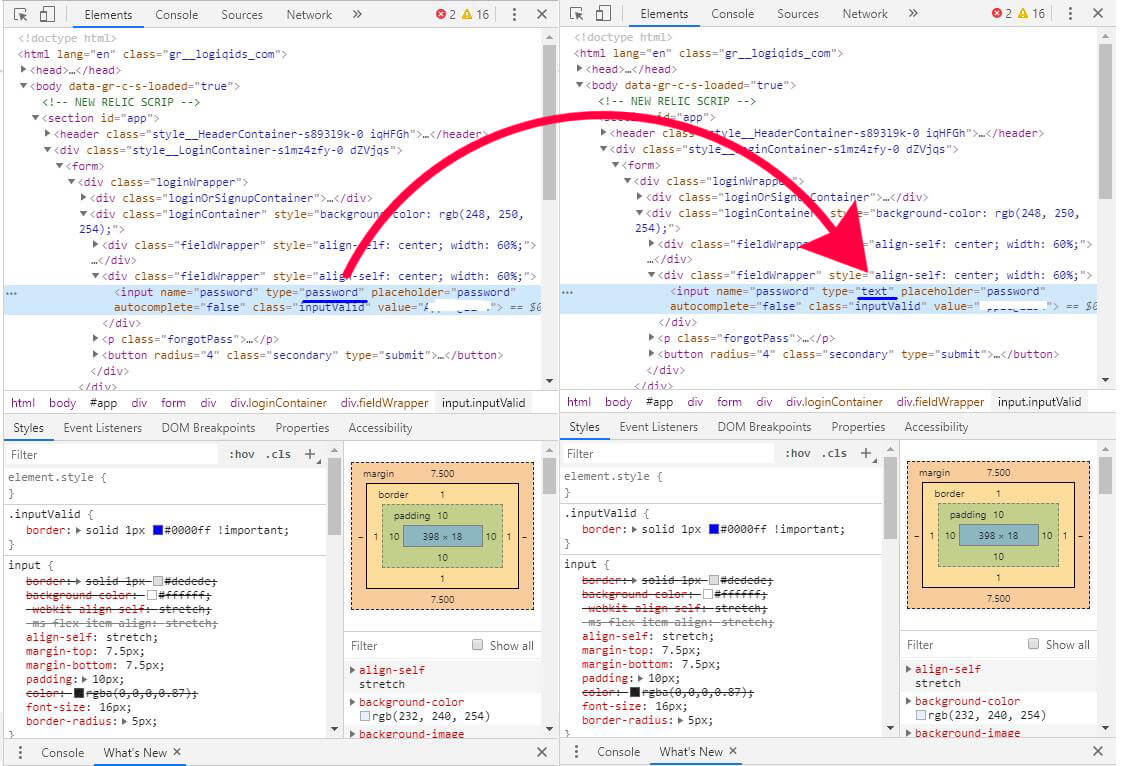
Paso 6. La contraseña que aparecía con puntos anteriormente se habría cambiado a su contraseña actual.
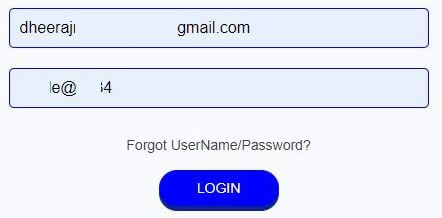
Método 3. Utilice una extensión de terceros. ( La forma no tan preferida )
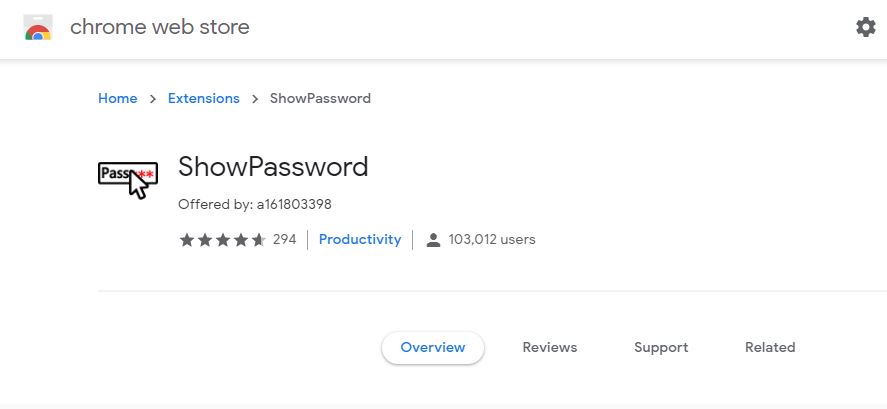
Una extensión de terceros es obviamente una de las formas más fáciles de recuperar la contraseña. Quizás esa es la razón por la que se crea en primer lugar. Sin embargo, los dos métodos anteriores son seguros ya que implican modificar Google Chrome para obtener la contraseña ya guardada. Cuando se trata de una herramienta de terceros, a veces surge una duda de incertidumbre. El método es simple.
Paso 1. Instale la extensión "Mostrar contraseña" en Google Chrome.
Paso 2. Coloque el cursor sobre los puntos y la contraseña se revelará antes de decir "abracadabra"
Haga clic aquí para instalar la extensión.
Las contraseñas se mantienen ocultas por razones de seguridad y para evitar el robo de identidad. Si desea conocer su contraseña, sería prudente utilizar los métodos manuales y obtener la contraseña que está buscando. El uso de una extensión de terceros revelaría todas las contraseñas y esto daría como resultado que no pueda usar su computadora frente a nadie.
Sin embargo, existe otra forma segura de administrar todas sus contraseñas y es a través de un software: – TweakPass . Este es un software de administración de contraseñas que le permite guardar contraseñas de forma segura, generar contraseñas seguras y mucho más.
TweakPass Vault: su administrador de contraseñas

TweakPass es más que una simple extensión en Google Chrome. Es un programa compatible con Windows 10 que realiza un seguimiento de todas sus credenciales y es 100% seguro. Una vez instalado, escanea sus contraseñas en busca de todas las contraseñas guardadas y las acumula en una bóveda cifrada. Con TweakPass, el hábito de las notas adhesivas con contraseñas, pequeños diarios y documentos secretos llega a su fin, ya que solo necesita recordar una contraseña maestra.
TweakPass también ofrece seguridad multicapa con acceso universal a sus contraseñas y notas desde cualquier dispositivo ubicado en cualquier parte del mundo. Los usuarios también pueden guardar su información de facturación y usarla para completar formularios con información diversa.
Con esto, resumimos cómo ver las contraseñas guardadas. Con TweakPass puede ahorrarse la molestia de recordar cada contraseña. Como este administrador de contraseñas hará todo eso por usted. Con TweakPass: administrador de contraseñas, incluso puede guardar otros detalles importantes en notas seguras, puede generar contraseñas seguras y usar su extensión para acceder fácilmente a las contraseñas en cualquier lugar y en cualquier momento.
Síganos: