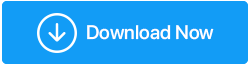Cómo cifrar su disco con BitLocker en Windows 10
Publicado: 2019-08-17Cifrar discos duros es una de las formas más fáciles y ampliamente utilizadas para mejorar la seguridad del disco duro. Microsoft agregó el cifrado de unidades conocido como BitLocker a su último sistema operativo: Windows 10.
Es una herramienta completa de cifrado de unidades a la que acceden los usuarios de Windows 10 Enterprise, Pro y Home. Para algunos, el cifrado de la unidad con BitLocker en Windows 10 puede sonar intimidante, ya que si pierde la contraseña, la unidad se bloqueará para siempre.
Si usted también teme esto, intente usar TweakPass, un increíble administrador de contraseñas . Esta herramienta ayuda a proteger las contraseñas de los nombres de usuario. Además, puede usar su función Notas seguras para guardar información de inicio de sesión importante en forma cifrada. Esto significa dejar de preocuparse por olvidar la contraseña. Ahora puede guardarlas en TweakPass , un excelente administrador de contraseñas en forma encriptada.
¿Qué es BitLocker?
BitLocker en Windows 10 es una herramienta de cifrado completa que ofrece un cifrado sólido. Se agrega a Windows 10 Enterprise, Pro y Home para proteger los datos almacenados en él. De forma predeterminada, BitLocker utiliza el cifrado AES de 128 bits más potente de los últimos tiempos.
Además de esto, si lo desea, puede usar BitLocker en Windows 10 con una clave más fuerte de 256 bits. Esto hará que el descifrado sea casi imposible.
En este tutorial, mostraremos cómo cambiar de BitLocker a AES-256. Antes de eso, aprendamos sobre los métodos de cifrado utilizados por BitLocker.
BitLocker en Windows 10 usa los siguientes tres métodos de cifrado diferentes:
- Modo de autenticación de usuario. Esta autenticación estándar utiliza PIN o contraseña para cifrar datos en Windows 10.
- Modo de operación transparente. Este segundo es un poco más avanzado. Utiliza el chip Trusted Platform Module (TPM), que verifica los archivos del sistema. Si después de cifrar los archivos del sistema de la unidad se han modificado, BitLocker no le dará la clave de descifrado. Esto significa que no podrá ingresar una contraseña para descifrar la unidad. Este modo crea una capa adicional de seguridad además del cifrado de su unidad.
- Modo llave USB. Este último modo de cifrado es muy avanzado, utiliza un dispositivo USB físico para cifrar la unidad.
¿Cómo saber si su Windows 10 tiene un Módulo TPM?
¿Quiere saber si su Windows 10 tiene un módulo TPM? Abra la ventana Ejecutar presionando las teclas Windows + R. Aquí, escriba tpm.msc y presione enter.
Verá información sobre TPM si está instalado, si no está en el panel izquierdo, se leerá el mensaje "No se puede encontrar TPM compatible".
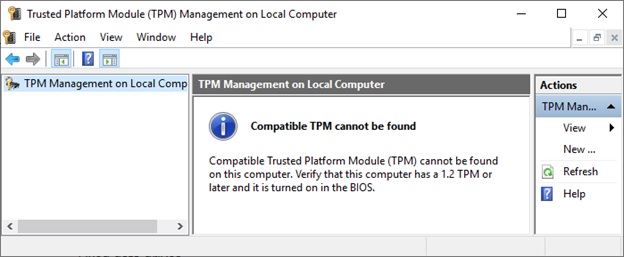
No se preocupe, no hay nada de qué preocuparse, aún puede usar BitLocker en Windows 10 para cifrar datos. Para saber cómo hacerlo sin un módulo TPM, lea más.
Compruebe si BitLocker está habilitado en Windows 10
Antes de aprender a usar BitLocker en Windows 10, deberá verificar si BitLocker está habilitado en su sistema Windows 10.
Para hacerlo, escriba gpedit en la barra de búsqueda del menú Inicio. Seleccione la política de grupo Editar.
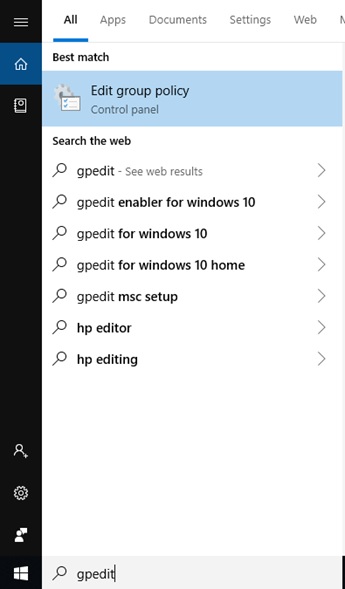
Esto abrirá el Editor de directivas de grupo.
Aquí, vaya a Configuración de la computadora > Plantillas administrativas.
A continuación, haga clic en Componentes de Windows en el panel derecho > Cifrado de unidad BitLocker > Unidades del sistema operativo .
Busque la opción Requerir autenticación adicional al inicio.
Haga doble clic en él> en las siguientes ventanas, haga clic en el botón de opción Habilitado.
Nota: Si su sistema Windows 10 no es compatible con el módulo TPM, marque la casilla junto a Permitir BitLocker sin un TPM compatible .
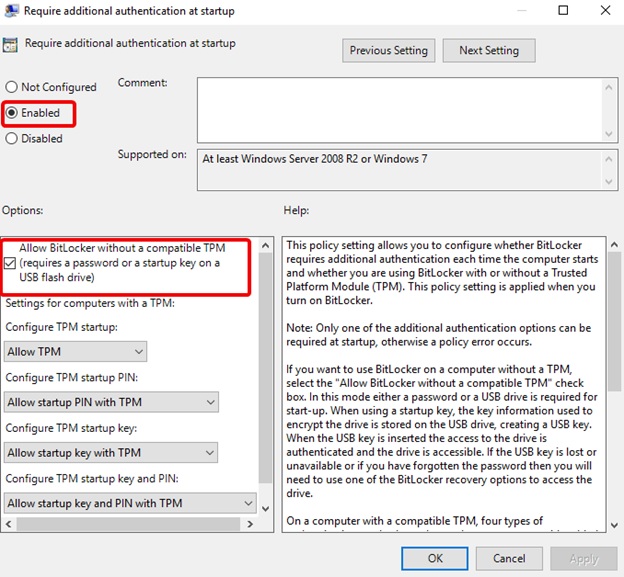
Haga clic en Aplicar > Aceptar.
Cierre el Editor de directivas de grupo.
Ahora que ha habilitado BitLocker, aprendamos a usar BitLocker en Windows 10.
Cómo usar BitLocker en Windows 10
Para usar BitLocker Primero, diríjase a la barra de búsqueda aquí, escriba BitLocker.

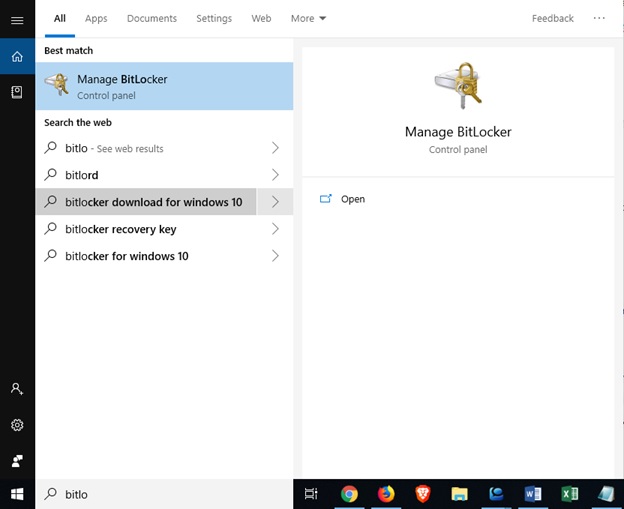
Seleccione la unidad que desea cifrar con BitLocker en Windows 10.
A continuación, haga clic en Activar BitLocker > seleccione la opción con la que desea desbloquear la unidad.
- Usa una contraseña.
- Utilice una tarjeta inteligente.
Le sugerimos usar el primero Use una contraseña para desbloquear la unidad .
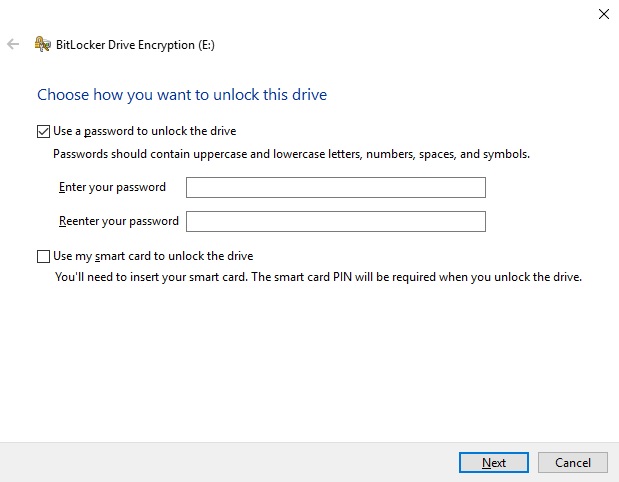
Introduzca la contraseña y haga clic en Siguiente.
Recuerda que la contraseña debe ser una combinación de números, letras tanto en mayúsculas como en minúsculas, espacios y símbolos.
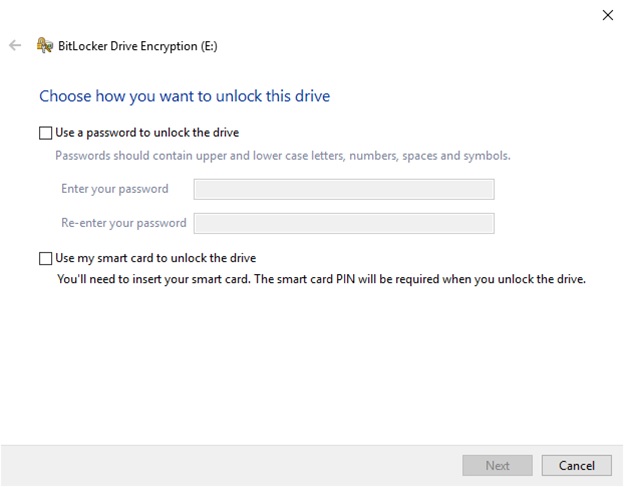
Una vez creada una contraseña adecuada, confírmela.
Ahora verá opciones para hacer una copia de seguridad de la clave de recuperación de BitLocker.
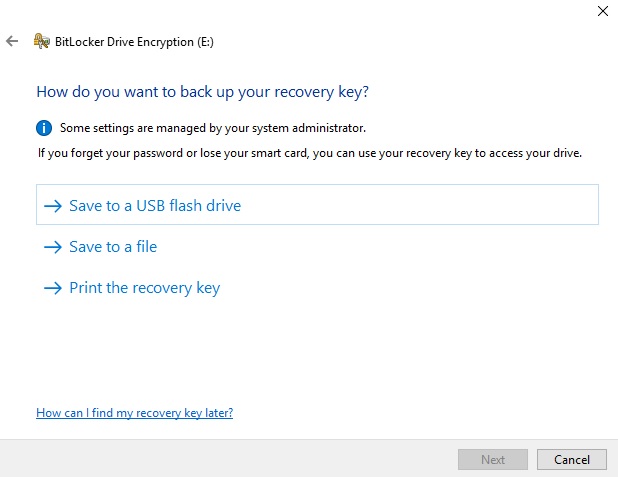
Una clave de recuperación de BitLocker es una forma única y segura de crear todo tipo de copias de seguridad. Obtendrá tres opciones para elegir.
Por ahora, puede seleccionar Guardar en archivo > elegir la ubicación > Siguiente > seleccionar qué parte de la unidad desea cifrar.
¿Cuánta unidad hay que cifrar con BitLocker y cuál es el mejor modo de cifrado?
Aquí es cuando debe decidir qué parte de su disco debe cifrarse.
Si está utilizando BitLocker para cifrar todos los datos almacenados en el disco, vaya con " Cifrar todo el disco. Esto cifrará todos los datos disponibles, incluido el que se eliminó pero no se eliminó de la unidad. Mientras que si la unidad que está cifrando es nueva o la PC es nueva, seleccione "Cifrar solo el espacio de disco usado", porque BitLocker seguirá cifrando los datos nuevos automáticamente.
Ahora el último paso, seleccionar el modo de encriptación. Windows 10 ha introducido un nuevo modo de cifrado de disco, conocido como XTS-AES. Este modo proporciona soporte de integridad adicional pero no es compatible con versiones anteriores de Windows. Si no va a usar la unidad en otra máquina, seleccione "Nuevo modo de cifrado". No obstante, si crees que puedes utilizarlo con otras máquinas selecciona Modo compatible .
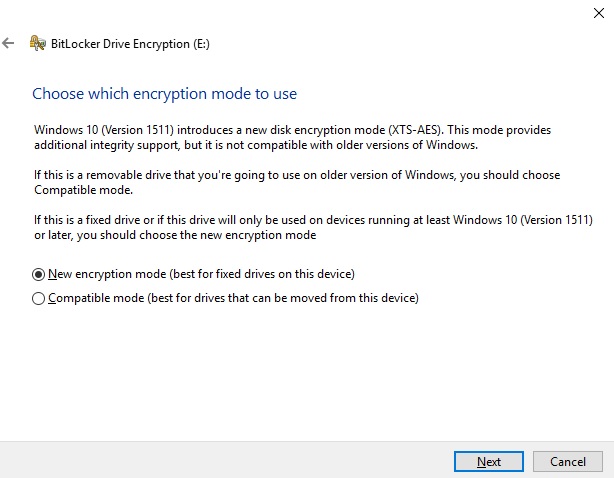
Haga clic en Siguiente, para continuar.
Aquí, haga clic en Comenzar a cifrar cuando esté listo y dispuesto a usar BitLocker.
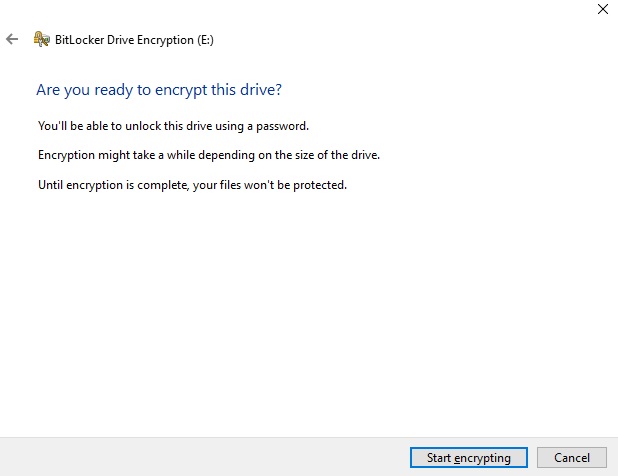
BitLocker ahora comenzará a cifrar datos, este proceso tomará tiempo según los datos que esté cifrando.
Reinicie su dispositivo. Ahora, cuando intente acceder a la unidad cifrada, BitLocker le pedirá la contraseña de la unidad.
Entonces, esto fue todo usando estos simples pasos, puede cifrar sus datos usando BitLocker en Windows 10
Ahora, como dijimos te diremos cómo usar AES-256, aquí estamos.
Uso de AES-256 con BitLocker
Si desea que BitLocker sea mucho más fuerte, use el cifrado 256-AES en lugar del AES de 128 bits.
Para hacerlo, escriba gpedit en la barra de búsqueda > Abra el Editor de directivas de grupo.
Vaya a Configuración del equipo > Plantillas administrativas > Componentes de Windows > Cifrado de unidad BitLocker.
Aquí, seleccione el método de cifrado de la unidad y la intensidad del cifrado > Habilitado.
En el cuadro desplegable, seleccione XTS-AES de 256 bits .
Haga clic en Aplicar > Aceptar.
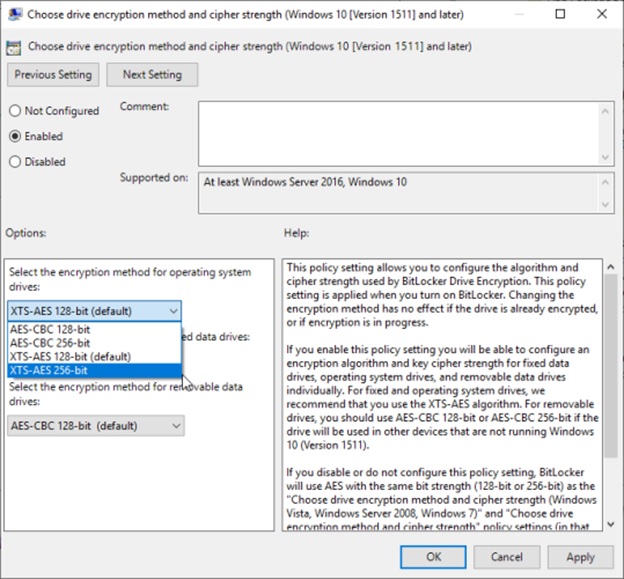
Ahora estás listo para irte.
BitLocker en Windows 10 es una increíble herramienta de encriptación que agrega una capa adicional de protección. Esta herramienta no solo cifra los datos, sino que también dificulta el acceso de las personas a los datos. BitLocker en Windows 10 es una herramienta de cifrado avanzada.
Síganos: