¿Cómo exportar o importar contactos de Gmail a Outlook?
Publicado: 2022-02-13¿Desea exportar o importar contactos de Gmail a Outlook ? En este artículo, demostraremos cómo importar o exportar contactos de Gmail a Outlook. Y también aprenderá el uso de importar o exportar contactos de Gmail a Outlook.
Tabla de contenido
1. ¿De qué sirve importar o exportar contactos de Gmail a Outlook?
Puede exportar los contactos de Gmail e importarlos a Outlook. Una de las mejores cosas de Outlook es todo lo que puede hacer. Desde la administración de sus contactos y la asignación de tareas hasta la impresión de hermosas etiquetas postales y la administración de su agenda digital, Outlook puede hacerlo todo.
Los contactos importados se guardan en su libreta de direcciones, que también incluye personas de la Lista global de direcciones (GAL) de su empresa y otros tipos de listas de direcciones, como los directorios de Internet del Protocolo ligero de acceso a directorios (LDAP).
- Relacionado: Las 5 mejores herramientas de copia de seguridad de Gmail
- Cómo cambiar el número de teléfono de Gmail y para qué sirve el número de teléfono
2. ¿Cómo exportar contactos de Gmail e importar contactos de Gmail a Outlook?
Es muy fácil importar la mayor parte de los contactos de Gmail a Outlook. no es un proceso de un solo paso. Pero hay un nigromante en el que caminarás por los escalones.
2.1.Exportar contactos desde Gmail
paso:1 Inicie sesión en su cuenta de Gmail en la PC.
paso:2 Hay puntos en forma de cuadrado a la derecha de la pantalla. es el ícono de las aplicaciones de Google, haga clic en ese ícono.
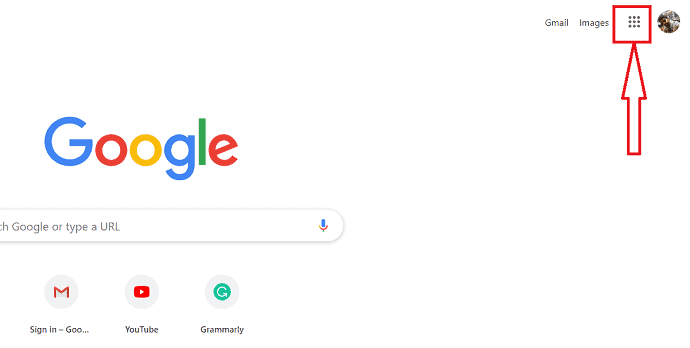
paso: 3 puedes observar diferentes aplicaciones de google.
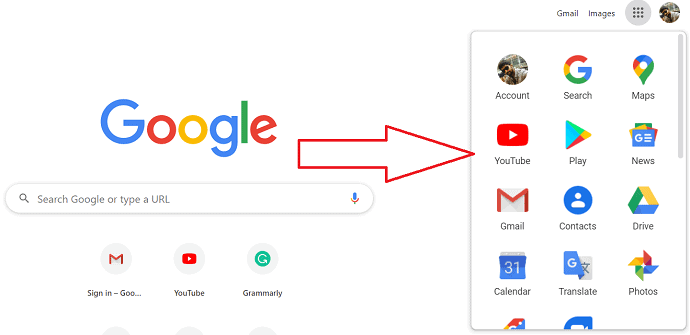
paso:4 Haga clic en contactos. Luego, los contactos de Google se muestran en la pantalla. A la derecha de la pantalla, puede observar las opciones de importación y exportación.
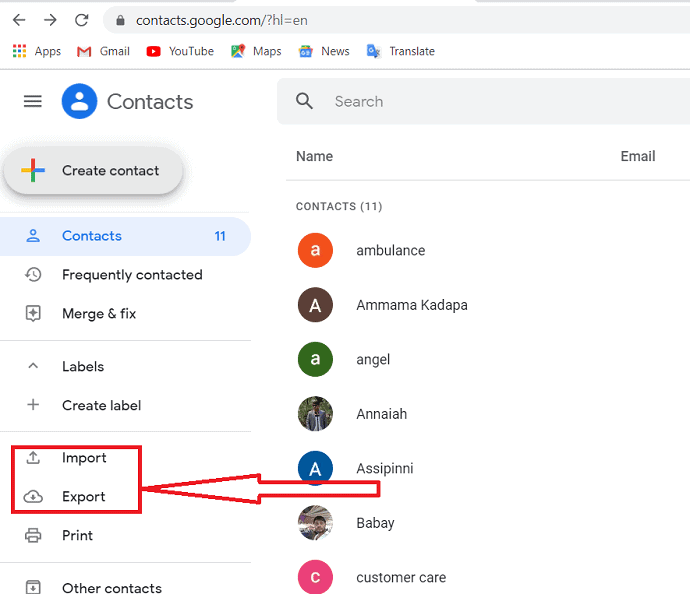
paso:5 Pulse en exportar. puede exportar un grupo de contactos a la vez. seleccione los contactos que desea exportar. El formato de exportación debe ser un formulario Outlook.csv. así que seleccione el formulario "outlook CSV" y luego haga clic en "exportar" para iniciar el proceso.
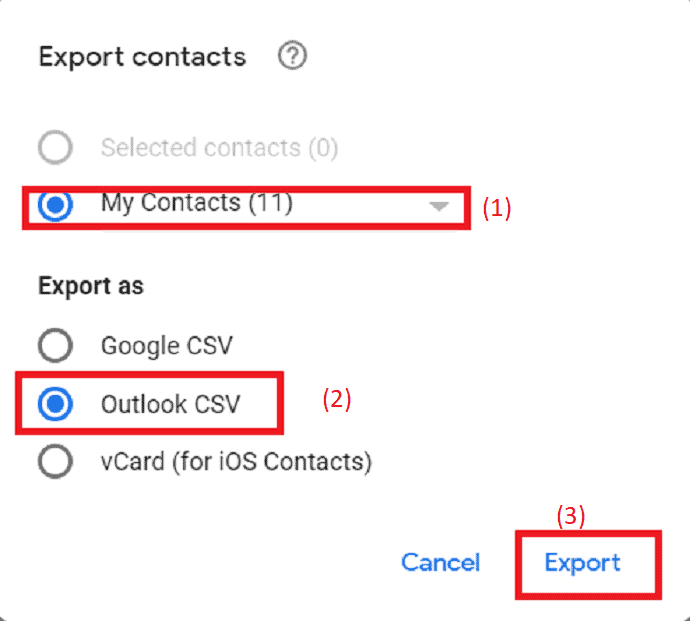
paso: 6 El archivo se exportó. Seleccione la ubicación donde desea guardar el archivo e ingrese el nombre del archivo en formato .csv. Finalmente, haga clic en la opción "guardar". El archivo se guardará en la ubicación deseada en la PC.
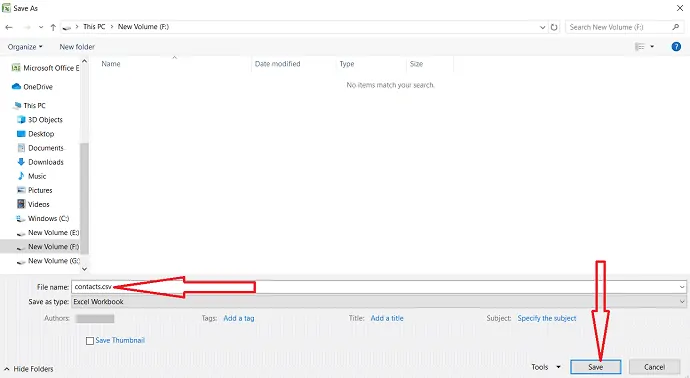
2.2. Importar contactos de Gmail a Outlook
paso:1 Abra Outlook en su PC. Haga clic en la opción de archivo que se encuentra en la esquina superior izquierda de la pantalla.
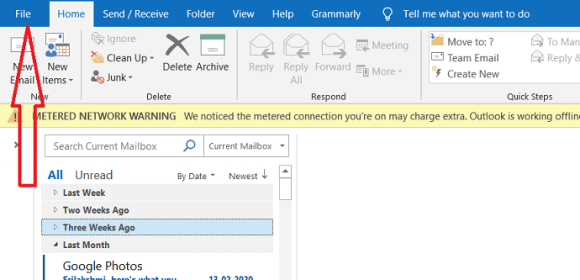
paso:2 Al abrir el archivo, puede observar la opción abrir y exportar a la izquierda de la pantalla. Haga clic en la opción abrir y exportar y toque en importar/exportar.
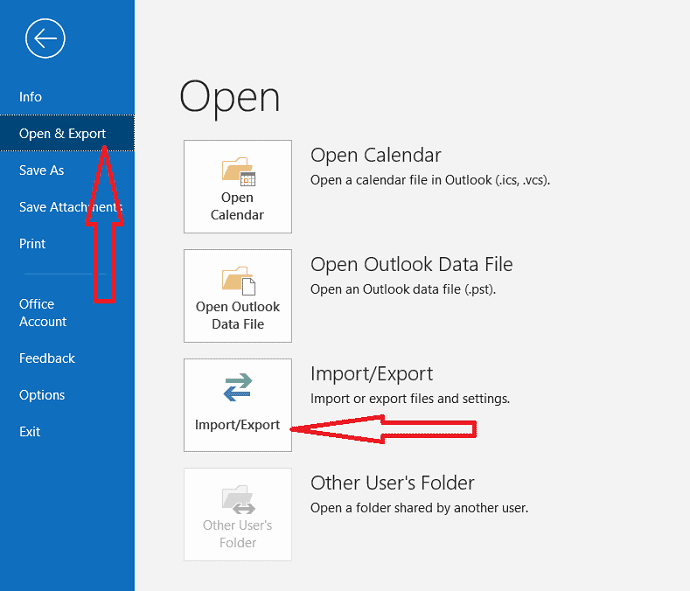
paso: 3 Seleccione "Importar desde otro programa o archivo" para elegir una acción para realizar. Luego, haga clic en 'Siguiente'.
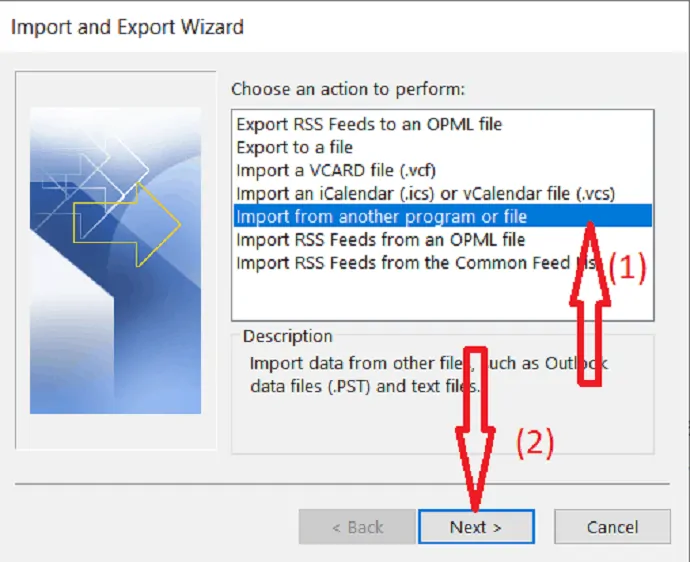
paso:4 El archivo de importación debe estar en formato .csv. por lo que debe seleccionar "valores separados por comas" del tipo de archivo seleccionado para importar. Haga clic en Siguiente.
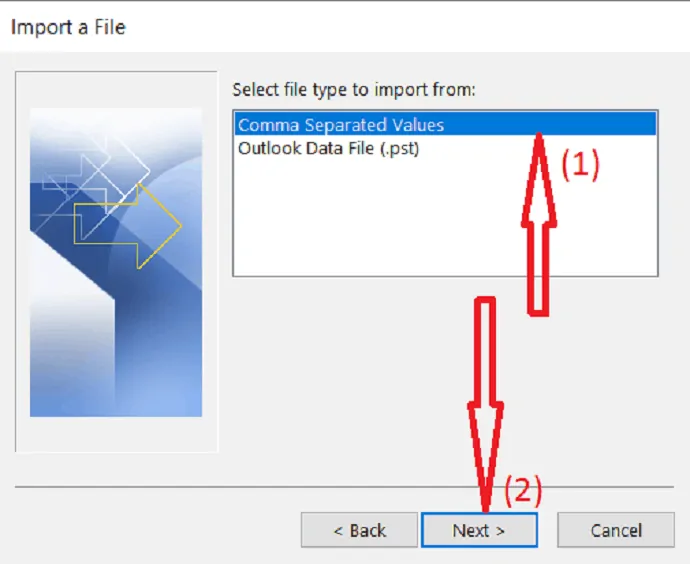
step:5 Ahora, debe seleccionar el archivo para importar. por lo tanto, haga clic en "Examinar".
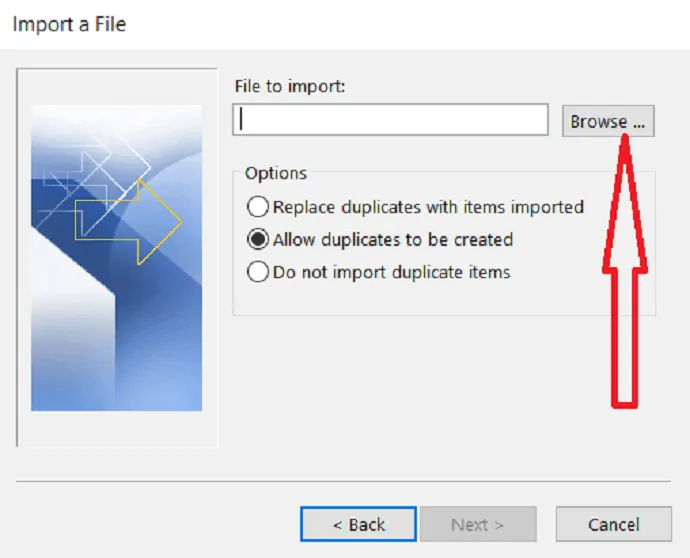
paso:6 En el cuadro de diálogo de exploración, busque la carpeta donde ha guardado el archivo .CSV. seleccione el archivo y luego haga clic en "ok".
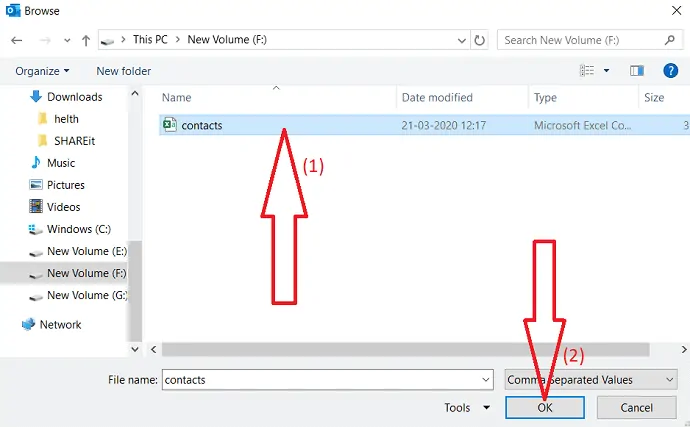
paso:7 De las siguientes opciones, seleccione si desea permitir que los duplicados no lo sean. puede ahorrarse tiempo más tarde seleccionando "No importar elementos duplicados" y haciendo clic en Siguiente.
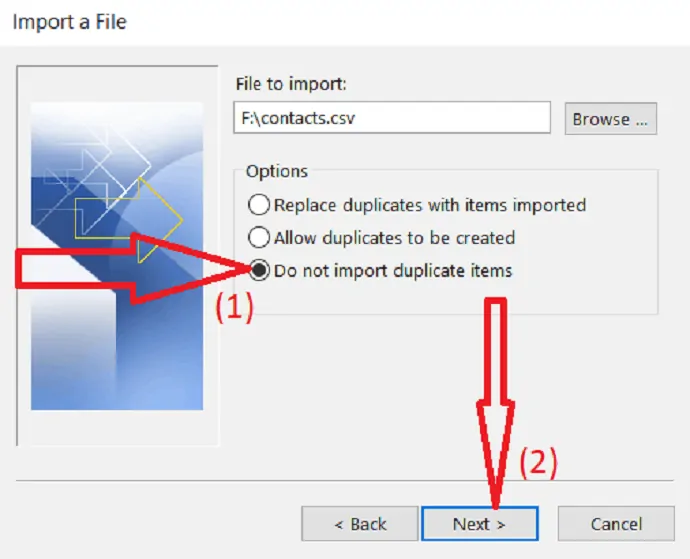
paso: 8 Seleccione "contactos" en la carpeta de destino seleccionada donde desea guardar sus contactos. Haga clic en "Siguiente".
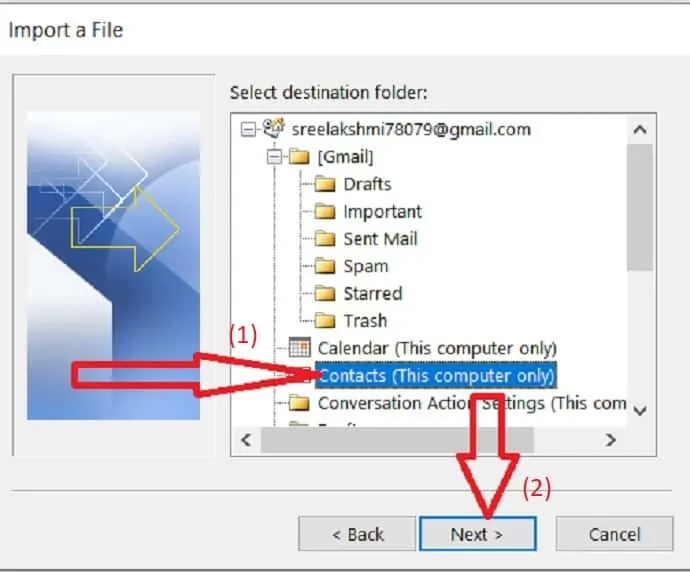
paso:9 Para agregar o eliminar campos para determinar la forma en que se guarda la información de los contactos en el archivo recién importado, haga clic en Asignar campos personalizados.
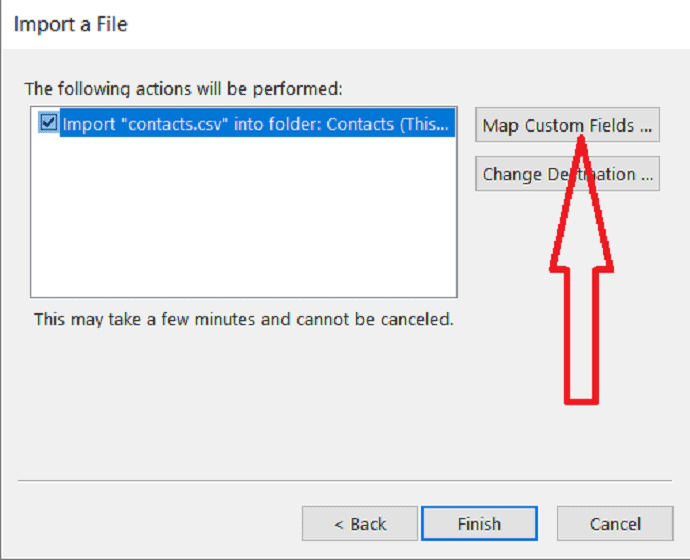
step:10 Es posible que algunos de los campos en el archivo .CSV que provienen de Gmail no coincidan con la libreta de direcciones de destino a la que está importando, lo que significa que deberá asignarlos. En el cuadro De, arrastre el campo que desea convertir al campo de Outlook que aparece en el cuadro Para. Después de completar los campos de mapeo, toque el botón 'ok'.
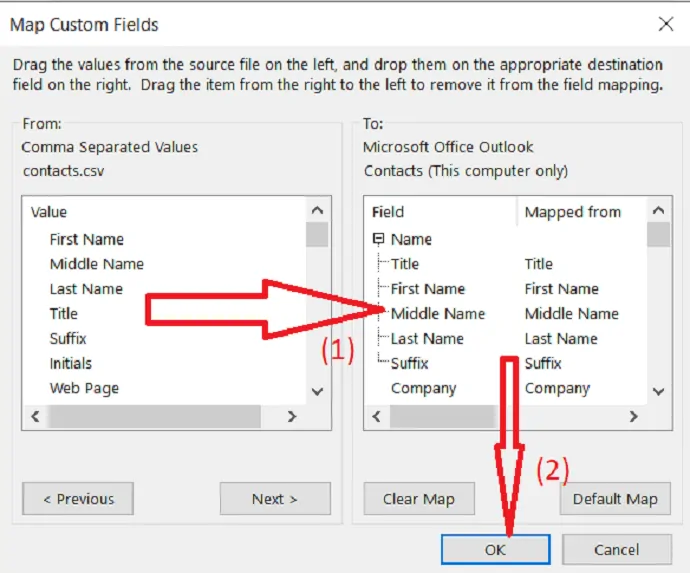
paso: 11 Ahora, haga clic en el botón "Finalizar" para completar el proceso de importación.
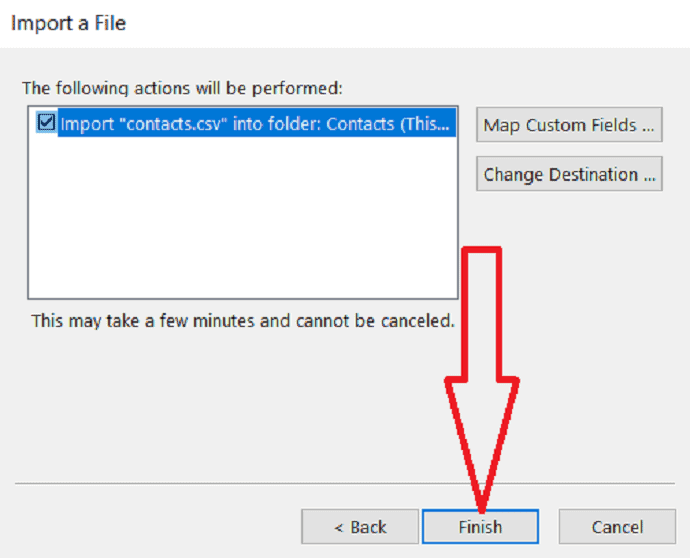
paso:12 Finalmente, los contactos de Gmail están disponibles en su perspectiva.

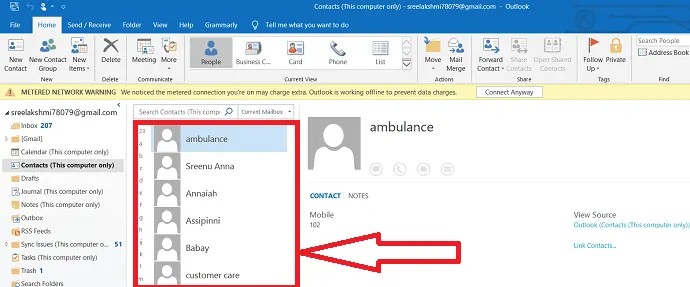
Ahora puede editar los contactos importados agregando imágenes, direcciones postales, números de teléfono secundarios y cualquier otro campo importante.
- Leer: Cómo crear un grupo en Gmail
- Cómo obtener la copia de seguridad de Gmail en el disco duro de la PC
3. ¿Cómo exportar contactos desde Outlook e importarlos a Gmail?
Antes de exportar contactos desde Outlook, es útil entender entre la libreta de direcciones de Outlook y los contactos de Outlook. Ambos son parte de la perspectiva. Sin embargo, la libreta de direcciones es una compilación de diferentes listas de direcciones que puede almacenar en Outlook. los contactos son solo una de las listas de direcciones incluidas en una libreta de direcciones. Solo los contactos se pueden exportar directamente desde Outlook a Gmail.
3.1.Exportar contactos desde Outlook
paso:1 Si desea transferir sus contactos de Outlook a Gmail, abra Outlook en su PC. Haga clic en "Archivo".
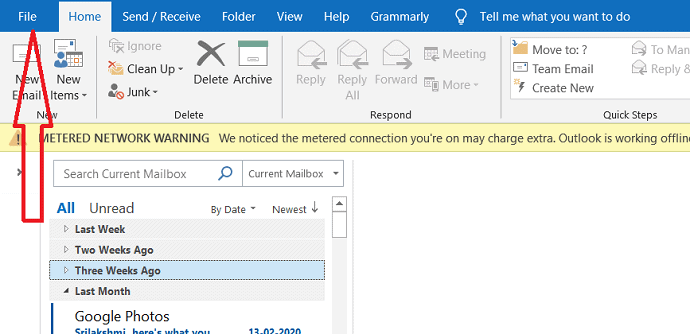
paso:2 Al abrir la pestaña del archivo, puede observar la opción Abrir y exportar a la izquierda de la pantalla. Haga clic en la opción abrir y exportar y toque en importar/exportar.
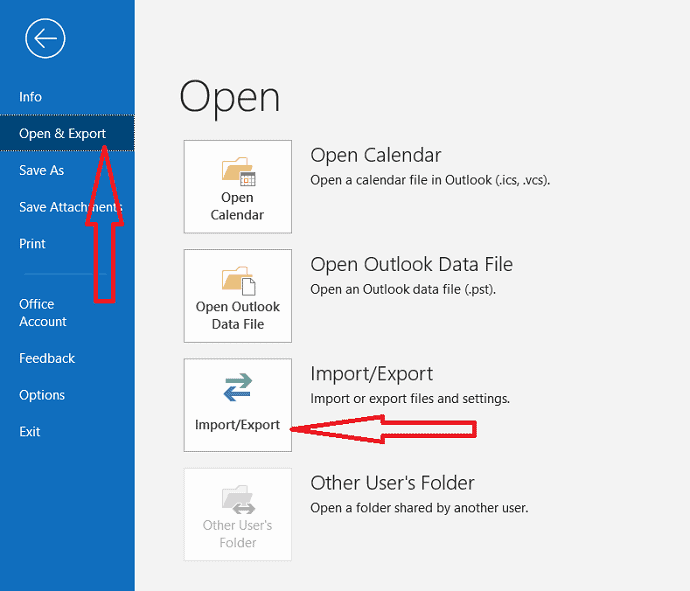
paso:3 Aparece el cuadro de diálogo Asistente de importación y exportación. seleccione Exportar a un archivo desde elija una acción para realizar y haga clic en la opción "Siguiente".
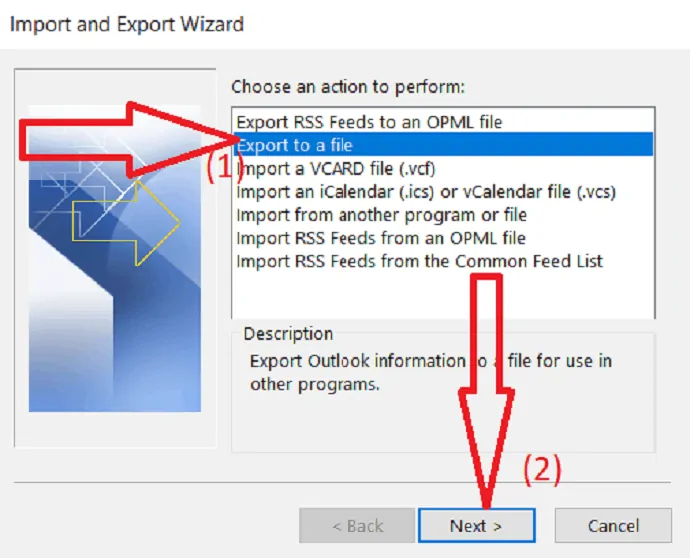
paso: 4 seleccione "valores separados por comas" de crear un archivo de tipo y haga clic en "Siguiente".
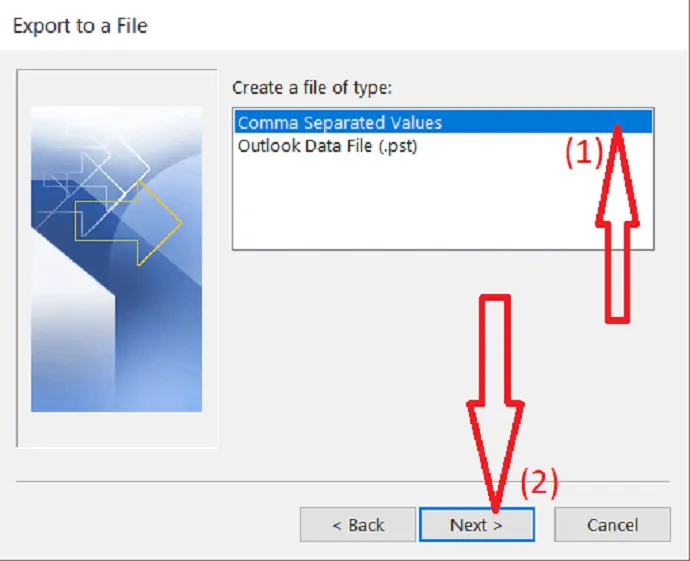
paso: 5 seleccione "contactos" de Seleccione la carpeta desde la que exportar. Haga clic en "Siguiente".
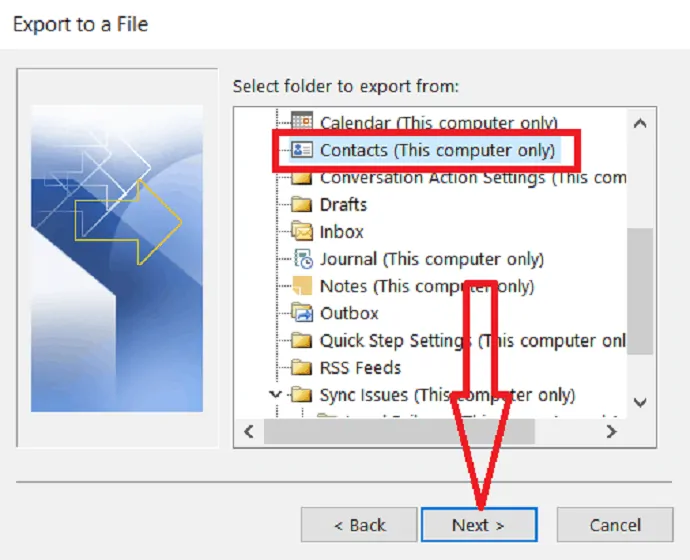
paso: 6 Ahora, haga clic en "navegar" para elegir la ubicación donde desea guardar el archivo exportado.
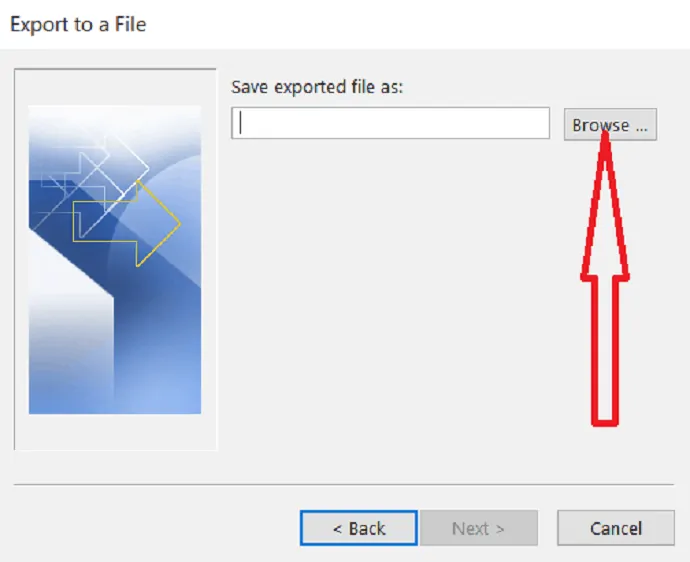
paso:7 Seleccione la carpeta donde desea guardar el archivo. Haga clic en "Aceptar" para importar el archivo seleccionado.
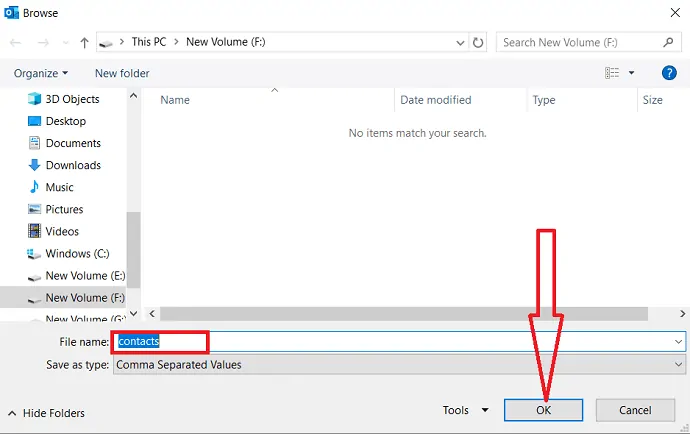
paso:8 Haga clic en "Siguiente" para continuar el proceso.
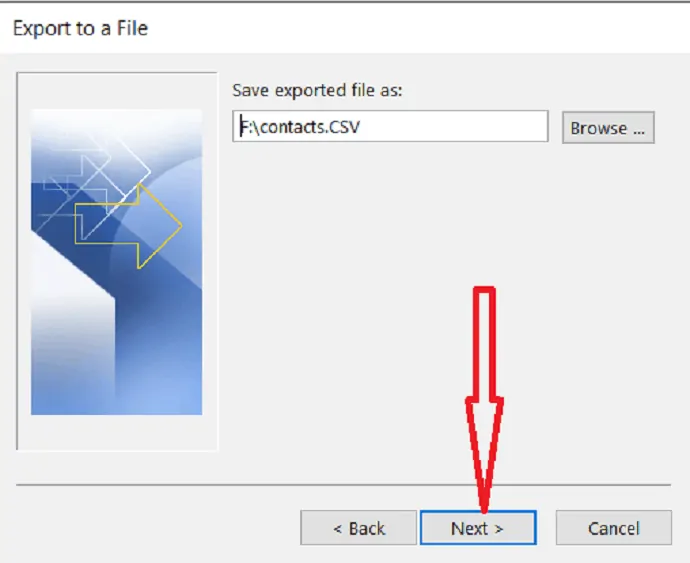
paso:9 Para agregar o eliminar campos para determinar la forma en que se guarda la información de los contactos en el archivo recién importado, haga clic en Asignar campos personalizados.
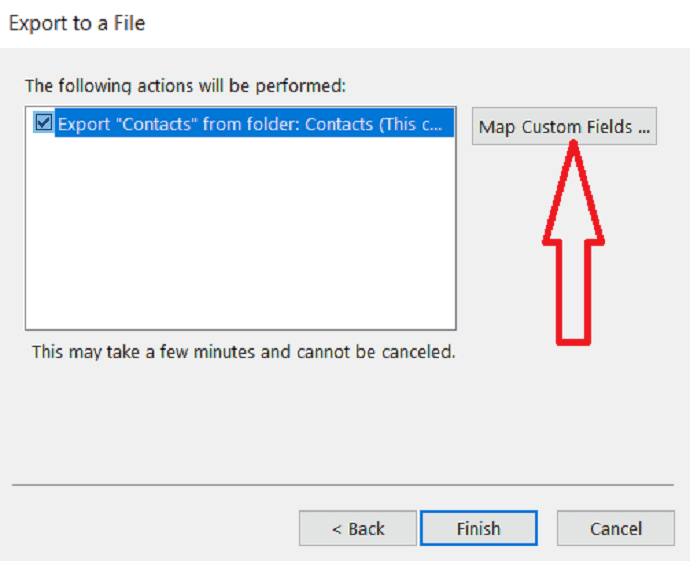
paso:10 algunos de los campos de dirección en Outlook no coinciden con el campo de destino. Por lo tanto, necesita mapear los campos. En el cuadro De, arrastre el campo que desea convertir al campo de destino que aparece en el cuadro Para. Después de completar los campos de mapeo, toque el botón 'ok'.
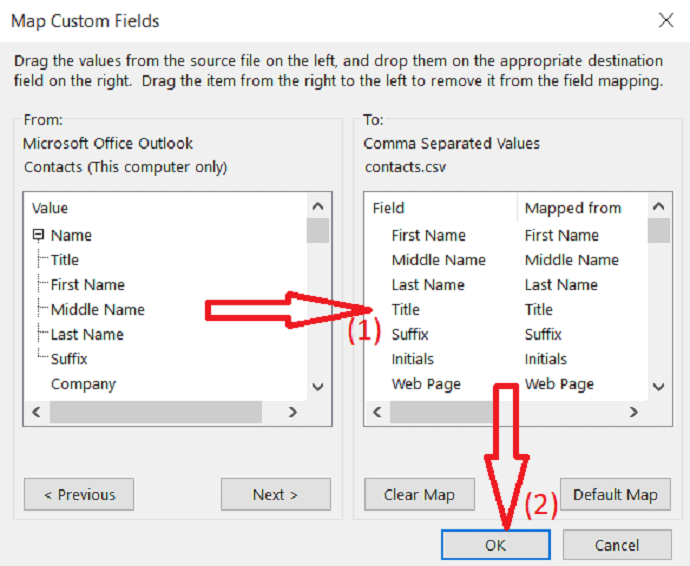
paso: 11 Haga clic en el botón "Finalizar" para completar el proceso de exportación.
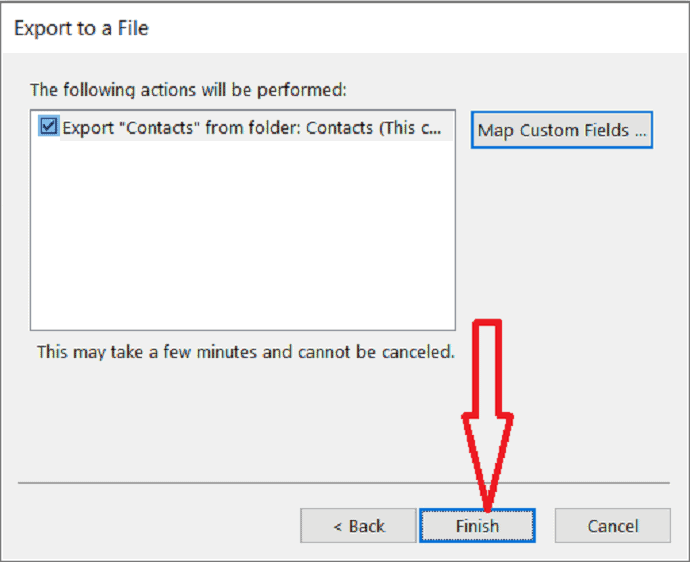
3.2. Importar contactos de Outlook a la cuenta de Gmail
paso:1 Inicie sesión en su cuenta de Gmail, puede observar puntos con forma cuadrada a la derecha de la pantalla. es el ícono de las aplicaciones de Google, haga clic en ese ícono.
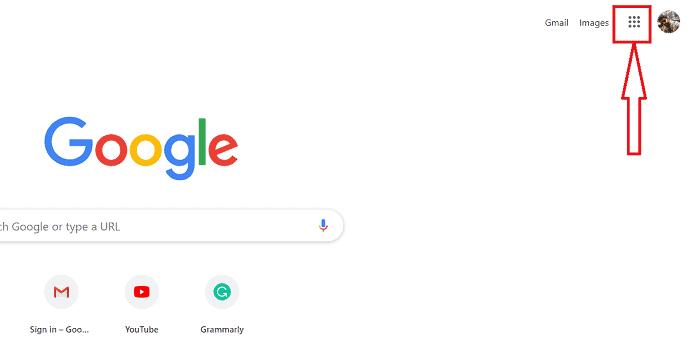
paso:2 Se muestran diferentes aplicaciones de Google en la pantalla, desde los contactos seleccionados.
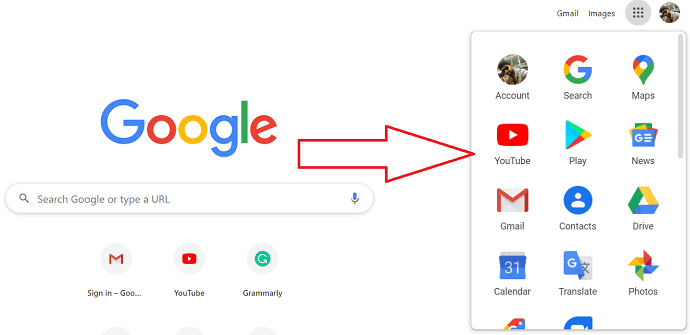
paso:3 Se abrirá el cuadro de diálogo de contactos. En eso, tiene opciones de importación y exportación, haga clic en "importar"
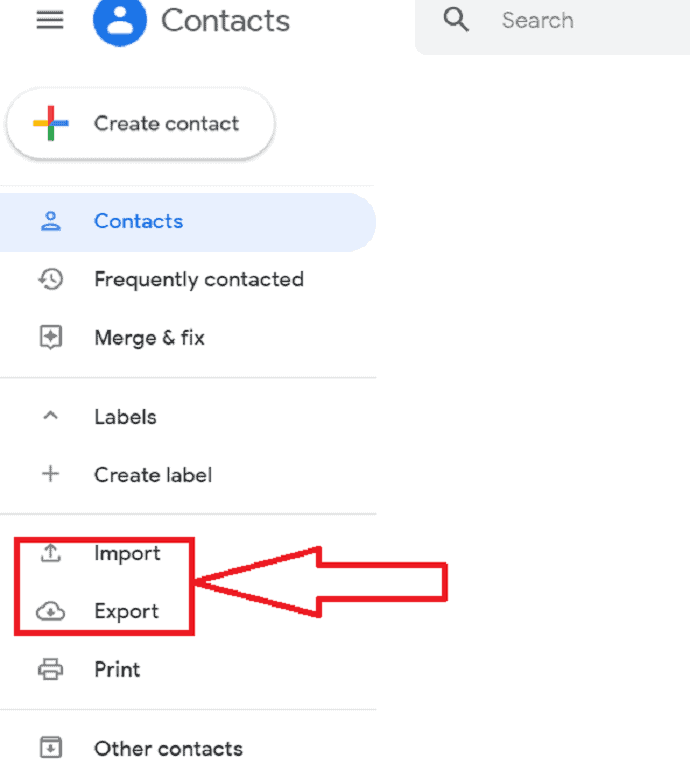
paso: 4 Se muestra la pantalla Importar contactos, haga clic en "seleccionar archivo" para seleccionar el archivo que desea importar.
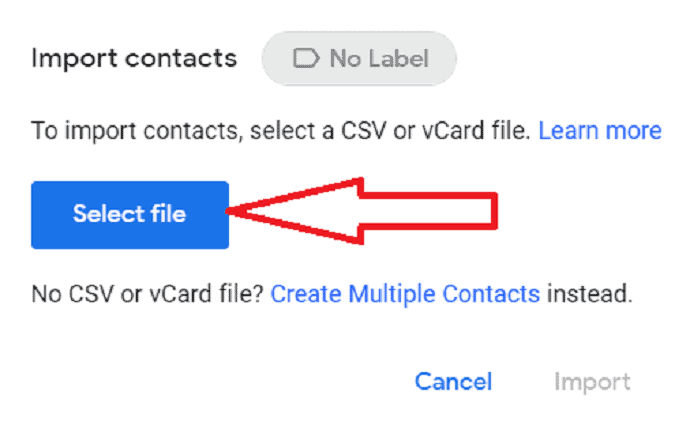
paso:5 Seleccione el archivo que desea importar y haga clic en "abrir".
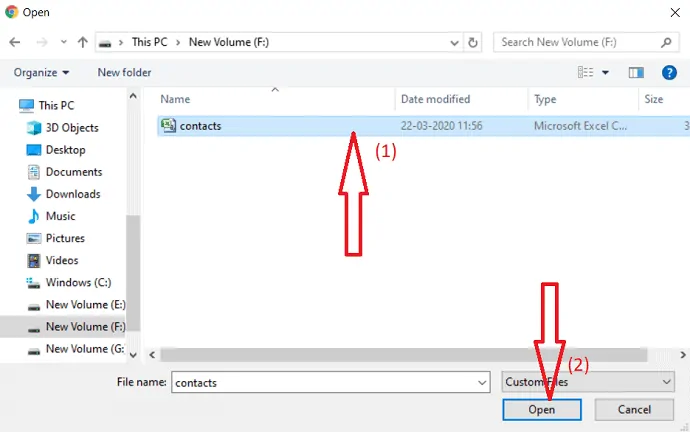
paso: 6 Haga clic en "Importar" para importar los contactos de Outlook a la cuenta de Gmail.
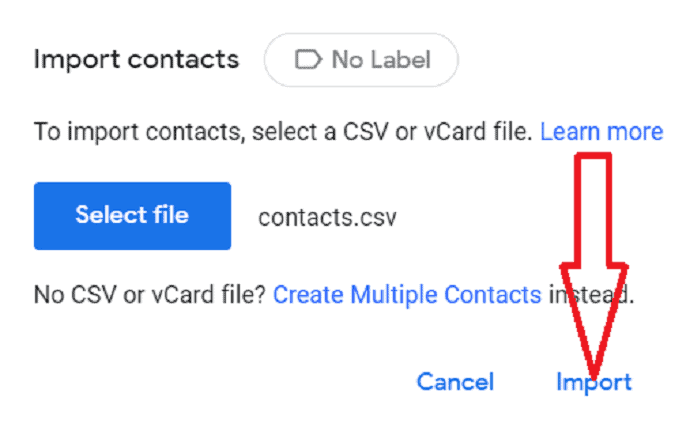
paso:7 Finalmente, los contactos de Outlook se importan a su cuenta de Gmail.
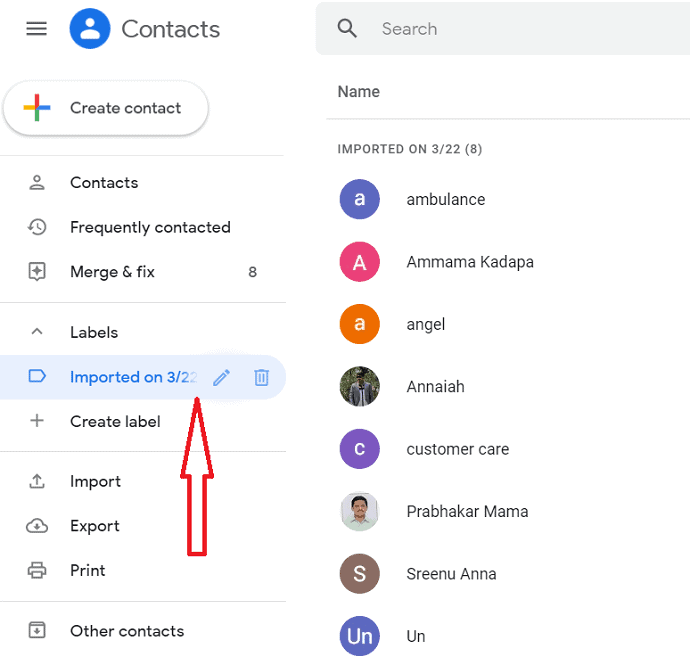
step:8 Si encuentra contactos duplicados durante la importación, entonces "Combinar y corregir" es la mejor opción para fusionar los contactos y eliminar los duplicados.
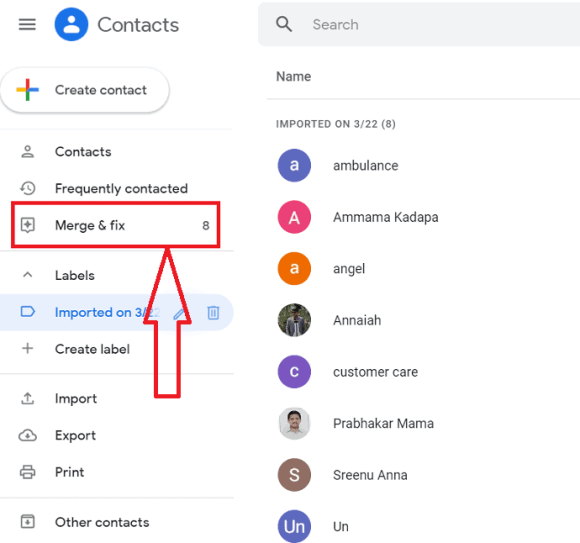
Finalmente, tiene una libreta de direcciones llena de contactos sin contactos duplicados. Ahora puede comenzar a enviar correos.
- Relacionado: 3 formas de enviar videos a través de Gmail
- 2 formas de recuperar correo electrónico eliminado en Gmail
4. Conclusión:
A partir de este artículo, puede sentir que es muy fácil importar o exportar contactos de Gmail a Outlook. Este es un trato de una sola vez, lo que significa que puede importar o exportar contactos a la vez y puede hacer cambios dentro de la carpeta muchas veces sin afectar a los demás.
Espero que este tutorial te haya ayudado a exportar o exportar contactos de Gmail a Outlook y el uso de importarlos o exportarlos. Si le gusta este artículo, compártalo y siga a WhatVwant en Facebook, Twitter y YouTube para obtener más consejos.
5. ¿Cómo exportar o importar contactos de Gmail a Outlook? - PREGUNTAS MÁS FRECUENTES
¿Puedo importar contactos de Gmail a Outlook?
Si. Ciertamente es posible. Lea el artículo para conocer el procedimiento.
¿Puedo importar contactos de Outlook a Gmail?
Si. Es posible. Solo lea el artículo para el procedimiento.
