Cómo extraer archivos RAR en Mac: 3 métodos simples
Publicado: 2023-11-13Extraer archivos RAR en una Mac puede resultar difícil porque macOS no lo admite directamente. Sin embargo, RAR es un formato popular que agrupa muchos archivos en uno. Si has recibido o descargado un archivo RAR en tu Mac, ¡no te preocupes! Existen herramientas gratuitas de terceros que pueden ayudarle con esto. En esta guía, aprenderá tres formas sencillas de abrir y extraer archivos RAR en su Mac.
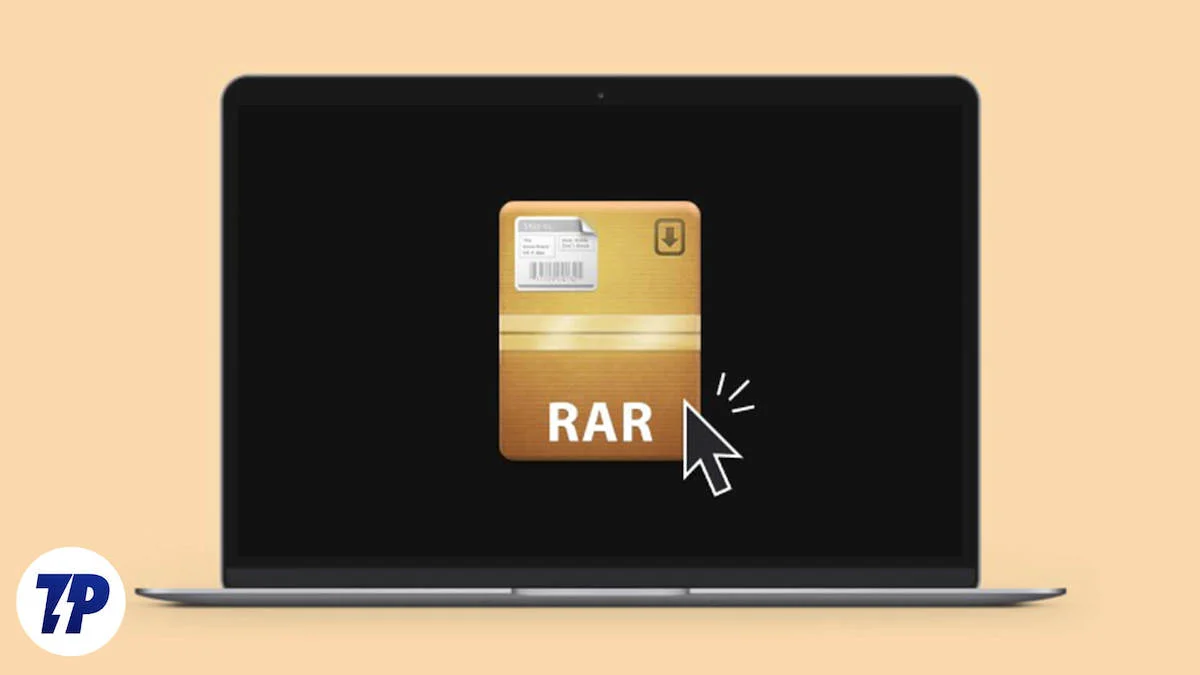
¡Vamos a sumergirnos!
Tabla de contenido
Cómo abrir y extraer archivos RAR en Mac
A diferencia de Windows, Mac no ofrece una opción nativa para descomprimir archivos RAR. Puede utilizar herramientas de terceros, sitios web de extracción de RAR y software de la App Store para extraer archivos RAR en Mac. Si eres un experto en tecnología, también puedes usar la Terminal para extraer.
Usar sitios web para extraer archivos RAR es una buena opción si sólo extraes archivos ocasionalmente; Descargar aplicaciones es la mejor opción si extraes archivos RAR con frecuencia. También puedes configurar estas aplicaciones como predeterminadas para extraer archivos rápidamente sin pasar por el proceso. Finalmente, la Terminal es la mejor opción si no deseas instalar aplicaciones o utilizar sitios web para extraer archivos.
Extracción de archivos RAR con Unachiver (método sencillo)
Unachiver es una opción popular y gratuita para extraer archivos RAR en Mac. La aplicación está disponible oficialmente en Mac Store y se puede descargar de forma gratuita. Admite formatos de archivos populares como Zip, RAR, 7-zip, Tar, Gzip y Bzip2, pero también formatos de archivos más antiguos como StuffIt, DiskDoubler, LZH, ARJ y ARC. También puede abrir imágenes de disco ISO y BIN y algunos Windows. Instaladores EXE. La aplicación también es más adecuada para manejar correctamente la codificación de nombres de archivos para evitar nombres de archivos confusos. La aplicación es sencilla y ofrece una interfaz fácil de usar. Es gratis y la primera opción para muchas personas.
Cómo usar Unarchiver para descomprimir archivos RAR en Mac
Paso 1: descarga la aplicación
Descargue la aplicación Unarchiver de la tienda Mac. Después de haber instalado la aplicación, configure los formatos de archivo que desea lograr con la aplicación.
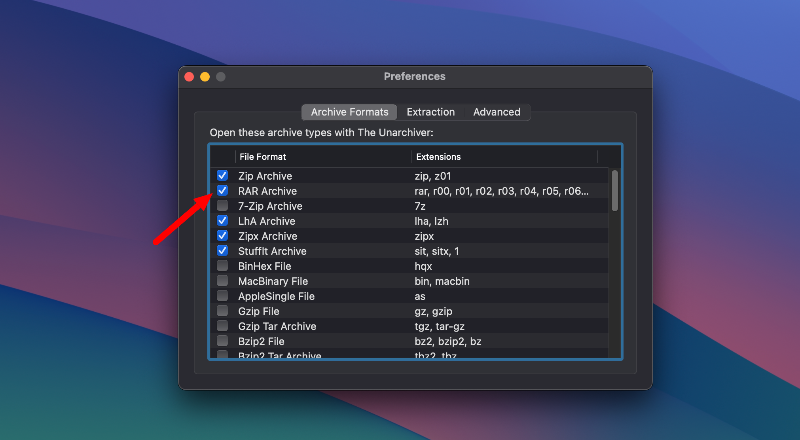
Paso 2: descomprime el archivo RAR:
- Busque el archivo RAR que desea descomprimir (o más bien descomprimir) en el Finder.
- Haga clic derecho en el archivo RAR, luego haga clic en "Abrir con" y seleccione The Unarchiver de la lista, o haga doble clic en el archivo RAR si ha configurado The Unarchiver como predeterminado.
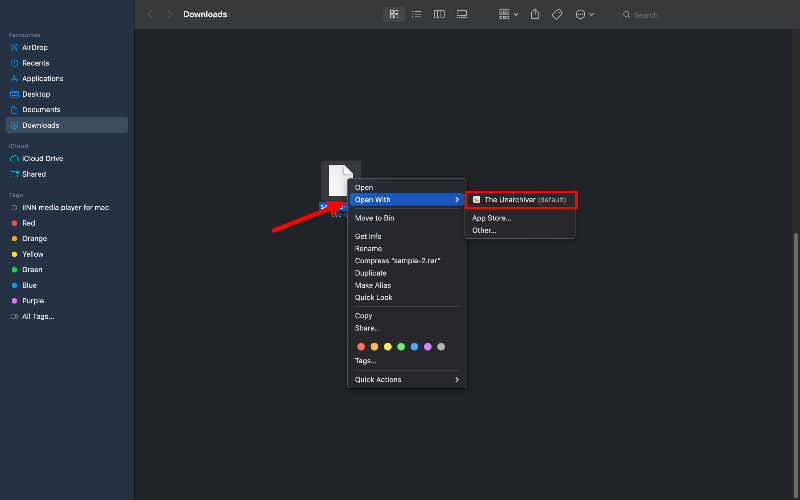
- El Unarchiver comenzará automáticamente a extraer el contenido del archivo RAR a la misma ubicación donde está almacenado el archivo RAR.
Paso 3: Personalice la configuración de extracción (opcional):
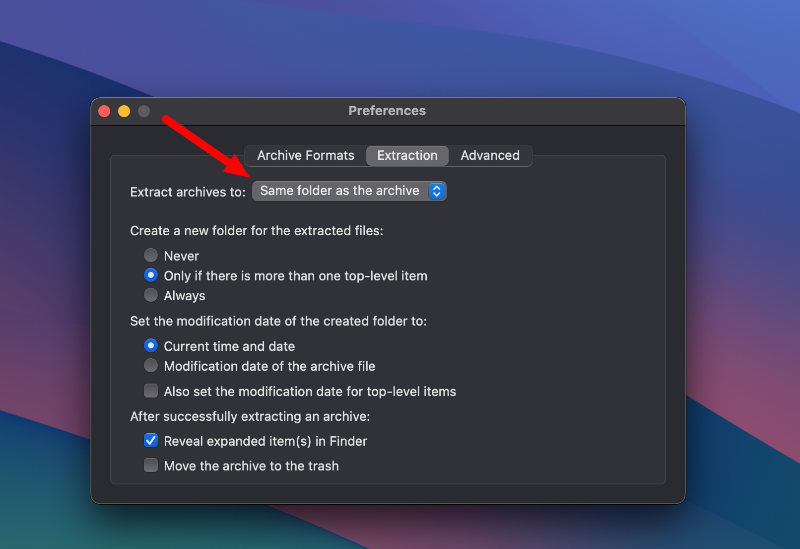
- Puede personalizar cómo The Unarchiver maneja la extracción.
- Puede configurar el archivo comprimido para que se elimine después de la extracción, puede elegir dónde terminan los archivos desarchivados e incluso puede configurar el Finder para que abra la nueva carpeta después de desarchivarlos.
Paso 4: acceda a los archivos extraídos:
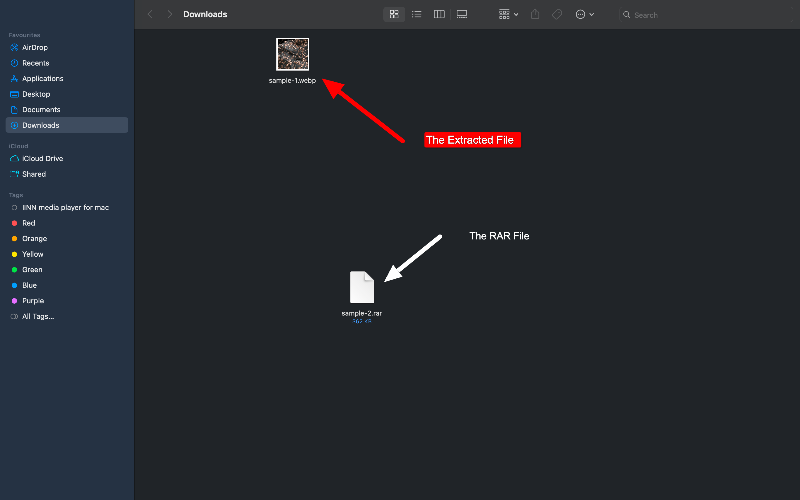
Una vez que se completa la extracción, puede acceder a los archivos en la carpeta de destino que haya elegido o en la ubicación predeterminada si no ha especificado una ubicación diferente.
Extracción de archivos RAR utilizando herramientas en línea
Si no extrae archivos con frecuencia, utilice RAR. Los sitios web que extraen archivos pueden ser la mejor opción para usted. Algunos sitios web quieren que cargue los archivos en el sitio web, mientras que otros no requieren que cargue ni descargue archivos. Los sitios web son la elección correcta si desea extraer archivos pequeños. Hay muchos sitios web que puedes utilizar; Después de nuestra investigación, hemos encontrado los tres mejores sitios web para usted.
1. ezyZip
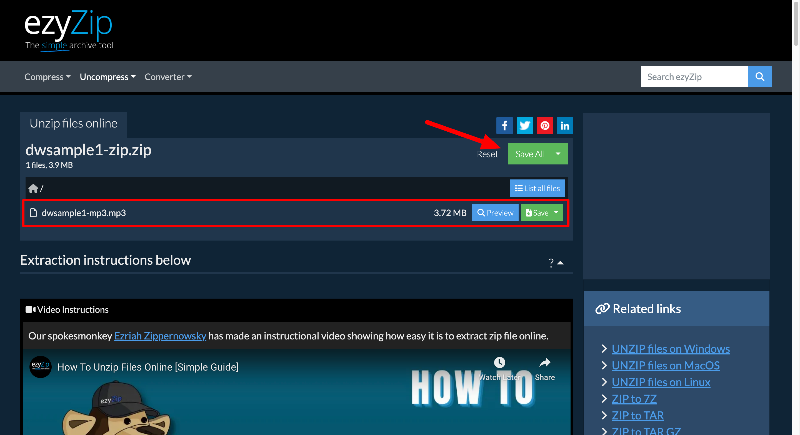
ezyZip es una práctica herramienta en línea que le permite manejar archivos zip y otros tipos de archivos similares. Puede manejar diferentes tipos de archivos como zip, rar y 7z. Lo bueno de ezyZip es que no tienes que cargar ni descargar los archivos a un servidor, ya que funciona directamente en tu navegador, lo cual es muy conveniente. Además, ezyZip facilita el envío de archivos hacia y desde servicios de almacenamiento en la nube como Dropbox. Otra gran característica es que no hay límite en el tamaño de los archivos con los que puedes trabajar.
Cómo utilizar ezyZip para extraer archivos
- Visite el sitio web de eztZip y haga clic en el botón Seleccionar archivos para archivar ubicado en la parte superior.
- Ahora seleccione la carpeta RAR que desea descomprimir o extraer.
- Dependiendo del tamaño del archivo, la aplicación tardará unos minutos en extraer el contenido.
- Puede obtener una vista previa de los archivos en la carpeta. Para guardar los archivos, seleccione el archivo individual y haga clic en guardar , o si desea guardarlos todos, haga clic en el botón Guardar todo en la parte superior.
2. Extractor de archivos
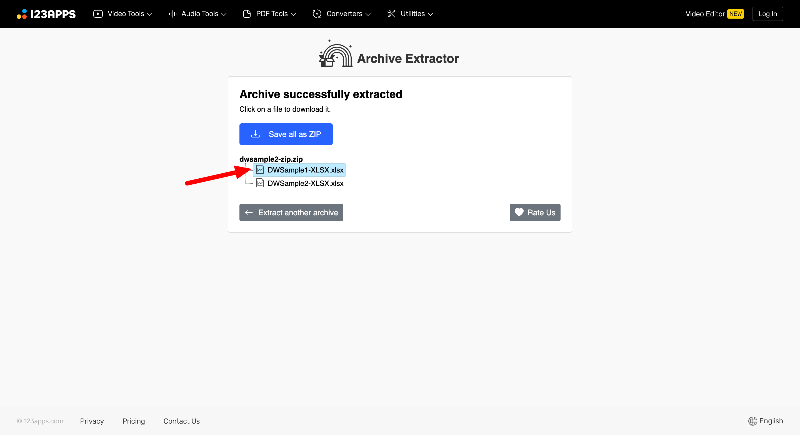
Archive Extractor es otra buena herramienta en línea que puede abrir muchos archivos comprimidos. Admite más de 70 tipos de archivos, incluidos los comunes como zip, rar y 7z, pero también iso, dmg y muchos más. También está integrado con Google Drive y Dropbox, lo cual es muy útil. Archive Extractor también puede manejar archivos protegidos con contraseña o archivos divididos en partes. Archive también ofrece una suscripción premium por $6 al mes. Luego obtendrá un servicio más rápido, podrá trabajar con archivos más grandes de hasta 10 GB y no verá ningún anuncio.
Cómo utilizar Archive Extractor para deshacer archivos RAR

- Visita el extracto. mi sitio web y cargue los archivos RAR que desea extraer.
- Haga clic en el botón Elegir archivo para cargar el. Archivo RAR, también puede cargar los archivos desde URL y plataformas populares de almacenamiento en la nube, como Google Drive y Dropbox.
- Dependiendo del tamaño del archivo, es posible que los archivos tarden unos minutos en descomprimirse.
- Después de extraer, verá los archivos extraídos. No hay ninguna opción para guardar todos los archivos a la vez. Debes guardar los archivos individualmente. Haga clic en el archivo para iniciar la descarga.
3. Xconvertir
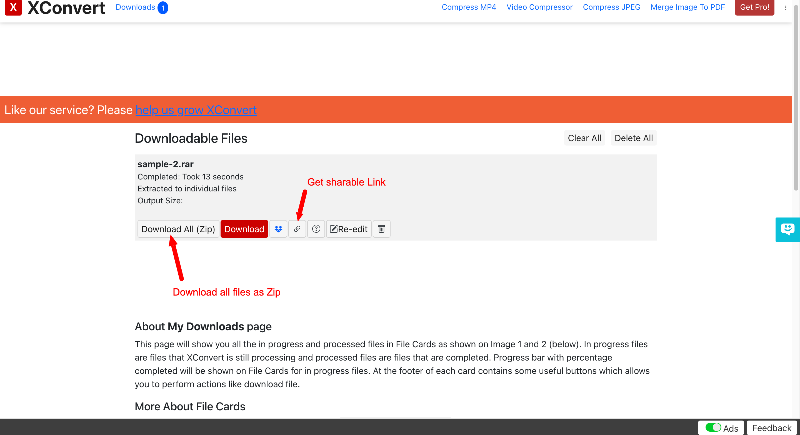
XConvert tiene una extensa colección de herramientas en línea. Me tomó 5 minutos encontrar la herramienta de extracción RAR. La herramienta admite varios formatos de archivo. Puede funcionar con diferentes tipos de archivos, incluidos documentos, archivos de audio y vídeo. Xconvert también es compatible con la extensión de Chrome, que facilita el acceso a través del navegador. La herramienta es de uso gratuito, pero se muestran anuncios y hay un límite de tamaño de archivo. También está disponible con una suscripción premium. Puedes actualizarlo por $4,99 al mes para eliminar las restricciones gratuitas y obtener más funciones y sin anuncios.
- Visite la herramienta Zip Extractor de Xconvert.
- Sube el archivo RAR que deseas extraer. y haga clic en Extraer
- Dependiendo del tamaño del archivo, la herramienta puede tardar unos minutos en extraer los archivos.
- Después de una extracción exitosa, podrá ver los archivos. Puede guardarlos todos como un archivo zip y obtener un enlace de descarga para compartirlos con otras personas.
- No hay opción para descargar archivos individuales. Puede descargar los archivos en su Mac como un archivo zip y descomprimirlos en su Mac. Mac admite la opción nativa para descomprimir archivos.
Extracción de archivos RAR usando WinRAR (Terminal)
WinRAR para Mac es otra herramienta popular para descomprimir archivos RAR en Mac. A diferencia de The Unarchiver, WinRAR es una herramienta de línea de comandos con funciones como archivado para ahorrar espacio y cifrado de archivos por seguridad. La herramienta admite varios tipos de archivos. Raro, . Zip, CAB, ARJ y más. WinRAR es la mejor opción para aumentar la tasa de compresión, especialmente para muchos archivos pequeños, y para reparar archivos dañados. Configurar WinRAR desde la terminal requiere algunos conocimientos técnicos.
Cómo configurar y usar WinRAR usando Terminal
Paso 1: Descarga WinRAR:
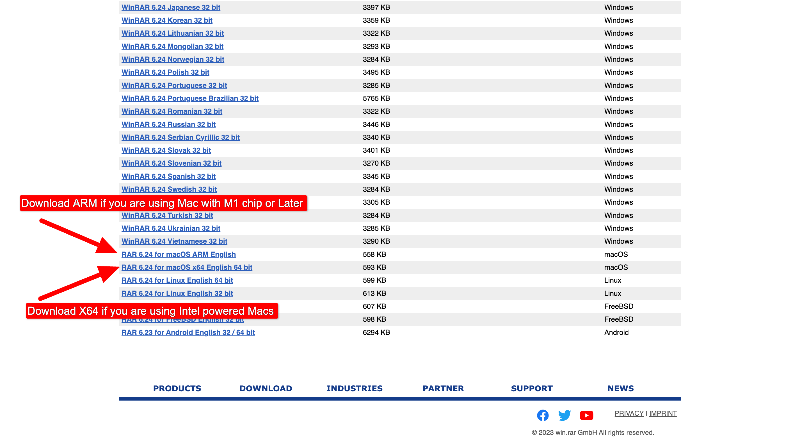
- Primero, vaya a la página de descarga de WinRAR en su Mac usando cualquier navegador web.
- En la página de descarga, encontrarás diferentes versiones de WinRAR que puedes descargar. Seleccione la versión que sea compatible con su sistema operativo Mac.
- Haga clic en el archivo y la descarga del archivo de instalación comenzará desde su ubicación de descarga predeterminada.
Paso 2: Instale WinRAR:
- Localice el archivo descargado y haga doble clic en el archivo para extraerlo en su dispositivo. Alternativamente, puede instalar el archivo a través de la Terminal.
Instalación de WinRAR usando Terminal (método alternativo):
- Descargue WinRAR para Mac desde el sitio web oficial.
- Abre la Terminal en tu Mac (puedes buscar 'Terminal' en Spotlight).
- Utilice el comando cd para navegar hasta el directorio donde se encuentra el archivo descargado.
- Desempaquete el archivo descargado escribiendo el siguiente comando: tar -xvf rarosx-5.9.0. Alquitrán. gz. (El nombre del archivo junto con la versión)
- Mueva los archivos descomprimidos a /usr/local/bin con el siguiente comando: sudo mv rar unrar /usr/local/bin.
Paso 3: Usando WinRAR:
- Busque el archivo de instalación y haga clic en el ejecutable unrar . Esto abrirá la interfaz de línea de comando.
- A veces, puede mostrar un error como "No se puede abrir porque no se puede verificar el desarrollador". Para solucionar este problema, haga clic en el logotipo de Apple > Seleccione Preferencias del sistema > Haga clic en Seguridad y privacidad > Vaya a la pestaña Seguridad > Busque el mensaje sobre la aplicación, haga clic en Abrir de todos modos > Aparecerá una ventana emergente, haga clic en Abrir > Si se le solicita, escriba tu contraseña.
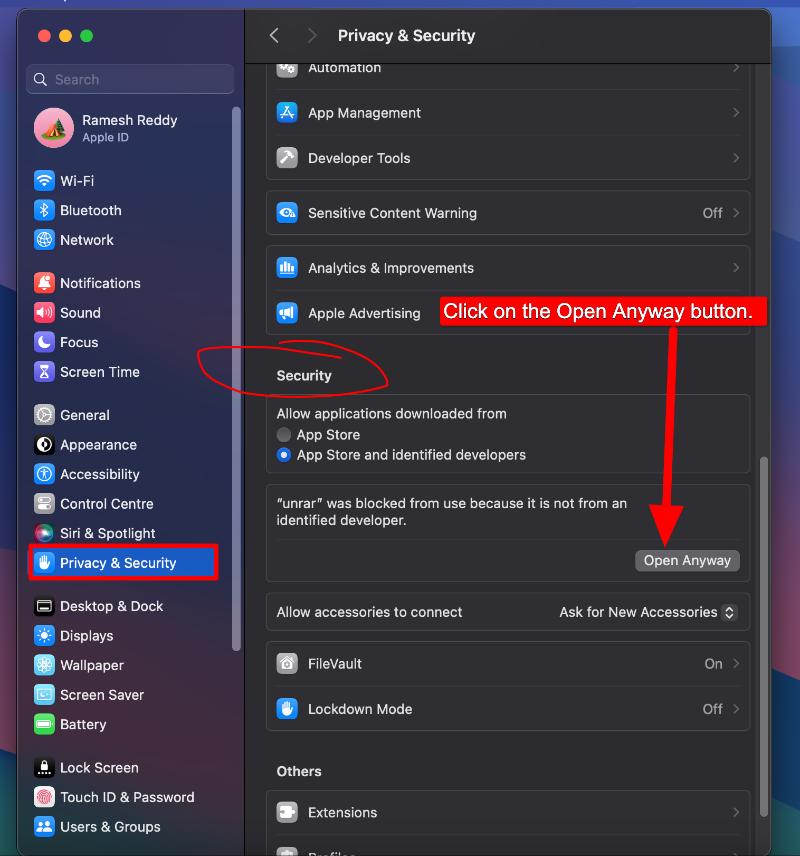
- Copie los siguientes archivos: unrar, rarfiles. Lst, rar y predeterminado. sfx que están en la carpeta rar extraída
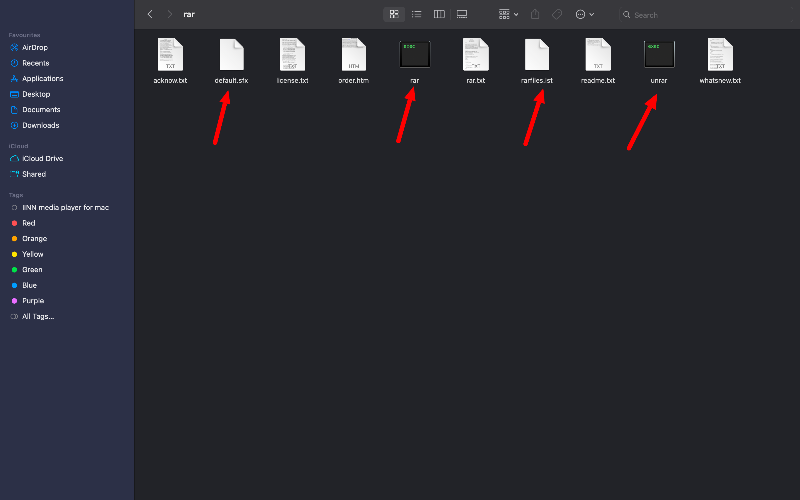
- Ahora, desde el menú de utilidades del Finder, haga clic en Ir e Ir a la carpeta e ingrese la ruta usr/local/bin.
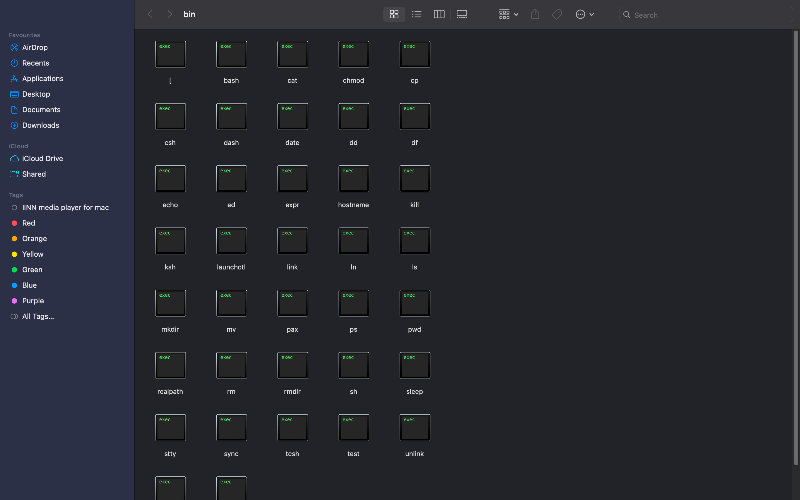
Paso 4: Usar Terminal para archivos RAR:
- WinRAR para Mac opera a través de la línea de comando para extraer. Archivos rar, use el siguiente comando: unrar x nombre de archivo . Rar (reemplace “nombre de archivo.rar” con el nombre de su archivo).
- Acceda a la interfaz de línea de comandos para Mac OS X haciendo clic en "Aplicaciones", luego en "Utilidades " y luego en "Terminal".
- Cambie el directorio a la ubicación que contiene el archivo RAR que desea desarchivar.
- Ahora ingrese el comando unrar ( unrar x nombre de archivo ) sin dos puntos ni corchetes. El contenido de la carpeta se descomprimirá en la carpeta activa.
Preguntas frecuentes sobre la extracción de archivos Rar en Mac
1. ¿Por qué Mac no puede abrir archivos RAR de forma nativa?
macOS no tiene soporte nativo para la extracción local de archivos RAR. Cuando haces clic en un archivo RAR en tu Mac, se te pedirá que instales la aplicación compatible desde Mac Store.
2. ¿Cómo puedo abrir un archivo RAR protegido con contraseña?
- Descargue e instale un extractor RAR: puede utilizar una herramienta como The Unarchiver o WinRAR para Mac. Descarga uno de estos programas e instálalo en tu Mac. Puede descargar Unarchiver desde Mac Store y WinRAR desde el sitio web oficial.
- Localice y abra el archivo RAR: busque el archivo que desea abrir en su computadora. Haz clic derecho en el archivo RAR y selecciona la opción para abrirlo con el extractor RAR que tienes instalado.
- Ingrese la contraseña: se le pedirá que ingrese la contraseña. Ingrese la contraseña para el archivo RAR.
- Extraiga los archivos: una vez que haya ingresado la contraseña, puede extraer los archivos. Seleccione dónde desea extraer los archivos y luego haga clic en el botón Extraer.
- Acceda a sus archivos: después de descomprimirlos, navegue hasta la ubicación donde ve los archivos extraídos.
3. ¿Qué debo hacer si mi archivo RAR no se abre?
Intente extraer el mismo archivo con un programa diferente. Si aún no se abre, el problema puede estar en el archivo en sí. Descargue el archivo nuevamente desde la fuente e intente descomprimirlo nuevamente con estas herramientas.
4. ¿Es seguro abrir archivos RAR en Mac?
Sí, abrir archivos RAR en una Mac es seguro siempre que confíe en la fuente del archivo RAR y utilice software confiable para extraer los archivos. Tenga cuidado con los archivos RAR de fuentes desconocidas o sospechosas, ya que pueden contener malware. Utilice herramientas de seguridad en línea como Virus Total para escanear el archivo antes de descomprimirlo en su Mac.
5. ¿Puedo crear archivos RAR en una Mac?
No existe soporte nativo para crear archivos RAR en Mac; sin embargo, puedes utilizar herramientas de terceros para crear archivos RAR en Mac. Este es el método más sencillo. Puede utilizar software como WinRAR para Mac o RAR para Mac. Después de instalar uno de estos programas, puede hacer clic derecho en los archivos que desea archivar y luego hacer clic en "Crear archivo" para crear archivos RAR.
