Cómo restablecer de fábrica su Google Chromecast [diciembre de 2020]
Publicado: 2018-01-14![Cómo restablecer de fábrica su Google Chromecast [diciembre de 2020]](/uploads/article/1248/ZYc0cmPhdWfYha8K.jpg)
Ya sea que esté buscando escuchar su álbum favorito, transmitir una película en Netflix o ponerse al día con sus programas de TV favoritos, es difícil equivocarse con Chromecast. Como un simple dispositivo de transmisión, Google ha hecho posible que cualquier persona transmita su entretenimiento favorito de forma inalámbrica a su televisor.
Sin embargo, a diferencia de otros dispositivos de transmisión, no encontrará una interfaz o un menú de configuración en su televisor. Si su Chromecast se niega a conectarse a Internet o no puede transmitir contenido a su televisor con su dispositivo móvil, puede ser una verdadera molestia tratar de resolver un problema sin ningún tipo de menú para buscar.
Hay muchos métodos para resolver estos problemas, desde reiniciar el dispositivo hasta verificar la compatibilidad de su red y, por supuesto, un restablecimiento completo de fábrica. De hecho, a veces su dispositivo debe restablecerse correctamente a su configuración de fábrica para eliminar cualquier error que encuentre durante la transmisión. A pesar de la falta de una interfaz visual con su dispositivo Chromecast, es fácil restablecer la configuración de fábrica de cualquier dispositivo Chromecast en solo unos minutos.
Echemos un vistazo a cómo puede restablecer su Google Chromecast.
Uso de la aplicación Google Home
La aplicación Google Home (anteriormente conocida como Google Cast) es una utilidad imprescindible para cualquier usuario de Chromecast o Google Home. Le permite ajustar la configuración de su dispositivo correctamente, cambiar lo que se está transmitiendo en un momento dado, pausar o reanudar la reproducción a voluntad, descubrir herramientas y nuevas formas de controlar su dispositivo, e incluso explorar contenido nuevo que podría ser de su interés.
Todo funciona sorprendentemente bien, pero la aplicación Google Home también tiene un segundo propósito. Dado que la interfaz visual de su Chromecast se limita a un fondo de pantalla sin nada más que mostrar, la aplicación Google Home en iOS (en la imagen) y Android es imprescindible para cambiar el funcionamiento de su dispositivo. También es la forma más fácil y rápida de restablecer su dispositivo directamente desde la aplicación móvil. Vamos a ver.
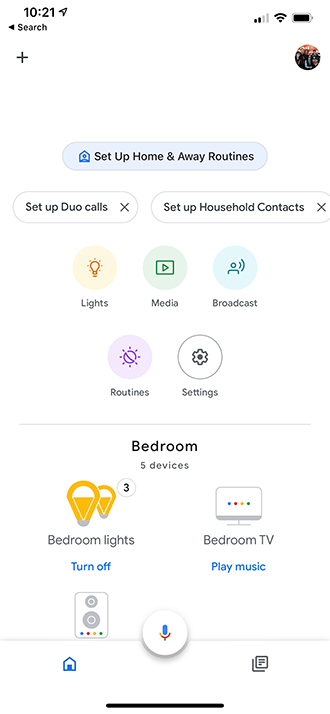
Probablemente haya utilizado la aplicación Google Home en algún momento para configurar su Chromecast, incluso si no lo usa con regularidad. Con una interfaz minimalista, el diseño básico de la aplicación es bastante fácil de navegar. Hay algunas diferencias menores en el diseño entre las versiones de iOS y Android de la aplicación, pero en su mayor parte, podrá seguir estas instrucciones exactas en la plataforma que elija.
- En la página principal de Google, busque el dispositivo que desea restablecer según la habitación en la que se encuentra.
- Toque el icono de engranaje de Configuración en la esquina superior derecha de la página de control de su dispositivo.
- Desplácese hasta la parte inferior de la página Configuración del dispositivo y busque "Eliminar dispositivo".
- Desde este menú, seleccione Restablecimiento de fábrica, luego confirme su restablecimiento en la página siguiente.
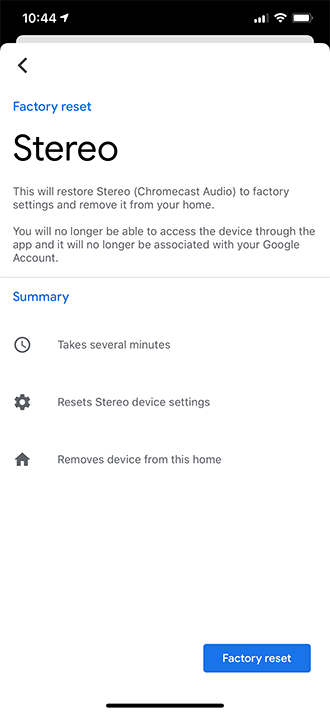
Este método solo funciona en modelos específicos de Chromecast, incluidos:
- Chromecast (1.ª a 3.ª generación)
- Audio Chromecast
- Chromecast ultra
Si está utilizando el Chromecast más nuevo con Google TV, encontrará una guía al final de esta lista.
Restablecimiento de fábrica de su dispositivo sin una red
Si bien la aplicación Home funciona muy bien si puede conectarse a Internet, si su Chromecast está desconectado, deberá encontrar una forma diferente de restablecer su dispositivo de fábrica sin usar su red. Afortunadamente, como ocurre con la mayoría de los dispositivos electrónicos que carecen de interfaces visuales, existe un método de hardware para restablecer su dispositivo sin tener que estar conectado a Internet.
Diríjase detrás de su televisor o sus altavoces estéreo, donde sea que tenga su dispositivo enchufado. Deberá asegurarse de que el Chromecast esté recibiendo energía; desafortunadamente, simplemente no hay forma de restablecer el dispositivo a menos que esté encendido y encendido. Desconecte el dispositivo de su televisor o sus altavoces estéreo (si es necesario) y sostenga el dispositivo en su mano, pero asegúrese de que la luz aún esté encendida y que su dispositivo aún reciba energía.

Busque un pequeño botón en el dispositivo. Todos los modelos de Chromecast tienen uno, desde el Chromecast de primera generación hasta el Chromecast de tercera generación y el Chromecast Ultra. Una vez que encuentre el botón en su dispositivo, manténgalo presionado en su modelo de Chromecast.
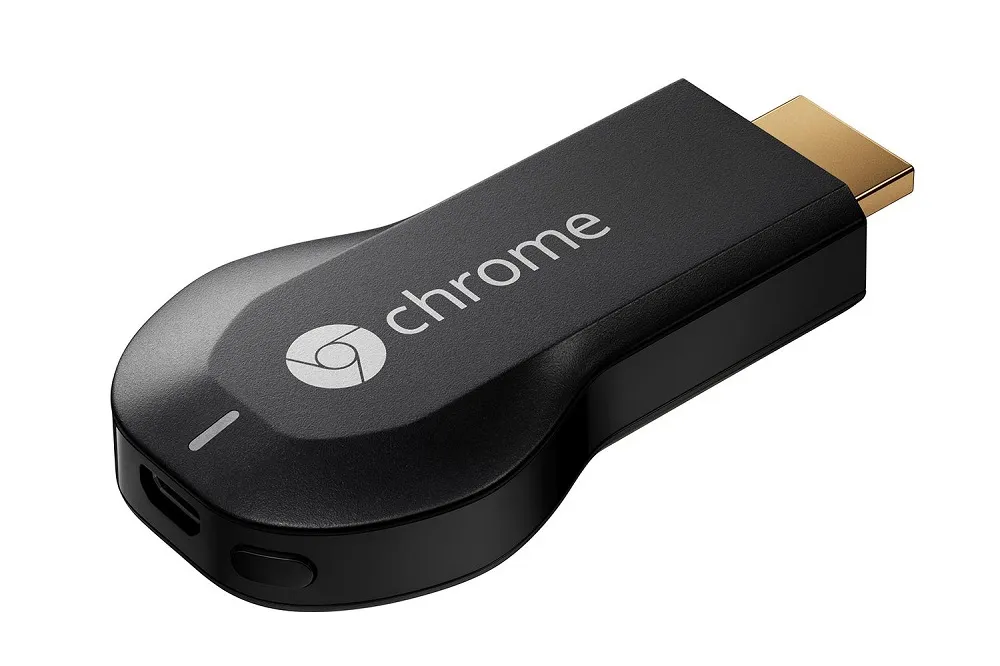
En los dispositivos Chromecast de primera generación (identificable por el modelo de dispositivo con "Chrome" escrito en el texto del dispositivo), deberá mantener presionado el botón de encendido durante 25 segundos completos. El LED blanco de su dispositivo cambiará de su pantalla sólida típica a una luz blanca parpadeante. Si dejaste el dispositivo conectado a tu televisor, verás que la pantalla se queda en blanco. Comenzará la secuencia de reinicio y tendrás un Chromecast nuevo y completamente restaurado para configurar y jugar.

En los dispositivos Chromecast y Chromecast Ultra más nuevos, el método es similar pero no exacto. También deberá mantener presionado el botón de encendido en estos dispositivos, pero en lugar de mantener presionado el botón durante 25 segundos completos, simplemente tendrá que esperar a que el LED se vuelva naranja y comience a parpadear. Mantenga presionado el botón de encendido hasta que la luz se vuelva blanca nuevamente. Una vez que eso suceda, puede soltar el botón y su Chromecast comenzará la secuencia de reinicio. Este mismo método se aplica al Chromecast Audio, que presenta un diseño similar al Chromecast básico de segunda generación.
Restablecimiento de fábrica de Chromecast con Google TV
Después de una pausa de dos años, Google finalmente actualizó su Chromecast insignia con una nueva generación, combinando el Chromecast estándar, el Chromecast 4K y su plataforma Android TV en un solo dispositivo. Chromecast con Google TV es el nombre del dispositivo de transmisión de cuarta generación de Google y marca un cambio importante para el futuro de la transmisión. Si bien el dispositivo aún admite la transmisión desde su teléfono, también cuenta con una interfaz completa con un control remoto, y eso hace que sea mucho más fácil restablecer su dispositivo Chromecast.
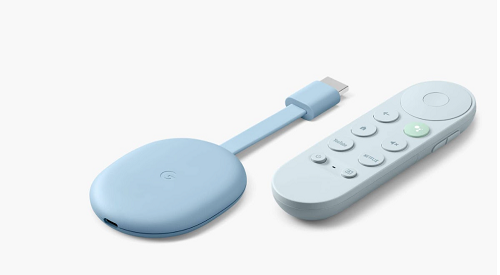
- Comience seleccionando su perfil en la esquina superior derecha de la pantalla de su televisor.
- Seleccione Configuración de la lista de opciones.
- En el menú Configuración, seleccione Acerca de.
- Haga clic en Restablecimiento de fábrica, luego confirme su restablecimiento.
Eso es todo, en serio, es mucho más fácil que en los modelos más antiguos gracias a la adición de un control remoto.
***
Para algunos, la falta de una interfaz real en la mayoría de los dispositivos Chromecast puede parecer una característica faltante o un inconveniente para usar el dispositivo hoy en día. Pero gracias a la utilidad de su teléfono inteligente o tableta y su PC, es fácil controlar todas sus configuraciones y preferencias directamente desde el dispositivo que tiene en la mano, eliminando la necesidad de un control remoto físico.
La mayoría de las veces, esto actúa como una característica increíble, ya que su teléfono se conecta automáticamente a su dispositivo Chromecast sin necesidad de ningún tipo de esfuerzo adicional por parte del usuario. Por supuesto, se convierte en un problema cuando su dispositivo comienza a no reproducir correctamente el contenido de su teléfono o cuando su Chromecast ya no puede conectarse a Internet.
Afortunadamente, con dos métodos para restablecer su dispositivo, nunca tendrá mala suerte cuando se trata de solucionar posibles problemas. Para la mayoría de los problemas recurrentes que se generan desde su dispositivo Chromecast, un restablecimiento rápido debería resolver cualquier problema con la transmisión y transmisión de contenido. Si aún tiene problemas con su dispositivo después de un restablecimiento completo, puede comunicarse con Google para obtener asistencia adicional o un dispositivo de reemplazo.
