Cómo encontrar contraseñas guardadas en Mac [Guía 2022]
Publicado: 2022-08-20¿Cómo encuentro contraseñas guardadas en Mac? Consulte este tutorial sencillo para administrar de manera efectiva sus contraseñas en Mac.
Es extremadamente molesto cuando estás en una página de inicio de sesión y estás tratando de recordar tu nombre de usuario o contraseña, pero desafortunadamente fallaste. Lo que es peor, su navegador web no completa automáticamente una contraseña almacenada por usted.
Ya sea para su red Wi-Fi, aplicaciones o cuentas en línea, su Mac realiza un seguimiento de todas sus contraseñas. ¿Alguna vez te has preguntado dónde se almacenan todas tus contraseñas en tu MacBook? Nada de qué preocuparse, después de leer esta guía aprenderá todo sobre el concepto. Aquí también encontrará un par de consejos útiles que puede probar para proteger todas sus contraseñas guardadas en Mac.
¿Dónde se almacenan todas las contraseñas en Mac?
Mac utiliza un programa especial llamado Acceso a Llaveros que guarda de forma segura todo tipo de contraseñas junto con claves y firmas digitales necesarias para el cifrado y la verificación de documentos. El programa completa automáticamente su información cuando intenta iniciar sesión.
Puede encontrar sin esfuerzo Acceso a Llaveros en su Mac. Todo lo que necesita hacer es dirigirse a Aplicaciones, luego a utilidades y buscar la aplicación respectiva (Acceso a llavero).
Un tutorial paso a paso sobre cómo encontrar contraseñas en Mac
Ahora, eche un vistazo a la información proporcionada a continuación para conocer las diferentes formas de obtener acceso a todas sus contraseñas guardadas en Mac.
Use las preferencias del sistema para encontrar contraseñas de Mac
Según macOS Monterey, puede ver sus contraseñas guardadas en Preferencias del Sistema. A continuación se muestra cómo ver las contraseñas guardadas en Mac de esta manera:
Paso 1: Inicie Preferencias del sistema , luego elija Contraseñas de las opciones disponibles. 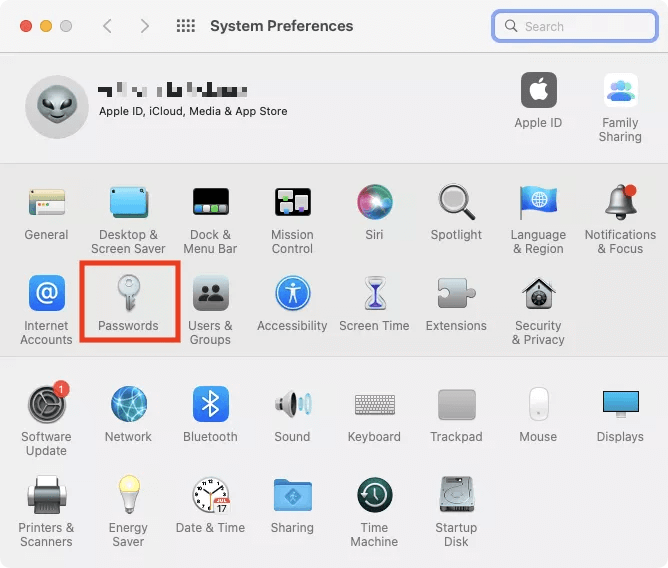
Paso 2: Aquí, escriba su contraseña de administrador. 
Paso 3: ahora puede ver las contraseñas guardadas en su MacBook. Para ver una contraseña, elija una cuenta en particular del panel de navegación a la izquierda y vaya a Contraseña. 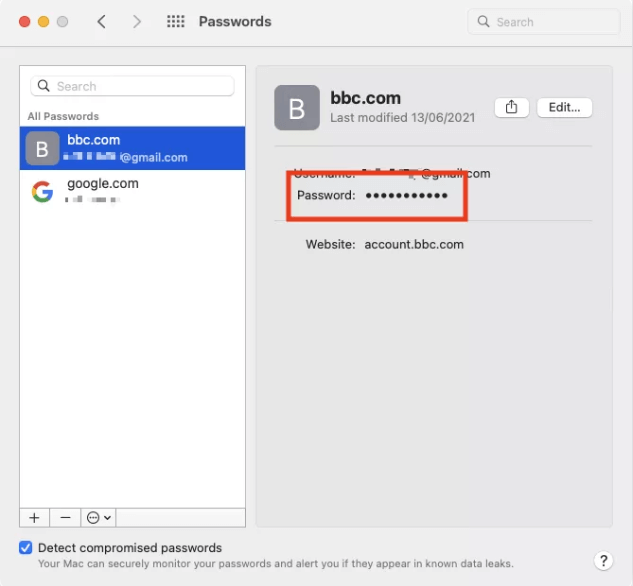
Paso 4: Si desea editar una contraseña, haga clic en la opción Editar… . 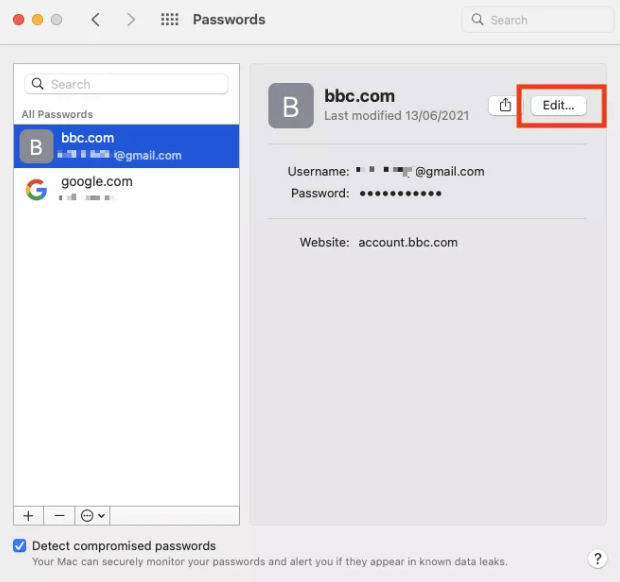
Paso 5: ahora puede editar las credenciales de inicio de sesión requeridas. Tenga en cuenta que esto no modificará su contraseña para ese sitio web. Para hacerlo, deberá hacer clic en Cambiar contraseña en el sitio web . 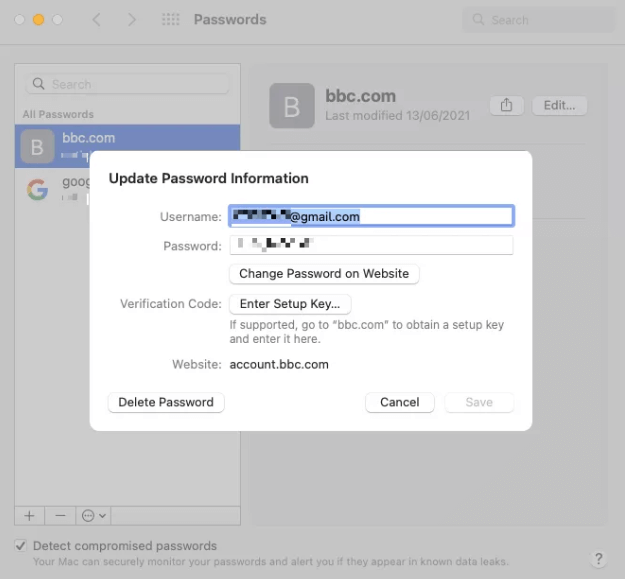
Lea también: MacBook no arranca en modo de recuperación
Encuentra contraseñas de Mac en Safari
Los usuarios de Mac también pueden obtener acceso a sus contraseñas guardadas a través de Safari. Además de esto, también puede administrarlos y editarlos con precisión a través de las Preferencias del Sistema. Siga los procedimientos a continuación para encontrar contraseñas guardadas en Mac.
Paso 1: en su Mac, inicie Safari y luego elija Safari en la barra de menú.
Paso 2: A continuación, seleccione Preferencias... para continuar. 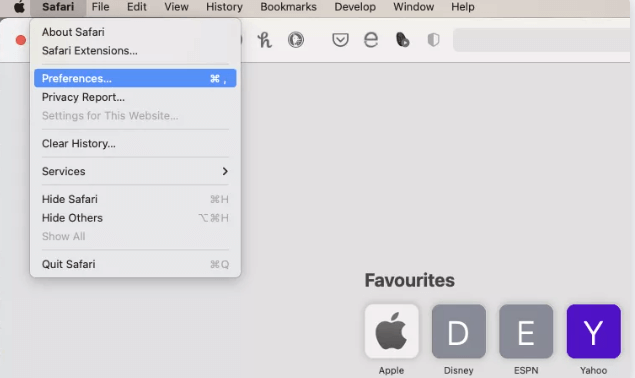
Paso 3: cambie a la pestaña Contraseñas. 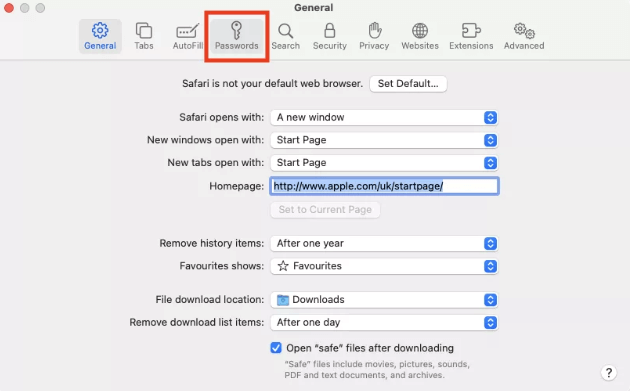
Paso 4: escriba su contraseña de administrador. 
Paso 5: ahora puede ver y editar fácilmente sus nombres de usuario y contraseñas almacenados.
Encuentra contraseñas en Mac usando Acceso a Llaveros
¿Está ejecutando una versión de macOS antes de Monterey? En caso afirmativo, no encontrará una sección de Contraseñas en Preferencias del sistema, lo que significa que no puede ver las contraseñas en las Preferencias del sistema de Mac. En lugar de administrar contraseñas en Preferencias del sistema, puede hacerlo a través de la aplicación Acceso a llaveros disponible en Utilidades. A continuación se enumeran los sencillos pasos que debe seguir:

Paso 1: Vaya a Aplicaciones y luego a Utilidades para iniciar la aplicación Acceso a llaveros. 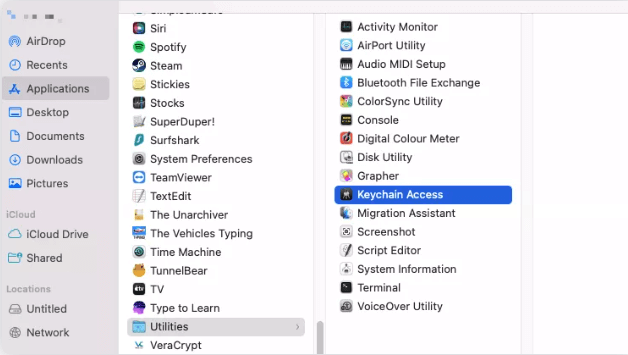
Paso 2: en el panel izquierdo, verá los numerosos llaveros a los que puede acceder, incorporando iCloud. 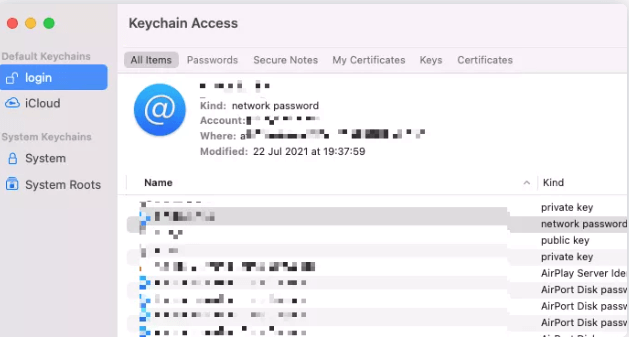
Paso 3: Para ver las contraseñas guardadas, ubique la deseada en la lista y haga doble clic en ella. Después de eso, haga clic en Mostrar contraseña . 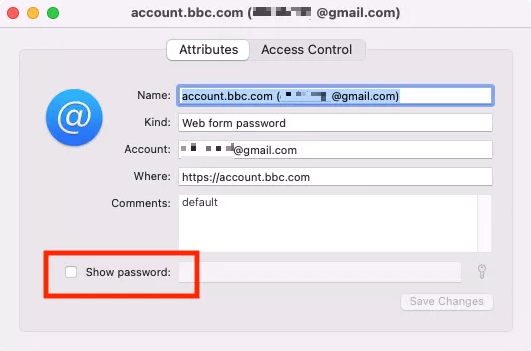
Paso 4: Aquí, escriba su contraseña de administrador y haga clic en Aceptar. 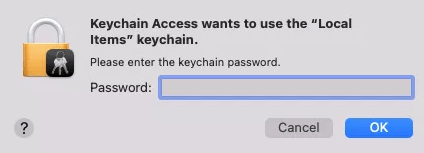
Paso 5: ahora puede editar o modificar su contraseña. Una vez que haya terminado, haga clic en Guardar cambios para completar el proceso. 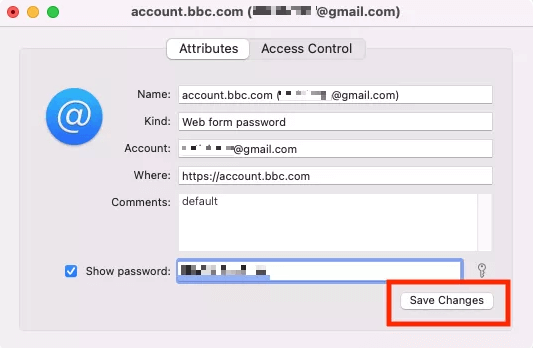
Lea también: Cómo desinstalar completamente aplicaciones en macOS
¿Cómo ver las contraseñas guardadas en Google Chrome para Mac?
Si en el caso, está ejecutando un navegador web diferente como Google Chrome, siga estos pasos para encontrar contraseñas en MacBook.
Paso 1: en Google Chrome, haga clic en Chrome y luego elija Preferencias del sistema... en la barra de menú. 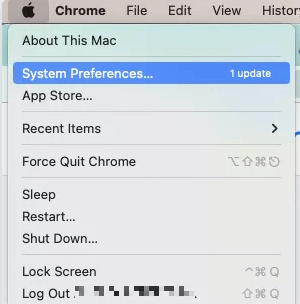
Paso 2: desde la izquierda, elige la opción Autocompletar .
Paso 3: A continuación, haga clic en Contraseñas . 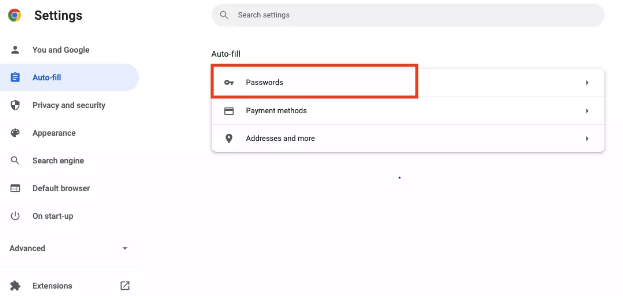
Paso 4: desde aquí, los usuarios pueden ver y editar fácilmente todas las credenciales de inicio de sesión almacenadas en Chrome. 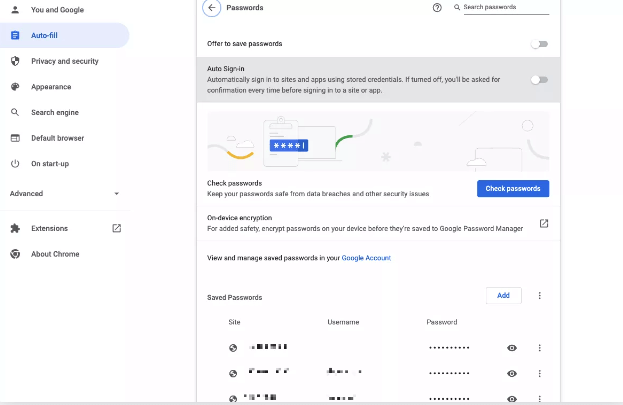
Paso 5: Para ver una contraseña, haga clic en el símbolo del ojo. También deberá ingresar la contraseña de administrador de su Mac. 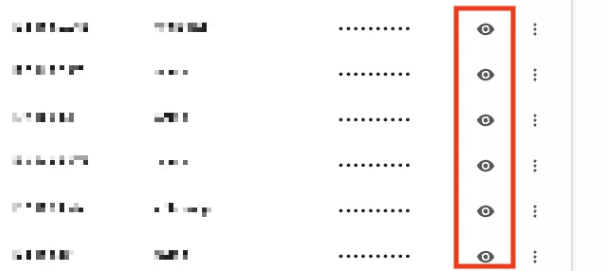
Paso 6: si desea editar una contraseña, simplemente haga clic en los tres puntos y elija Editar contraseña como opción. 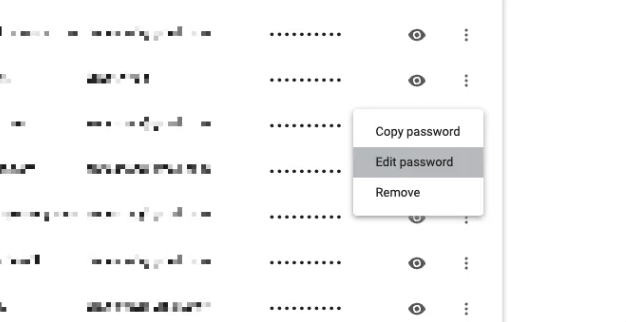
Paso 7: si se le solicita, escriba su contraseña de administrador y luego haga clic en Guardar para implementar los cambios. 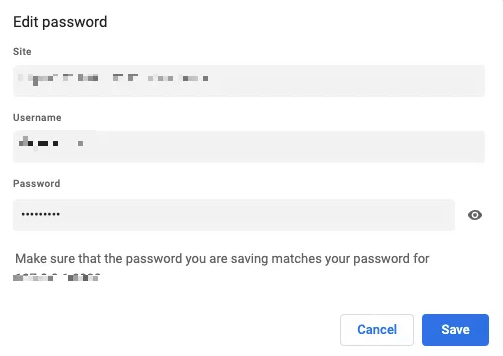
¿Cómo proteger las contraseñas en Mac?
¿Está muy preocupado por sus contraseñas almacenadas y la seguridad general de Mac? En caso afirmativo, entonces debe cuidar estos aspectos:
- Para evitar que el navegador web Safari ingrese automáticamente su información de inicio de sesión guardada, como la contraseña y el nombre de usuario en línea, debe desactivar la función Autocompletar. Todo lo que tiene que hacer es invocar el navegador Safari, dirigirse a Preferencias del sistema y hacer clic en Contraseñas, luego desmarque Autocompletar nombres de usuario y contraseñas.
- Cree una contraseña con 10 caracteres o más que también incluya el tipo de carácter.
- Debe incorporar una combinación de letras minúsculas y mayúsculas, números, signos de puntuación y más.
- Prefiere utilizar la autenticación multifactor.
Lea también: Cómo restablecer la contraseña de ID de Apple
Consejo adicional: use un software de administración de contraseñas de terceros
¿Quiere una mayor compatibilidad multiplataforma y más funciones? Entonces, debería considerar darle una oportunidad a los administradores de contraseñas de terceros. Los siguientes son los mejores software de administración de contraseñas de Mac:
- Pasar
- 1 Contraseña
- Dashlane
- Ultimo pase
- Bóveda de Zoho
- KeePassXC
- guardián
Cómo encontrar contraseñas guardadas en Mac: explicado
Por lo tanto, si cree que ha guardado el nombre de usuario y la contraseña de una cuenta en algún lugar de su Mac, pero no puede recordar la ubicación exacta, aún puede encontrarlos. En esta publicación de blog, proporcionamos la información necesaria sobre cómo encontrar contraseñas guardadas en Mac.
Con suerte, esta guía lo ayudará de la mejor manera posible. Háganos saber en la sección de comentarios a continuación si tiene alguna pregunta o alguna sugerencia mejor. Además, para recibir actualizaciones diarias relacionadas con los últimos dispositivos tecnológicos o problemas técnicos, suscríbase a nuestro boletín. Por último, síganos en Facebook, Twitter, Pinterest e Instagram.
